MySQL Command Line Client 登录 及系统设置

使用 MySQL Command Line Client 登录
STEP 01:
依次选择【开始】|【M】|【MySQL】|【MySQL 5.7 Command Line Client】菜单命令,如图 29 所示。
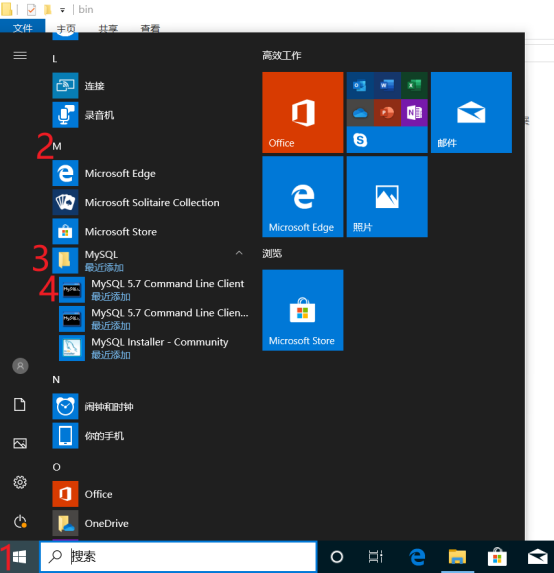
图 29 MySQL 5.7 Command Line Client
STEP 02:
输入 root 用户正确的密码后,就可以登录到 MySQL 数据库了,如图 30 所示。
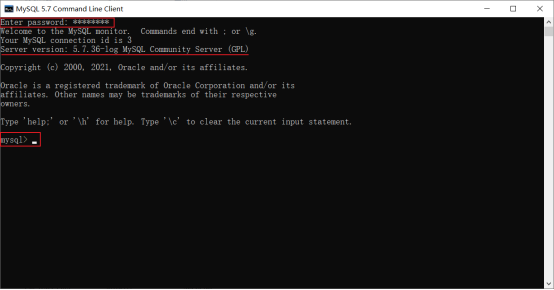
图 30 MySQL 数据库命令行窗口
5.3 设置环境变量
在前面登录 MySQL 服务器的时候,不能直接输入 MySQL 登录命令,是因为还没有把 MySQL 的 bin 目录添加到 Windows 操作系统的环境变量里面,所以不能直接使用 MySQL 命令。如果每次登录都要输入“cd C:\Program Files (x86)\MySQL\MySQL Server 5.7\bin”才能使用 MySQL 等其他命令工具,会比较麻烦。下面介绍手动配置 PATH 变量的具体操作步骤。
STEP 01:
在桌面上用鼠标右键点击【此电脑】图标,在弹出的快捷菜单中选择【属性】菜单命令,如图 31 所示。
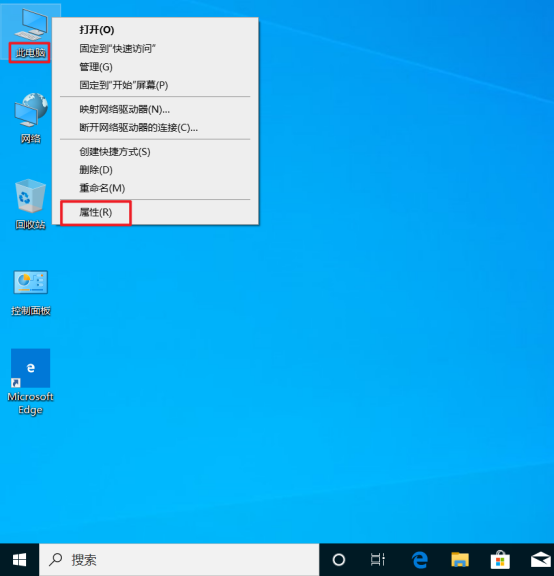
图 31 计算机属性菜单
STEP 02:
打开【系统】窗口,单击【高级系统设置】链接,如图 32 所示。
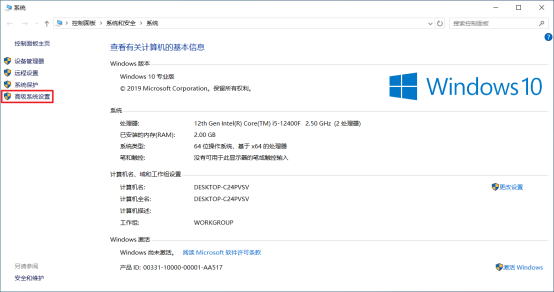
图 32 系统设置
STEP 03:
打开【系统属性】对话框,选择【高级】选项卡,然后单击【环境变量】按钮,如图 33 所示。
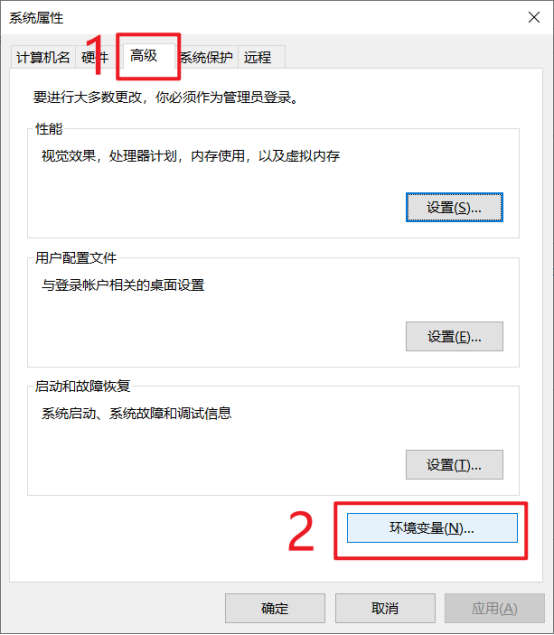
图 33【系统属性】对话框
STEP 04:
打开【环境变量】对话框,在【系统变量】列表中选择【Path】变量,如图 34 所示。
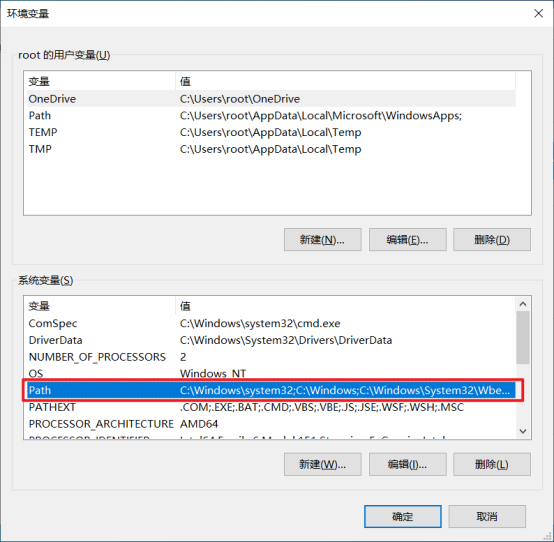
图 34【环境变量】对话框
STEP 05:
单击【编辑】按钮,进入【编辑环境变量】窗口,再点击“新建”,将 MySQL 应用程序的 bin 目录(C:\Program Files (x86)\MySQL\MySQL Server 5.7\bin)添加到变量最后一行,如图 35 所示。
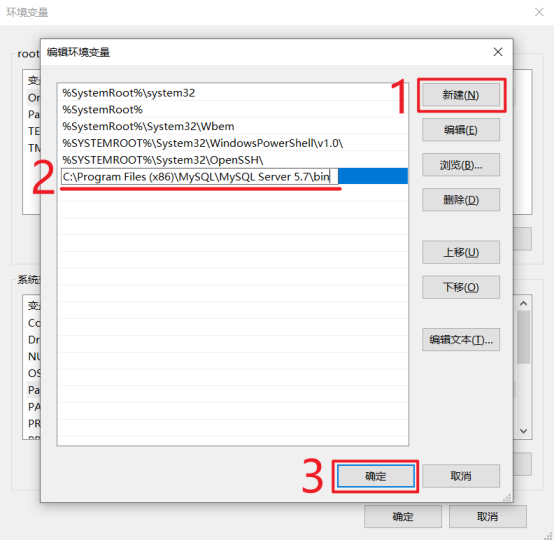
图 35【编辑环境变量】窗口
STEP 06:
添加完成之后,单击【确定】按钮,这样就完成了配置 Path 环境变量的操作,然后就可以在“命令提示符”中直接输入 MySQL 命令来登录数据库了,如图 36 所示。
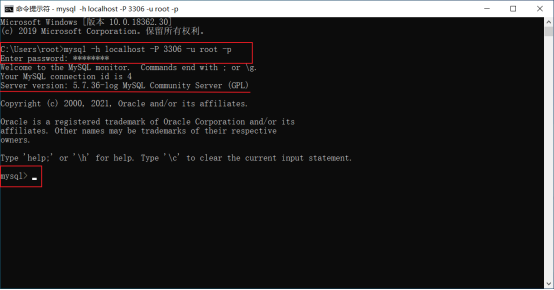
图 36 MySQL 数据库命令行窗口。
如有疑问,点击链接加入群聊【信创技术交流群】:http://qm.qq.com/cgi-bin/qm/qr?_wv=1027&k=EjDhISXNgJlMMemn85viUFgIqzkDY3OC&authKey=2SKLwlmvTpbqlaQtJ%2FtFXJgHVgltewcfvbIpzdA7BMjIjt2YM1h71qlJoIuWxp7K&noverify=0&group_code=721096495











评论