软件测试 / 测试开发 | app 测试中常用的 Android 模拟器
获取更多相关知识
测试 Android app 的时候,Android 模拟器是经常会用到的工具。模拟器可以轻松的模拟不同的品牌、分辨率和 Android 系统版本。可以让兼容测试做起来更容易。
下面就来看看目前常用的 Android 模拟器都有哪些。
Emulator
Emualor 是 Android Studio 自带的模拟器,是官方提供的工具,Android 开发最常使用的就是这一款。
它功能非常齐全,电话本、通话等功能都可正常使用。用户可以使用键盘输入,鼠标点击模拟器按键输入,甚至还可以使用鼠标点击、拖动屏幕进行操纵。
当然模拟器毕竟是模拟器,和真实的手机设备还是存在差别的。
Emualor 模拟器和真机的不同之处:
不支持呼叫和接听实际来电
不支持 USB 连接
不支持相机/视频捕捉
不支持音频输入(捕捉)
不支持扩展耳机
不能确定连接状态
不能确定电池电量水平和交流充电状态
不能确定 SD 卡的插入/弹出
不支持蓝牙
Emulator 使用
通过 AVD Manager 创建使用模拟器
启动 Android Studio
点击 Configure 后选择 AVD Manager
点击 Creat Virtual Device
选择设备尺寸
选择手机系统
切换到 X86 列表,建议选择带有 Google Apis 的镜像
点击镜像后方的 Download 按钮下载镜像(推荐 Android 6.0 系统)
模拟器设置页面:AVD Name 可以设置模拟器的名字,点击 Show Advanced Settings 展开高级选项可以配置 SD 卡的存储大小
模拟器创建成功
点击绿色三角按钮启动模拟器
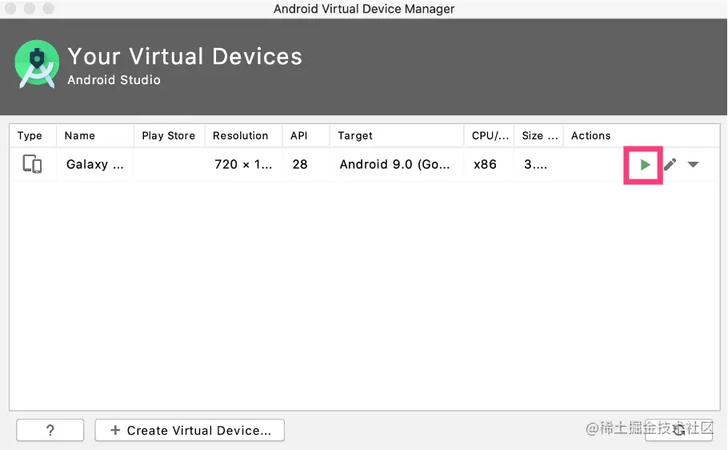
Emulator 命令行工具
可以先切换到 Emulator 所在路径
查看帮助:
emulator -help查看模拟器列表:
emulator -list-avds启动模拟器:
emulator @avd_name
其实从命令行也可以创建模拟器,但是命令比较复杂。推荐大家在 Android Studio 里面去创建模拟器,有 UI 界面,设置起来比较方便。
模拟器启动起来之后就可以正常使用了,可以创建各种版本、各种分辨率的模拟器。可以用来做一些版本方面的兼容。
当然了,如果有条件用真机做测试的,最好还是用真机,毕竟模拟器和真机还是有区别的,应该尽量的和用户的使用环境保持一致。
Emulator 虽然功能很强大,但是非常耗费电脑 CPU 资源。如果电脑配置不高可能运行会非常慢。这种情况下,其实还有其他的模拟器可以供选择。下面再来介绍几款其他的模拟器。
MuMu 模拟器
网易 MuMu 模拟器是网易官方推出的 Android 模拟器,安装很方便,对于 adb 和抓包支持的也很好,而且运行相对比较快。
直接到官网下载安装包就可以了,可以到更新日志中下载旧一点的版本。默认安装,打开就可以使用。现在下载的 MuMu 是 Android 6.0 的版本,对于后续学习是比较友好的。因为越高版本的 Android 的安全性就越高,权限控制的要更严谨,对于学习研究来说就不太方便。
MuMu 模拟器在自动化过程中,会存在横屏的问题,解决这个问题可以参考帖子:
需要注意的是,MuMu 不能自定义其他系统版本,所以在工作当中限制比较大。
Genymotion
最后再给介绍一款比较好用的模拟器,这个也可以定制不同的系统版本和不同的分辨率,运行速度也比 Emulator 要快。
但是安装起来要麻烦一些,现在只需要简单了解一下有这样一款工具就可以,不推荐现在安装。
下载地址
选择免费的个人版本下载即可。
版权声明: 本文为 InfoQ 作者【测试人】的原创文章。
原文链接:【http://xie.infoq.cn/article/f2d279fee3abdddc02f93e642】。文章转载请联系作者。











评论