高效学 C++|编程实例之计算器

本节将实现一个能进行实数间加、减、乘、除运算的简易计算器。首先创建一个基于 QWidget 带界面的 Qt 项目,然后按照如下步骤进行操作:
01、计算器界面设计
在界面中拖入两个单行文本框和十七个按钮,按钮上显示的文字、按钮对象和单行文本框对象名如图 1 所示。为了美观起见,设置窗口为“栅格布局”以对齐部件。
将窗口对象的“windowTitle”属性设置为“计算器”;勾选掉第一个单行文本框(lineEdit_Show 对象)的“enable”属性,使得该单行文本框变为灰色(该文本框仅用于显示结果);勾选上第二个单行文本框(lineEdit_Input 对象)的“readOnly”属性(限制用户不能直接在文本框中通过键盘输入内容)、将其的“alignment”水平属性设置为“ALignRight”。
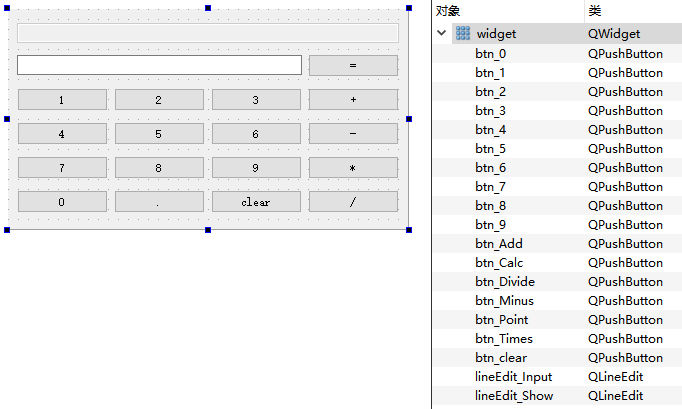
■ 图 1 计算器界面设计
02、计算器功能实现
进行算术运算时,之前输入的左操作数和操作符需存储(右操作数可直接从文本框 lineEdit_Input 中读取),因此在自定义窗口 Widget 类中添加私有数据成员如下:
并在 Widget 类的构造函数体中添加如下语句以将它们初始化为空串:
接下来实现点击各个按钮时触发的功能:给每个按钮的 clicked()信号都添加自关联槽。以按钮 1 为例,自关联槽实现代码如下:
按钮 2 到 9 的功能实现和按钮 1 是类似的,只需把上述代码中的字符"1"改成对应的数字字符即可。对于按钮 0,由于一般不会出现诸如“00”形式的数字“0”,因此代码中对这种情况进行了处理,自关联槽定义如下:
小数点按钮需要考虑按下时前面没有数字的情形(此时默认为整数部分为 0)、按下时串中已有了小数点的情形,最终自关联槽定义如下:
clear 按钮点击时,只需将文本框 lineEdit_Input 中的内容清空即可,代码如下:
加、减、乘、除按钮的实现是类似的。以加法按钮为例:分情况进行处理,如果按下时文本框中 lineEdit_Input 是空串则不进行任何处理直接结束;否则说明用户提供了一个操作数,接下来判断它是左操作数还是右操作数;若 operandStr1 为空说明文本框中是左操作数,将其存储到 operandStr1、将运算符“+”存储到 operatorStr、将文本框清空以待用户再次输入右操作数、将已输入的内容显示于文本框 lineEdit_Show 中;若 operandStr1 不为空说明文本框中已是右操作数,此时按下加号和按下等号作用是相同的,直接调用点击等号按钮关联的槽函数 on_btn_Calc_clicked 进行处理即可。实现代码如下:
其它三个运算符的实现是一样的,只需将上述代码中赋值给 operatorStr 的字符串改成相应的运算符即可。
最后是等号按钮的实现,代码如下:
首先判断左右操作数和运算符都存在,然后将 QString 字符串形式的操作数转换为 double 类型的操作数,由 QString 类的成员函数 toDouble 实现;然后再根据运算符的不同分别进行不同的计算,结果放在 result 中;对于除法,代码中添加了对除数为 0 时的出错处理;最后将算得的结果显示在文本框 lineEdit_Show 中(QString 的静态成员函数 number 用于将给定的参数转换为字符串形式),并清空相关数据以等待下一次计算。
上述代码中使用到了 QMessageBox 类,因此还需在 widget.cpp 文件中添加头文件:
到此功能已全部实现,运行程序可查看效果。图 3-33 的左图为输入了按下按钮“2”、“3”、“+”之后的效果,右图为再按下按钮“5”、“.”、“1”、“=”之后的效果。
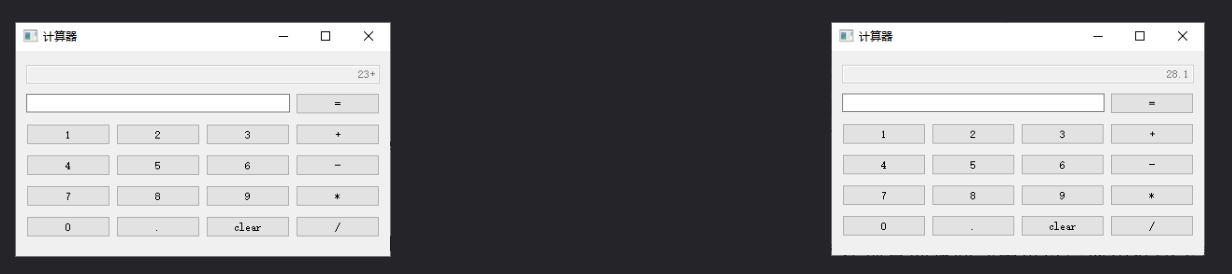
■ 图 2 计算器运行效果示例
03、登陆界面设计
接下来,考虑在上述已实现计算器的基础上添加一个登陆的功能:程序运行时首先显示一个登陆界面,只有当输入了正确的用户名和密码后,才能打开计算器。
实际上,除了可以在项目创建向导中给应用程序主窗口选择“使用界面”外,在项目中新增自定义 C++窗口(或部件)类时,也可以使用界面。接下来在项目中添加一个带界面的登陆对话框类,操作步骤如下:
在项目名处右单击,弹出的菜单中选择“AddNew…”,打开如图 3 所示的界面。选中“Qt”下的 Qt 设计师界面类,以创建一个 Qt 设计师界面类。
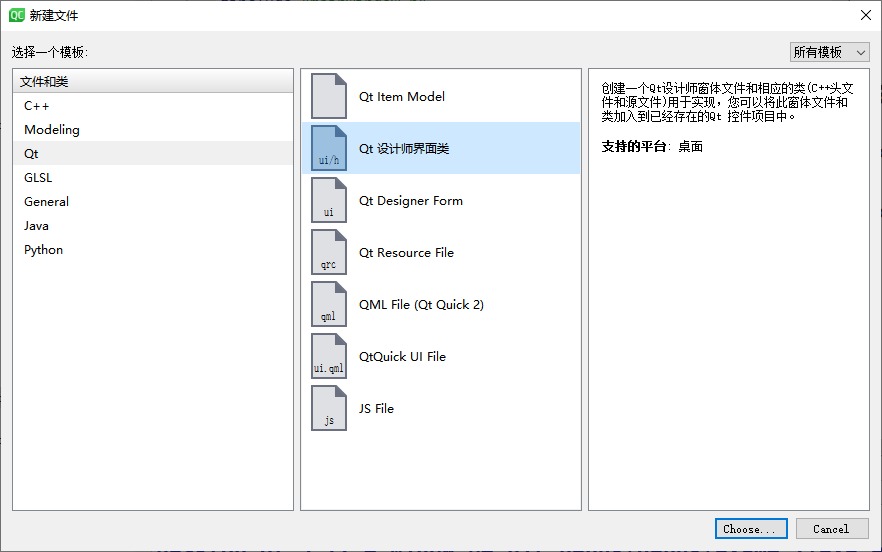
■ 图 3 选择创建 Qt 设计师界面类
点击图 3 的 “Choose…”按钮后进入到选择界面模板的步骤,见图 4。所谓“选择界面模板”,是指准备在哪种窗口(或部件)的基础上进行更多的设计(即选择窗口或部件类型做为自定义窗口类的基类),本文中选择“DialogwithoutButtons”,即使用 QDialog 类作为基类。
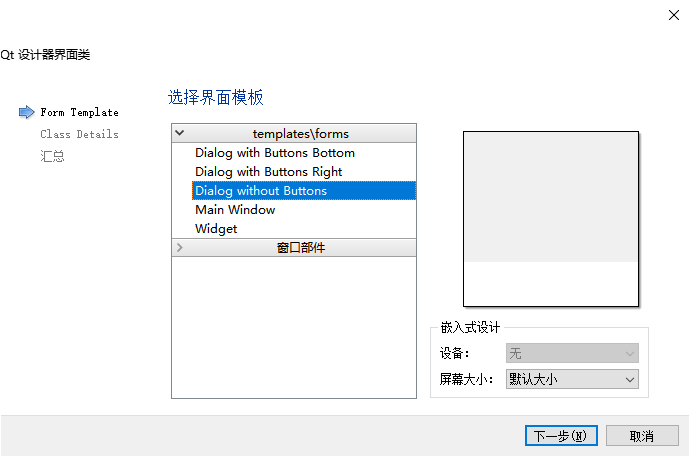
■ 图 4 选择界面模板
点击“下一步”,进入图 5 所示界面。在类名文本框中填入自定义登陆对话框类的名字(本文使用“LoginDialog”),下方会自动生成相关的头文件、源文件和界面文件的名字,也可以修改这些文件的文件名(但不建议修改)以及默认以当前工程目录为存放路径。
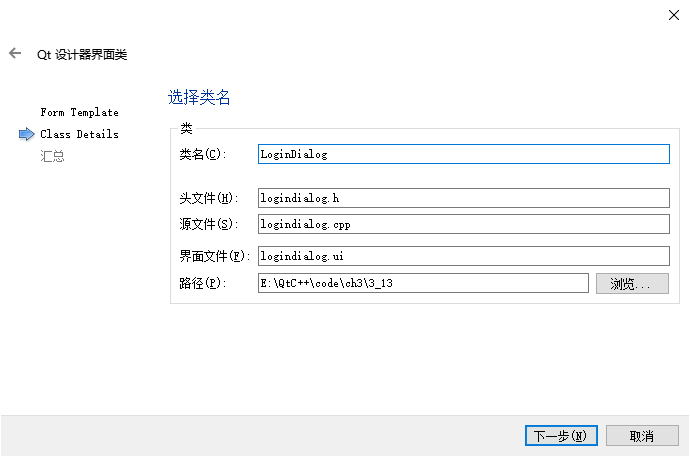
■ 图 5 设置自定义登陆对话框类的类名
再次点击“下一步”,完成带界面自定义登陆对话框类的初始创建。可以看到,工程中已新增了三个与该类有关的文件。
双击“logindialog.ui”文件打开界面设计师。将对话框窗口标题(windowTitle 属性)设置为“登陆”;然后往窗口中拖入两个标签、一个按钮和两个单行文本框;标签和按钮显示的文字如图 6 所示,各部件的名字见图中的对象浏览器窗口。
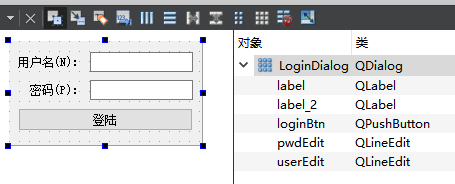
■ 图 6 登陆对话框界面设计
设置标签为右对齐(alignment 属性:“AlignRight”);设置密码文本框的 echoMode 为“Password”,使得输入数据时显示为表示密码的黑色圆点;将窗口设置为“栅格布局”以方便的对齐各个部件;为了方便用户使用,还可指定部件的 Tab 键顺序、设置标签的快捷键及和单行文本框的伙伴关系。
04、登陆功能的实现
首先给登陆对话框类添加一个信号,在类定义中(logindialog.h 文件)添加代码如下:
然后给“登陆”按钮的 clicked()信号添加自关联槽,代码实现如下:
当输入了正确的用户名和密码时将发射 LoggedIn 信号(目的是通知计算器窗口把自己显示出来,信号槽关联在随后的主函数中),然后将登录对话框隐藏;否则提示用户名和密码出错。
在 logindialog.cpp 文件中还需添加如下头文件:
为了实现先显示登陆界面,成功后再显示计算器界面的操作,以及将登陆对话框发射的 LoggedIn 信号和计算器窗口的显示槽函数 show 进行关联,主函数也需要进行修改,代码如下:
运行时,首先会显示出图 7 所示的登陆界面。在输入正确的用户名和密码、并按下登陆按钮后,才打开图 1 的界面。
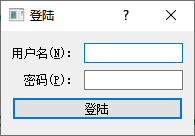
■ 图 7 登陆对话框运行效果
版权声明: 本文为 InfoQ 作者【TiAmo】的原创文章。
原文链接:【http://xie.infoq.cn/article/edc08cb070a24ce208c631e9c】。文章转载请联系作者。











评论