怎么用 AI 工具一键美化 PPT?AI 美化 PPT 步骤详解!
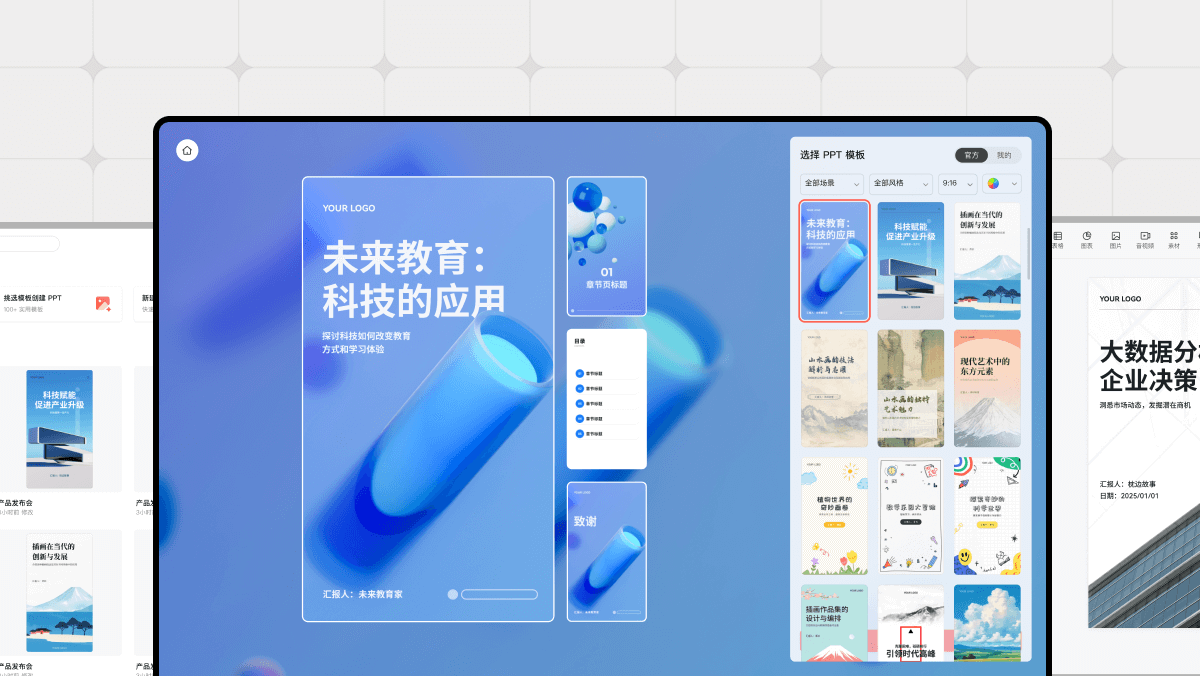
已经做好的 ppt 如何美化?这应该是很多人做好 PPT 后的共同问题,PPT 内容做好了,就差美化包装,就能出街演示……放在过去,很多人会请专职的平面设计师来帮忙美化 PPT,或是交给擅长视觉设计的伙伴,协同分工进行美化。
但在如今的 AI 人工智能大背景下,有不少 AI 制作 PPT 软件同步推出了 AI 美化 PPT 的功能,支持将已经做好的 ppt 导入其中,再利用内置的 AI 功能对 PPT 进行美化,瞬间得到一份高端漂亮的 PPT 演示文稿。
话不多说,下面以新一代的 AI 美化 PPT 工具-博思 AIPPT 为例,详细介绍 AI 美化 PPT 的具体步骤:
本地预处理 PPT 文件
AI 美化 PPT 工具博思 AIPPT,目前支持解析 PPT 文件中的文本、图片(位图)、基本图形三种元素,如果 PPT 中包含其他的元素,譬如表格、SVG 矢量图,现阶段会被跳过解析,不会进入到最终生成的 PPT 中。
因此在将 PPT 文件导入博思 AIPPT 美化之前,可先在本地对 PPT 文件进行预处理,保留 PPT 中的文本、图片元素,方便软件快速解析。
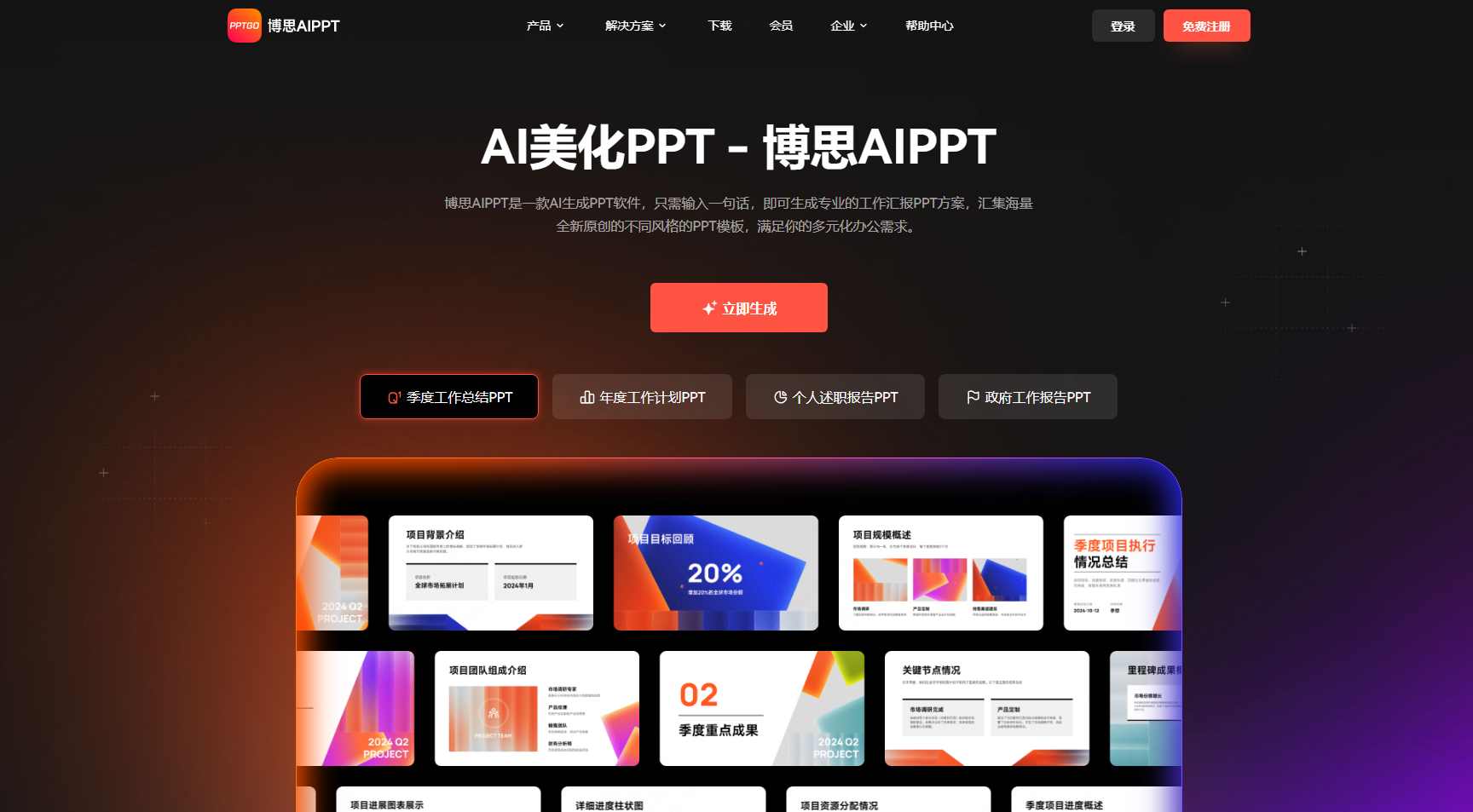
PPT 文件导入博思 AIPPT
对 PPT 文件完成预处理后,就可以将 PPT 文件导入博思 AIPPT 进行美化~在电脑浏览器打开博思 AIPPT 首页,如下图,点击“开始 AI 生成 PPT”按钮,进入博思 AIPPT 工作台。
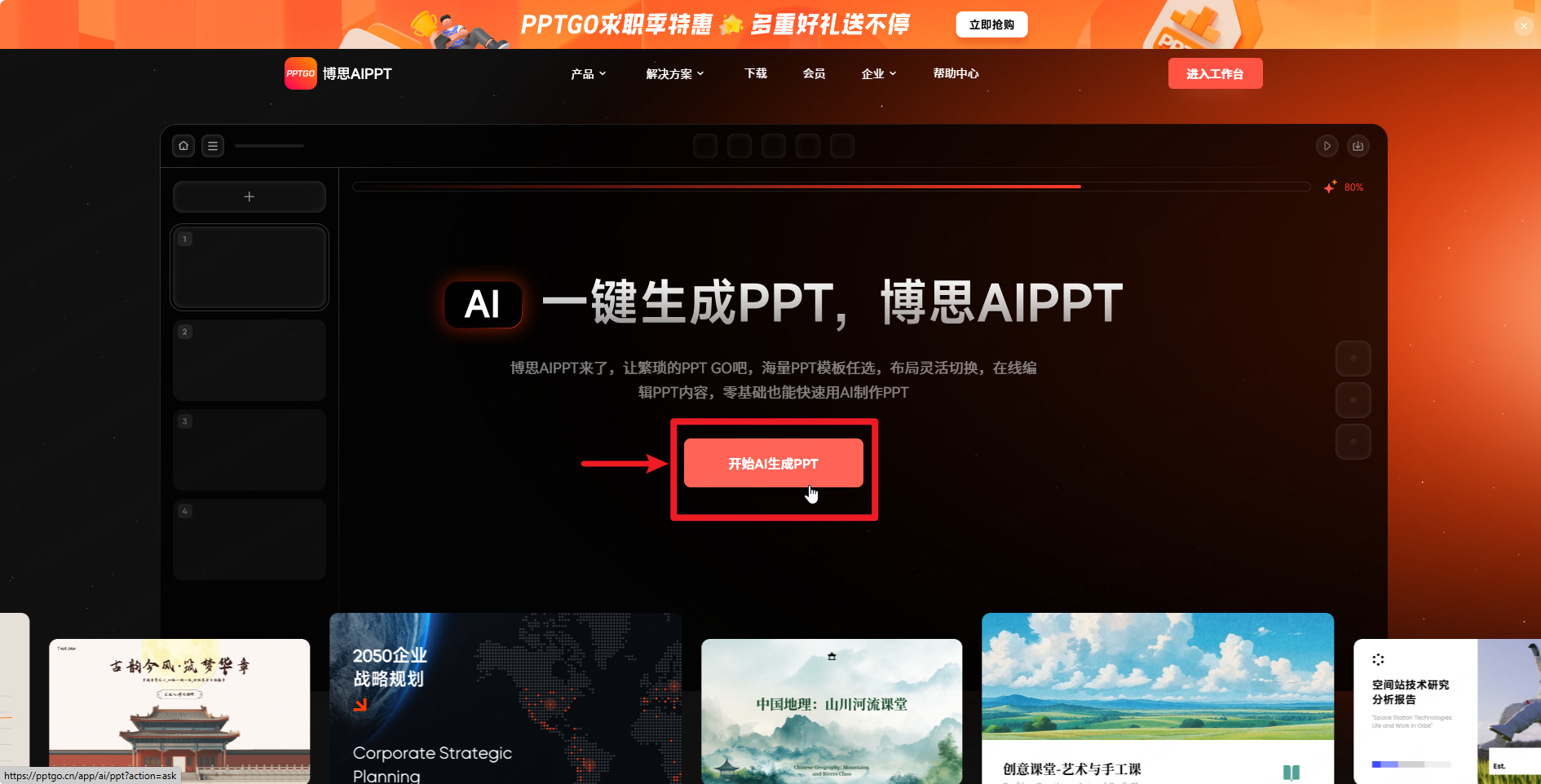
来到博思 AIPPT 的工作台,点击右侧的“导入”按钮,选择导入 PPTX 文件,将完成预处理的 PPT 文件导入博思 AIPPT。
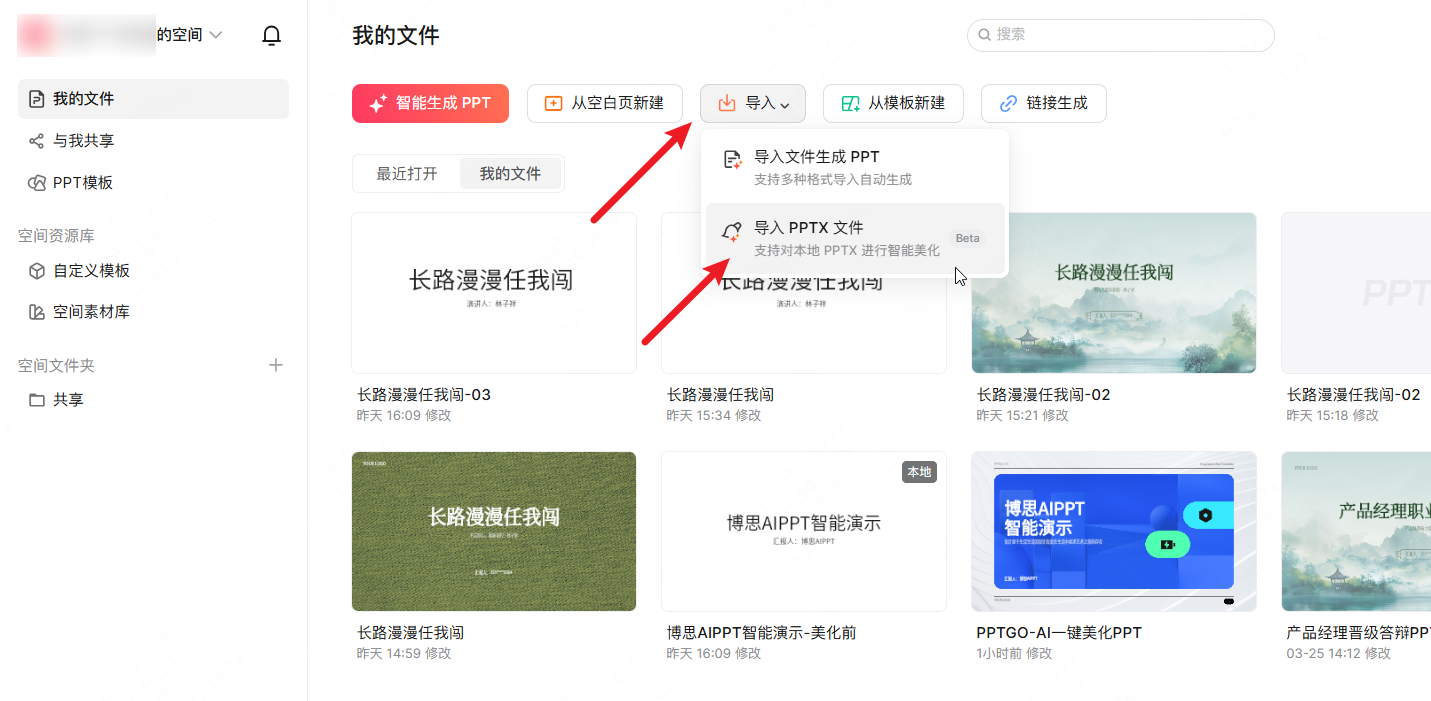
导入后会解析为博思 AIPPT 的云端文件,并自动打开博思 AIPPT 编辑器,如下图,博思 AIPPT 提供了多种编辑工具,支持在线协同编辑 PPT。
如果无需编辑,可点击博思 AIPPT 编辑器左上角的 AI 美化 PPT 按钮,启用 AI 美化 PPT。
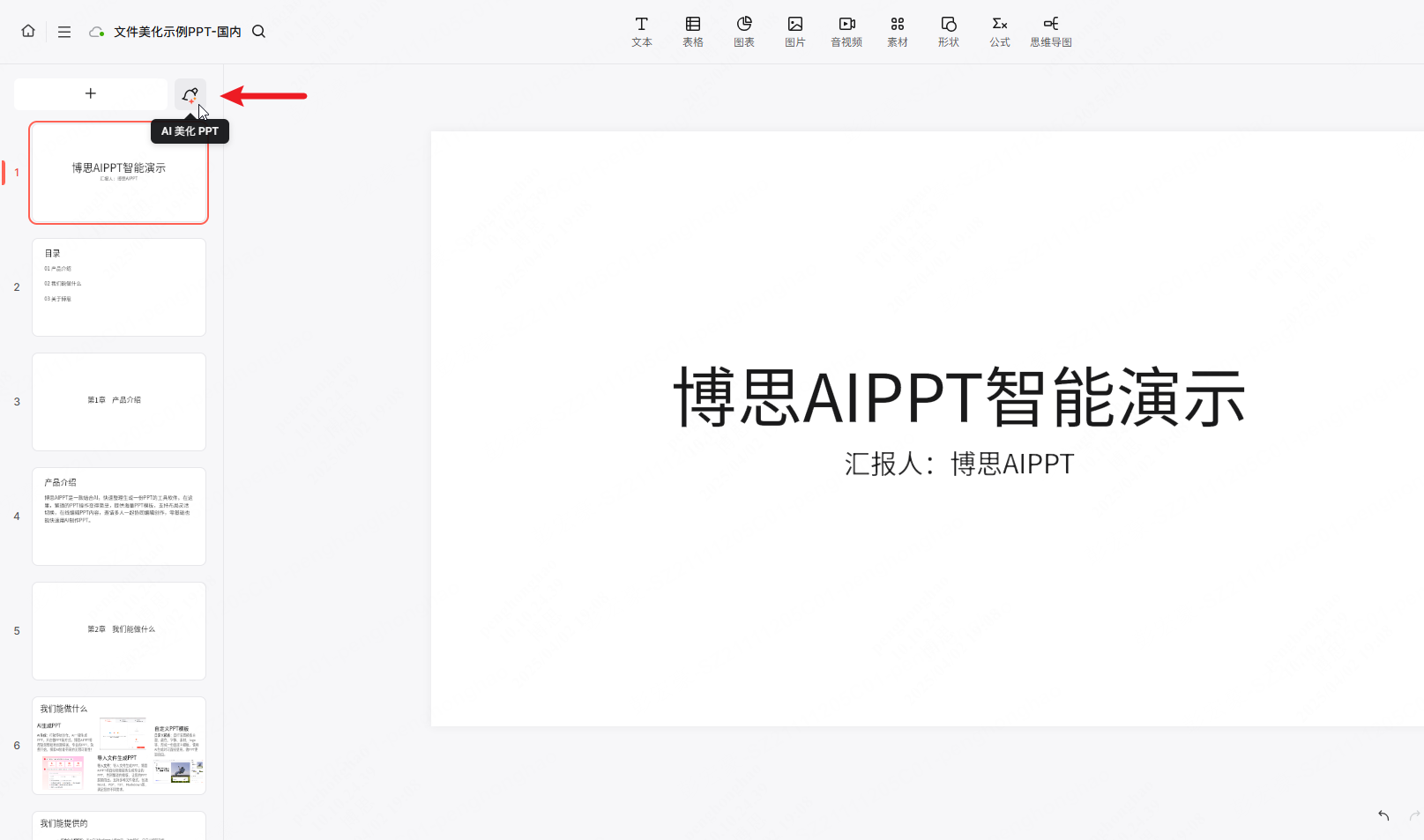
首先选择 PPT 模板,从博思 AIPPT 内置的海量高品质 PPT 模板库中,选择一个符合 PPT 主题、使用场景的 PPT 模板。博思 AIPPT 模板库预置的 PPT 模板数超过 200+,可点击上方的场景、风格、行业、色系按钮组合筛选,快速找到符合需求的 PPT 模板。
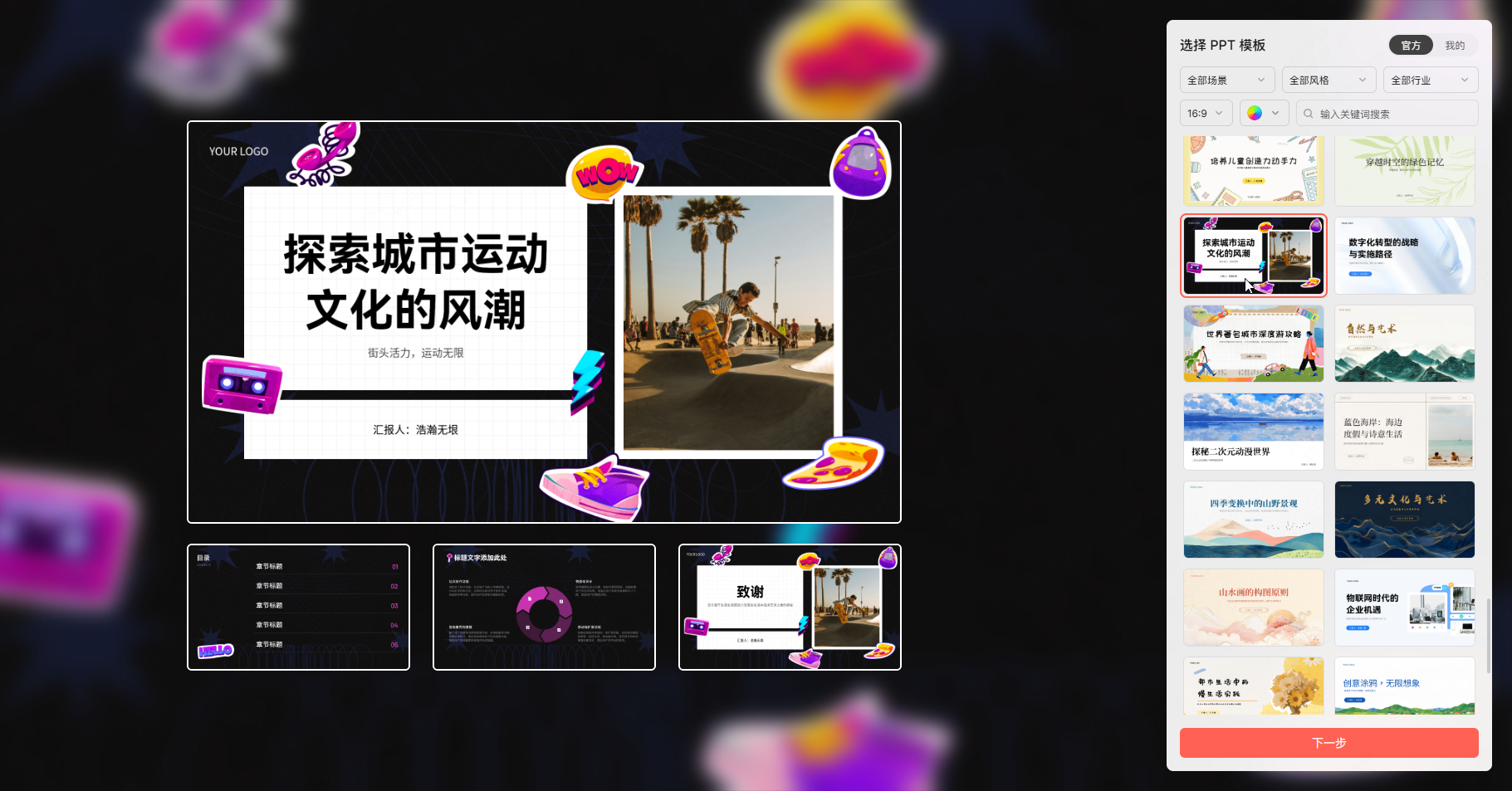
其次需要配置插图来源,即确定 PPT 页面配图的来源,如果上传的 PPTX 文件带有图片,可选择文件图片,使用美化前自带的图片,如果缺少图片,可选择主题配图或 AI 配图,使用当前模板预置的或 AI 生成的图片。
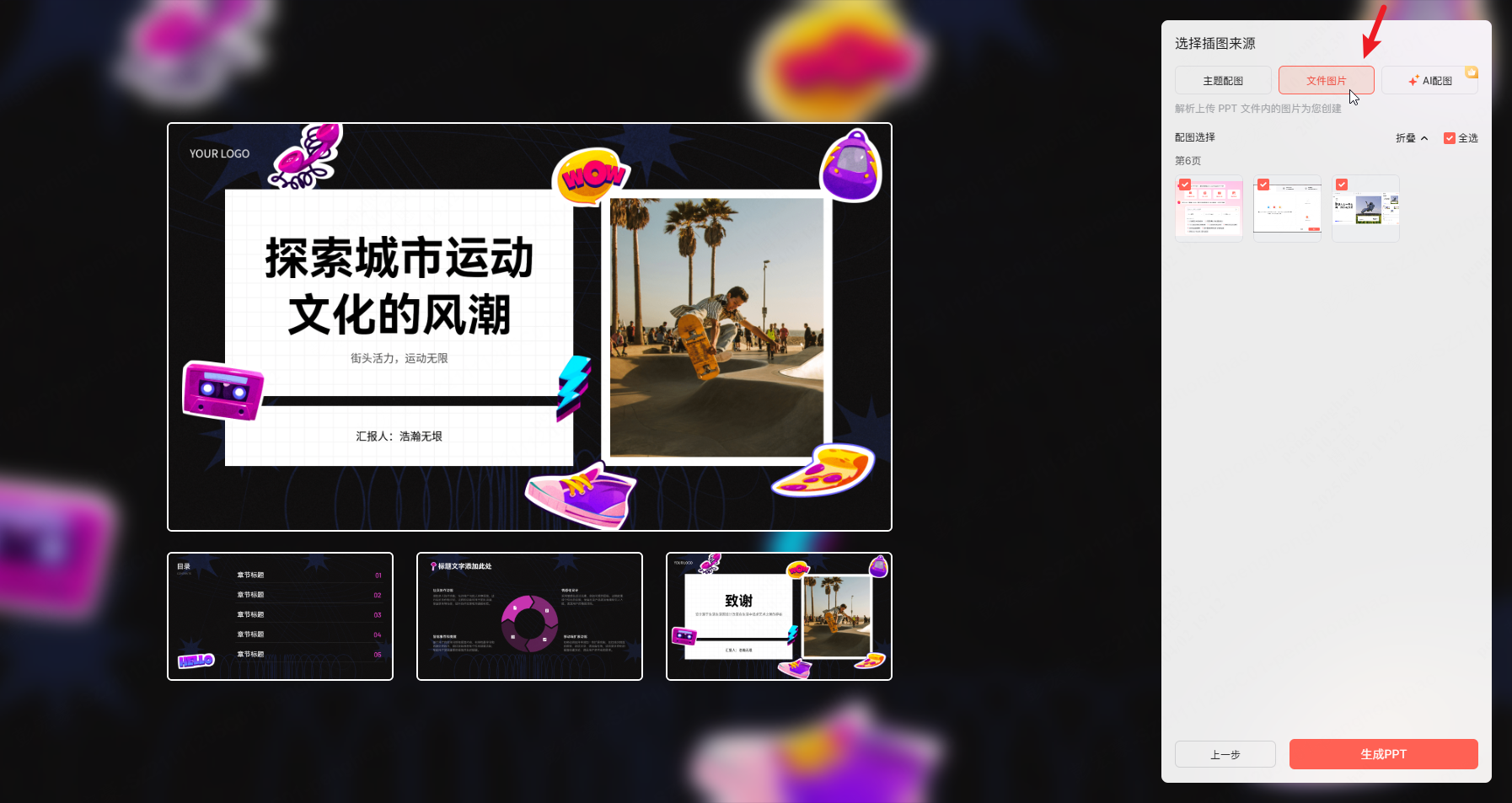
经过前面 2 步,就能得到一份经由 AI 自动完成美化的 PPT 演示文稿,对比过往手动美化,所有美化步骤都由 AI 自动完成,办公效率快到飞起!
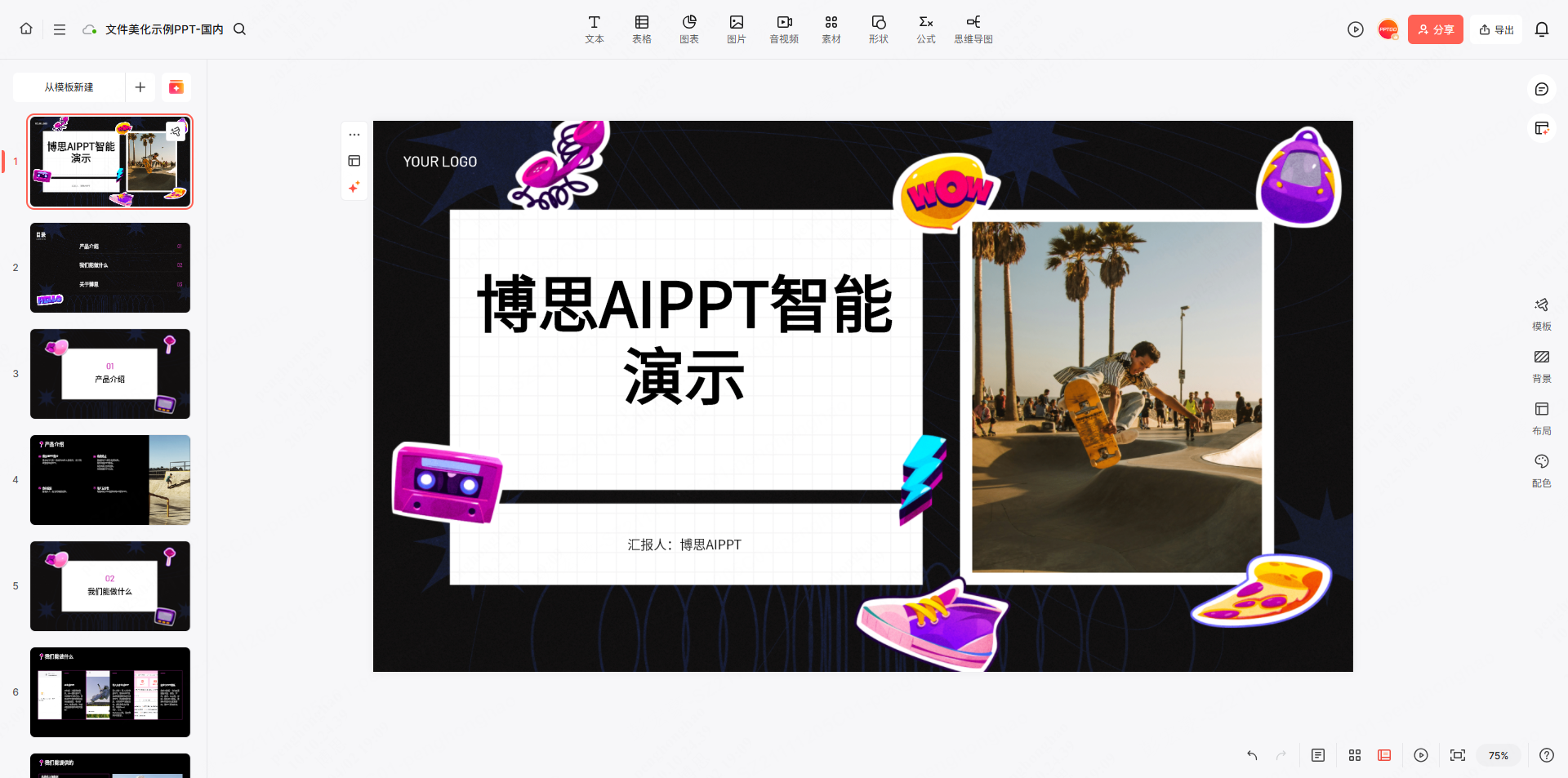
一键更换 PPT 模板
在前面 AI 美化 PPT 的环节中,我们需要从博思 AIPPT 的模板库中选择一个模板,AI 会基于选定的模板来美化内容。
如果你对前面选择的 PPT 模板不满意,可在 AI 美化后再次更换 PPT 模板,操作也非常简单:
点击博思 AIPPT 编辑器右侧的模板选项,在弹出的 PPT 模板库中,选择一个新的模板,即可一键替换当前的 PPT 模板,更换为最新选择的模板样式。
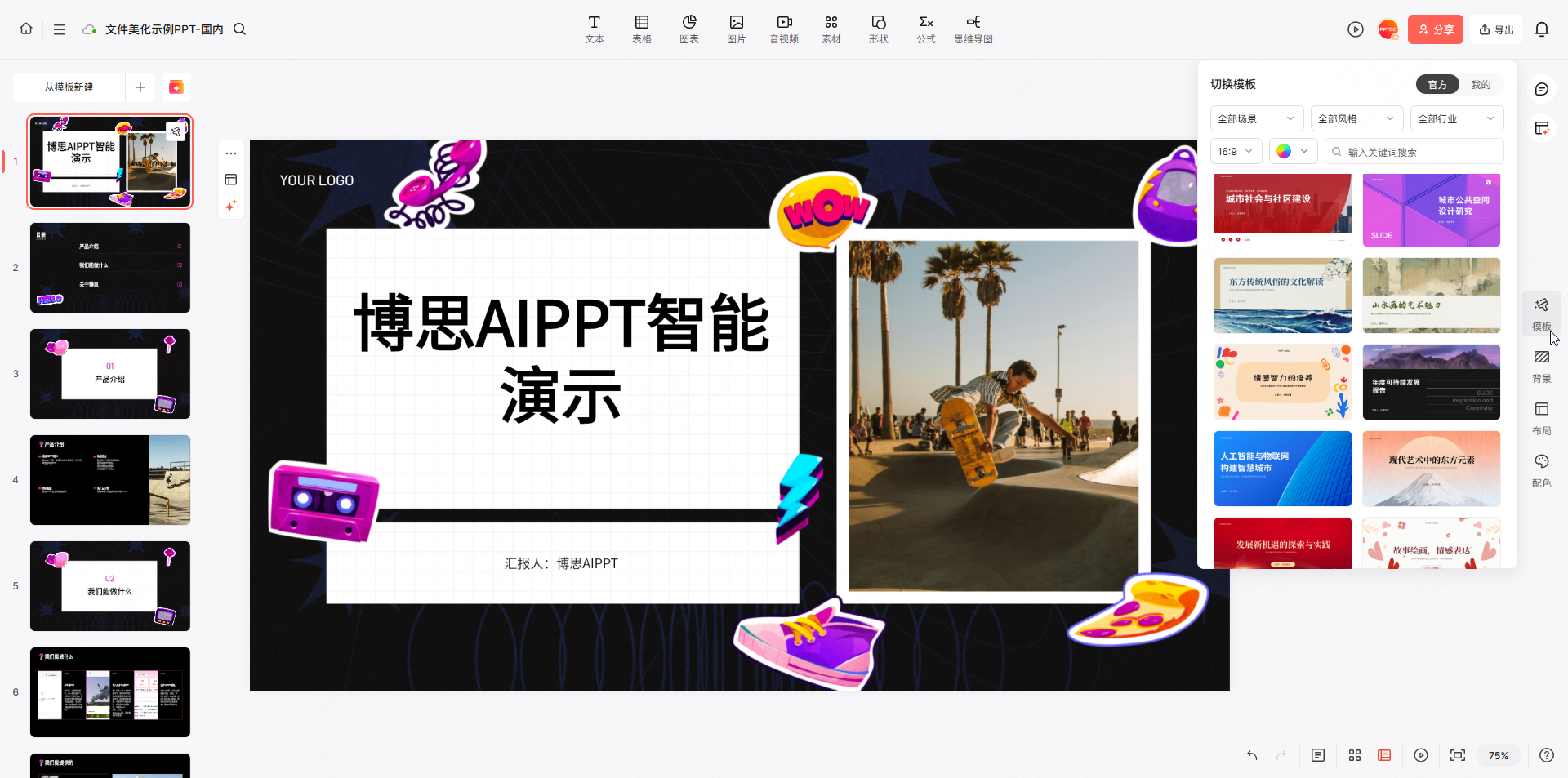
对于 PPT 中单个页面的版式,博思 AIPPT 也提供了更换布局的选项,点击 PPT 页面左上角的布局选项,在弹出的布局面板中,点击布局缩略图,同样可一键更换页面的版式布局。
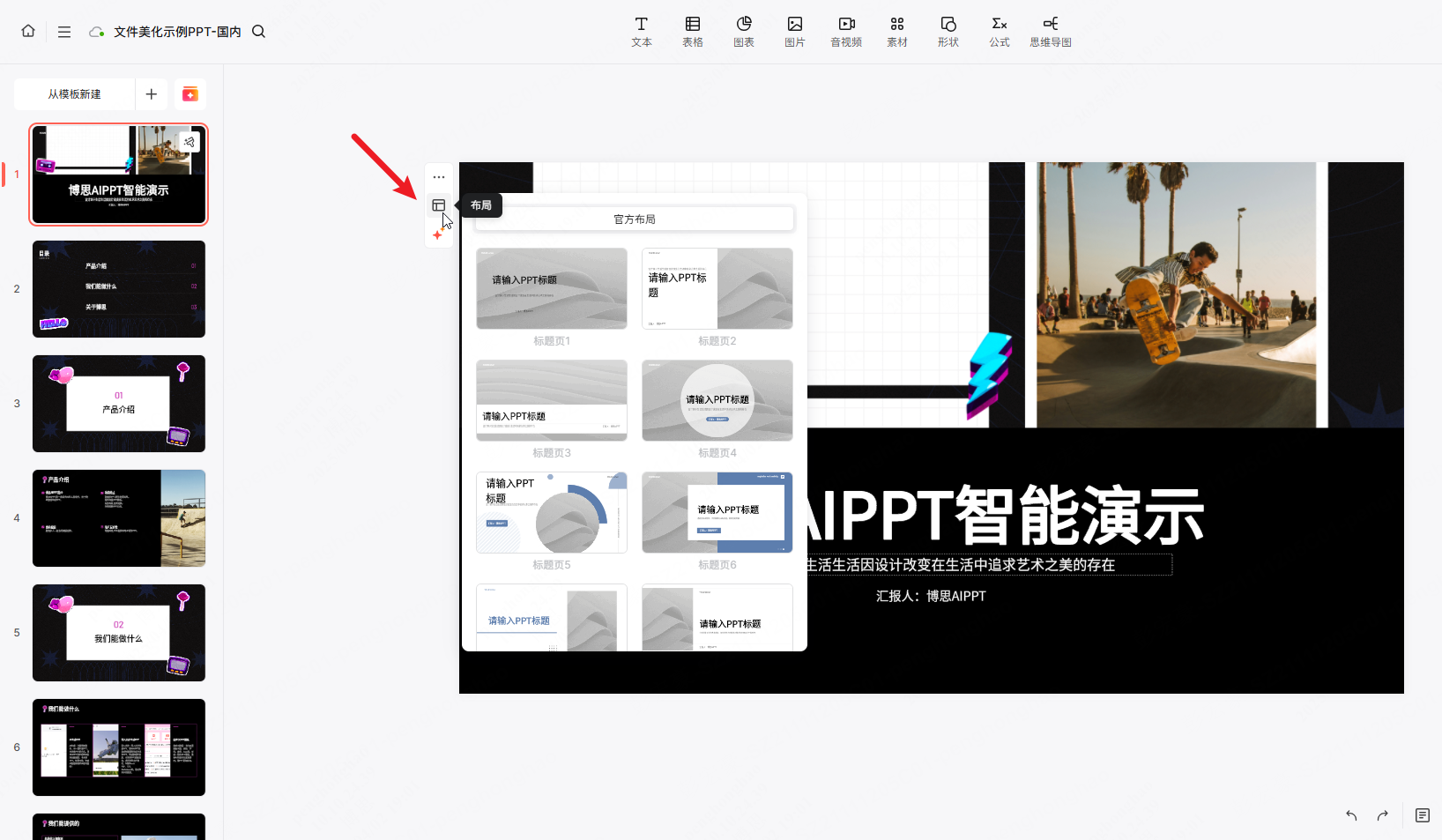
链接在线编辑 PPT
往常的办公场景下,如果要把 PPT 共享给团队的小伙伴,需要来回传输 PPT 源文件,不仅费时费力,而且每个人对 PPT 进行的编辑操作,容易造成版本命名混乱,久而久之也会增加团队管理成本。
这个长期存在的困扰,切换到博思 AIPPT 根本不是问题,博思 AIPPT 提供链接分享和在线协同编辑功能,只需点击博思 AIPPT 编辑器右上角的“分享”按钮,按需设置编辑或查看权限,获取 PPT 链接,将链接发送给团队成员,相关方打开链接即可轻松开启线上协作。
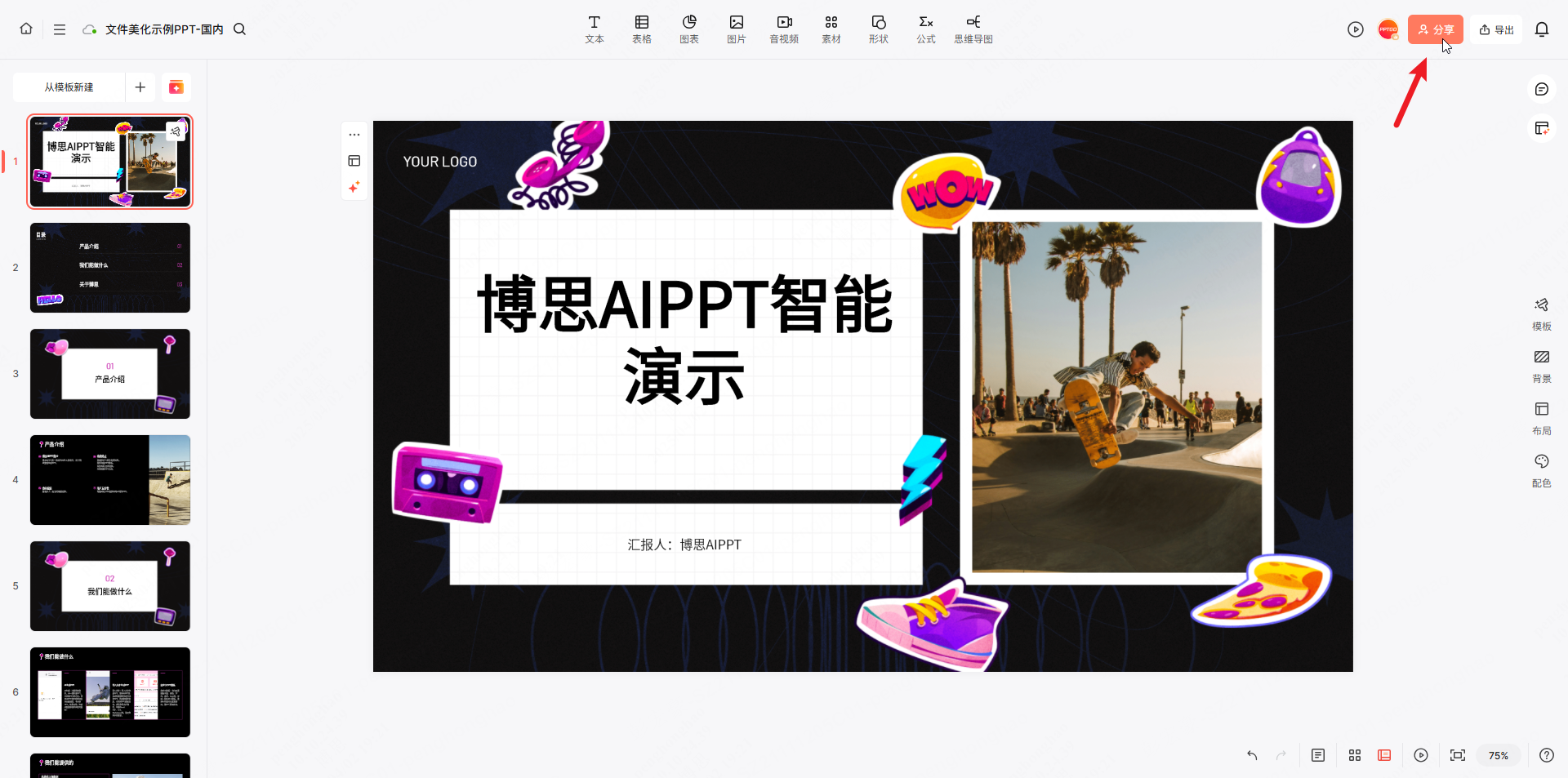
以上就是本次想和各位分享的所有内容,希望能帮到有需要的朋友。如果你有其他疑问,或是想进一步了解的内容,欢迎在下方的评论区留言,我们一起交流探讨。
版权声明: 本文为 InfoQ 作者【职场工具箱】的原创文章。
原文链接:【http://xie.infoq.cn/article/e11653d4bf3591ff204fa6559】。文章转载请联系作者。










评论