Bettertouchtool for Mac(触摸板增强神器) 使用教程
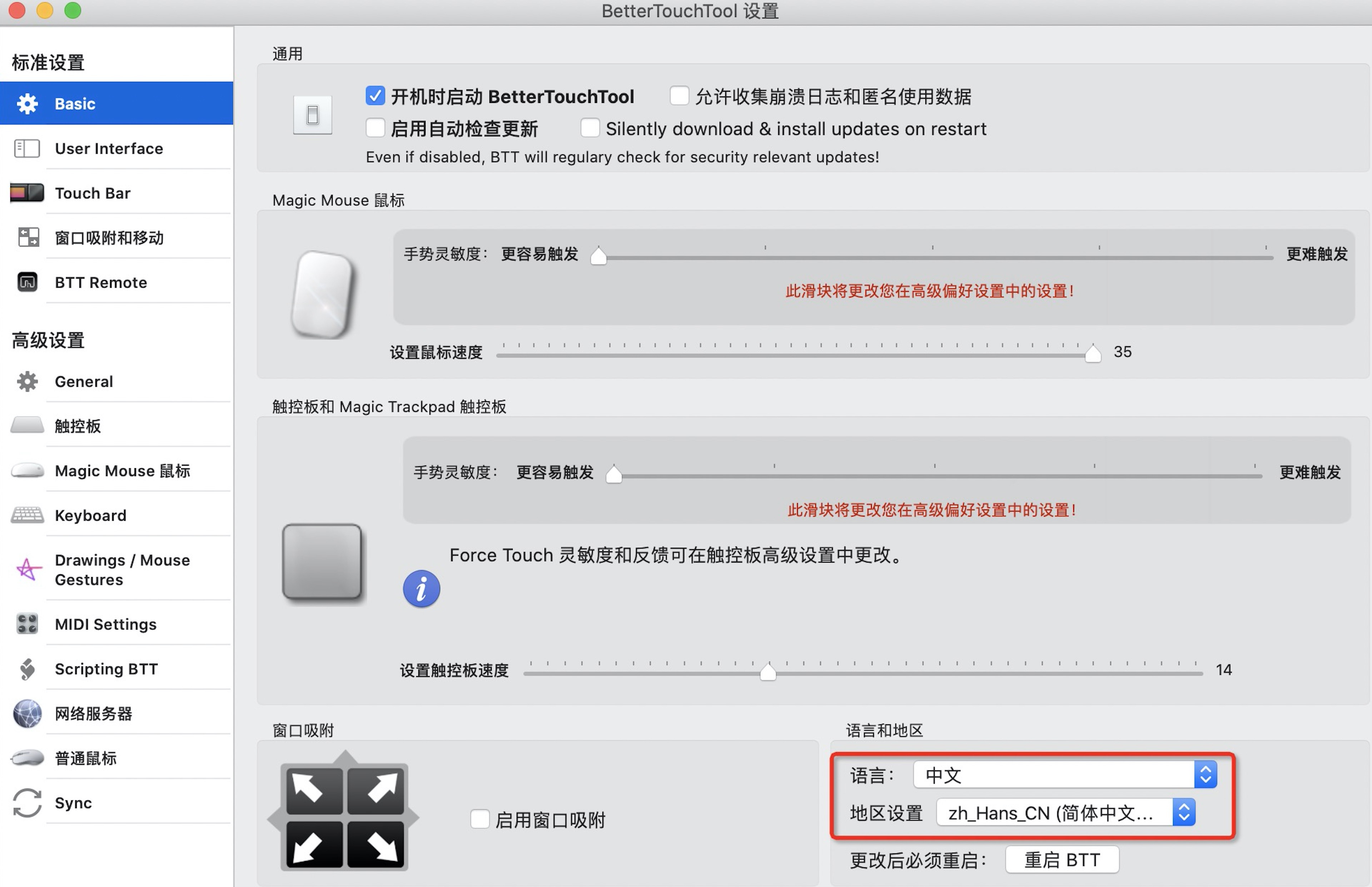
Mac 触控板的真香体验相信不用多说,大家都已经很清楚了。这里要介绍的 BetterTouchTool(以下简称 BTT) 工具的使用教程
一、破解版下载
二、基础设置
设置窗口有两个:1、配置窗口(设置手势、快捷键等);2、偏好设置。这里需要打开偏好设置窗口
1、设置语言
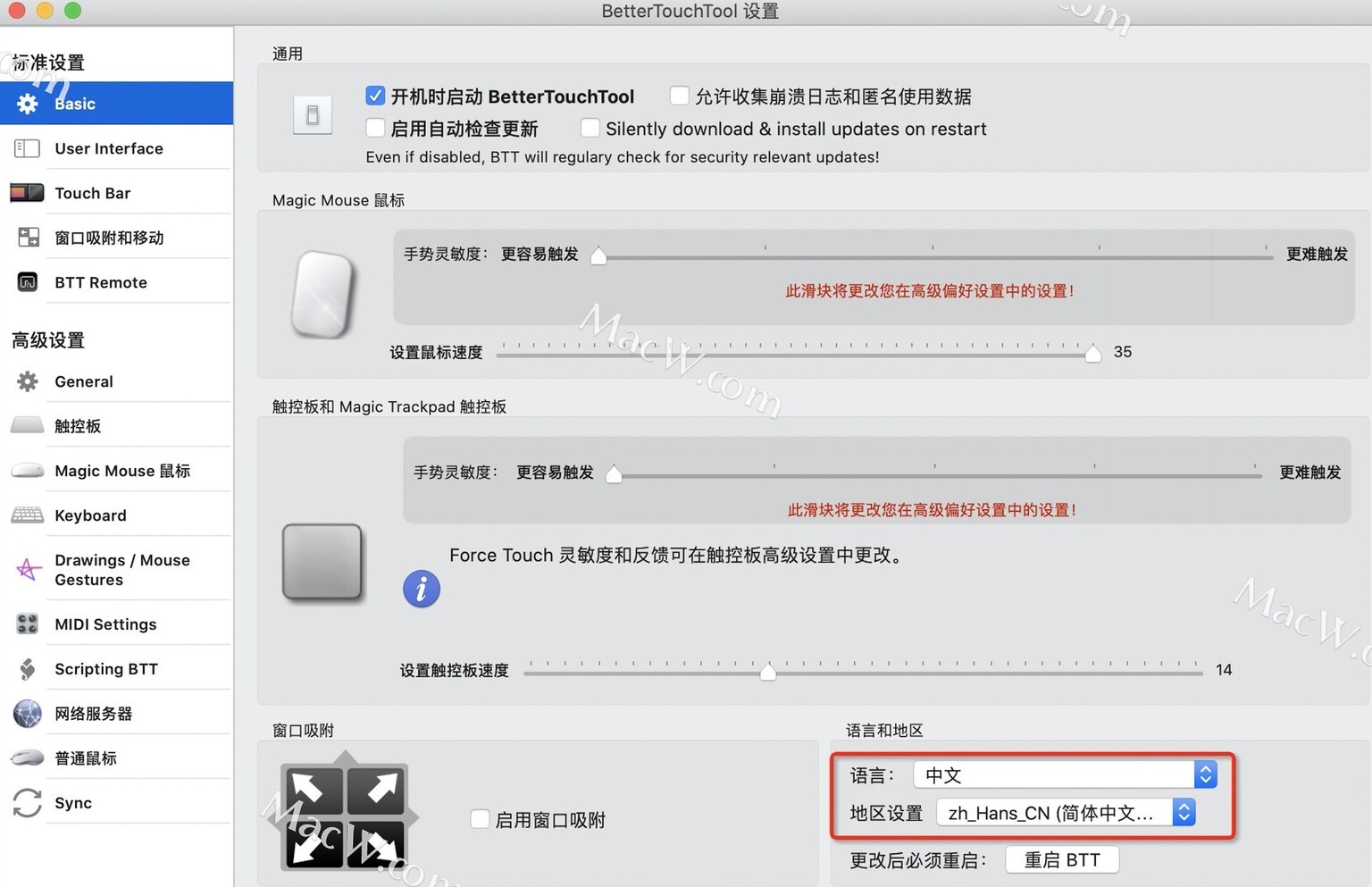
2、关闭窗口吸附
开启窗口吸附功能会和系统的某些功能冲突,建议关闭;后续会介绍如何通过手势和快捷键来控制窗口的大小和位置。
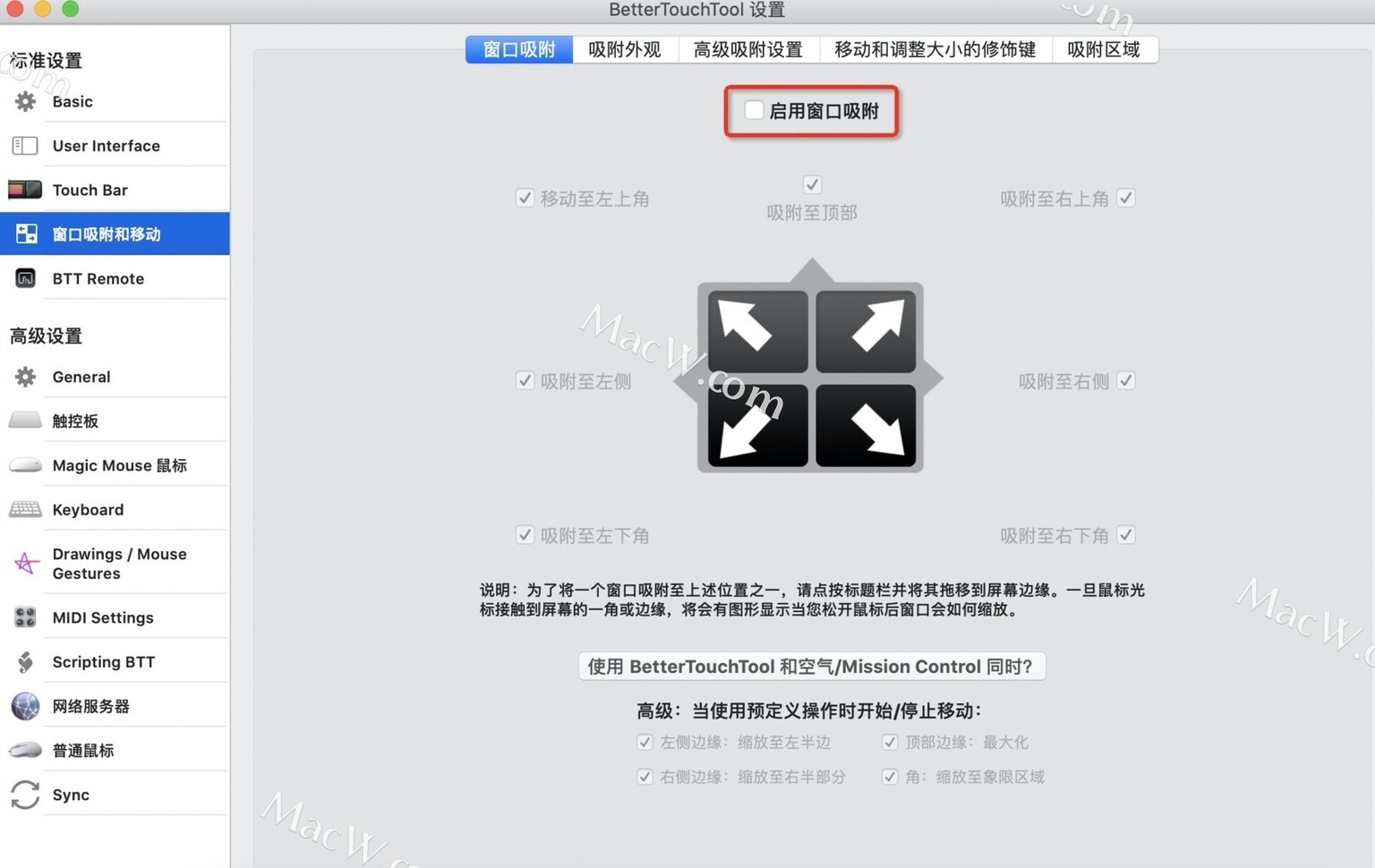
注:其他的设置可以在后续的自定义配置中根据需要自行调整
三、自定义触控板
打开自定义配置窗口,选择触控板:

1、下拉刷新
1)针对所有应用。添加并选择动作:
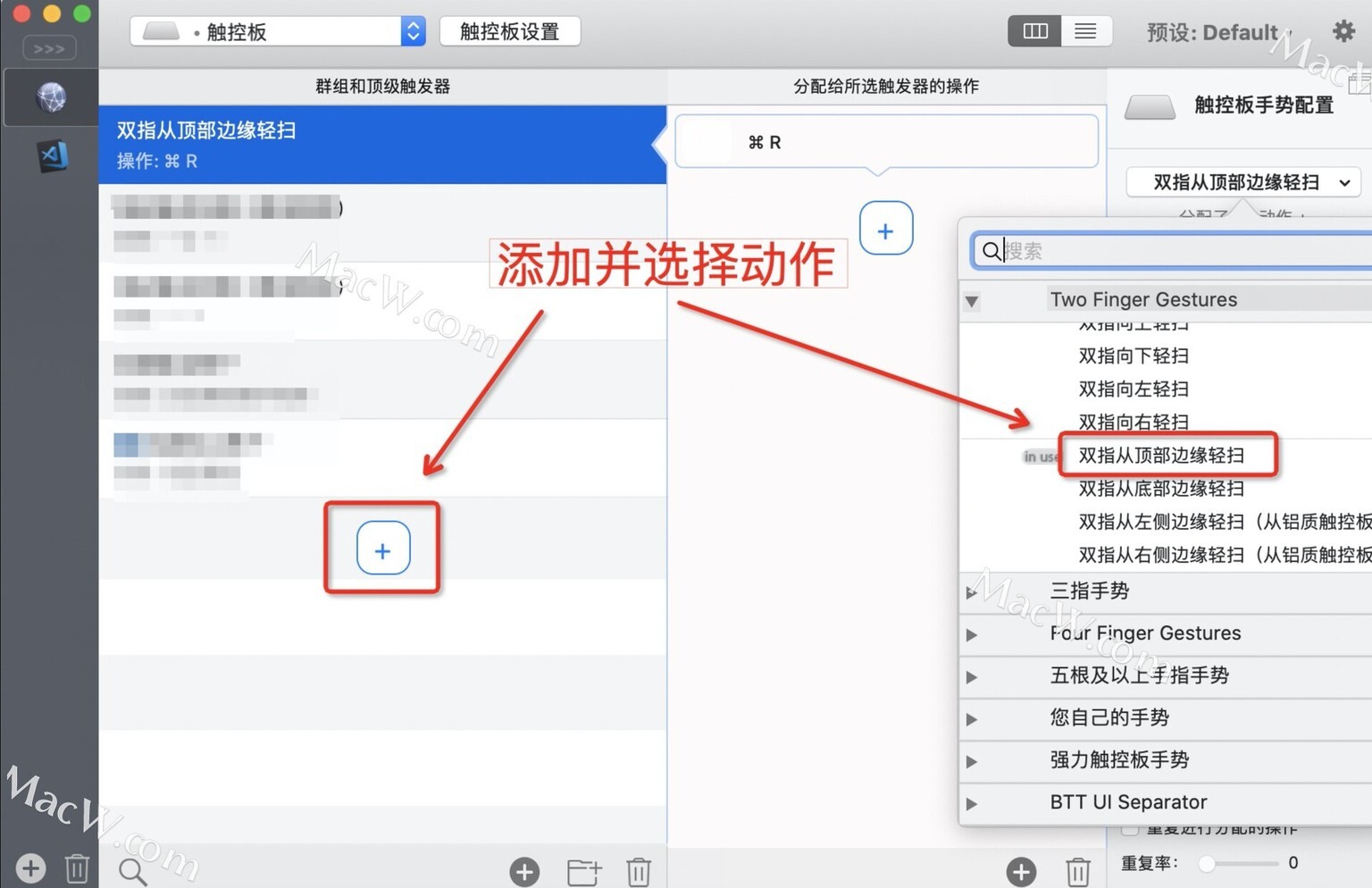
2)分配操作
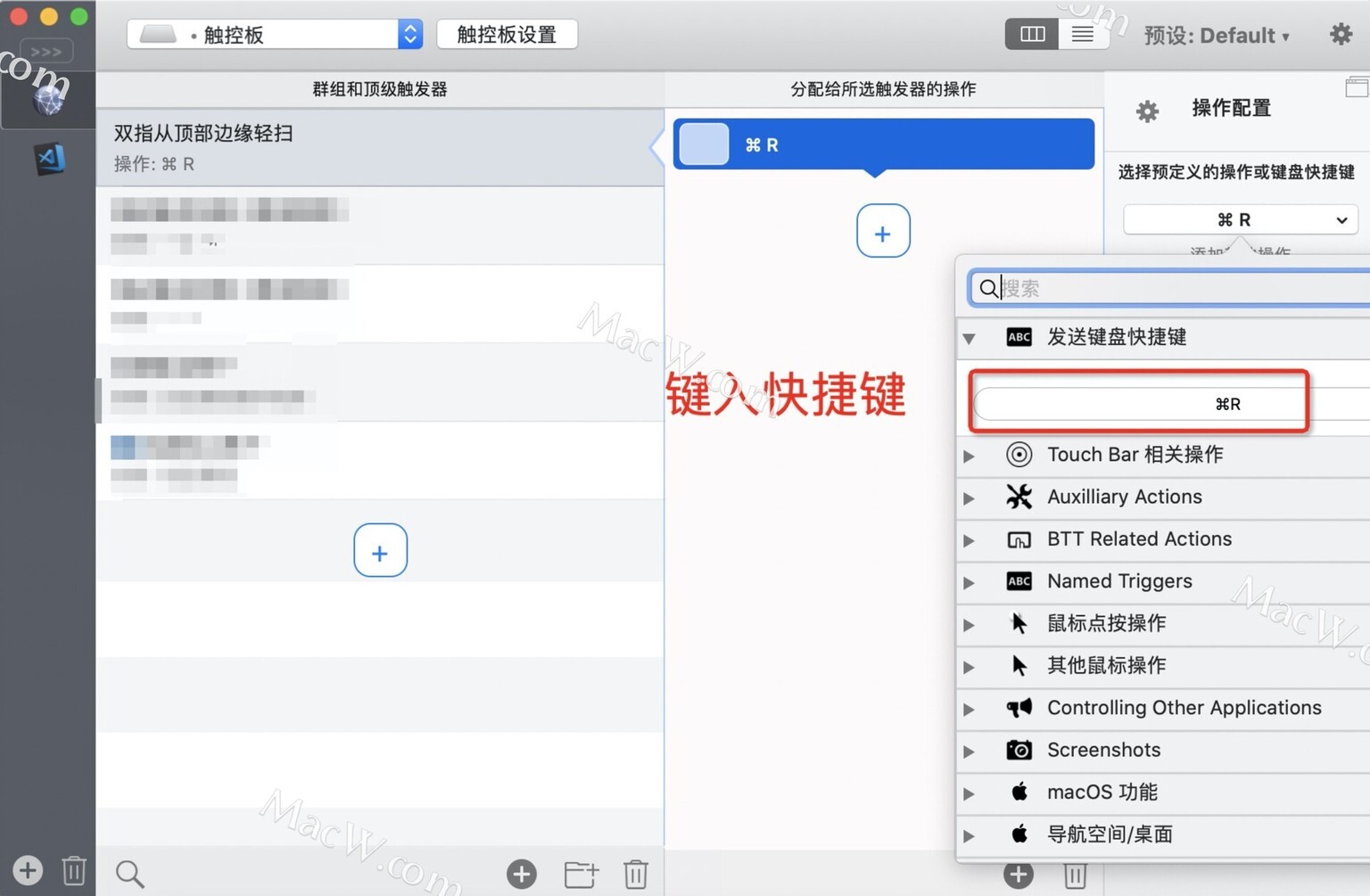
2、切换标签页
1)设置方式同上,设置后的效果如下图:
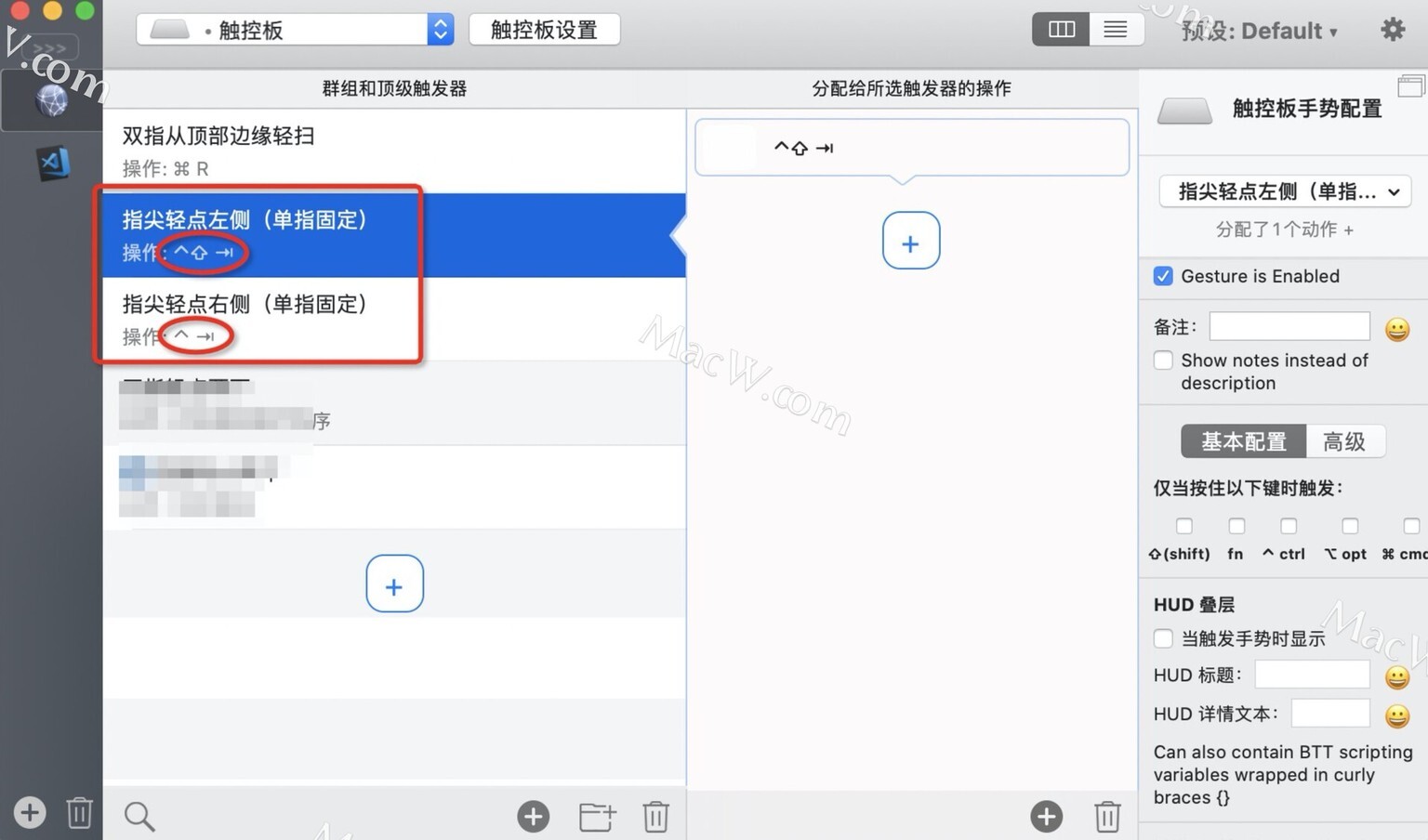
2)设置好之后,再切换标签页(浏览器、访达等)就只需要敲击触控板即可实现,非常方便。有少数 app 切换标签页的快捷键有所不同,如 vscode:使用如上快捷键是在最近使用的标签上进行切换,如果要改成在相邻的标签页进行切换,则需要单独设置 vscode 的手势动作,来覆盖上面对所有应用进行的设置。如下:
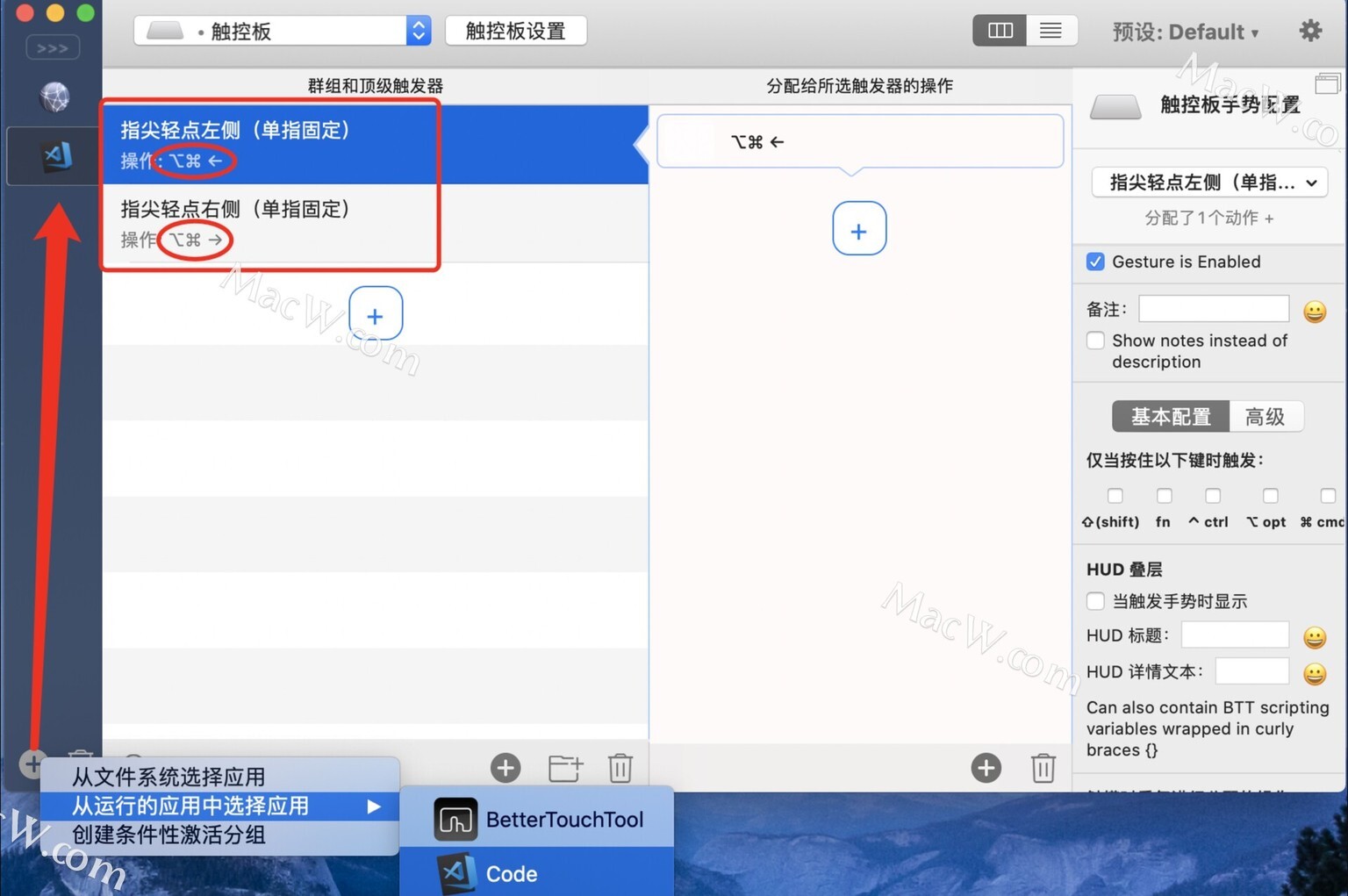
注:以上是根据笔者的喜好设置的触控板相关动作。掌握了设置方法之后,你就可以设置自己需要的动作了。
四、自定义 Touch Bar
系统的 Touch Bar 会根据 App 的切换显示对应的操作功能。这里,提供了另外一种可能,无论 App 如何切换,Touch Bar 都不会变化。比如我们将程序坞搬到 Touch Bar,是不是可以可我们提供很多方便……
先贴上笔者设置后的效果:

1、偏好设置
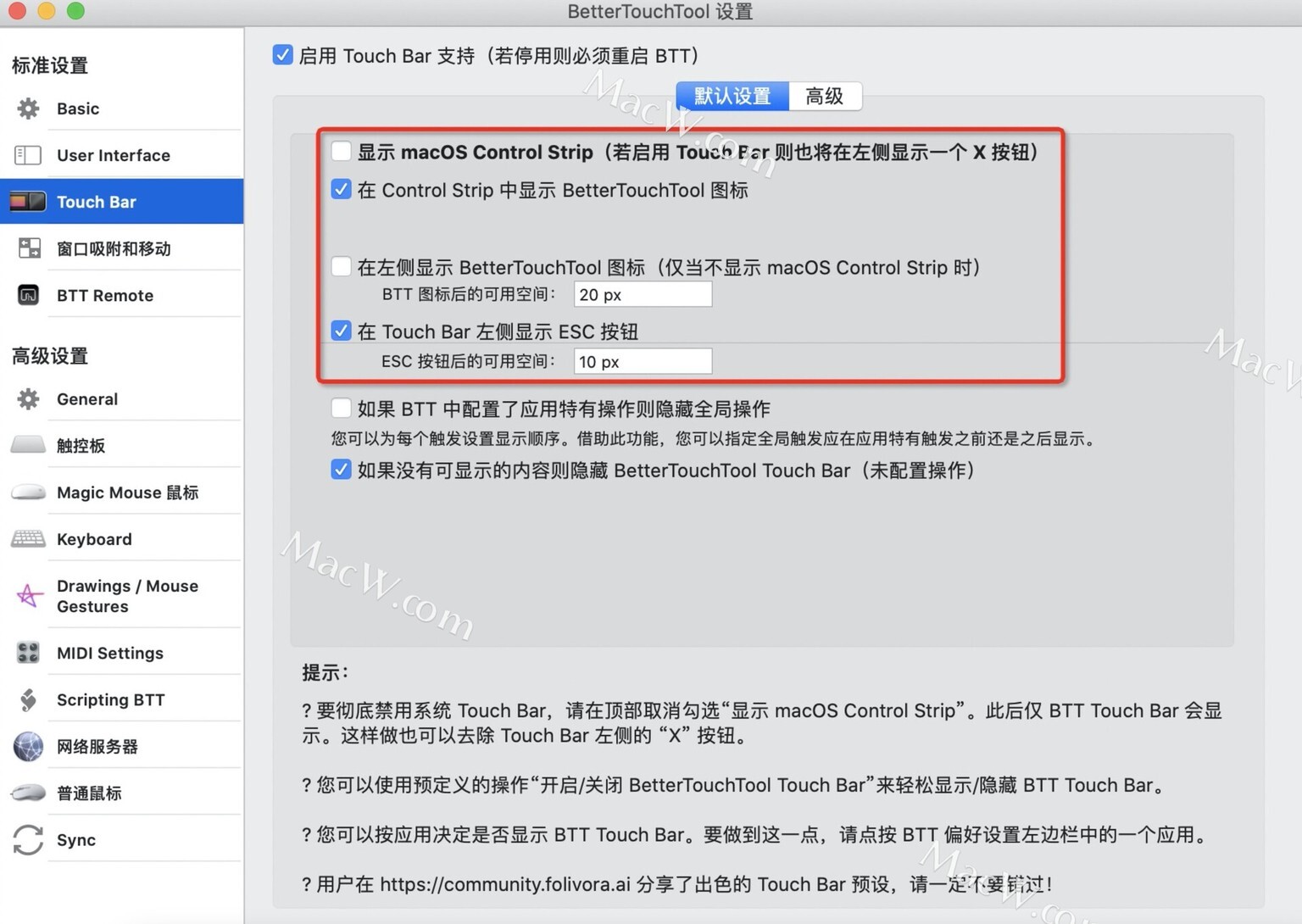
勾选了 在 Control Strip 中显示 BetterTouchTool 之后,BTT 图标就会显示在 Control Strip,点击 BTT 图标就可以切换到 BTT 设置的 Touch Bar 了,如果没有设置,则不会切换。如下:

2、配置 BTT Touch Bar
打开自定义配置窗口,选择触控板

因为笔者在偏好设置中隐藏掉了 BTT Touch Bar 的 BTT 图标(切换按钮),所以当我们处在 BTT Touch Bar 时,要如何返回到系统的 Touch Bar 呢?这里,就需要自定义一个切换按钮:
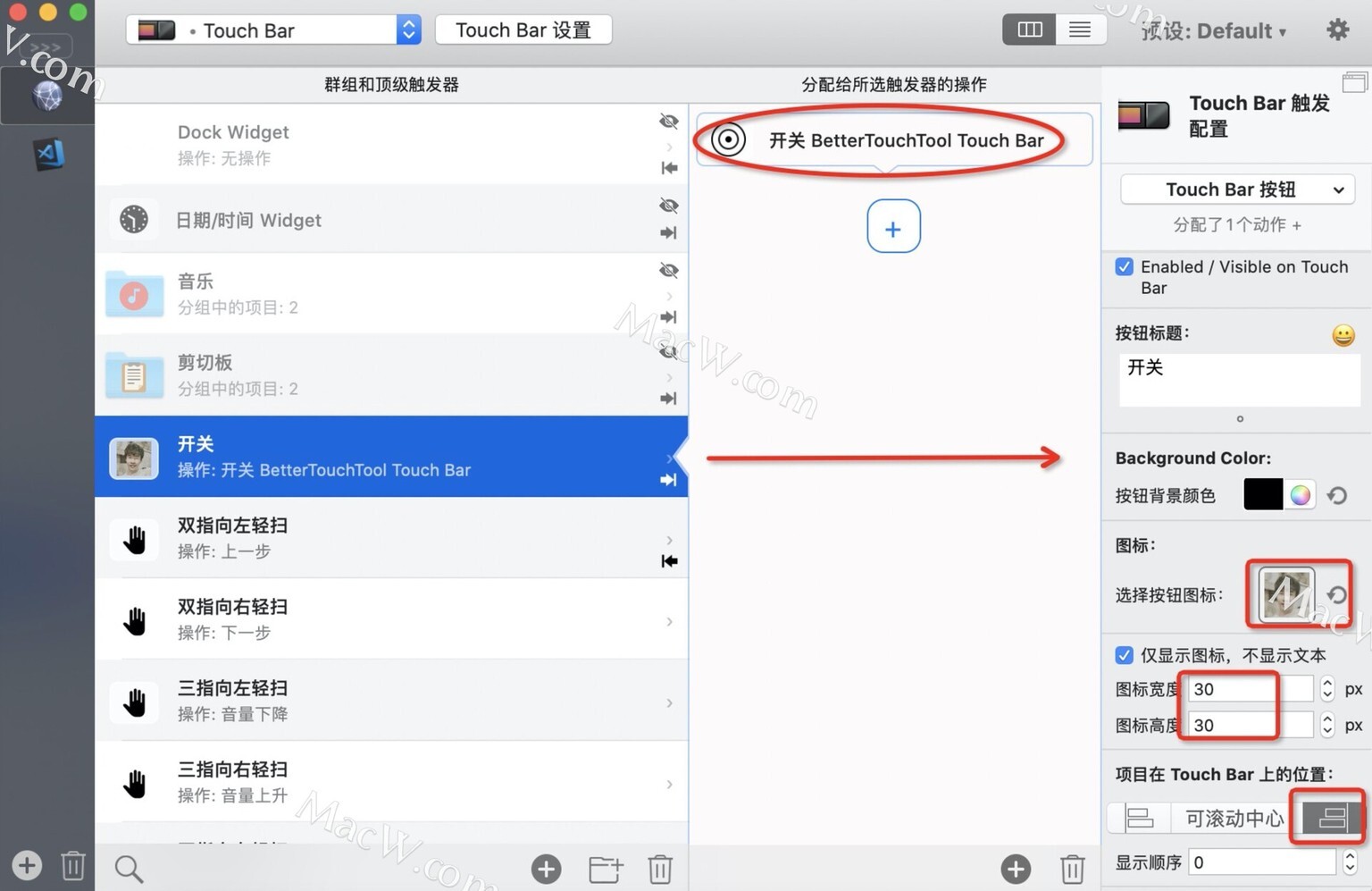
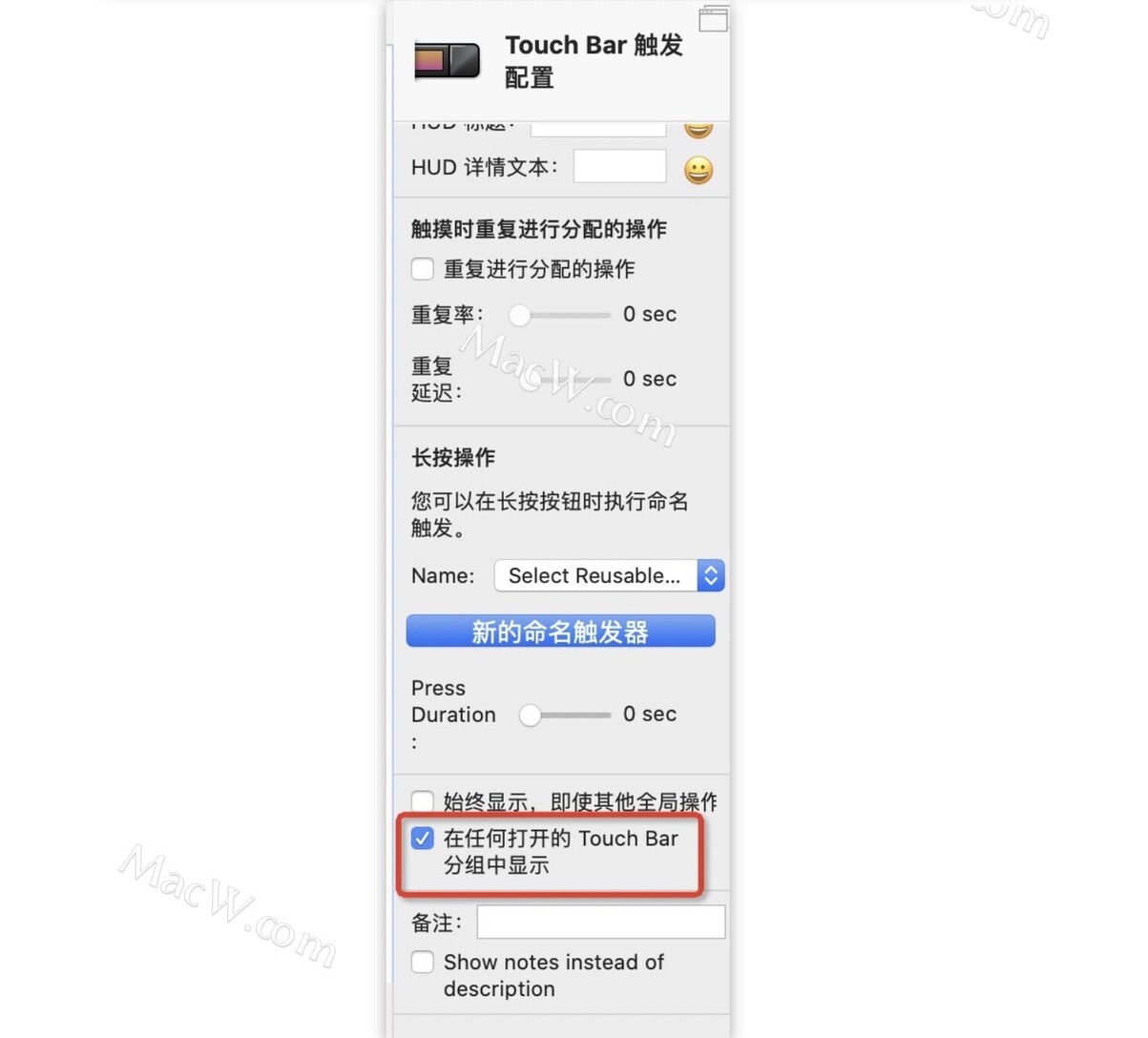
效果如下图,点击最右侧的头像就可以回到系统的 Touch Bar。

3、添加程序坞到 BTT Touch Bar
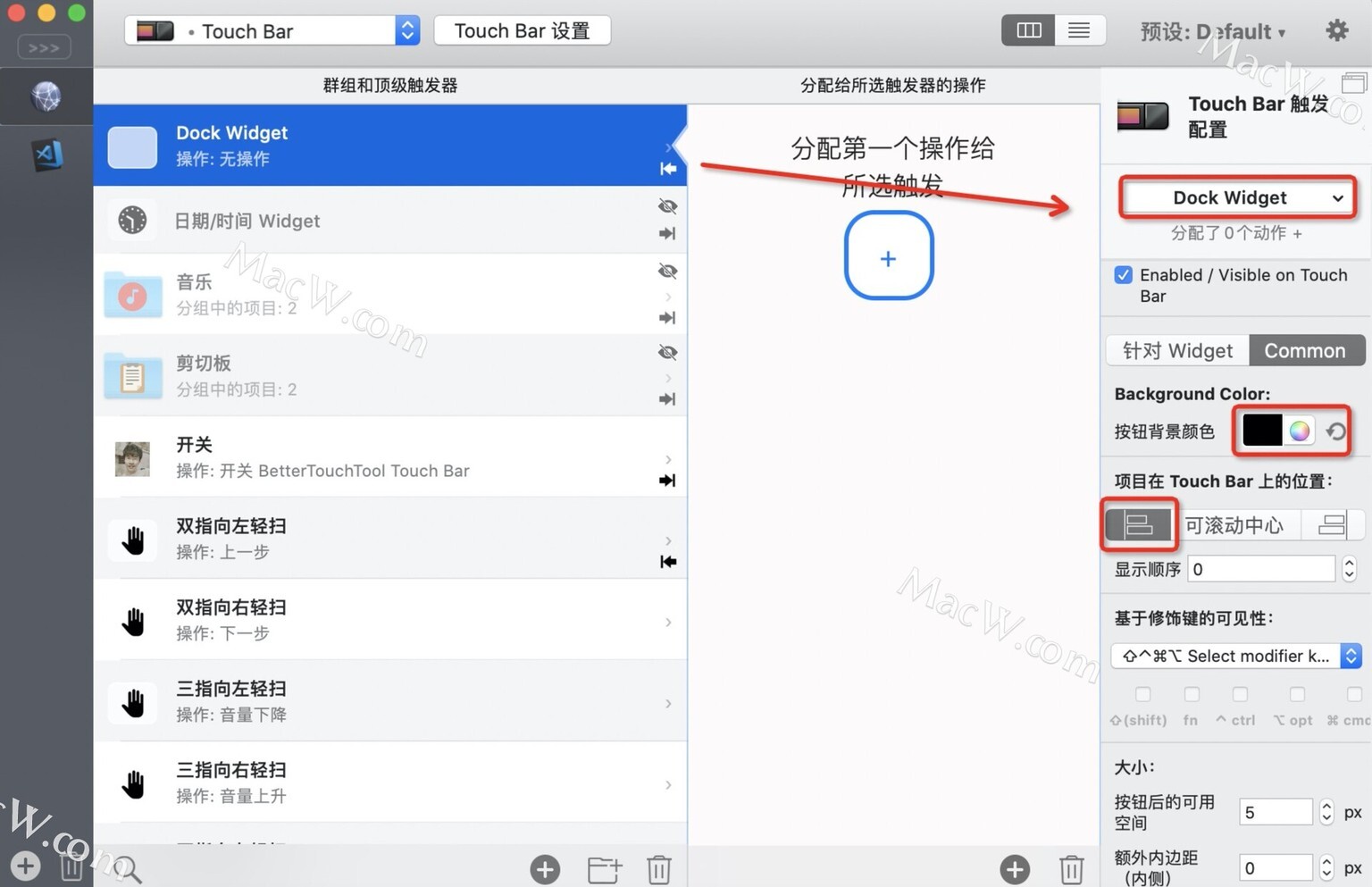
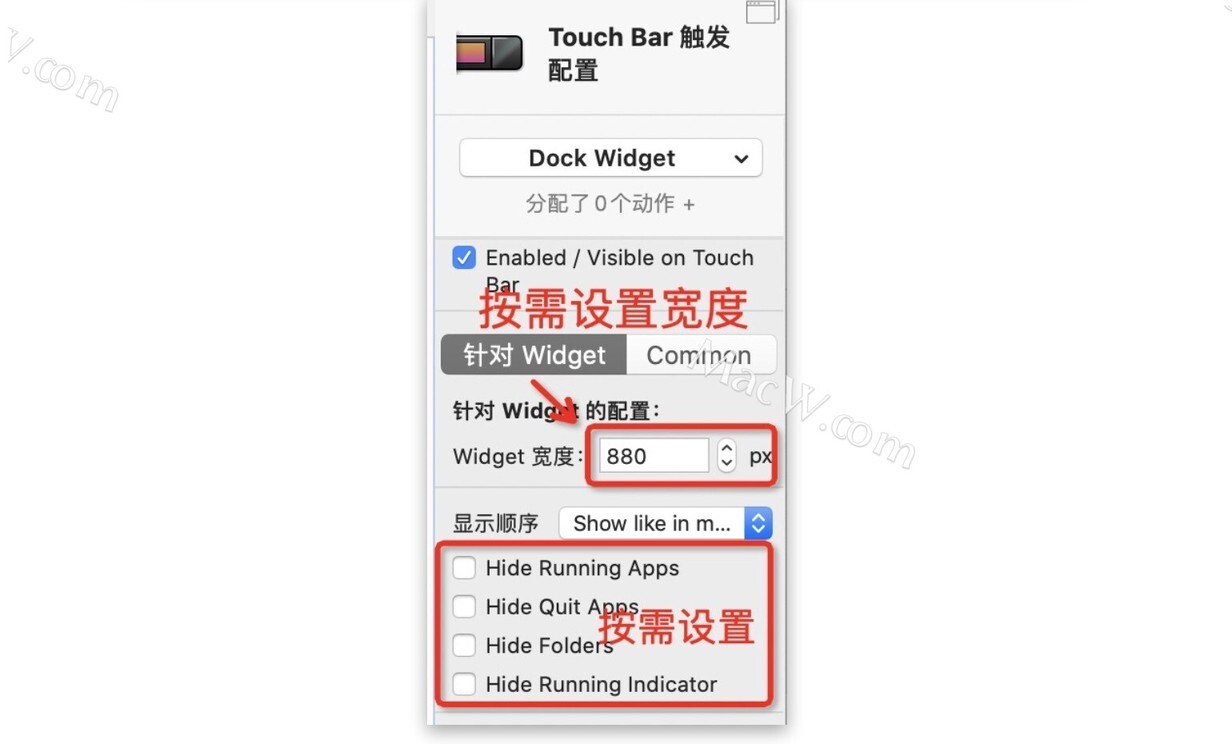
4、添加分组——剪切板
这个功能可以显示剪切板的内容,可以自定义显示多少项,也就是说你可以轻松的调取过去复制的内容了。
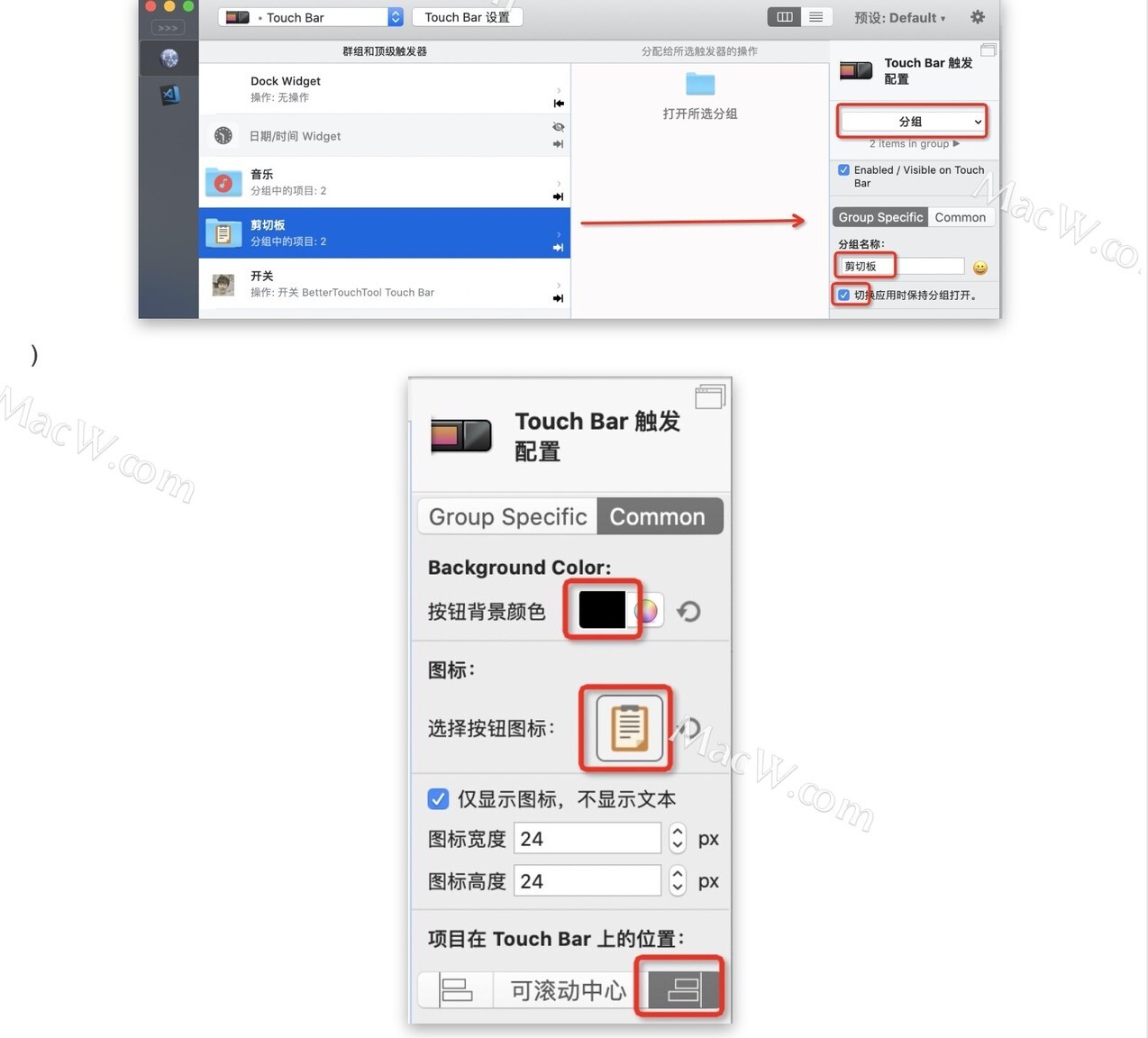
在右侧会显示我们设置的剪切板图标,没有图标就设置成显示文字吧。点击该图标(文字)可以切换到该分组的 Touch Bar。现在设置分组的 Touch Bar:
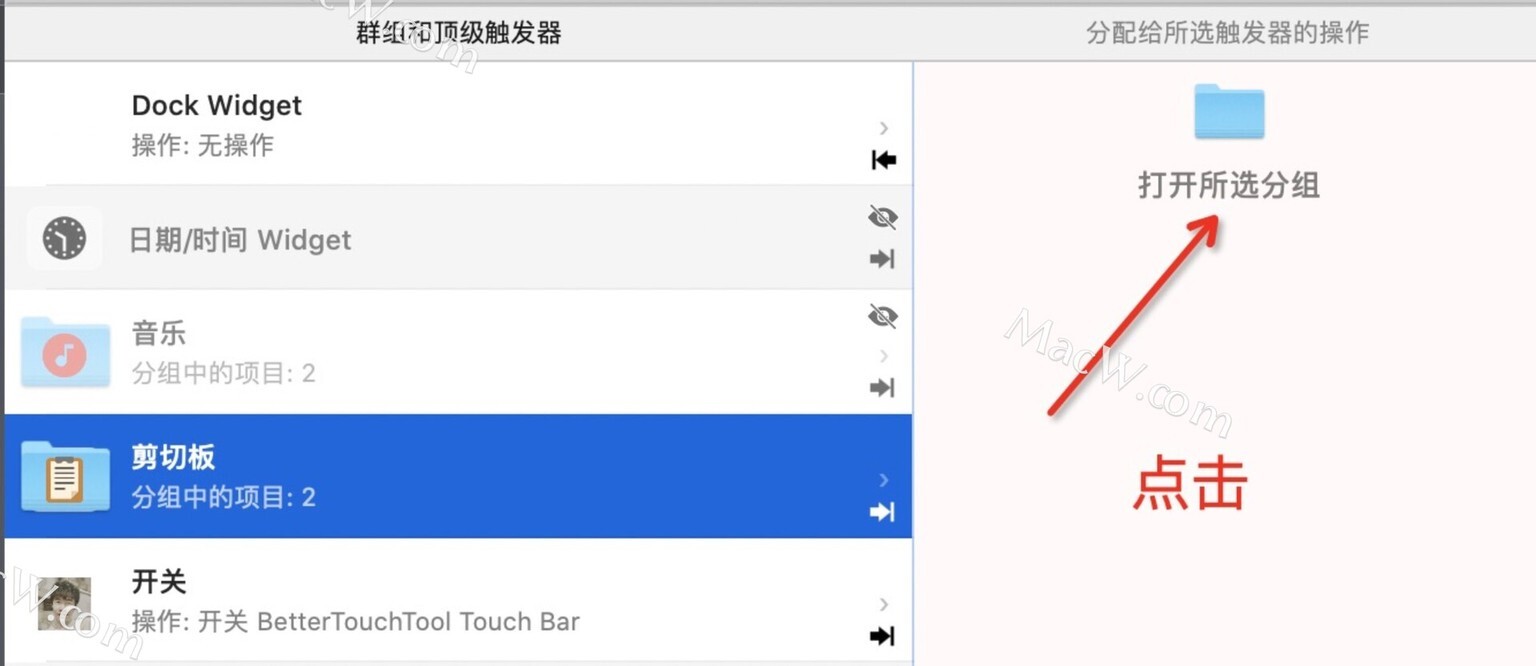
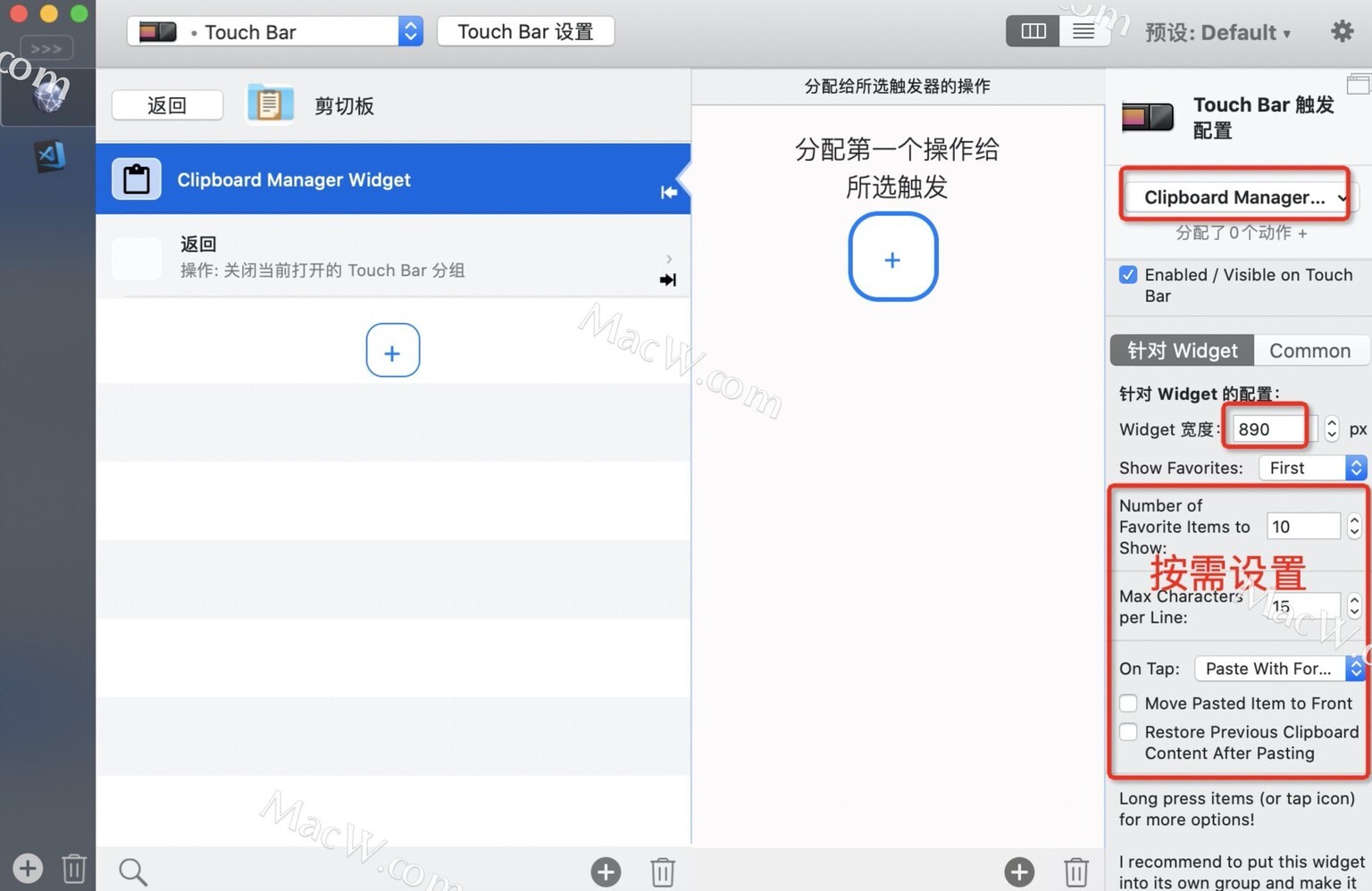
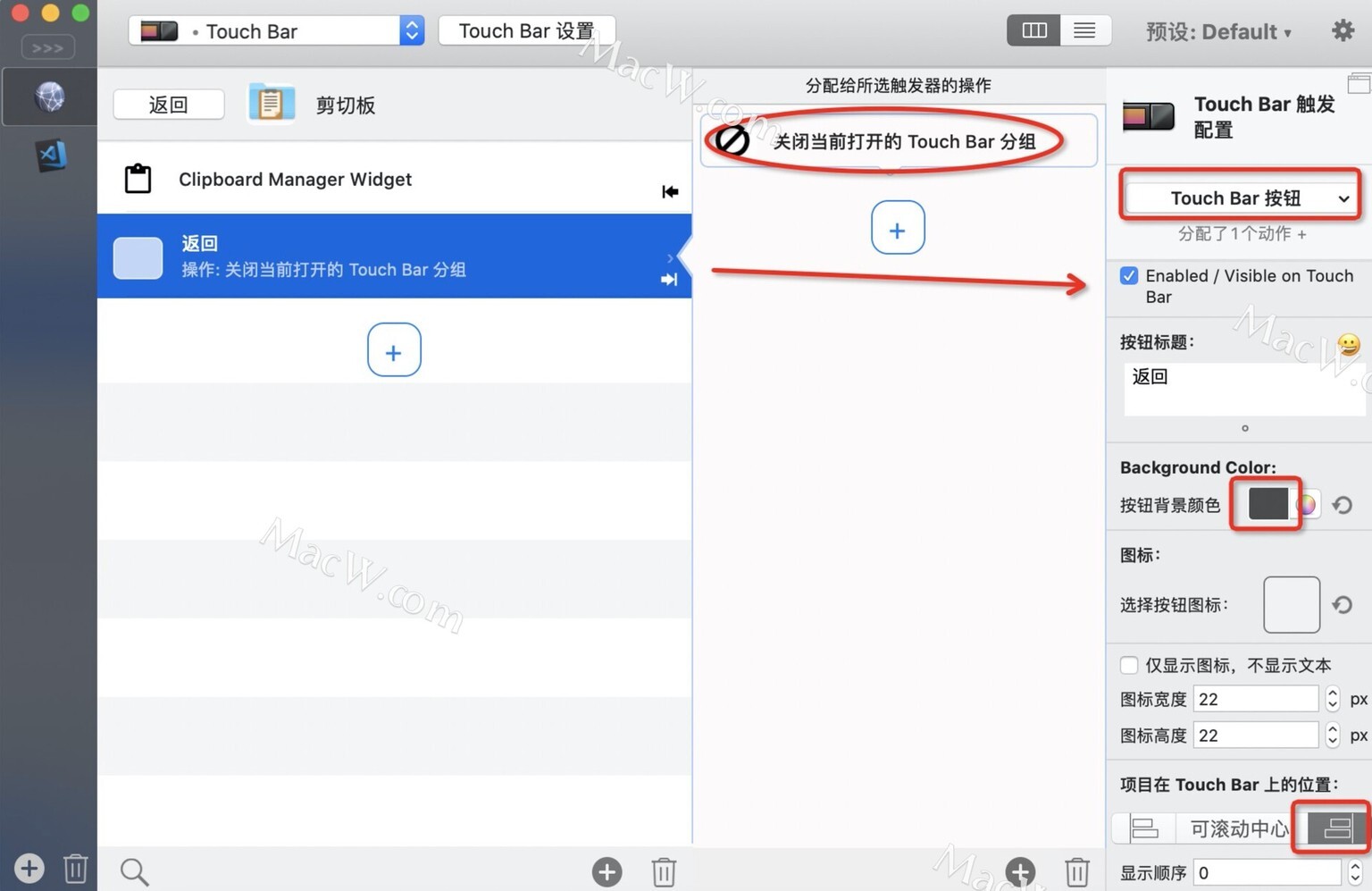
效果如下图:

点击剪切的项就可以粘贴该项;
长按或点击该项左侧的图标会显示更多的选项(删除、编辑、以指定格式粘贴等);
点击右侧的返回按钮就会关闭当前分组
5、添加分组——音乐
相信你已经会了,直接上分组的 Touch Bar 设置和效果图吧:
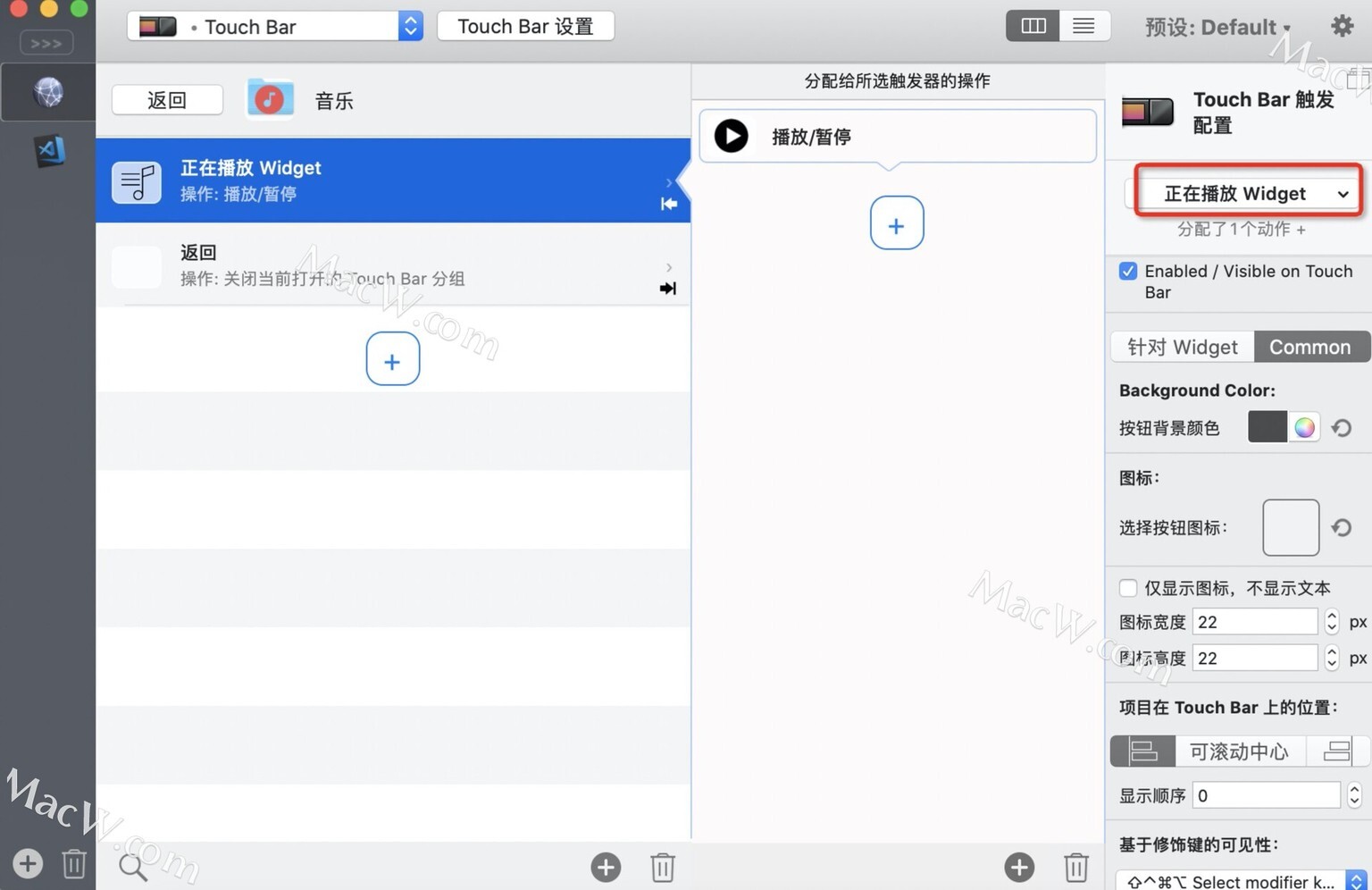

6、添加时间
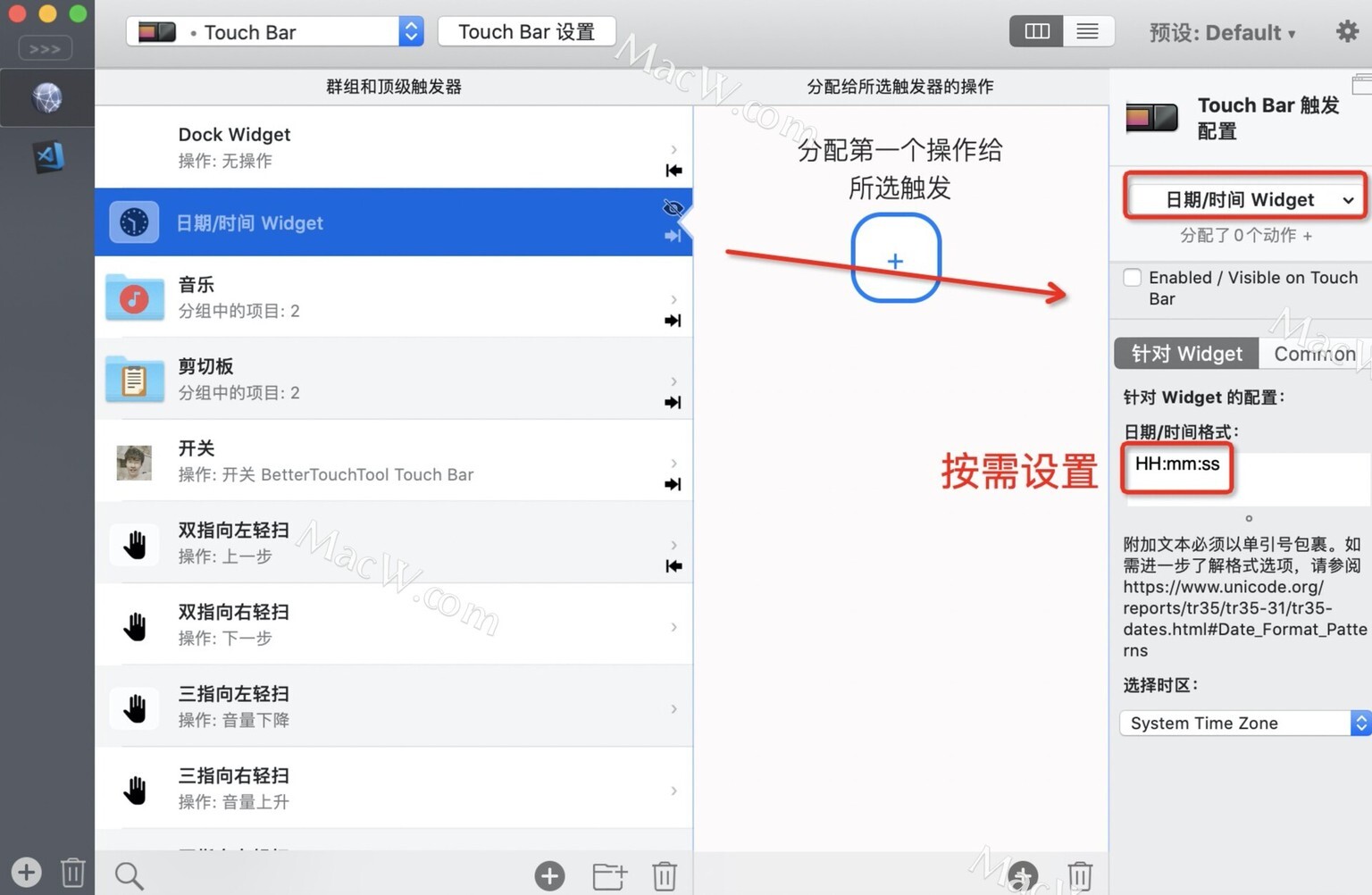
7、给 BTT Touch Bar 添加手势
根据自己需要添加手势吧
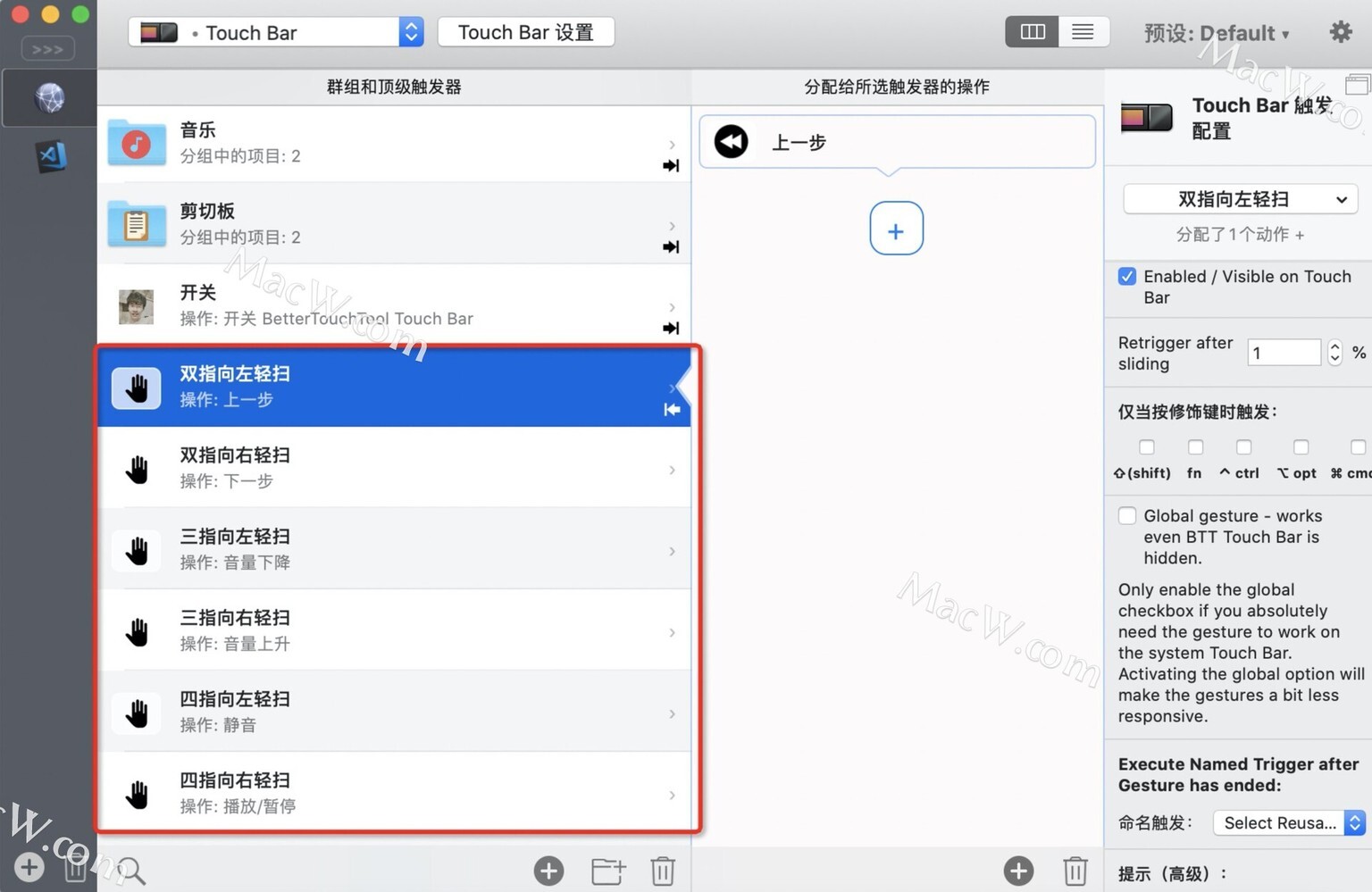
五、自定义键盘快捷键
BTT 还有个非常好的功能——窗口吸附。之前在偏好设置中关闭窗口吸附功能是因为在拖拽窗口触发吸附的过程中会和系统的某些功能冲突,建议用快捷键来实现。
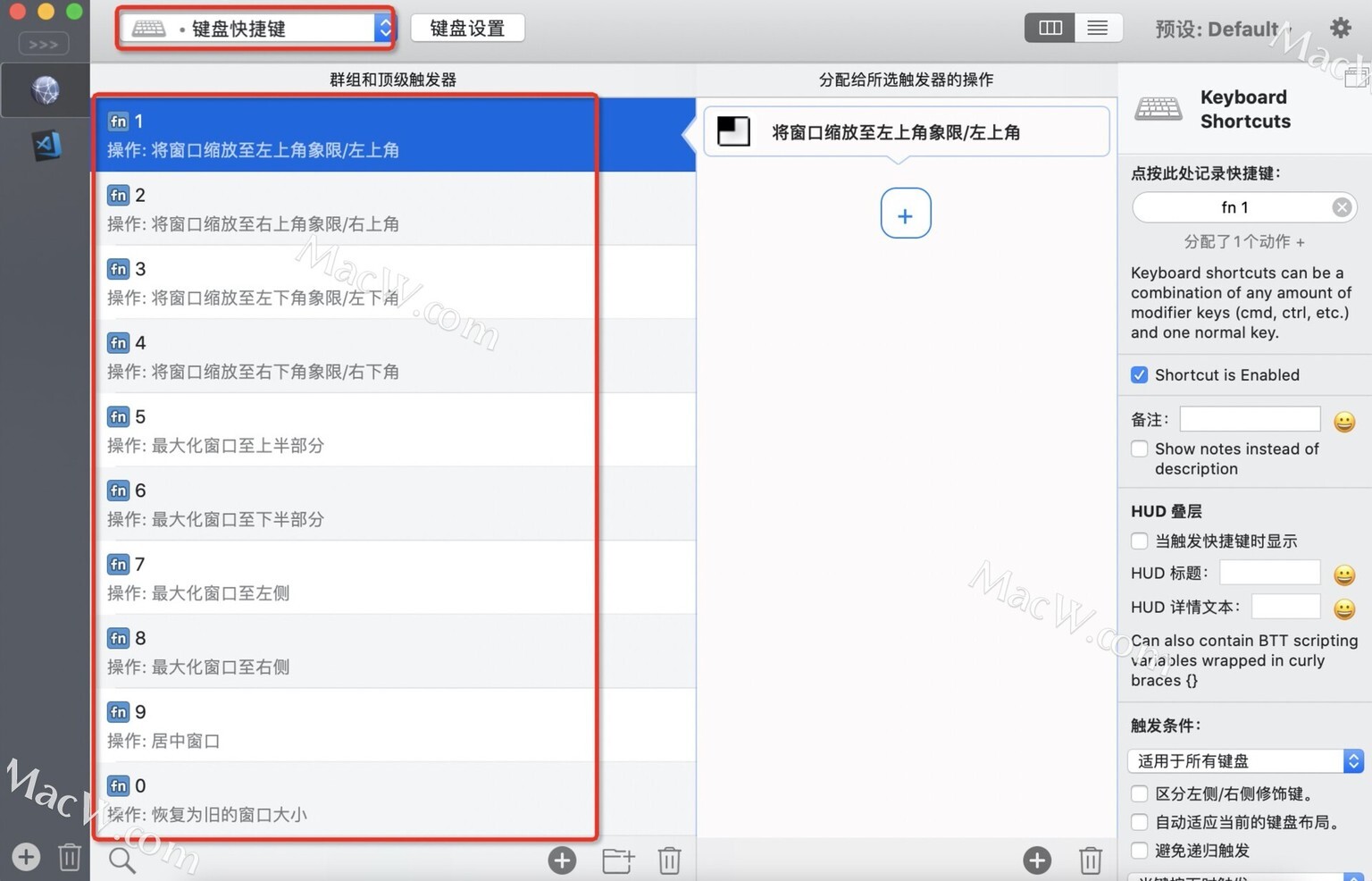
六、总结
就像最开始说的,我们还可以针对 Magic Mouse、普通鼠标、App 窗口……设置对应的操作,这里就不一一列举了,相信你经过上述的过程已经具备了自己设置的能力,如此,才是极好的。
再次贴上 Touch Bar 最终效果图:
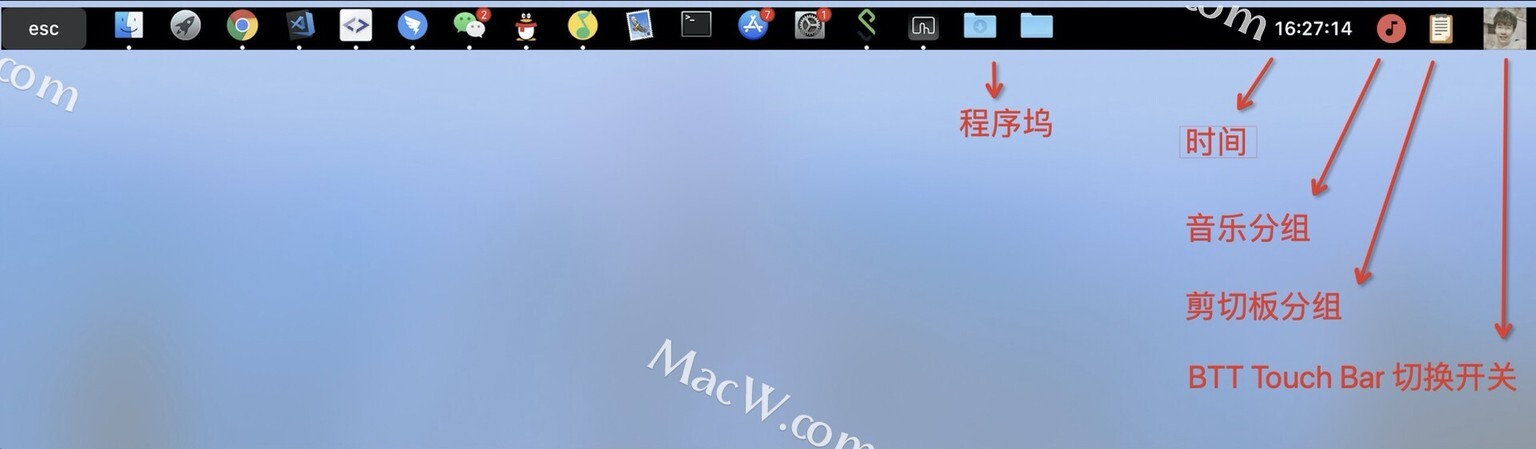











评论