软件测试 / 测试开发丨学习笔记之用户端 App 自动化测试
获取更多相关知识
本文为霍格沃兹测试开发学社学员学习笔记分享,文末附原文链接。
一、自动化用例录制
1、Appium Inspctor 功能介绍
UI 分析
录制用例
元素查找测试
Attcah 已有的 session
云测试
2、用例录制
3、获取 app 的信息
4、配置待测应用
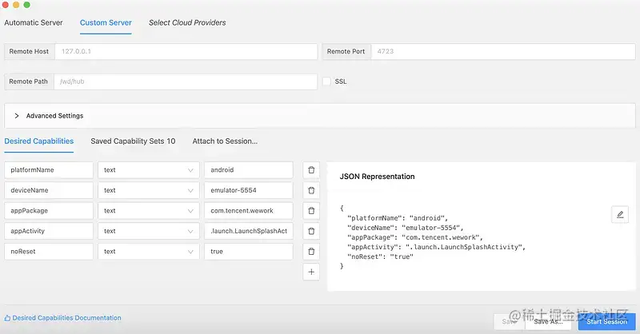
5、Appium inspector 页面结构
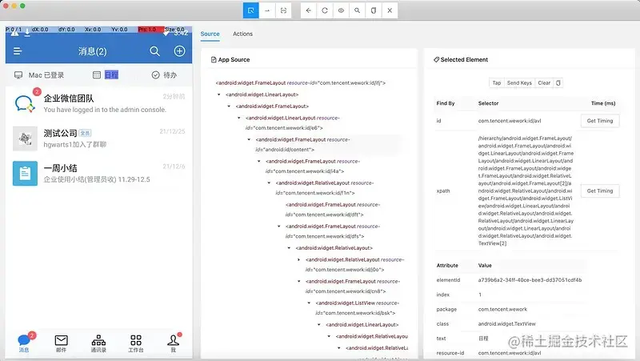
6、功能键
7、实战示例
下载官方 Demo apk(github.com/appium/appi…
安装 API Demo.apk
8、录制用例
二、自动化测试用例结构分析
1、 用例脚本优化
添加 capability 信息
初始化 webdriver,添加 setup 和 teardown
添加隐式等待和 noReset 属性增强用例稳定性
添加断言
注意 selenium 版本建议 3.141.0appium-python-client 版本建议 1.2.0
完整代码
三、 capability 配置参数解析
1、 Capability 简介
功能:配置 Appium 会话,告诉 Appium 服务器需要自动化的平台的应用程序
形式:键值对的集合,键对应设置的名称,值对应设置的值
主要分为三部分公共部分 ios 部分 android 部分
2、 Session
Appium 的客户端和服务端之间进行通信的前提
通过 Desired Capabilities 建立会话
3、 公共部分参数配置
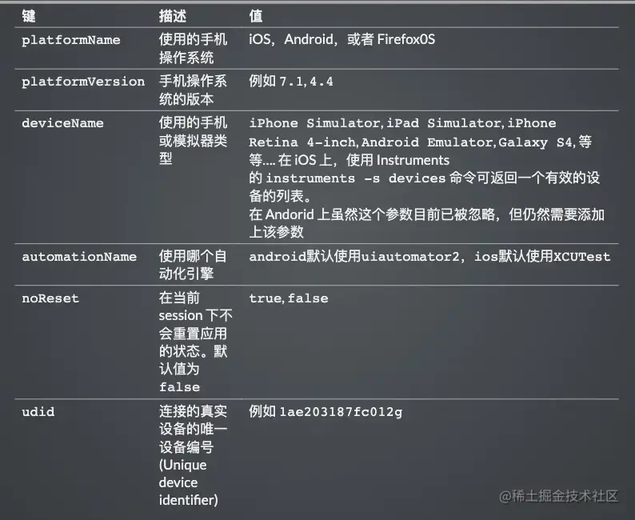
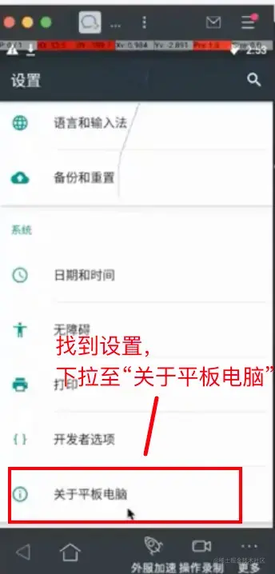

4、 Android 部分特有参数配置
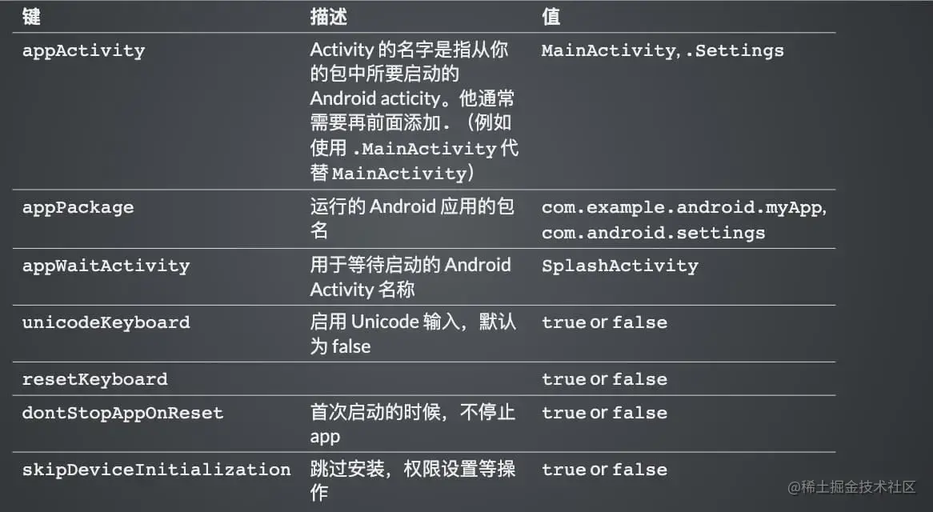
5、 Android 部分特有参数配置
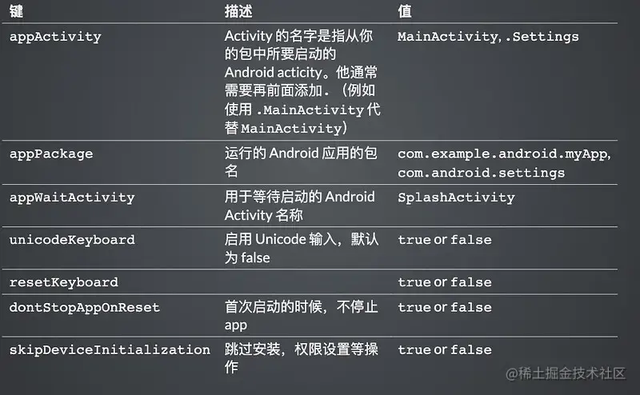
6、 iOS 独有
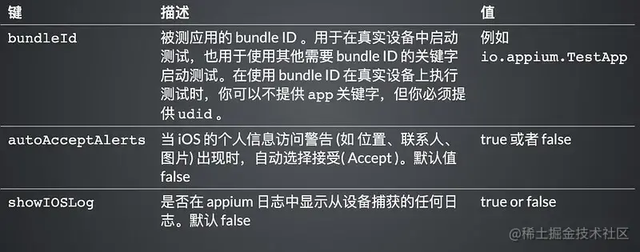
7、 Desire capability 参数
API Demo 启动页配置
8、 配置优化
添加参数,提高用例的稳定性
四、app 自动化控制
1、 启动
启动应用
方式一:webdriver.remote("url",desirecapability)
方式二:launch_app() 将应用启动起来
2、 数据清理
清空输入框内容 clear()
3、 关闭
退出 appquit()
五、常见控件定位方法
1、 android 基础知识
Android 是通过容器的布局属性来管理子控件的位置关系,布局关系就是把界面上的所有的空间,根据他们的间距的大小,摆放在正确的位置
Android 七大布局 LinerLayout(线性布局)RelativeLayout(相对布局)FrameLayout(帧布局)AboluteLayout(绝对布局)TableLayout(表格布局)GridLayout(网格布局)ConstraintLayout(约束布局
2、Android 四大组件
activity 与用户交互的可视化界面
service 实现程序后台运行的解决方案
content provider 内容提供者,提供程序所需要的数据
broadcast receiver 广播接收器,监听外部事件的到来(比如来电)
3、常用的控件
TextView(文本控件),EditText(可编辑文本控件)
Button(按钮),ImageButton(图片按钮),ToggleButton(开关按钮)
ImageView(图片控件)
CheckBox(复选框控件),RadioButton(单选框控件)
4、布局
布局是可用于放置很多控件的容器按照一定的规律调整内部控件的位置由此构成界面。
嵌套布局布局内部放置布局,多层布局嵌套,可以完成复杂的界面结构
5、 ios 基础知识
布局 iOS 不使用布局的概念,用变量之间的相对关系完成位置的计算
注意使用 Appium 测试 iOS 应用需要使用 MacOS 操作系统
6、 元素定位
概念:元素定位的含义就是定位控件
注意:同一脚本同时支持 android/iOS 两个系统的前提是元素属性(id,aid,xpath 等)一致
7、 控件基础知识
dom:Document Object Model 文档对象模型
dom 应用:用于表示界面的控件层级,界面的结构化描述常见的格式:html、xml 核心元素:节点、属性
xpath:xml 路径语言,用于 xml 中的节点定位
Anrdroid 应用的层级结构与 html 不一样,是一个定制的 xml
app source 类似于 dom ,表示 app 的层级,代表了界面里面所有的控件树的结构
每个控件都有它的属性(resourceid,xpath,aid),但是没有 css 属性
8、 app dom 结构解析
node
attributeclickablecontent-descresource-idtextbounds
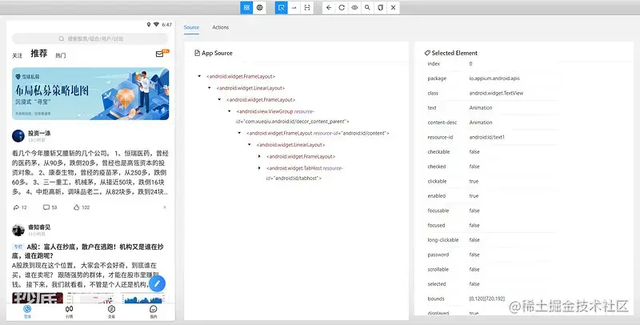
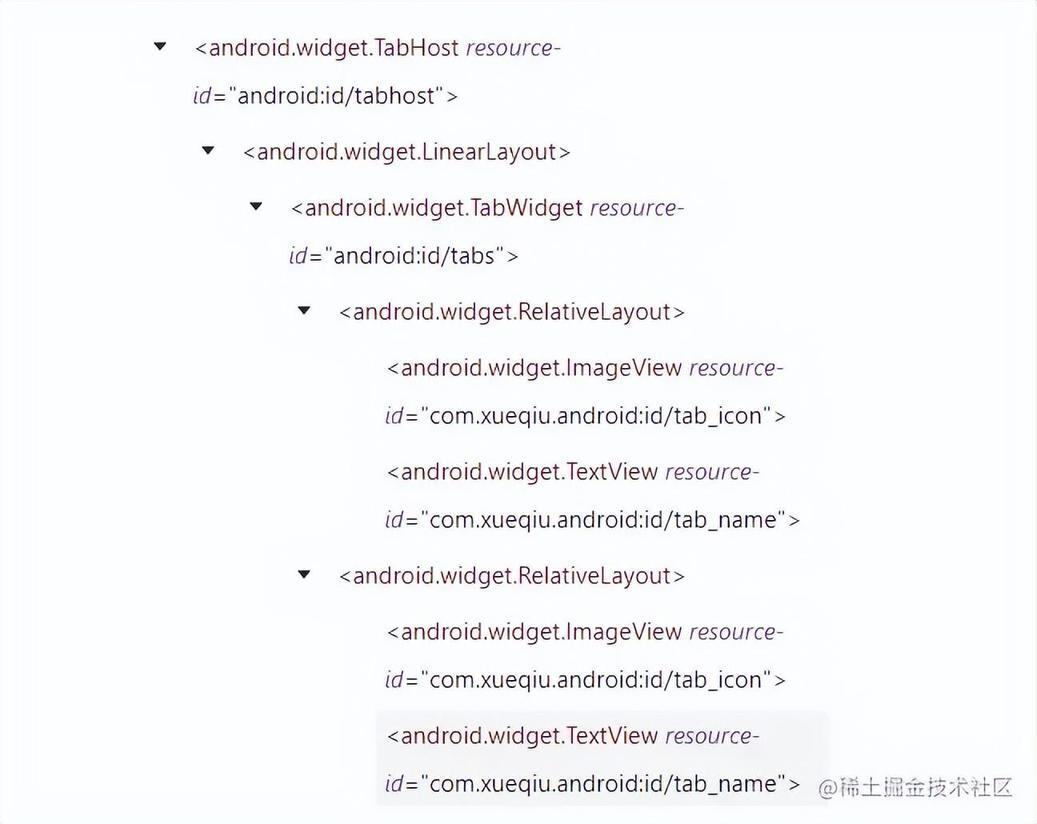
9、 iOS 与 Android dom 结构的区别
dom 属性和节点结构类似
名字和属性命名不同 android 的 resourceid 和 ios 的 nameandroid 的 content-desc 和 ios 的 accessibility-id
10、 定位方法
测试步骤三要素定位、交互、断言
定位方式:id 定位 accessibilty_id 定位 xpath 定位 classname 定位(不推荐)
11、 App 定位方式
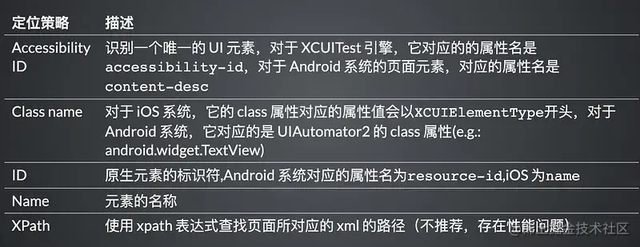
12、 App 定位方式进阶
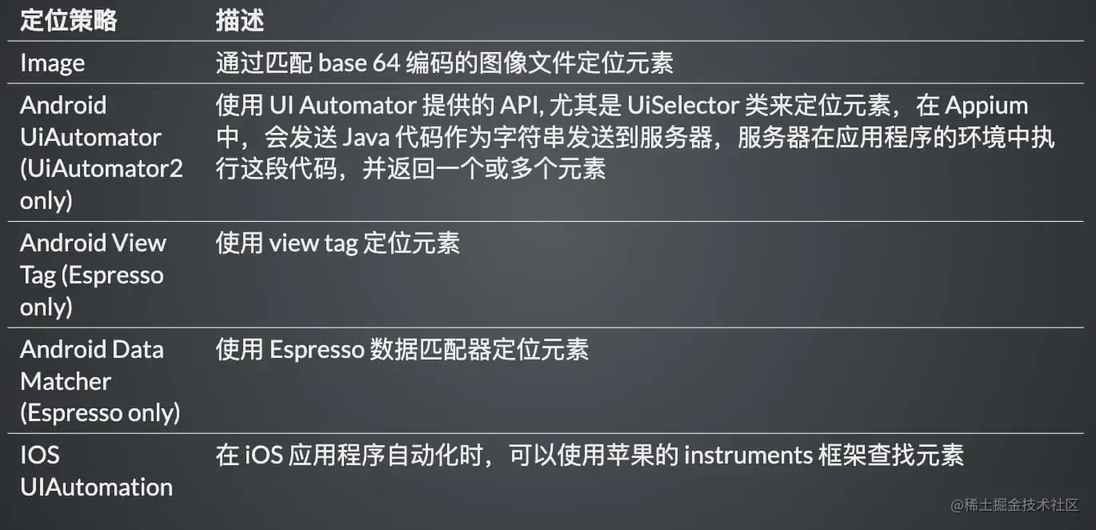
13、 选择定位器通用原则
与研发约定的属性优先 android 推荐 content-descriptionios 推荐 label
身份属性 id
组合定位 xpath,css
其它定位
14、 元素定位的写法
返回单个元素 WebElement
返回元素列表 [WebElement, WebElement, WebElement…]
15、 ID 定位
通过身份标识 id 查找元素
写法:find_element(AppiumBy.ID, "ID 属性值")
16、ACCESSIBILITY_ID 定位
通过 accessibility id 查找元素
写法:find_element(AppiumBy.ACCESSIBILITY_ID, "ACCESSIBILITY_ID 属性值")
17、 XPath 定位
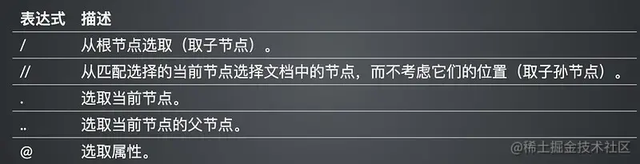
18、 XPath 单属性定位
基本表达式://*[@属性名='属性值']
19、 XPath 多属性定位
表达式://*[@属性名='属性值' and @属性名='属性值' ]
实战练习
安装 ApiDemo.apk - 链接: 百度网盘 密码: gdcw
打开应用
定位文字为【App】元素
原生定位
官网地址:UiSelector | Android Developers
20、 Android 原生定位
元素属性定位
ID 定位
文本定位
文本匹配定位
父子关系定位
兄弟关系定位
21、 Android 原生定位 - 单属性定位
格式 'new UiSelector().属性名("<属性值>")'比如:'new UiSelector().resourceId("android:id/text1")'
注意外面是单引号,里面是双引号,顺序不能变
可以简写为 属性名("<属性值>")'比如:·resourceId("android:id/text1")
22、 Android 原生定位-组合定位
多个属性同时确定元素的(多个属性任意组合 ,不限长度)
23、Android 原生定位-模糊匹配
文字包含
文字以 x 开头
文字正则匹配
24、 Android 原生定位-层级定位
兄弟元素定位 fromParent
父子结点定位 childSelector, 可以传入 resourceId() , description() 等方法
25、 滑动查找元素
总结
Appium 提供多种元素定位方式,id,xpath, class, 也可以通过 Android Uiautomator 定位,或 iOS Predicate
xpath 是比较灵活的定位方式
六、强制等待与隐式等待
1、 添加等待的作用
避免页面未渲染完成后操作,导致的报错
2、 直接等待
解决方案:在报错的元素操作之前添加等待
原理:强制等待,线程休眠一定时间
time.sleep(3)
3、 隐式等待
问题:难以确定元素加载的具体等待时间。
解决方案:针对于寻找元素的这个动作,使用隐式等待添加配置。
原理:隐式等待是一种全局的等待方式,设置一个等待时间,轮询查找(默认 0.5 秒)元素是否出现,如果没出现就抛出异常
4、 隐式等待无法解决的问题
元素可以找到,使用点击等操作,出现报错
原因:页面元素加载是异步加载过程,通常 xml 会先加载完成,相应的元素属性后加载元素存在与否是由 xml 决定,元素的交互是由属性决定隐式等待只关注元素能不能找到,不关注元素能否点击或者进行其他的交互
解决方案:使用显式等待
5、 显式等待基本使用(初级)
示例: WebDriverWait(driver 实例, 最长等待时间, 轮询时间).until(结束条件)
原理:在最长等待时间内,轮询,是否满足结束条件
总结
七、常见控件交互方法
1、元素的常用方法
点击方法 element.click()
输入操作 element.send_keys('appium')
设置元素的值 element.set_value('appium')
清除操作 element.clear()
是否可见 element.is_displayed() 返回 True/False
是否可用 element.is_enabled() 返回 True/False
是否被选中 element.is_selected() 返回 True/False
获取属性值 get_attribute(name)get_attribute() 方法能获取的属性,元素的属性几乎都能获取到,属性名称和 uiautomatorviewer 里面的一致源码地址: github.com/appium/appi…get_attribute() 可以获取的属性 resource-id/resourceld 返回 resource-id(API=>18 支持)text 返回 textclass 返回 class(API=>18 支持)content-desc/contentDescription 返回 content-desc 属性 checkable,checked,clickable,enabled,focusable,focused,{long-clickable,longClickable), package, password,scrollable,selection-start,selection-end,selected,bounds,displayed,contentSize 返回 true or false
2、 元素常用属性
获取元素文本格式:element.text
获取元素坐标格式:element.location 结果:{'y': 19,'x: 498}
获取元素尺寸(高和宽)格式:element.size 结果:{'width':500,'height':22)
示例练习
打开 demo.apk
点击 Animation 进入下个页面
点击 Seeking 进入下个页面
查看【RUN】按钮是否显示/是否可点击
查看【滑动条】是否显示/是否可用/是否可点击
获取【滑动条】长度
点击【滑动条】中心位置
八、自动化测试定位策略
1、App 定位方式
2、App 定位方式进阶
3、 Web 定位方式
4、 选择定位器通用原则
与研发约定的属性优先 web 推荐 classandroid 推荐 content-descriptionios 推荐 label
身份属性 id,name(web 定位)
组合定位 xpath,css
其它定位
5、 元素定位不到的原因
6、混合定位的应用场景
场景:属性动态变化(id,text)重复元素属性(id,text,class)
解决:根据相对位置关系进行定位(css、xpath)(父级,子级,兄弟,索引)使用 find_elements 遍历查找
参考高级定位技巧章节(xpath,css)
7、使用等待机制的场景
场景控件动态出现控件出现特定特征
解决元素定位结合隐式等待与显式等待
8、Web 弹框定位
场景 web 页面 alert 弹框
解决:web 需要使用 driver.switchTo().alert() 处理
9、 App toast 提示框定位
场景 app toast 提示框
解决:使用 driver.page_source 拿到页面布局结构文件,分析 toast/弹框组件的标签内容,然后通过 id/text/class 等属性,使用 xpath 完成元素定位结合 隐式等待
10、 下拉框/日期控件定位
场景:<input>标签组合的下拉框无法定位<input>标签组合的日期控件无法定位
解决:面对这些元素,我们可以引入 JS 注入技术来解决问题。
11、 文件上传定位
场景:input 标签文件上传
解决:input 标签直接使用 send_keys()方法
版权声明: 本文为 InfoQ 作者【测试人】的原创文章。
原文链接:【http://xie.infoq.cn/article/ddc78249e9b7597c1a61d9c61】。文章转载请联系作者。











评论