ArcGIS 模型构建器 ModelBuilder 的使用方法
本文介绍在 ArcMap 软件中,基于模型构建器(ModelBuilder)完成模型建立与使用的具体方法。
首先,在 ArcMap 软件中打开“ModelBuilder”。
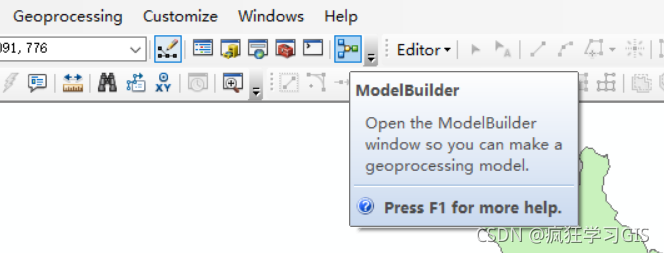
建立一个模型,我们一般需要两种素材,一是该模型所需的初始数据,二是该模型具体的操作工具;而二者都可以通过插入的方法导入模型。在这里,我们首先导入一个矢量图层作为初始数据。获取地址:http://www.jnpfsoft.com/?from=infoq
在“Model”界面上方,选择“Insert”→“Add Data or Tool...”。
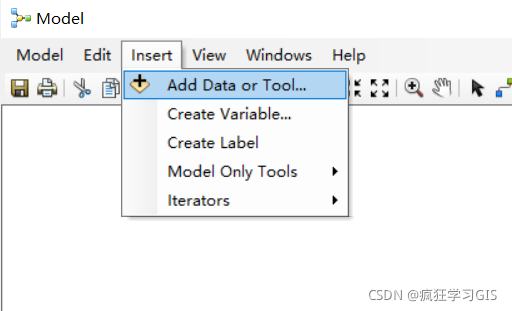
在弹出的窗口中,找到我们需要导入的数据;确认后可以看到“Model”界面已经有了刚刚我们导入的矢量数据。
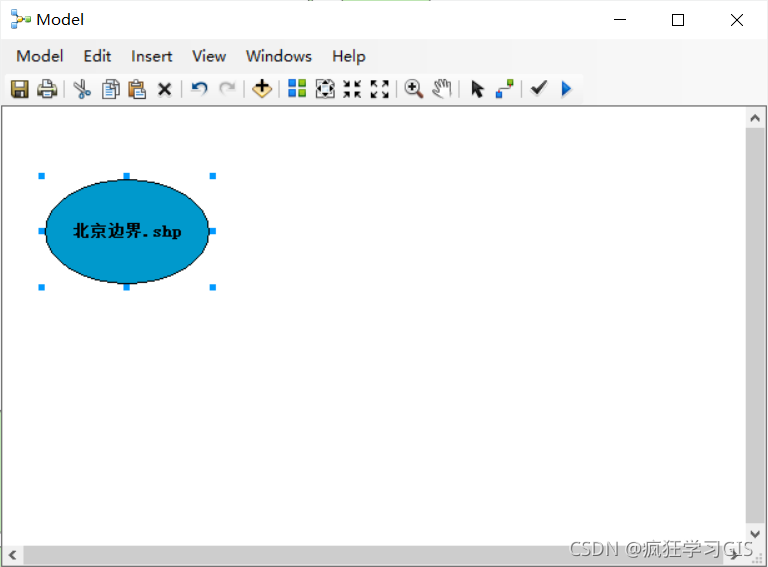
接下来,我们导入前文提及的第二种素材——模型具体的操作工具。导入工具有两种方法:如果要导入的工具是 ArcGIS 自身已有的工具,那么我们可以直接将其从“Catalog”窗口中拖动到“Model”窗口中;而如果该工具是类似于文章ArcMap将Python写的代码转为工具箱与自定义工具中提及的自定义工具,那么我们可以通过前文提到的“Insert”→“Add Data or Tool...”方法来导入。
这里我们就选择第一种导入方法,直接将“Project”工具拖动到“Model”中。
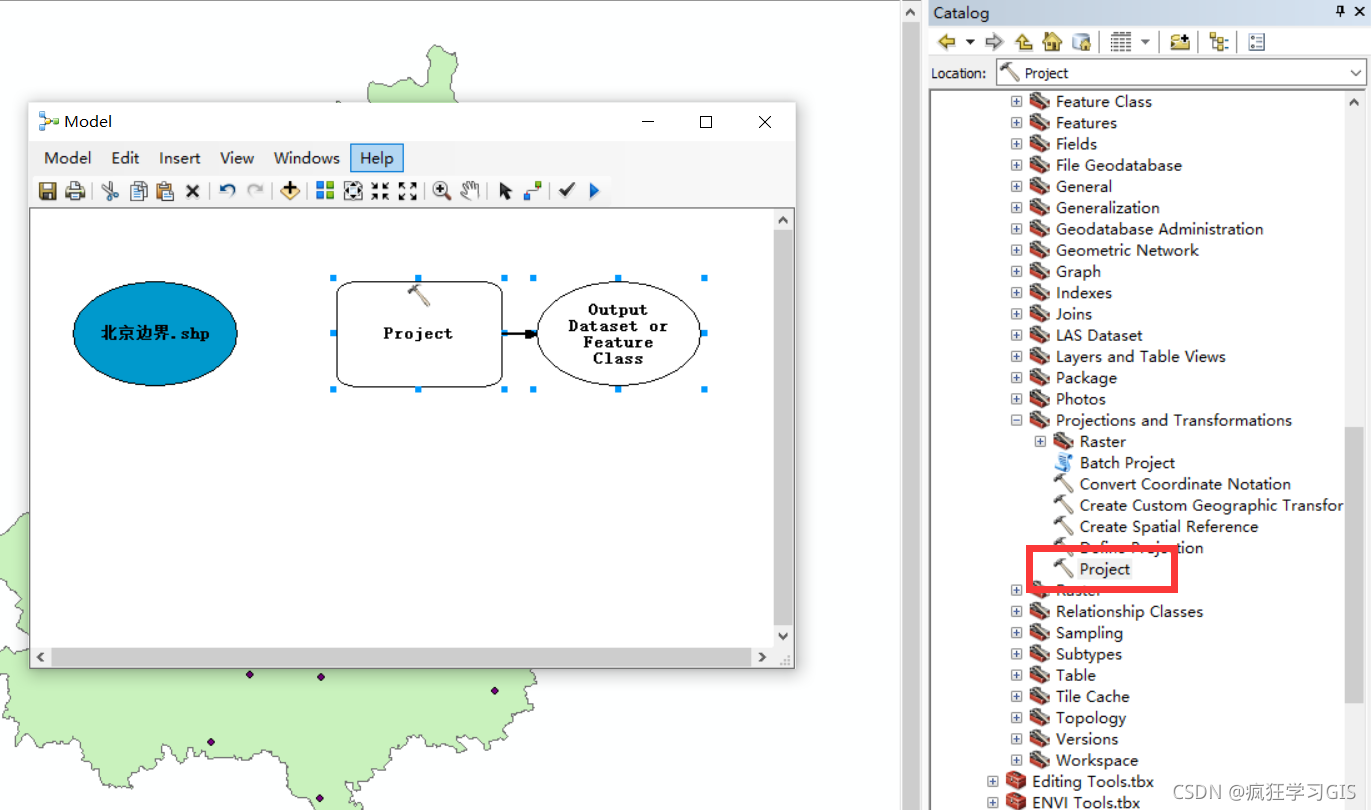
其中,“Project”代表该工具的具体操作,其右侧的椭圆则表示该工具的输出结果数据,这二者是同时生成、相互关联的。
此时可以看到,初始数据与工具之间并没有建立连接;因此我们选择“Connect”功能,用鼠标将二者连接起来。
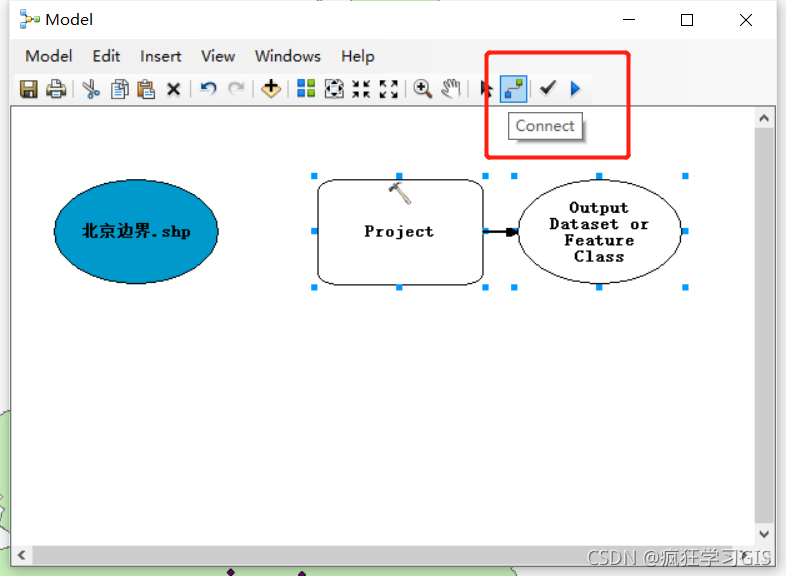
因为这里我们的矢量数据是该模型的初始数据,即对于模型而言其是一个输入数据,因此在二者连接后弹出的窗口中选择第一项即可。
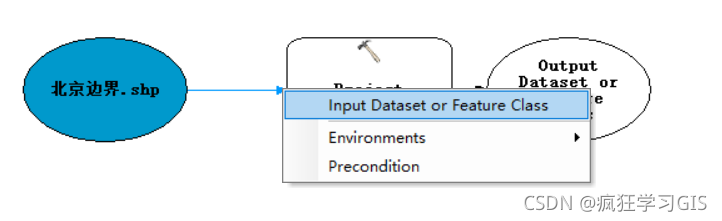
建立起数据与工具之间的联系后,往往还需要对工具加以进一步的设定,才可以让模型正确、完整运行。
在“Project”工具上方右键,选择“Open”。
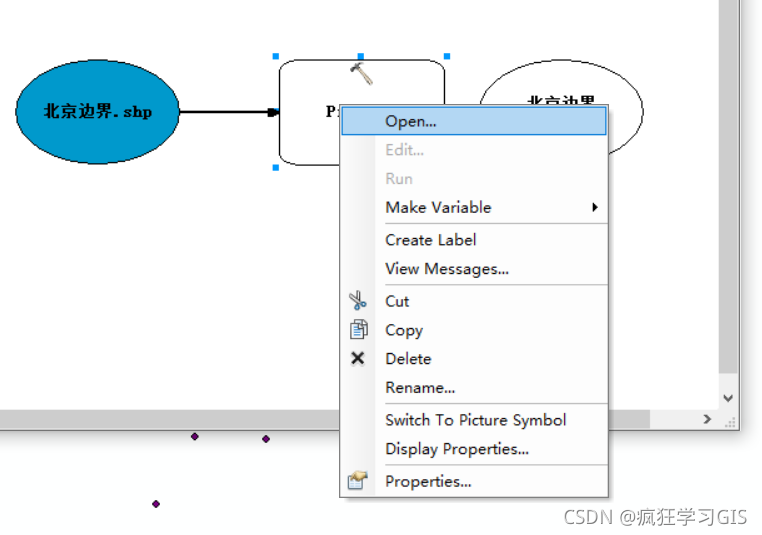
可以看到,这里其实就是我们一般用 ArcGIS 下属各类工具时的参数窗口;而由于我们已经给模型设定了初始数据,因此其第一项参数是默认的。我们对输出数据路径及投影坐标系加以选择即可。
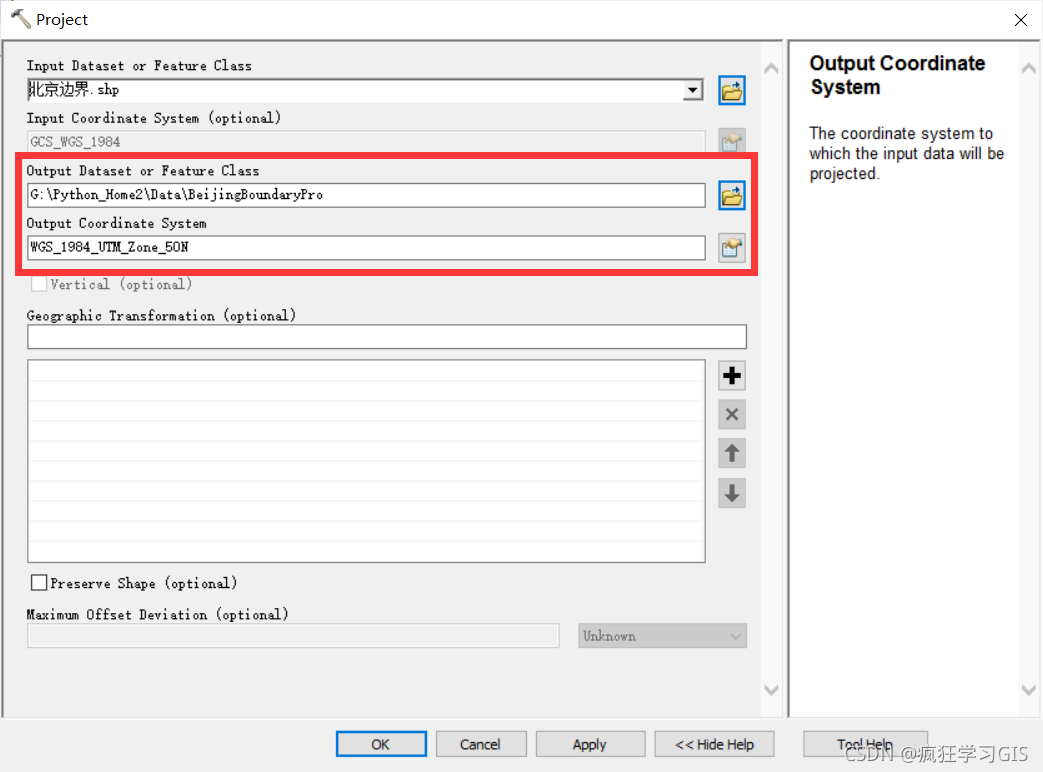
随后可以看到,“Model”中工具及其输出结果数据已经由之前的黑、白色变为彩色填充的样式,这说明工具已经可以运行。
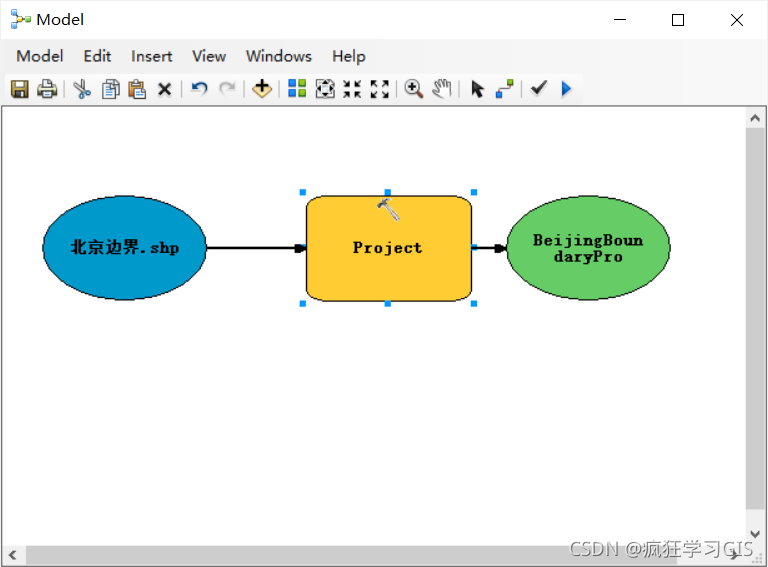
此时,点击“Run”,即可运行该模型。
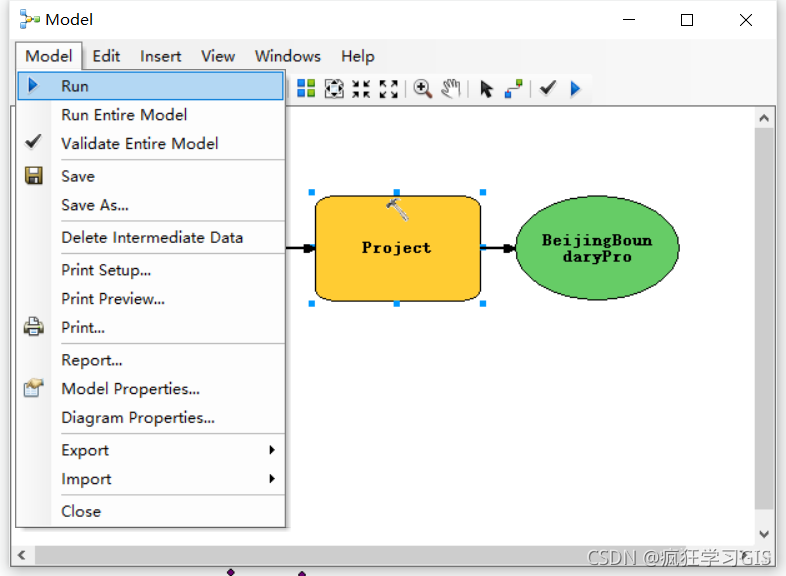
如下所示,说明模型运行成功。
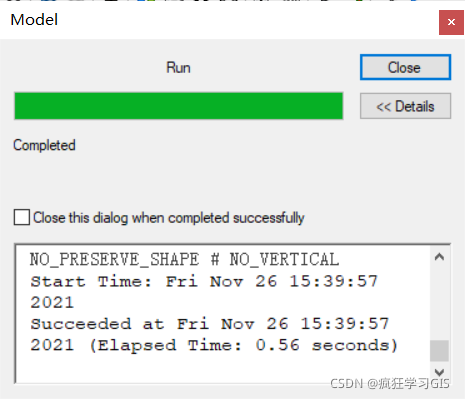
此时可以看到,“Model”中工具及其输出结果数据出现了阴影,表示该工具已经执行过,且得到了结果数据。
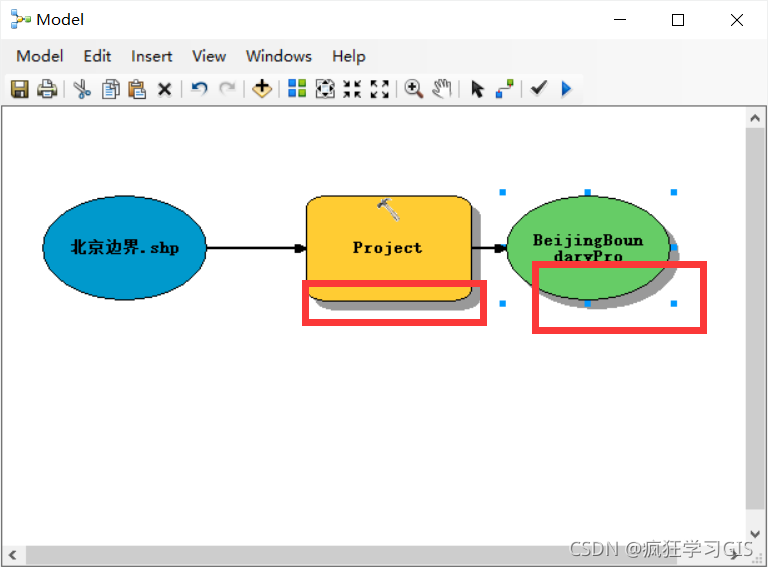
在输出结果数据上右键,选择“Add To Display”,即可将该数据图层显示在 ArcMap 中。但这个功能似乎不太稳定,我的电脑上点这个按钮,不知道为什么图层并不会显示。
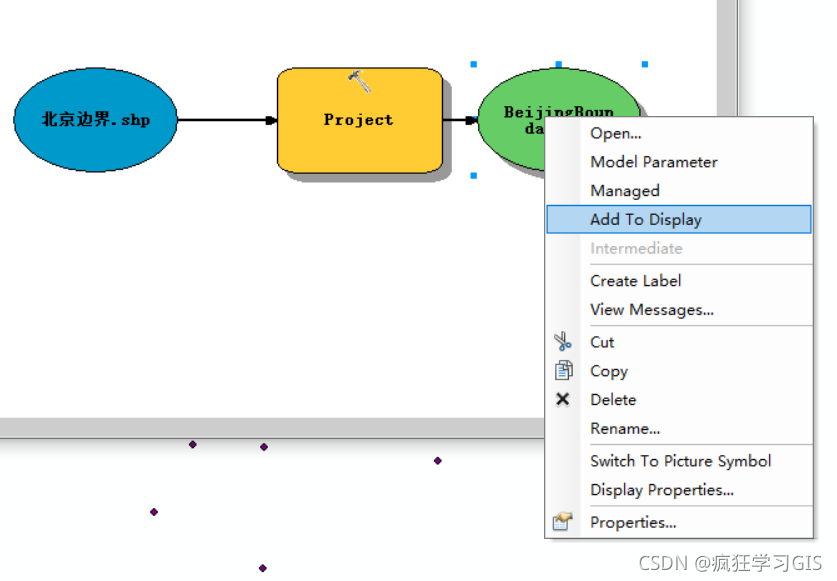
查看输出结果数据的属性,可以看到其名称、投影坐标系都与我们所设定的一致。
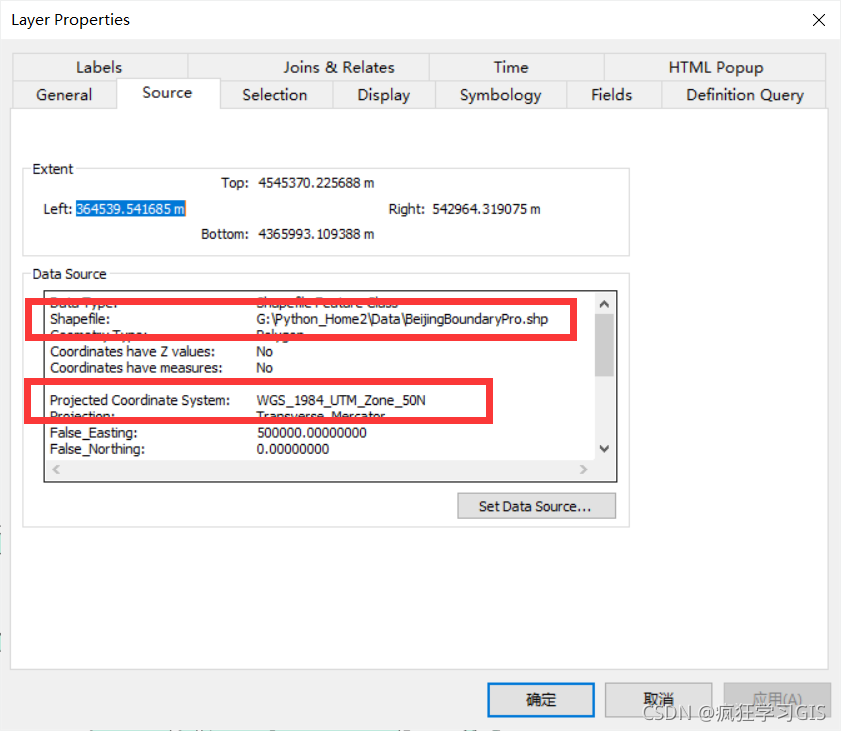
完成模型的配置后,即可将模型保存。选择“Model”→“Save”。
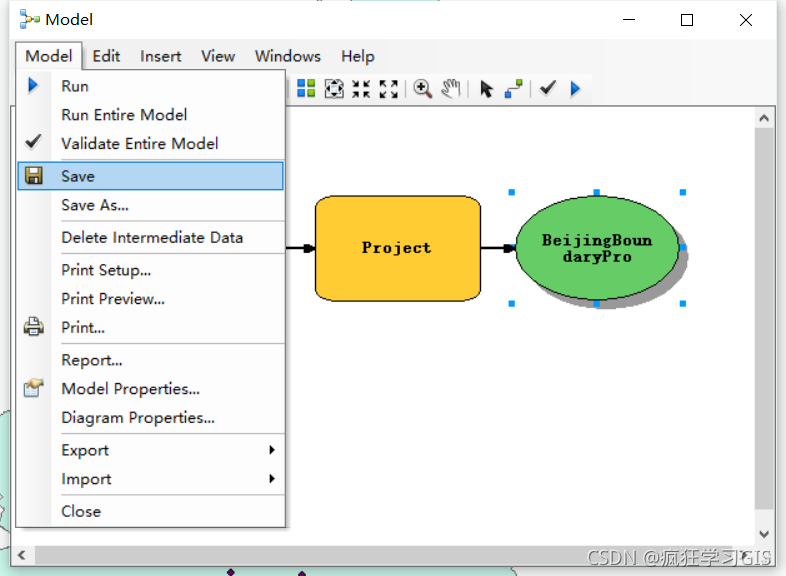
在弹出的窗口中选择模型保存路径与名称。
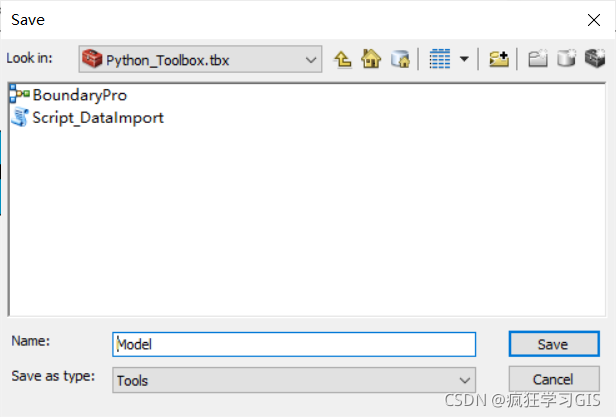
此外,我们还可以在“Model”→“Model Properties...”中配置模型的相关属性。
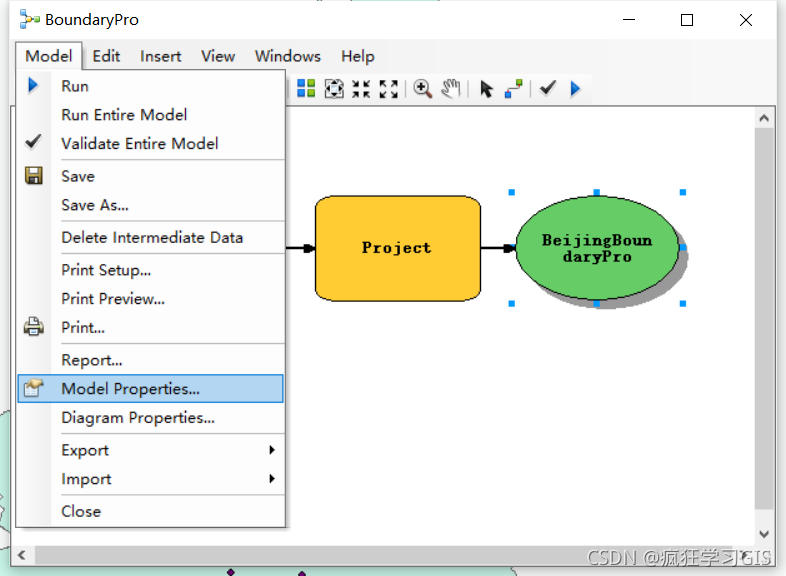
相关属性包括模型名称、标签、描述文本等。
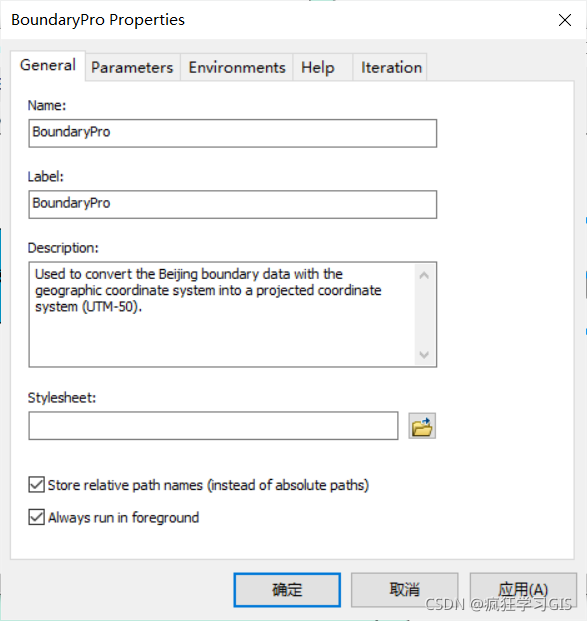
此外,我们还可以通过“Export”→“To Python Script”将模型导出,从而形成一个 Python 脚本。
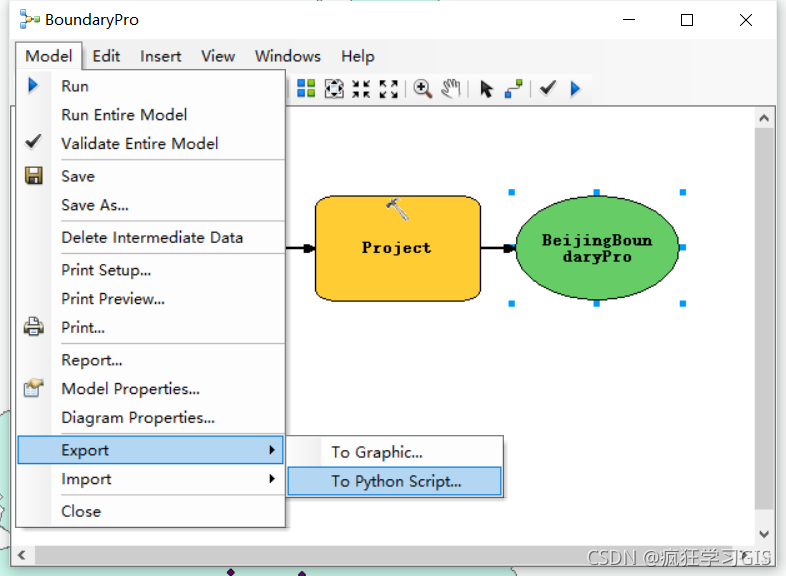
打开新生成的 Python 脚本,可以看到其具体代码。
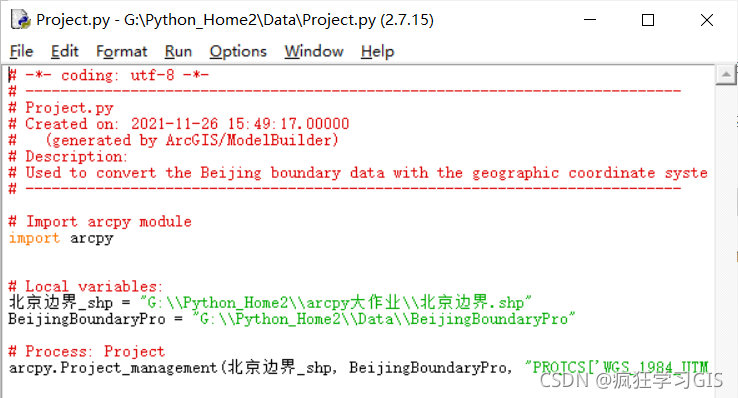
至此,大功告成。
文章转载自:疯狂学习GIS











评论