今天简单实现一个 three.js 的小 Demo,加强自己对 three 知识的掌握与学习,只有在项目中才能灵活将所学知识运用起来,话不多说直接开始。
本案例的源代码及相关模型下载链接:https://www.aspiringcode.com/content?id=17136874254415
体验地址:https://display.aspiringcode.com:8888/html/17136874254415/#/index
项目搭建
本案例还是借助框架书写 three 项目,借用 vite 构建工具搭建 vue 项目,搭建完成之后,用编辑器打开该项目,在终端执行 npm i 安装一下依赖,安装完成之后终端在安装 npm i three 即可。
重置默认样式:在项目中我们都会用到一些标签,但是这些标签可能本身自带一些默认样式,这些默认样式可能会影响我们的排版布局,如果每次引用就去清除一遍默认样式有点太过繁琐,因此这里需要我们清除一下默认样式。执行如下命令安装第三方包:
npm install reset.css --save
复制代码
配置 scss 预处理器:SASS 是一种预编译的 CSS,作用类似于 Less,这里我们在 vue 项目中采用该预处理器进行处理样式,终端执行如下命令安装相应的插件:
配置 element-plus 组件库:因为本项目需要采用 element-plus 组件库进行创建项目,其官方地址为:element-plus ,所以接下来需要对组件库进行一个安装配置,具体的实现过程如下,终端执行如下安装命令:
npm install element-plus @element-plus/icons-vue
复制代码
安装完成之后,在入口文件 main.js 对 element 的插件进行一个挂载,这里顺便配置一下国际化:
import { createApp } from 'vue'import 'reset.css'import App from './App.vue'import ElementPlus from 'element-plus' // 引入element-plus插件与样式import 'element-plus/dist/index.css'import zhCn from 'element-plus/dist/locale/zh-cn.mjs' createApp(App) .use(ElementPlus, { locale: zhCn }) // 安装element-plus插件并进行国际化配置 .mount('#app')
复制代码
路由配置:因为本项目主要展示的是 3D 场景的登陆页面,所有这里也是需要配置一些路由的,先我们要先创建几个路由作为路由模块,在 src 目录下新建一个 pages 文件夹,其用于存放路由组件相关的内容,如下:
安装完插件之后,接下来就可以对路由进行相关配置了,在 src,目录下新建 router 文件,如下:
import { createRouter, createWebHashHistory } from "vue-router" const routes = [ { path: '/', redirect: '/login', // 重定向 }, { path: '/index', name: 'home', component: () => import('../pages/home/index.vue'), meta: { title: '首页' } }, { path: '/login', name: 'login', component: () => import('../pages/login/index.vue'), meta: { title: '登录页' } }] // createRouter用于创建路由器实例,可以管理多个路由const router = createRouter({ // 路由的模式的设置 history: createWebHashHistory(), routes}) export default router
复制代码
初始化 three 代码
本次项目使用 three.js 代码必须要基于下面的基础代码才能实现:
import * as THREE from 'three' const scene = new THREE.Scene()scene.fog = new THREE.Fog(0x000000, 0, 10000) // 添加雾的效果
复制代码
初始化相机:
const camera = new THREE.PerspectiveCamera(15, window.innerWidth / window.innerHeight, 1, 30000)// 计算相机距离物体的位置const distance = window.innerWidth / 2 / Math.tan(Math.PI / 12)const zAxisNumber = Math.floor(distance - 1400 / 2)camera.position.set(0, 0, zAxisNumber) // 设置相机所在位置camera.lookAt(0, 0, 0) // 看向原点scene.add(camera)
复制代码
初始化渲染器:
const renderer = new THREE.WebGLRenderer({ antialias: true })renderer.setSize(window.innerWidth, window.innerHeight)
复制代码
监听屏幕大小的改变,修改渲染器的宽高和相机的比例:
window.addEventListener("resize",()=>{ renderer.setSize(window.innerWidth, window.innerHeight) camera.aspect = window.innerWidth / window.innerHeight camera.updateProjectionMatrix()})
复制代码
导入轨道控制器:
// 添加轨道控制器import { OrbitControls } from 'three/examples/jsm/controls/OrbitControls' // 添加控制器const controls = new OrbitControls(camera, renderer.domElement)controls.enabled = true // 设置控制是否可用// 设置缩放范围controls.minDistance = zAxisNumber // 设置最小缩放距离controls.maxDistance = zAxisNumber + 500 // 设置最大缩放距离controls.enableDamping = true // 设置控制阻尼
复制代码
设置渲染函数:
// 设置渲染函数const render = (time) =>{ controls.update() renderer.render(scene,camera) requestAnimationFrame(render)}
复制代码
页面加载调用:
<template> <div class="loginBg"> <div class="login" ref="login"></div> </div></template> <script setup>import { ref, onMounted } from 'vue' // 获取div实例对象let login = ref(null)onMounted(() => { login.value.appendChild(renderer.domElement) // 添加渲染器到div中 render() })</script>
复制代码
ok,写完基础代码之后,接下来开始具体的 Demo 实操。
设置登录界面
首先我们先添加好背景和地球的贴图:
// 加载图片const SKYIMG = new URL('../../assets/images/sky.png', import.meta.url).hrefconst EARTHIMG = new URL('../../assets/images/earth_bg.png', import.meta.url).href// 添加背景let texture = new THREE.TextureLoader().load(SKYIMG)const geometry = new THREE.BoxGeometry(window.innerWidth, window.innerHeight, 1400) // 创建立方体const material = new THREE.MeshBasicMaterial({ // 创建材质 map: texture, // 纹理贴图 side: THREE.BackSide, // 背面})const mesh = new THREE.Mesh(geometry, material) // 创建网格模型scene.add(mesh) // 添加到场景
复制代码
这里顺便设置一下地球模型的自传效果,代码如下我们在 render 渲染函数中调用一下:
// 球体自转const renderSphereRotate = () => { sphere.rotateY(0.001)}// 设置渲染函数const render = () =>{ controls.update() renderer.render(scene, camera) requestAnimationFrame(render) renderSphereRotate() // 自转}
复制代码
接下来我们给正对我们电脑屏幕的角度后面添加星星,让其向着我们的角度进行运动,这里我们要先引入一下星星的图片,这里准备了两张星星的图片,在页面刚加载的时候将获取星星的位置数据,然后在渲染函数中进行调用即可:
onMounted(() => { login.value.appendChild(renderer.domElement) // 添加渲染器到div中 initSceneStar(initZposition) // 初始化星星 zprogress_first = initSceneStar(zprogress1) // 初始化点1 zprogress_second = initSceneStar(zprogress2) // 初始化点2 render() }) // 设置渲染函数const render = () =>{ controls.update() renderer.render(scene, camera) requestAnimationFrame(render) renderSphereRotate() // 自转 renderStarMove() // 星星移动}
复制代码
最终实现的效果如下,总体来说还是不错的:
接下来我们给星云设置运动效果,这里借助 three 中的 CatmullRomCurve3 创建 3 维曲线:
// 渲染星云的运动效果const renderCloudMove = (cloud, route, speed) => { let cloudProgress = 0 // 星云位置 // 创建三维曲线 const curve = new THREE.CatmullRomCurve3(route) // 创建星云的运动轨迹 return () => { if(cloudProgress <= 1) { cloudProgress += speed const point = curve.getPoint(cloudProgress) // 获取当前位置 if (point && point.x) { cloud.position.set(point.x, point.y, point.z) // 设置位置 } } else { cloudProgress = 0 } }}
复制代码
最终达到的效果如下:
接下来开始撰写 html 上面的内容:
最终的效果如下,有那味了!
camera-controls 使用
因为本次项目 vr 展厅需要我们去进行视角的移动,采用 three 本身的控制器是无法满足我们的需求的,所以这里我们需要换一个新的控制器去进行视角的移动和切换,首先我们先加载好我们的场景,借助 three 库自带的 GLTFLoader 函数来加载场景,GLTFLoader 函数是一个用于加载和解析 glTF(GL Transmission Format)文件的 JavaScript 库,其可以让开发人员在 Web 应用程序中轻松地加载和显示 glTF 格式的 3D 模型和场景。它提供了一种简单而有效的方式来将 glTF 文件加载到 WebGL 渲染器中,使开发人员能够通过 JavaScript 代码轻松地操作和展示 3D 内容。
接下来我们直接引入该库,然后加载场景,并给场景中添加环境光源:
// 加载GLTF模型import { GLTFLoader } from 'three/examples/jsm/loaders/GLTFLoader'; // 加载模型let gltfLoader = new GLTFLoader();gltfLoader.load("/public/assets/room1/msg.gltf", (gltf) => { scene.add(gltf.scene)}) // 添加环境光源const ambientLight = new THREE.AmbientLight(0xffffff, 1) // 环境光scene.add(ambientLight)
复制代码
添加完成之后,我们运行我们的项目,可以看到如下场景,说明我们的场景已经加载完成:
接下来设置监控事件来控制相机的移动,代替人视角的移动:
let isDragging = false // 判断是否拖动// 获取容器div点击事件const handleClick = (e) => { // 如果发生了拖动,则不执行点击事件 if (isDragging) return // 获取鼠标位置 mouse.x = (e.offsetX / window.innerWidth) * 2 - 1 mouse.y = -(e.offsetY / window.innerHeight) * 2 + 1 // 计算射线坐标 raycaster.setFromCamera(mouse, camera) // 计算物体和射线的焦点 const intersects = raycaster.intersectObjects(eventMeshs) // 判断是否有焦点 const mesh = intersects[0] if (mesh) { const v3 = mesh.point // 获取焦点位置 if (mesh.object.name === 'meishu01') { cameraControls.moveTo(v3.x, 1, v3.z, true) } }} let startXY// 获取容器div鼠标按下事件const handleMouseDown = (e) => { // 获取鼠标位置 startXY = [e.offsetX, e.offsetY]} // 获取容器div鼠标抬起事件const handleMouseUp = (e) => { // 获取鼠标位置 const [ endX, endY ] = startXY if (Math.abs(e.offsetX - endX) > 3 || Math.abs(endY - e.offsetY) > 3) { // 标记发生了拖动 isDragging = true } else { // 标记未发生拖动 isDragging = false }}
复制代码
最终呈现的效果如下:
添加画框
接下来开始编写相应的函数给展厅场景中添加对应的图片了,如下:
// 添加画框const loadItem = (items, deepth) => { items.forEach(async (item) => { // 加入到画布当中 const { id, url, position, scale, rotation } = item // 绘制画框,贴图 const texture = await new THREE.TextureLoader().loadAsync(url) let width, height let originwidth = texture.image.width // 获取图片原始宽度 let originheight = texture.image.height // 获取图片原始高度 let maxSize = 10 // 最大尺寸 if (width > maxSize) { width = maxSize height = (maxSize / originwidth) * originheight } else { height = maxSize width = (maxSize / originheight) * originwidth } const geometry = new THREE.BoxGeometry(width, height, deepth) // 创建画框 const material = new THREE.MeshBasicMaterial({ color: 0xffffff }) // 创建贴图 const imgMaterial = new THREE.MeshBasicMaterial({ color: 0xffffff, map: texture }) const mesh = new THREE.Mesh(geometry, [ material, material, material, material, material, imgMaterial ]) // 创建画框 scene.add(mesh) })}
复制代码
执行如下函数,给图片添加对应的信息,函数如下:
loadItem([ { url: "/public/assets/pictures2/1.jpg", name: "名称", desc: "信息描述", scale: { x: 0.1, y: 0.1, z: 0.1 }, position: { x: 24.23375412142995, y: 2.3, z: 10.729648829537796 }, view: { x: 24.011, y: 2.1, z: 4.379 }, id: "1", rotation: { x: 0, y: 0, z: 0 }, type: "picture", }], 0.1)
复制代码
最终呈现的效果如下,总体来说还是不错的,现在的问题就是将图片贴到场景的墙壁上:
如何把画框贴到墙壁上,换句话说如何知道画框与墙壁之间的具体位置呢?这里我们需要借助 three 给我们提供的 TransformControls 库,使用 TransformControls 可以为用户提供更直观、友好的界面,使他们能够轻松地在 3D 场景中进行对象的编辑和操作,代码如下:
import { TransformControls } from 'three/examples/jsm/controls/TransformControls'; // 实例化TransformControlsconst transformControls = new TransformControls(camera, renderer.domElement)transformControls.setSpace('local') // 设置空间transformControls.addEventListener('mousedownn', () => { controls.enabled = false})transformControls.addEventListener('mouseup', () => { controls.enabled = true})transformControls.addEventListener('objectChange', () => { const { position, scale, rotation } = transformControls.object console.log(JSON.stringify({ position, scale, rotation: { x: rotation.x, y: rotation.y, z: rotation.z } }))})scene.add(transformControls)
复制代码
我们通过 TransformControls 控制器移动画框到墙壁上,并通过监听事件拿到对应的位置数据:
后面通过手动修改参数,将图片全部铁道墙壁上,最终达到的效果如下,还是很完美的:
后面通过插件 zoomtastic 来设置点击图片进行放大展示的效果,代码如下:
// 导入第三方库import Zoomtastic from 'zoomtastic';// 挂载Zoomtastic.mount(); // 设置画框点击事件const handleClickPicture = (item) => { // 展示当前的图片 Zoomtastic.show(item.url);}
复制代码
现在当我点击对应的图片之后,得到如下结果:
接下来再在场景中添加一个机器人模型:
// 加载机器人模型let robotLoader = new GLTFLoader();robotLoader.load("/public/assets/robot/robot.glb", (gltf) => { gltf.scene.scale.set(5, 5, 5) gltf.scene.position.set(0.1324808945523861, -10.232245896556929, -30.95853005109946) eventMeshs.push(gltf.scene) gltf.scene.odata = { id: "robot" } const mixer = new THREE.AnimationMixer(gltf.scene) // 创建动画控制器 const ani = gltf.animations[0] // 获取动画 mixer.clipAction(ani).setDuration(5).play() // 播放动画 mixer.update(0) // 更新动画 animateFuns.push(d => mixer.update(d)) scene.add(gltf.scene)})
复制代码
最终呈现的效果如下:
本案例的源代码及相关模型下载链接:https://www.aspiringcode.com/content?id=17136874254415
体验地址:https://display.aspiringcode.com:8888/html/17136874254415/#/index
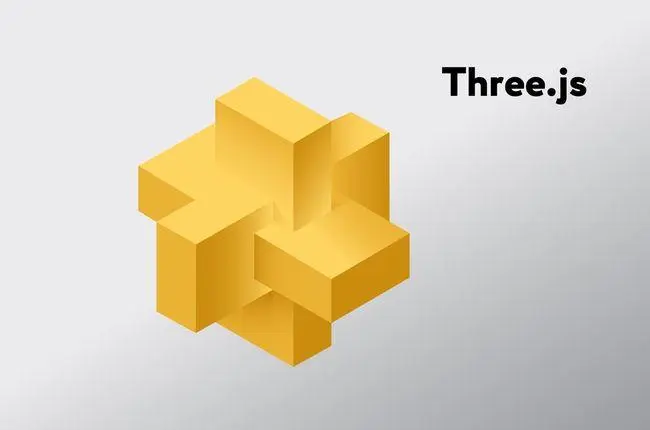
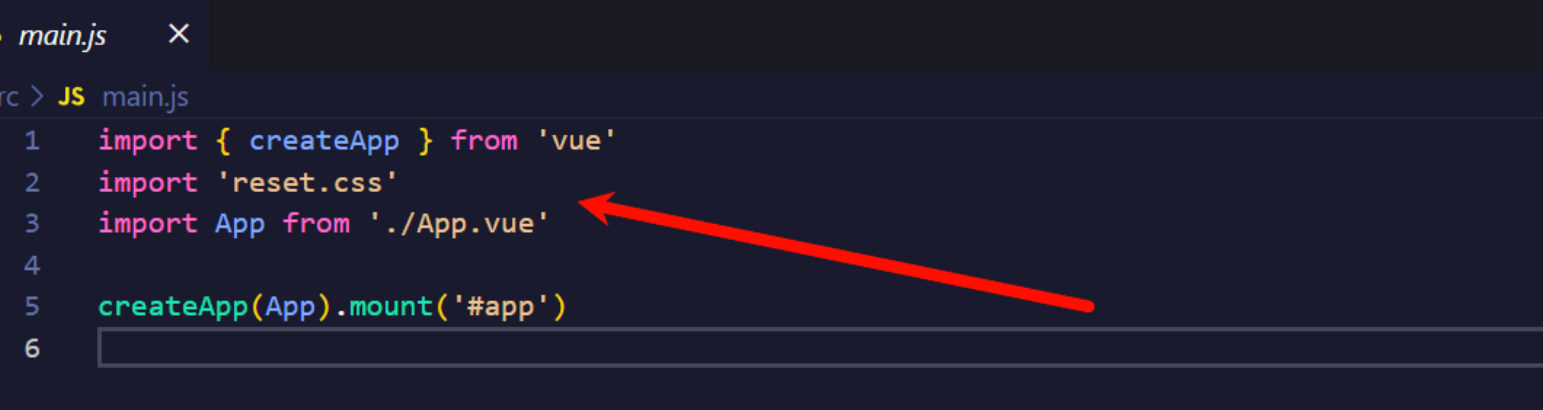
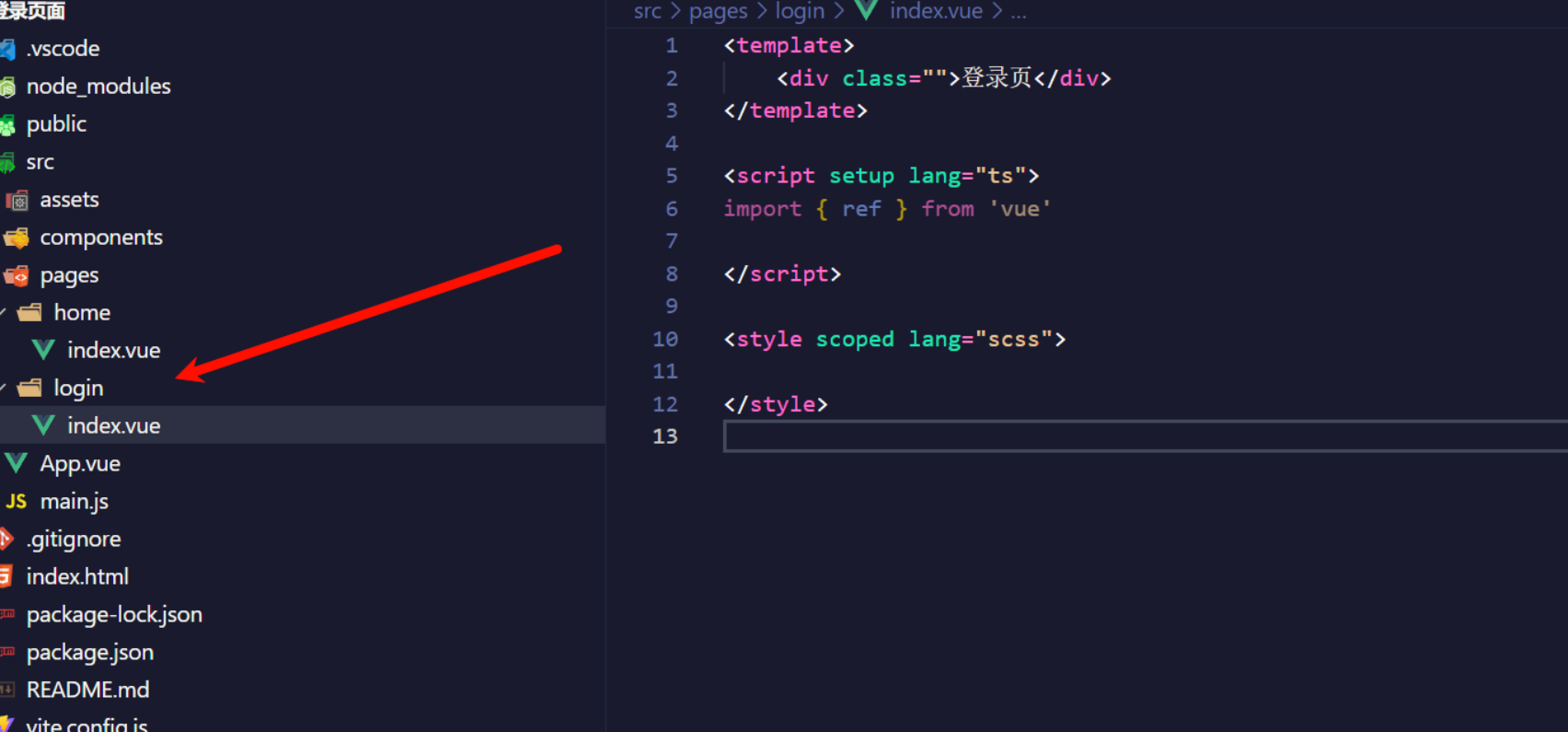
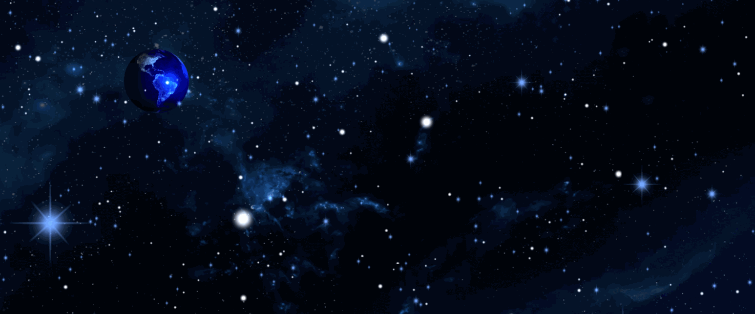

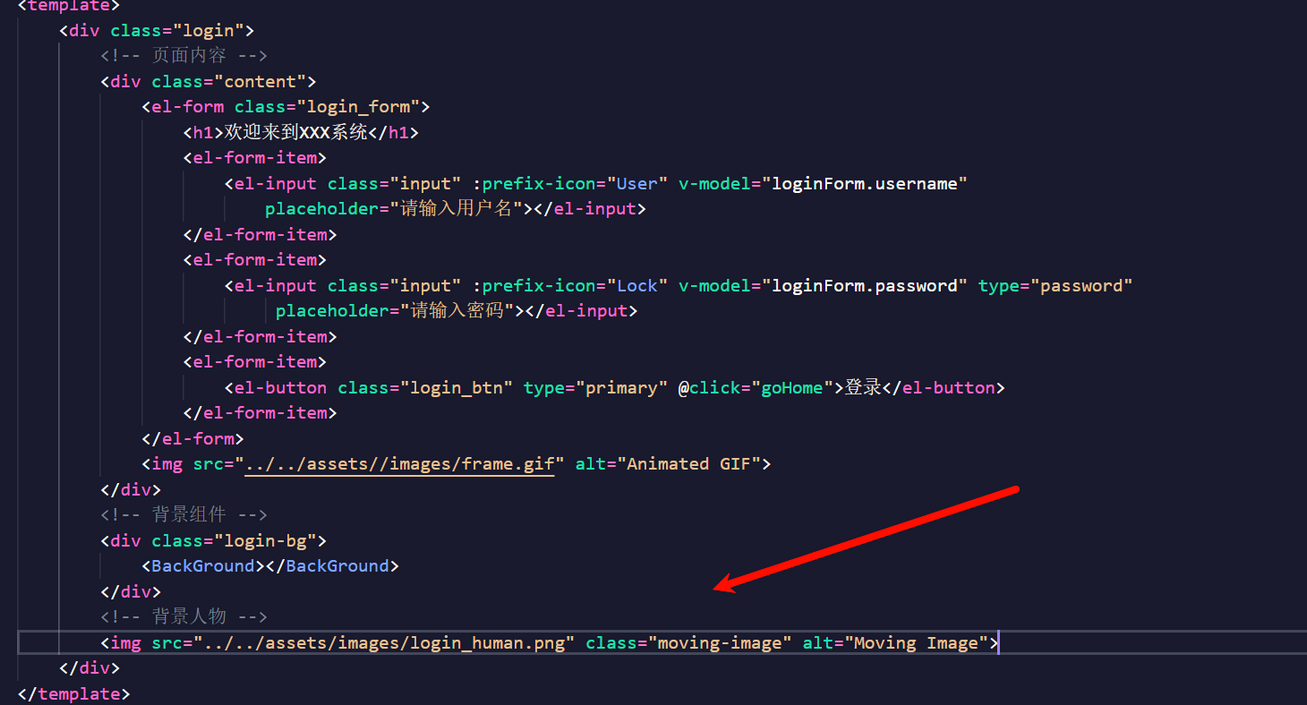
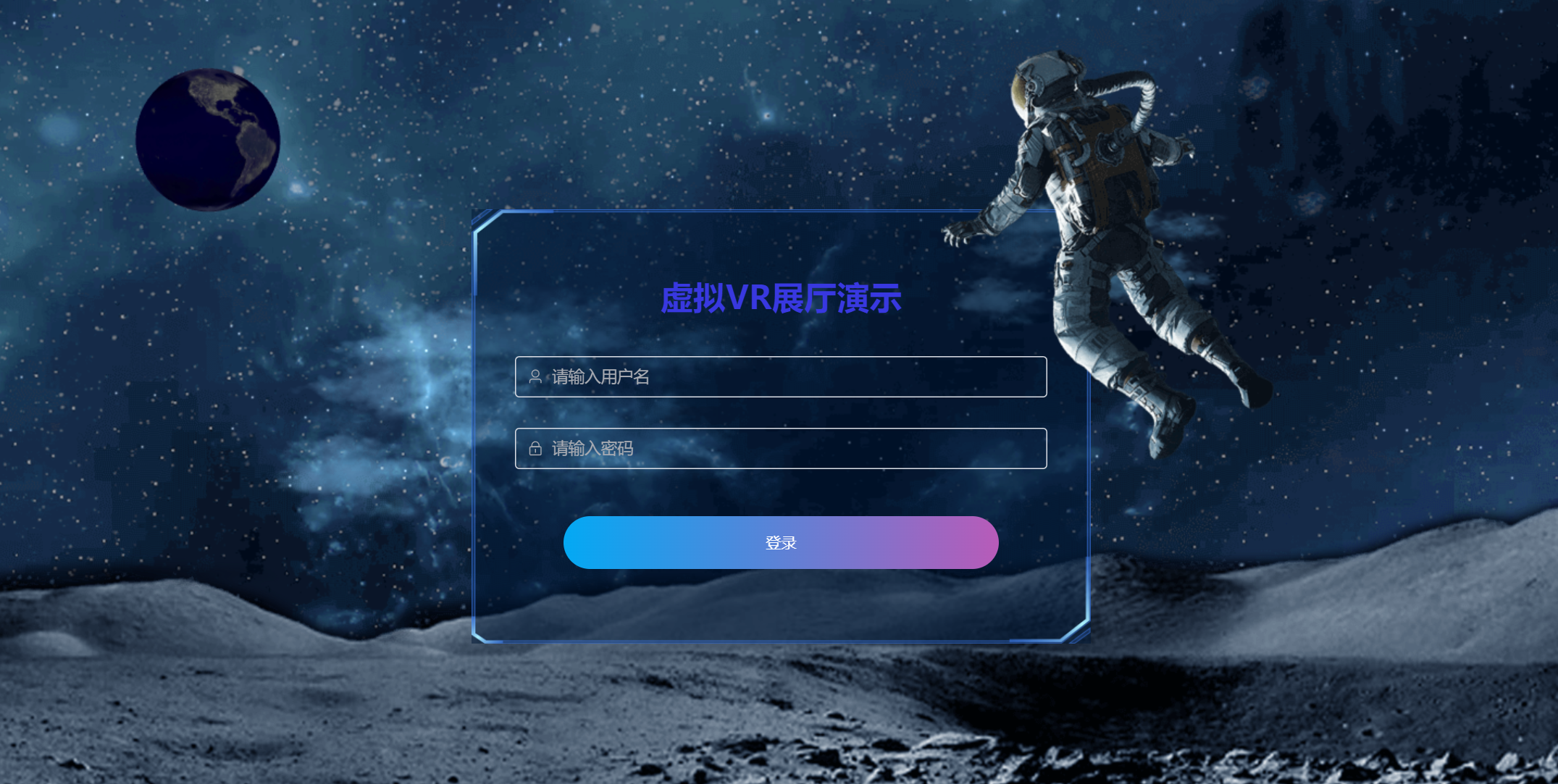
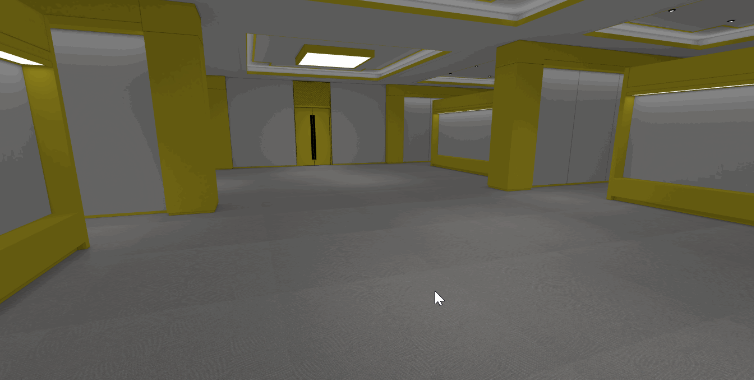
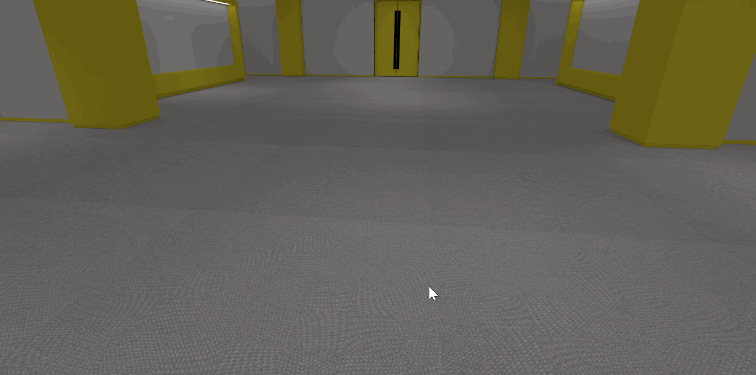
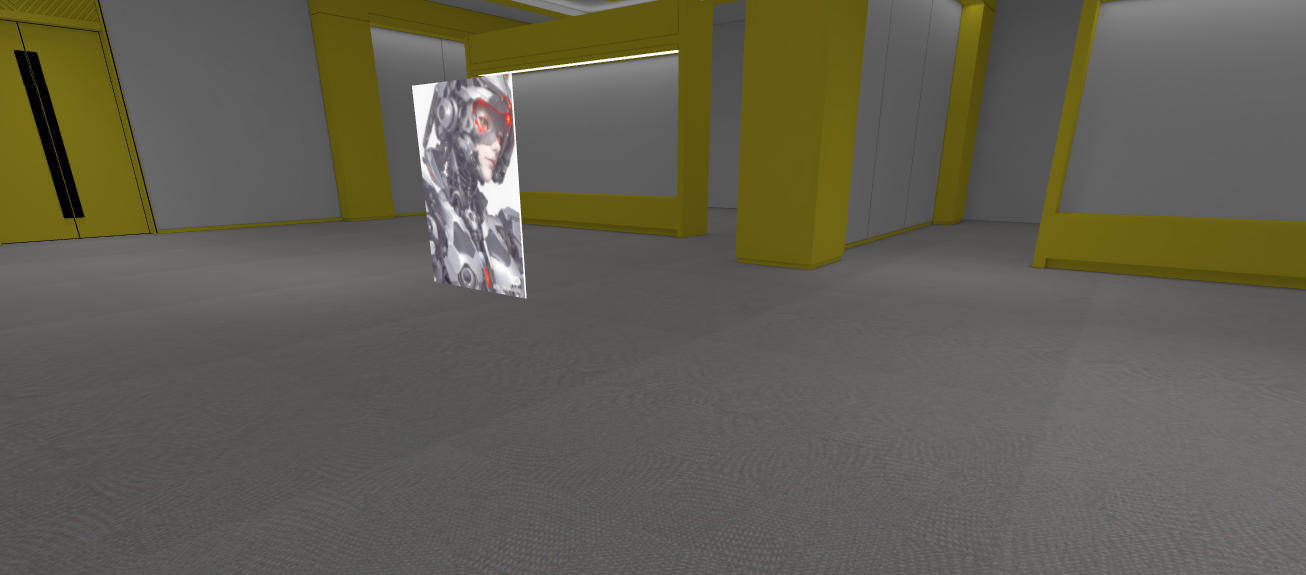
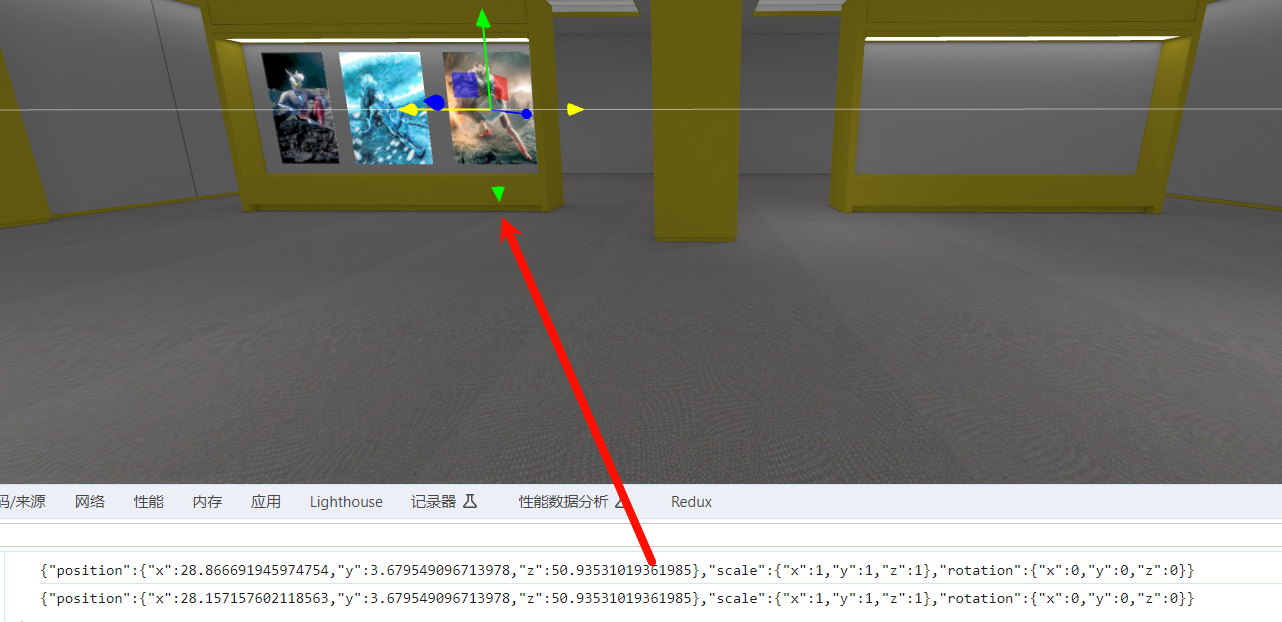
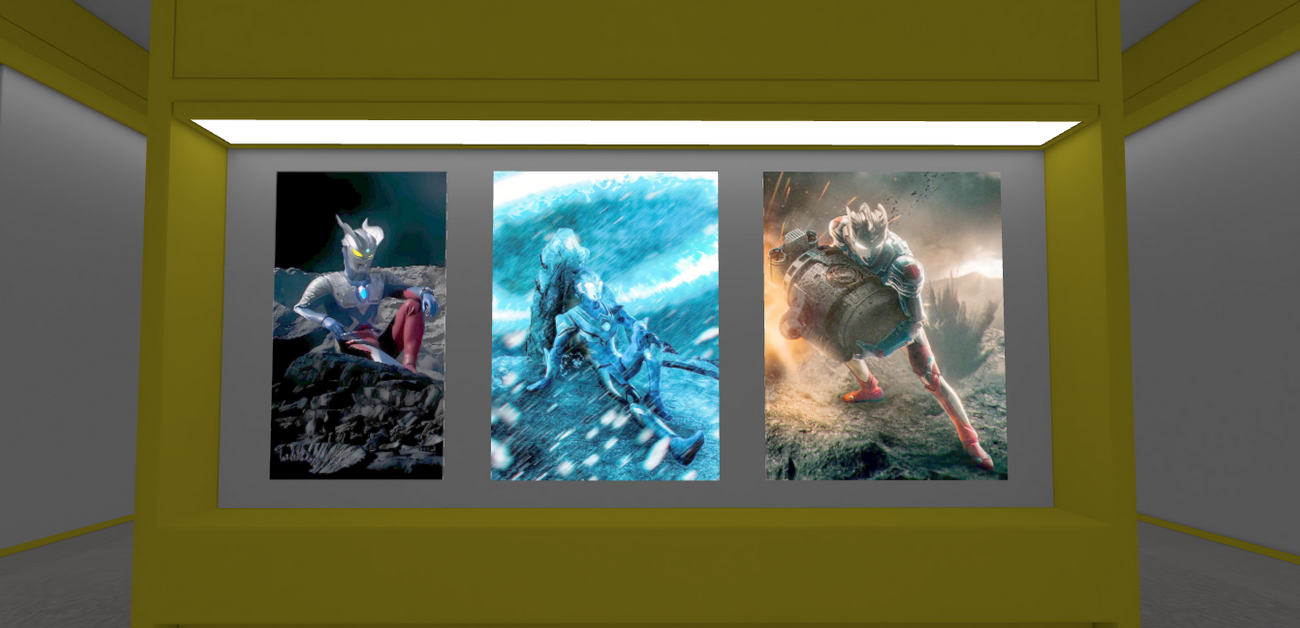

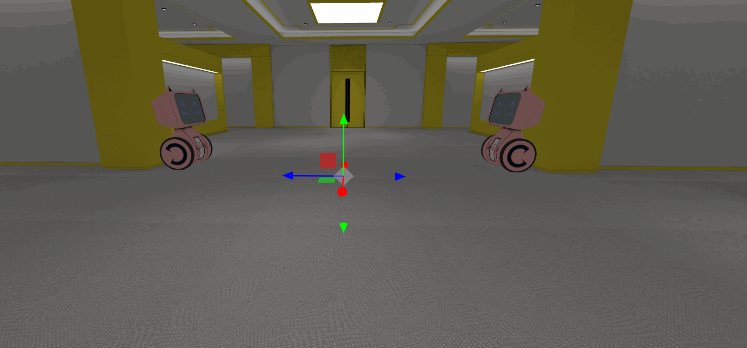








评论