用代码玩转迷你图:手把手教你用编程语言打造简洁易读的数据图表!
前言
迷你图(Mini Chart)最早起源于流程图和组织架构图中的一种简化图形,用于表示一个大型数据集合中的趋势和变化。随着数据可视化技术的发展,迷你图也被广泛应用在各种类型的数据图表中,例如折线图、柱形图、散点图等。迷你图通常具有小巧、简洁、直观的特点,能够在有限的空间内有效地展示数据趋势,方便用户理解和分析数据。在现代数据分析和商业决策中,迷你图已经成为一种非常常见的数据可视化工具。今天的文章内容就是介绍如何在 JavaScript 中引入迷你图。
本文使用软件 Visual Studio Code(以下简称“VSCode”)作为编程环境,请您以管理员身份运行它。
创建工程文件
第一步在文件管理器中创建一个空白的文件夹作为工程并用 VSCode 打开。
第二步在工程中新建两个文件夹用来存放 JS 文件和 CSS 文件。
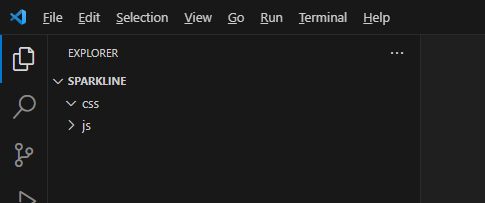
(新建两个文件夹)
第三步引入需要的 JS 文件和 CSS 文件。(资源在文末的源码链接中)。
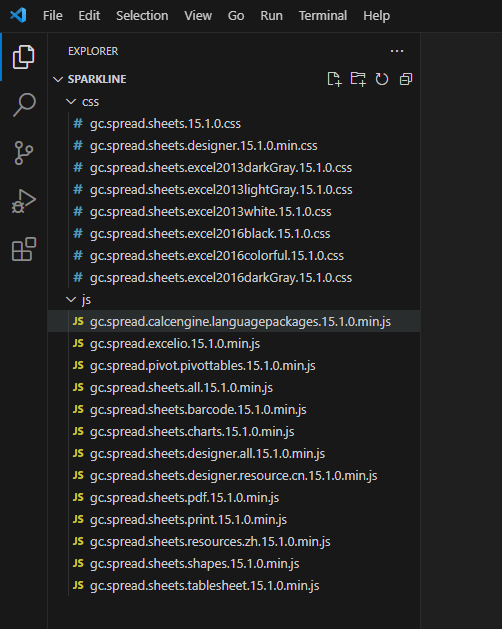
(引入 JS 文件和 CSS 文件)
至此已经完成了创建工程并引入资源的步骤。
引入迷你图的 JS 文件
第一步在 JS 文件夹中新建一个.JS 文件,名称任意起即可。
第二步在 JS 文件中引入需要的 JavaScript 方法:
1.初始化获取表格并设置表格内容初始化方法:
2.编辑 initSpread 方法:
2.1 初始化表格并引入数据信息:
//设置数据
2.2 设置迷你图的两种显示方式:包含日期坐标和不包含日期坐标。
2.3 设置更新迷你图和新增迷你图的方法:
//选择已更改的方法
//更新迷你图
2.4 加入迷你图设计器:
至此已经完成了迷你图 JS 文件的引入。
引入迷你图的 CSS 文件
第一步在 CSS 文件夹中新建一个.CSS 文件,名称任意起即可。
第二步编写迷你图的 CSS 样式:
1.示例样式
2.选项容器设置
至此已经完成了迷你图 CSS 文件的引入。
4.引入迷你图的 Html 文件
第一步在工程文件中创建一个.Html 文件,名称任意起即可。
第二步在 Html 文件中导入 JS 文件资源,主要用到的是迷你图组件(点击这里可以了解其他组件资源)。
第三步引入 Html 中的内容(迷你图设计器和迷你图样式)
1.添加迷你图:
2.删除迷你图:
第四步引入 JS 文件和 CSS 文件(注意:SRC 和 HREF 中的文件名必须和第二步与第三步中起的文件名一致)。
至此已经完成了 Html 文件的引入,在运行前需要下载一个插件:Live Server。
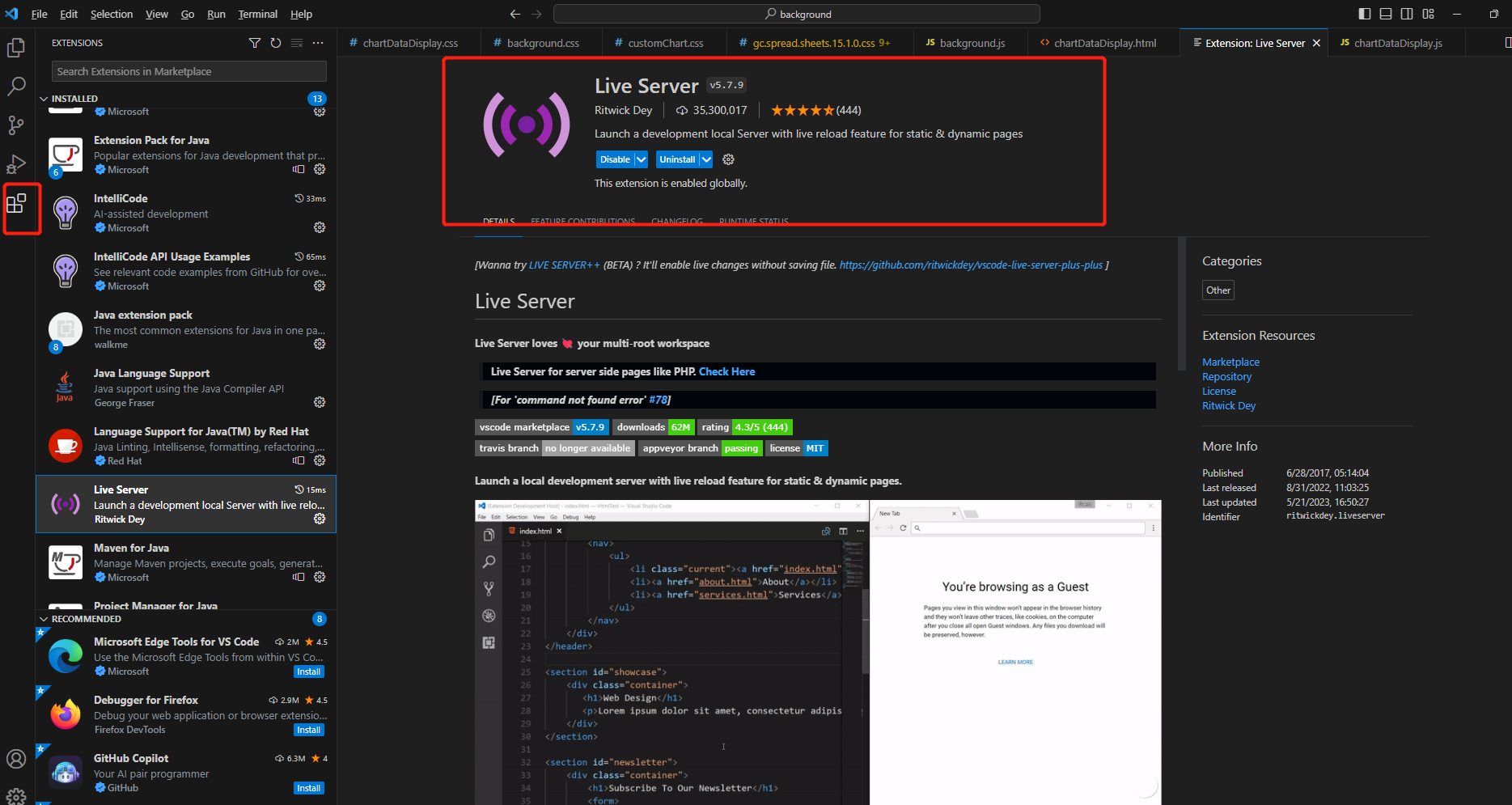
(Live Server 插件)
安装完插件后需要重启 VSCode 软件,然后在 Html 文件中右键点击 Open With The Live Server(中文叫以浏览器打开)便可以在浏览器中显示。
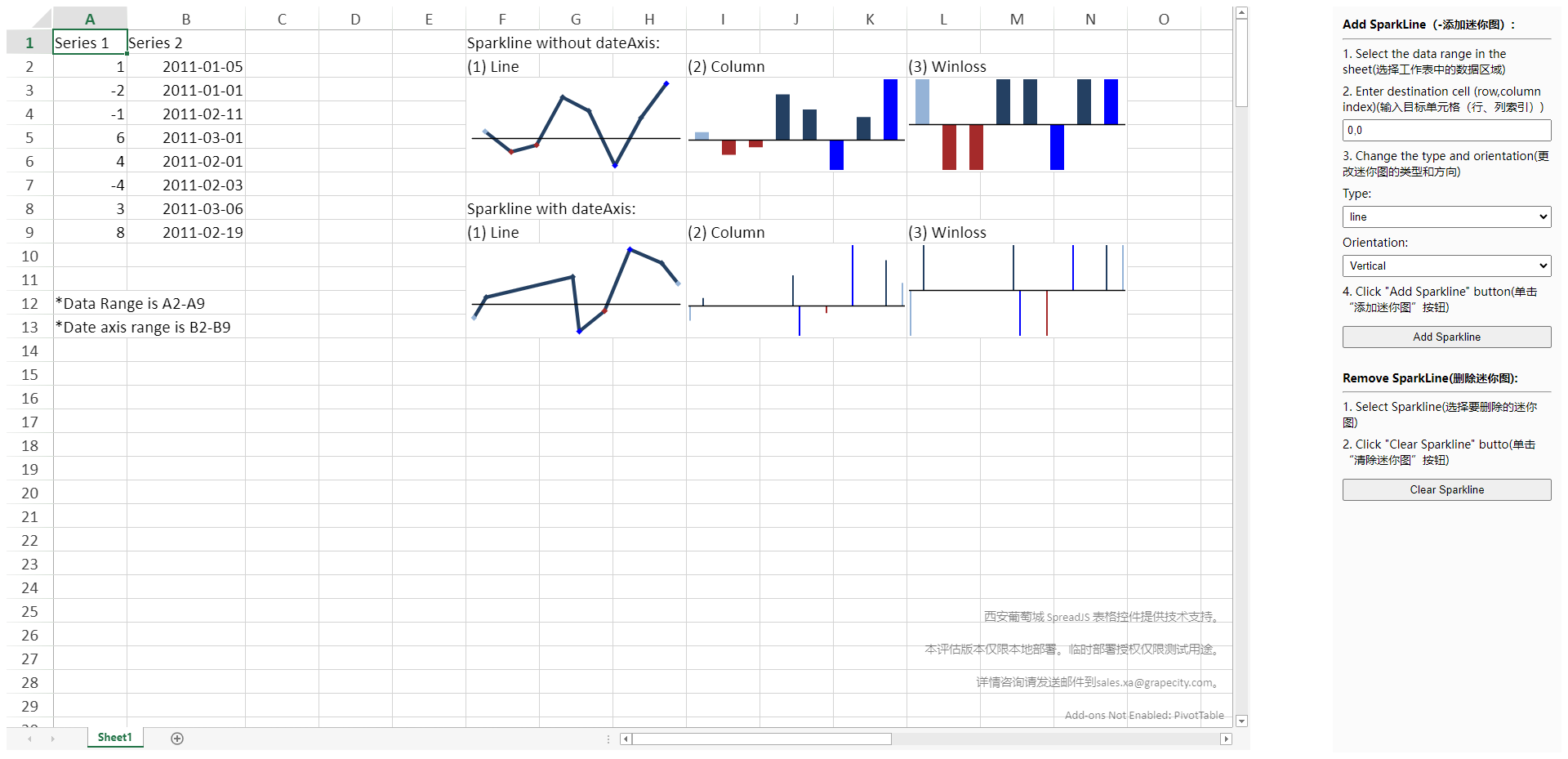
(效果显示图)
文章转载自:葡萄城技术团队











评论