iOS 上架 App Store 详解(图文)
iOS 上架 App Store 详解(图文)
上架基本需求资料
1、苹果开发者账号(如还没账号先申请- 苹果开发者账号申请教程)
2、开发好的 APP
通过本篇教程,可以学习到 ios 证书申请和打包 ipa 上传到 appstoreconnect.apple.com 进行 TestFlight 测试然后提交审核的完整流程!
上架 App Store 审核分 7 步进行。
1、安装 iOS 上架辅助软件 Appuploader
2、申请 iOS 发布证书(p12)
3、申请 iOS 发布描述文件(mobileprovision)
4、打包 ipa
5、上传 ipa 到 iTunes Connect
6、TestFlight 方式安装到苹果手机测试
7、设置 APP 各项信息提交审核
一、下载安装 iOS 上架辅助软件 Appuploader
Appuploader 可以辅助在 Windows、linux 或 mac 系统直接申请 iOS 证书 p12,及上传 ipa 到 App Store,最方便在 Windows 开发上架没有苹果 Mac 电脑的开发者!
配合本教程使用,可以快速掌握如何真机测试及上架!
下载软件包后解压直接使用,无需安装。
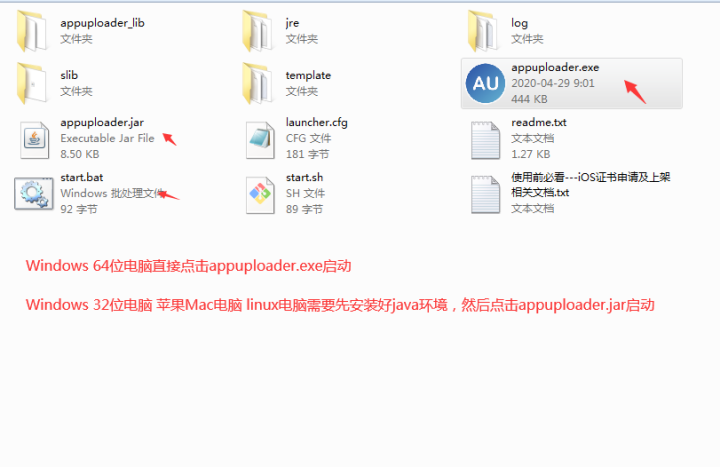
编辑切换为居中
添加图片注释,不超过 140 字(可选)
二、申请 iOS 发布证书(p12 文件)
发布证书用于上架,证书有 p12 及 mobileprovision 两个文件,配套使用,先申请 p12!
2.1、用苹果开发者账号登录 appuploader 软件后,选择证书进入,点击右下角+ADD 选择
类型:下拉选择 发布证书
证书名称:不要中文、不要太长了、随意设置
邮箱:随意
密码:证书的密码、比如设置 123 这样,不用很复杂,记好、打包时要用、很重要
应用 id: 这里不用选
点击 ok 创建。
注意:iOS 发布证书最多能申请 3 个,如果账号已经有 3 个发布证书了,将申请报错(如下图)
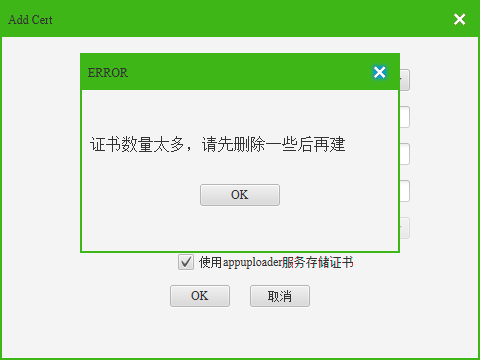
编辑
添加图片注释,不超过 140 字(可选)
p12 有数量限制,但可以公用! 也就是一个 p12 可以对应无数个描述文件(mobileprovision)组成无数套证书上架不同的 APP!
可以使用之前申请的,也可以删掉之前的发布证书,重新创建,不会影响已上架的 app。
2.2、创建成功后,找到刚创建的发布证书( iOS Distribution 这个类型的就是发布证书,如果之前创建过看过期时间或者 ID 就知道哪个是新创建的了)!
点击 p12 文件,下载保存.p12 证书文件到电脑。
三、创建 iOS 发布描述文件(.mobileprovision 文件)
3.1、点击右下角 BACK、返回 Appuploader 首页,选择描述文件进去。
3.3、点击右下角+ADD,进入申请界面!
Type:下拉选择 发布版 profile
应用 id:下拉选择对应的应用 id( 又称套装 id,appid,BundleID,包名)
新 APP 上架需要先添加一个新的应用 id(每个 APP 对应一个应用 id), 如果已经之前加过了直接下拉选择。
证书:选中全部就行
Devices:发布版不用选设备
输入名称:不要中文,随意,123 之类的就行,注意不要跟之前申请过的名称一样),点击 ok 创建。
3.4、选择刚创建的发布版描述文件(iOS Distribution 这个类型的就是发布描述文件,找刚创建的输入的名称),点击 Download 下载,保存到电脑
申请到 p12 及 mobileprovision 这两个 iOS 证书文件即可去打包了!
四、iOS 打包 IPA
各开发者工具打包教程,根据自己使用的平台去打包,证书都是一样用。
这里介绍了几个平台的打包教程,对应自己使用平台的看看,没有写的平台如果不会可以问下技术支持。
现成的ipa重签打包后TestFlight上架教程开心App平台打包网站教程HBuilder打包教程APICloud打包教程phonegap打包教程xcode打包教程APPcan打包教程变色龙打包ipa教程
这里以 HBuilder 平台为例
4.1、打开 HBuilder 工具,选择开发好的项目,点击发行,选择发行为原生安装包。
4.2、选择 iOS 打包,支持的设备类型(可以选择支持 iPhone 和支持 ipad),选择使用苹果证书
AppID:跟申请证书描述.mobileprovision 时选择的要一致 (又称套装 id,appid,BundleID,应用 id,包名)

编辑切换为居中
添加图片注释,不超过 140 字(可选)
profile 文件:选择上传配置文件.mobileprovision
私钥证书:上传.p12 文件
私钥密码:输入创建 p12 自己设置的密码。
然后点击打包。
4.3、打包成功后,下载保存 ipa 到电脑,进行下一步上传 ipa 到 App Store 后台。
五、上传 ipa 到 App Store
5.1、上传 ipa 前先登录 iTunes Connect,点击我的 APP 进入创建一个 APP
5.2、进入点击左上角+号选择新建 APP,选择平台 iOS,
应用名称:APP 的名称
语言:APP 的语言,中文还是英文。
套装 ID:(应用 id、appid、包名,跟申请证书使用的要保持一致)
sku:不能写中文,自己用拼音随便编一个,好识别就行,如 app 叫淘宝,就输入 taobao。
用户访问权限:选完全访问权限
创建 APP,先进行下一步上传 IPA 文件,其他相关信息暂时不用填写
5.3、上传 ipa 之前先、配置上传专用密码
APP 专用密码 app-specific password 是专门用于上传 ipa 文件的一种密码,是一种苹果的安全机制!
现在苹果开发者账号开启了双重认证,提交 ipa 文件时候都需要这个密码!
特点:
不会失效
可以生成多个(忘记了可以重新申请)
不同的 APP 上架通用(无需重复生成)
下面是生成步骤
1、首先打开 apple id 管理中心
登录苹果开发者账号
2、登录进去后找到安全项目,点击生成专用密码。
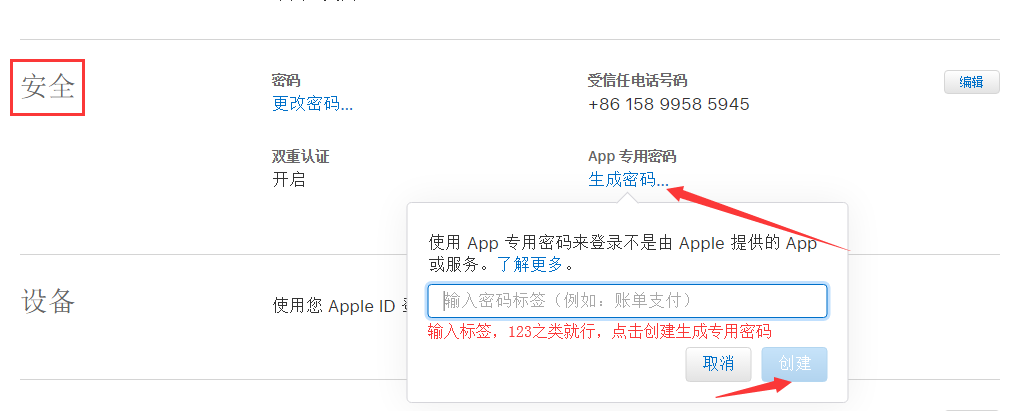
编辑切换为居中
添加图片注释,不超过 140 字(可选)
密码标签随便输入,123,app 等之类的都行。
点击创建生成,(注意密码标签不是专用密码,是由苹果系统生成的一串密码)专用密码就是下面这个样子的密码,把这个密码复制,打开 Appuploader
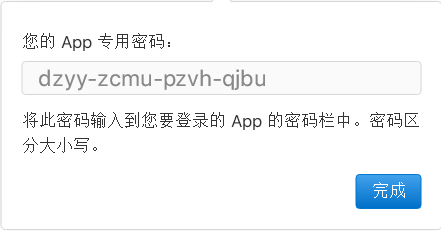
编辑
添加图片注释,不超过 140 字(可选)
如果是 Appuploader 软件进行上传 ipa(Appuploader 软件可以帮助在 Windows 电脑直接申请 iOS 证书和上传 ipa)
打开 AU 软件点击右上角(下图箭头处),进入设置,把上传专用密码复制上去, 同时勾选上保存密码, 点击 Save 保存,然后再回去提交 ipa 上传就可以正常上传了。、
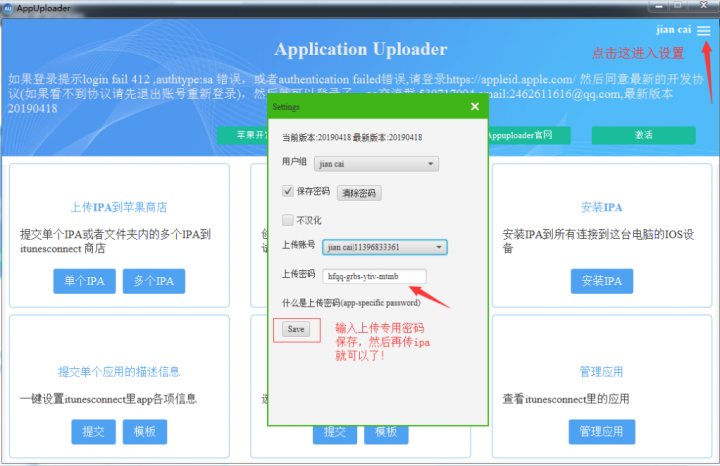
编辑切换为居中
添加图片注释,不超过 140 字(可选)
5.5、选择刚打包的 ipa 包
5.5Appuploader 将自动上传你的 IPA,包如果很大需要上传一段时间,当出现以下提示时 说明上传成功。
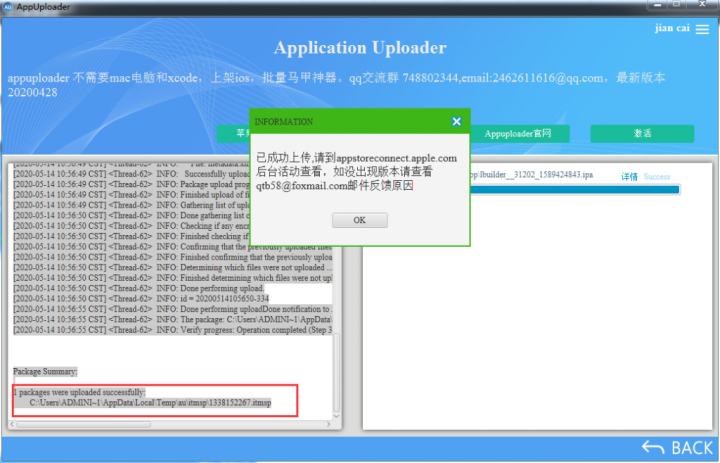
编辑切换为居中
添加图片注释,不超过 140 字(可选)
如果进度条红色说明上传失败,根据提示,找解决方案,或者加技术支持解答。
上传ipa常见错误解决方案
5.6 上传成功后到后台查看上传的版本
登录 iTunes Connect 后台查看上传的 ipa
进入 APP,点击活动,所有构建版本选项(下图所示)查看,有两种情况!
1、ipa 包符合要求,显示正在处理,这种就是成功上传,等待处理即可,往后看教程进一步操作(根据包大小,一般处理几分钟到十几分钟)
2、ipa 不符合要求,没有出现正在处理,或者刷新页面正在处理的版本消失, 点击查看成功上传ipa但iTunes Connect后台没有构建版本详细说明
六、TestFlight 方式安装到苹果手机测试
如果上架前之前打包测试过,可以不用测试了,跳过测试直接进行下一步提交审核!
测试的意义就是要自己先看下 APP 运行情况,是否有 bug,各项信息有没有完善!
测试没问题再提交审核,不然提交审核通过不了也是浪费时间!
iOS 真机测试因为篇幅过长单独写了教程,测试后返回本教程继续下一步提交审核!
TestFlight 测试,直接测试刚上传到 App Store 后台的 ipa 版本!(需要在苹果手机安装 TestFlight 软件,并在 App Store 后台添加相关测试的苹果账号)
七、设置 APP 各项信息提交审核
7.1、ipa 上传及测试后,配置 App Store 后台各项信息!
在 App Store 项,先选择第一项 APP 信息、需要设置两个地方。
隐私政策网址:可直接填写我们官网链接http://blog.applicationloader.net/blog/zh/3721.html或者自己的网站!
也可参考这个教程,做一份正规的隐私政策链接。
副标题:可写可不写
类别:根据自己 APP 类型选。
7.2、再选择左边的第二项价格与销售范围
价格时间表:免费 APP 就设置为免费、收费的 app 就根据情况设置价格。
销售范围:如果只是上架到中国就选中国、也可以全选所有地区,影响不大,设置好储存。
7.3、选择左边第三项准备提交进入、这个页面 需要设置几项信息、一步一步来。
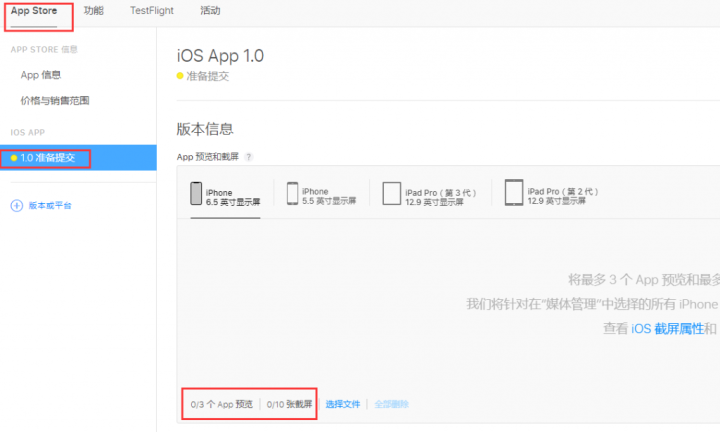
编辑切换为居中
添加图片注释,不超过 140 字(可选)
先设置 APP 截图
打开真机测试时安装的 app,截图你想展示的 app 页面(最多可以传 10 张,一般截图个三四张就行了)!
6.5 寸(必须要)是 x 系列刘海屏 iPhone 手机截图( iPhone X、 iPhone XS、iPhone XS Max、iPhone XR 这些机型任选一个截就行,),尺寸为 1242*2688,小屏 x 刘海屏手机截图的尺寸如有差别用 ps 调整下尺寸再上传!
如果没有苹果手机看下面教程 p 图上传
如果没有iPhone真机通过ps制作iPhone系列手机截图教程
5.5 寸(必须要)则不是刘海屏的 iPhone 手机截图(iPhone5、6、7、8 这些机型),尺寸为 1242*2208,尺寸如有差别用 ps 调整下尺寸再上传!
12.9 寸 ipad 截图(如 app 没支持 ipad 不用上传!),第二代、第三代尺寸都是 2048 *2732!
app 预览是视频的意思,可以不上传。
7.4、往下拉、设置 app 的宣传语、描述、关键词
宣传文本:APP 的一句话介绍(如不知道怎么写,到 App Store 搜索同行的 app 参考)
描述:APP 的详细介绍
关键词:搜索你 app 的关键词、可以设置多个,多个关键词用英文状态下的逗号隔开
技术支持网址:可以设置为公司网站个人网站,没网站直接设置我们的官网也行
7.5、点击构建版本旁边+号选择之前上传的版本、( 如果没有出现+号请看下面的教程查看问题)
如果之前选择过版本了,要选新上传的包、移动鼠标到(下图红色圈圈处),点击红色删除键,重新点击+号选择版本。
7.6、App Store 图标一般选择了 ipa 构建版本就会自动出现,不用设置!
版权按照格式设置,可以参考格式写。© +APP 名称或者公司名称 如 © 钜惠之家
版本是设置上架后显示的版本号,跟你上传的 ipa 版本号可以不用保持一致。
比如上传的 ipa 版本是 2.1.0,版本那也是可以设置为 1.0
然后点击分级的编辑按钮进入下一步设置
7.7、分级选项根据自己的 app 情况选择。
7.8、如果 app 有登录功能的一定要提供个账号给苹果审核测试,如果 app 没有登录的去掉打钩,
填写联系信息,注意电话格式前面加+86 后面再写手机号。
7.9、各项信息如此就设置好了,存储好、点击提交以供审核、进去下一步。
7.10、这里出现的信息根据 app 的类型不同、有不同的选项、根据自己的 app 的情况选择
一般会出现 3 个选择
出口合规信息:一般选否
内容版权:一般选否
广告标识符:如果 APP 有投放广告的选是,没有选否
然后提交、显示为正在等待审核、耐心的等苹果公司那边审核了,初次提交 1 到 2 天出结果。
7.11 提交审核回到我的 APP 查看会提示正在等待审核,审核有时很快一两天,或要几天时间,常登陆看看审核情况,或看邮件提示。
如果变成可供销售,恭喜你~上架成功了!
7.12、上架审核后续问题处理
当苹果返回审核结果后, 如果是可供销售,说明上架成功了,刚上架的 APP 会在 48 小时内同步到 App Store,如果暂时搜索不到耐心等下!
成功上架实例 APP
如果被拒请看下面的链接修改继续提交











评论