camtasia 怎么录制自己的声音 camtasia studio 如何录制内部声音 camtasia 怎么录制电脑视频
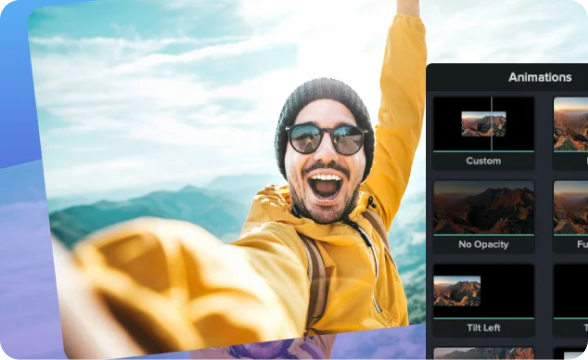
声音是视频剪辑中重要的组成部分,无论是解说人声,还是背景音乐,在进行设置时都有相关的技巧。麦克风如何使用?电脑静音时还能否录到系统的音频?接下来我将为大家介绍:camtasia 怎么录制自己的声音,camtasia studio 如何录制内部声音。
一、camtasia 怎么录制自己的声音
使用 camtasia 进行麦克风录制,需要在 Windows 系统中打开相关的权限,并正确进行设置。
1.在下图所示的 camtasia 录制菜单中,选择打开麦克风功能,并在菜单中选择需要使用的麦克风设备。还可以通过拖动上方的滑块,调整麦克风的输入音量。
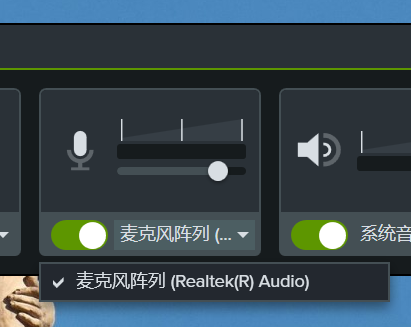
图 1:选择麦克风设备
2.如果已开启了麦克风功能却没有声音,可能是因为没有打开系统的麦克风权限。可以在 Windows 的设置中,添加配对新的输入设备,并打开 camtasia 使用麦克风的权限。
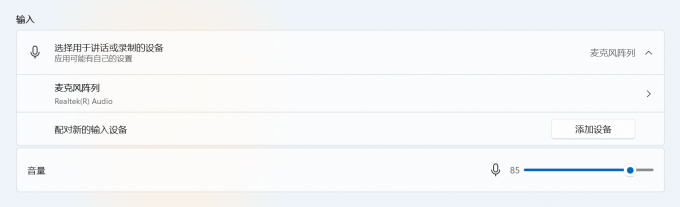
图 2:开启麦克风权限
按照以上步骤进行操作,就可以在使用 camtasia 录屏时录制自己的声音了,操作并不复杂,步骤也较为清晰,相信大家很快就能学会。
二、camtasia studio 如何录制内部声音
内部声音,即录制时系统播放的媒体声音,同样可以在 camtasia 的录制界面中进行设置。
1.如下图所示,在 camtasia 的录制界面中打开系统音频选项,但是和麦克风音量不同,这里不能够调整系统音频的大小。
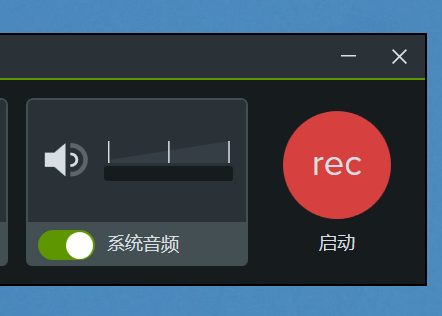
图 3:开启系统音频
2.如果想调整内部声音的大小,可以在 Windows 右下角的音量选项中进行设置。注意,不要将其设置为静音,否则即使在 camtasia 的录制设置中开启了系统音频,也无法录制到系统的声音。
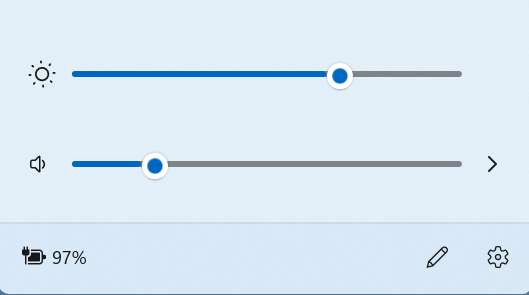
图 4:确保系统未静音
和录制麦克风声音一样,内部声音的录制也并不复杂,大家只需要在进行设置时关注一些细节即可。
三、camtasia 如何进行音量大小调整
在完成录屏后,如何在进行视频编辑时对视频的音量大小进行调整呢?
1.录制完成后,得到的视频会作为素材自动导入到 camtasia 的媒体箱中,将其拖动到下方的时间轴上就可以开始编辑。视频画面和声音是默认合并在一个轨道中的,所以如果想要修改音量,先要选择“分开音频和视频”,将音频分离出来单独进行处理。
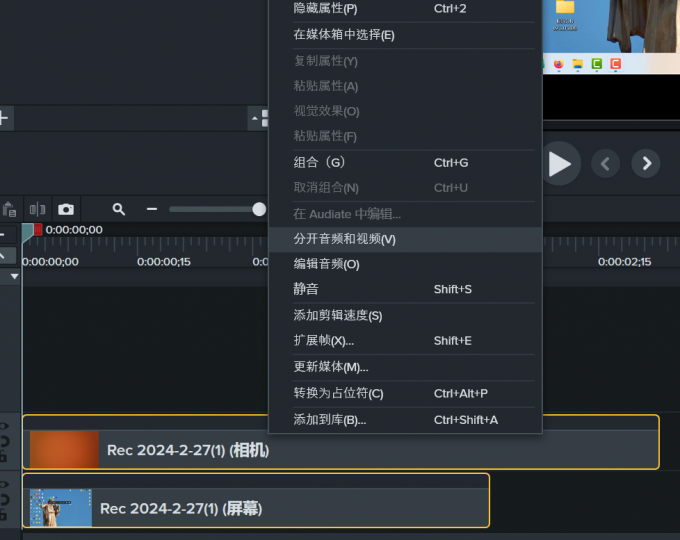
图 5:分开音频和视频
2.将画面和音频分开后,选中音频轨道,在右侧的设置中,拖动“增益”滑块,可以更改视频的音量大小。此外,还可以选择是否将该音频混合到单声道,以及是否自动标准化响度。
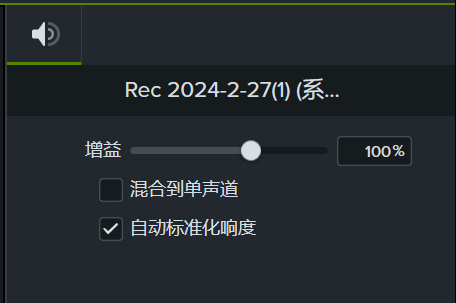
图 6:调整音量
以上就是 camtasia 怎么录制自己的声音,camtasia studio 如何录制内部声音的全部内容了。作为视频的组成部分,对声音的设置是非常重要的。如果想要了解更多使用 camtasia 进行视频剪辑的小技巧,可以下载安装 camtasia studio 免费体验。
camtasia studio 2024 中文免费安装包下载(Win):https://souurl.cn/chaAiO
camtasia studio 2024 更多使用技巧教程:https://souurl.cn/G50umF








评论