Amazon EC2 新手初探:为实例安装图形界面
在上一篇文章中,我们尝试了使用一些基本的 Linux 命令来操作我们的实例,并且试着在实例上安装了一个应用程序。这些操作都是在命令行界面中完成的,和我们熟悉的图形界面交互有着很大区别。那么,EC2 实例能不能也使用图形界面来操作呢?答案是肯定的,接下来我们就来尝试一番。
在 Amazon EC2 提供的实例中,有一些实例已经预先安装了名为 MATE 的图形界面环境,带有这种环境的实例名称中间包含 MATE 字样。我们可以新启动一个实例,在搜索栏里输入 MATE:

按照之前的文章中的步骤创建这个实例。这里我们可以使用上一个实例创建的密钥对和安全组,简化步骤。接着在安全组中加入 TCP 流量规则,允许端口 3389 的所有流量。启动实例后,通过 SSH 连接到实例,输入 sudo yum update 命令更新所有软件包。之后输入 sudo reboot 重启实例,让安装的更新生效。
然后我们需要设置密码,输入 sudo passwd ec2-user:

系统会让你键入两次密码,输入密码时你是看不见字符的,所以要小心输入。
接着我们需要安装图形界面客户端所需要的证书和密钥,使用以下命令:
系统会询问你证书内填入的国家、省份、城市、公司、用户名、邮件等信息,随便填写即可。
证书和密钥是标准的安全设置,是启动图形界面连接必要的。现在我们的实例已经准备就绪,我们可以在自己的设备上开始尝试连接了。带有 MATE 桌面程序的 EC2 实例默认使用 xrdp 协议,这也是微软远程桌面软件的默认协议。我们下载一个微软远程桌面:
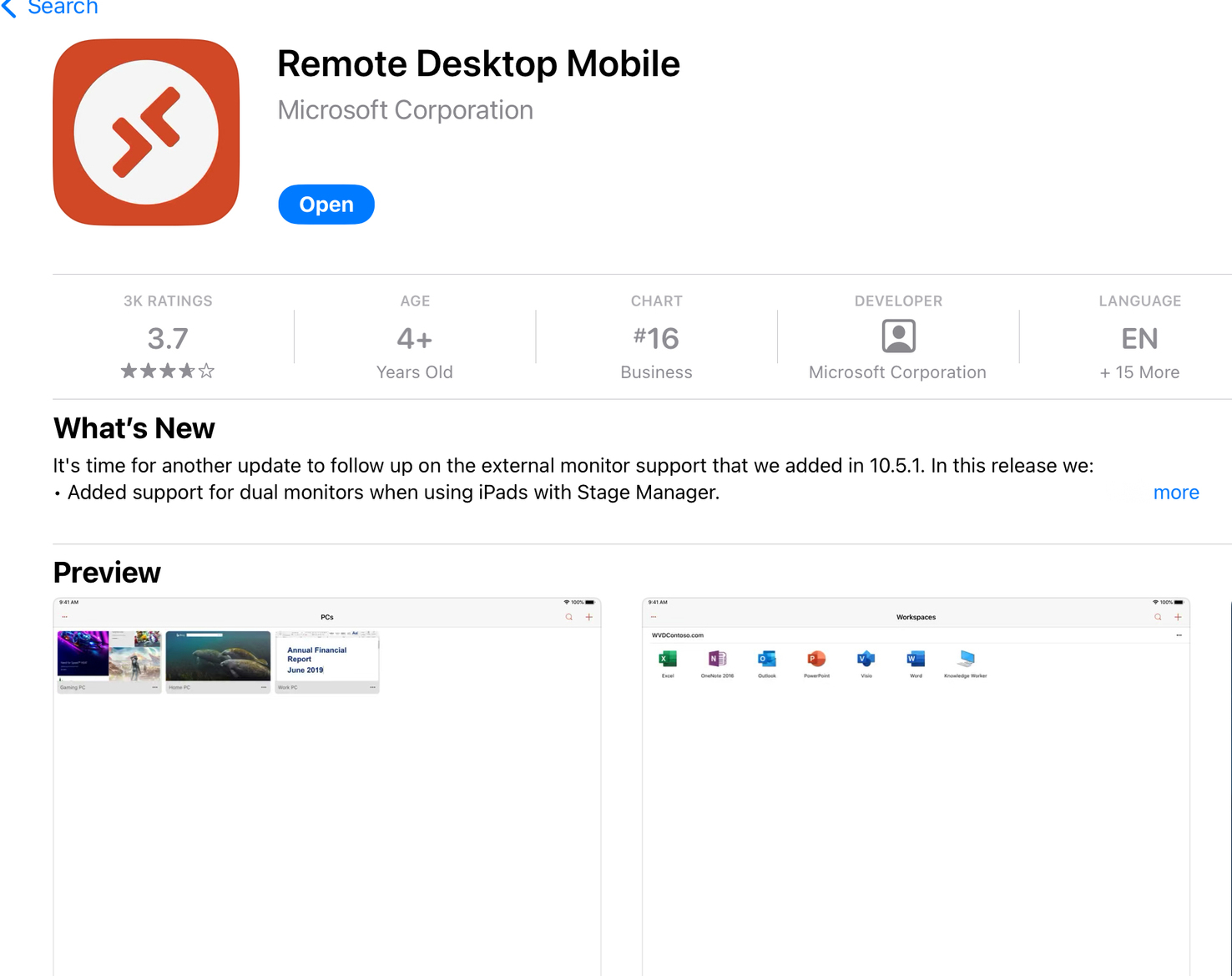
上图是 iOS 系统中的微软远程桌面应用,其他系统可以很容易搜索到安装程序。安装完成后,打开应用:
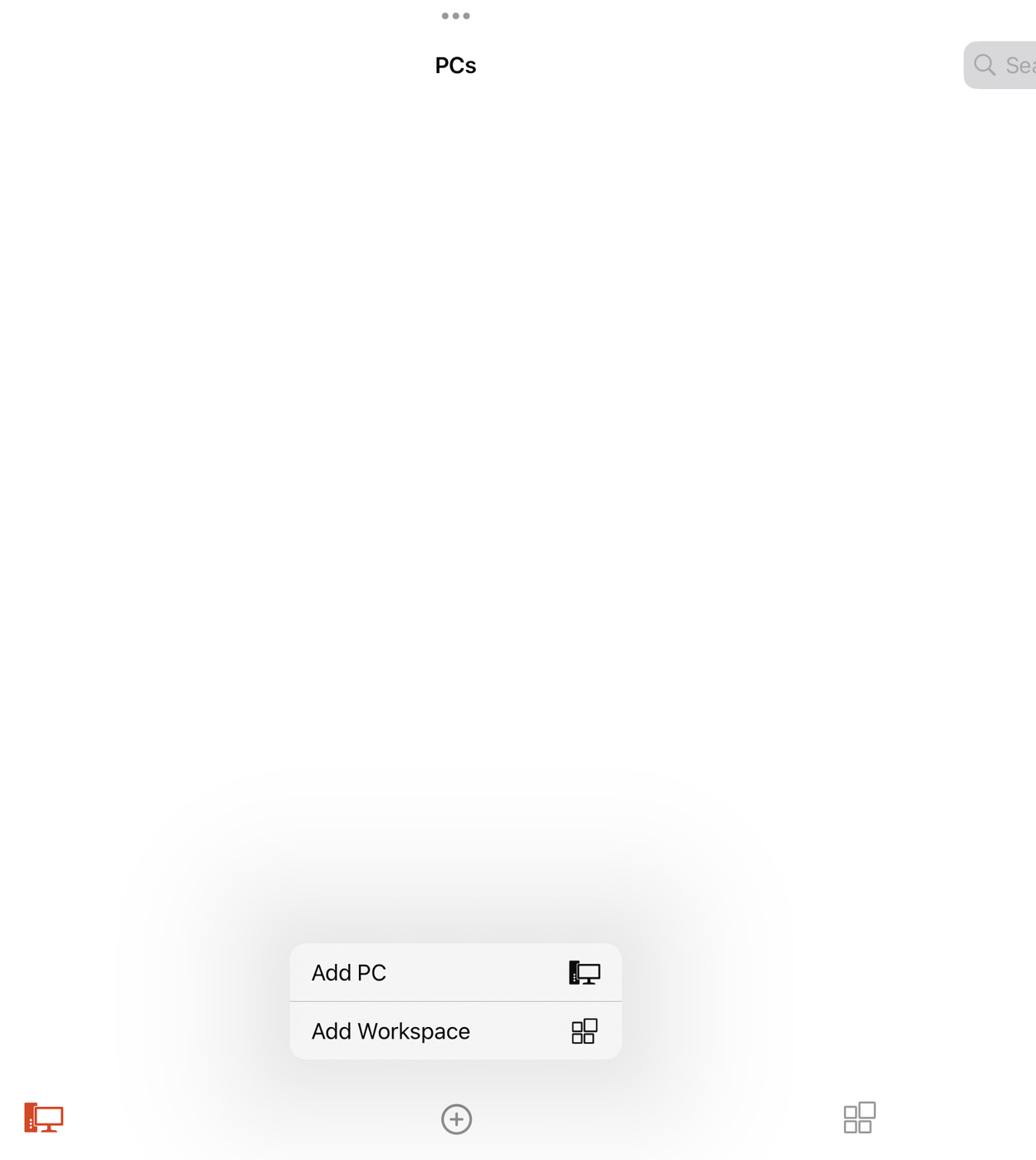
点击下方的添加 PC,弹出界面:
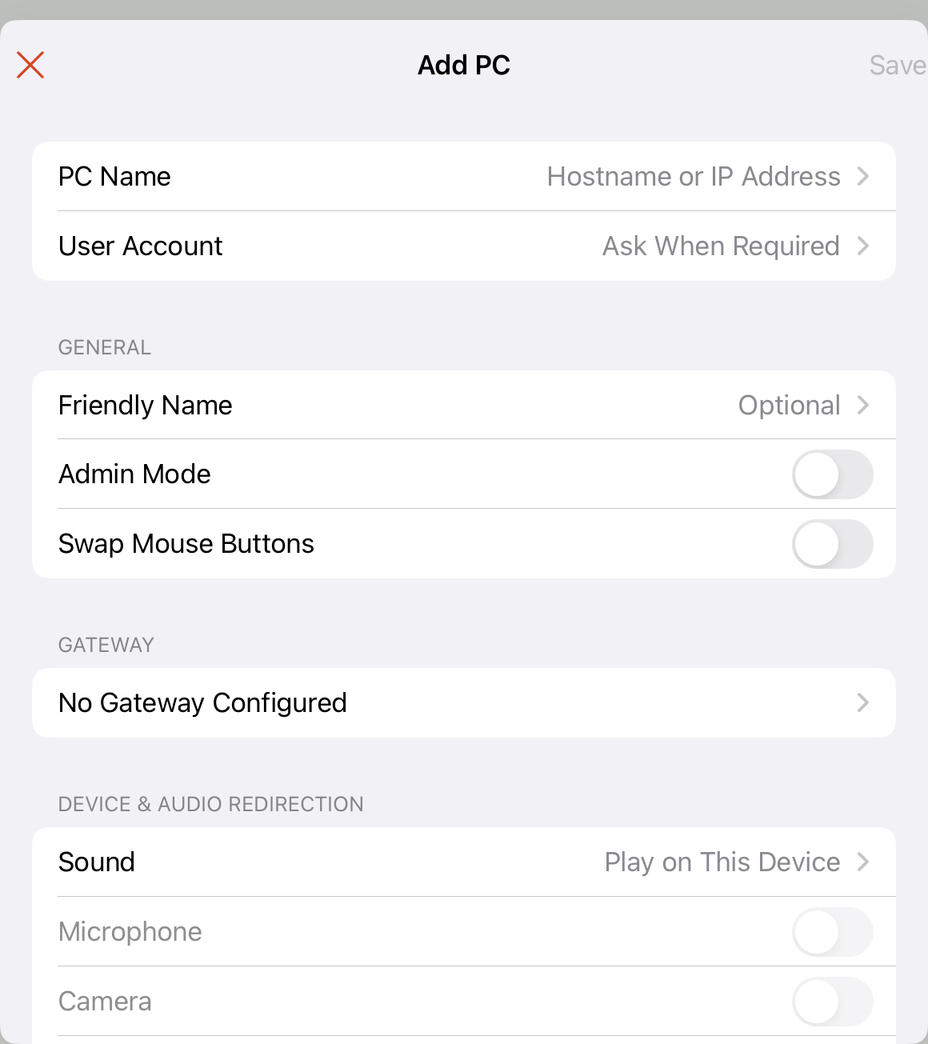
PC 名称一行填入实例的公有 IP,可以在实例控制台找到。用户账户那里,选择添加用户账户,填入用户名(ec2-user),添加密码,输入你刚才设置的密码,返回。Admin Mode 打开,Friendly Name(昵称)填入自己喜爱的名称,其他选项保持默认即可。
保存完毕,在主界面点击刚刚设置好的主机,就连接到了我们创建的 EC2 实例了:
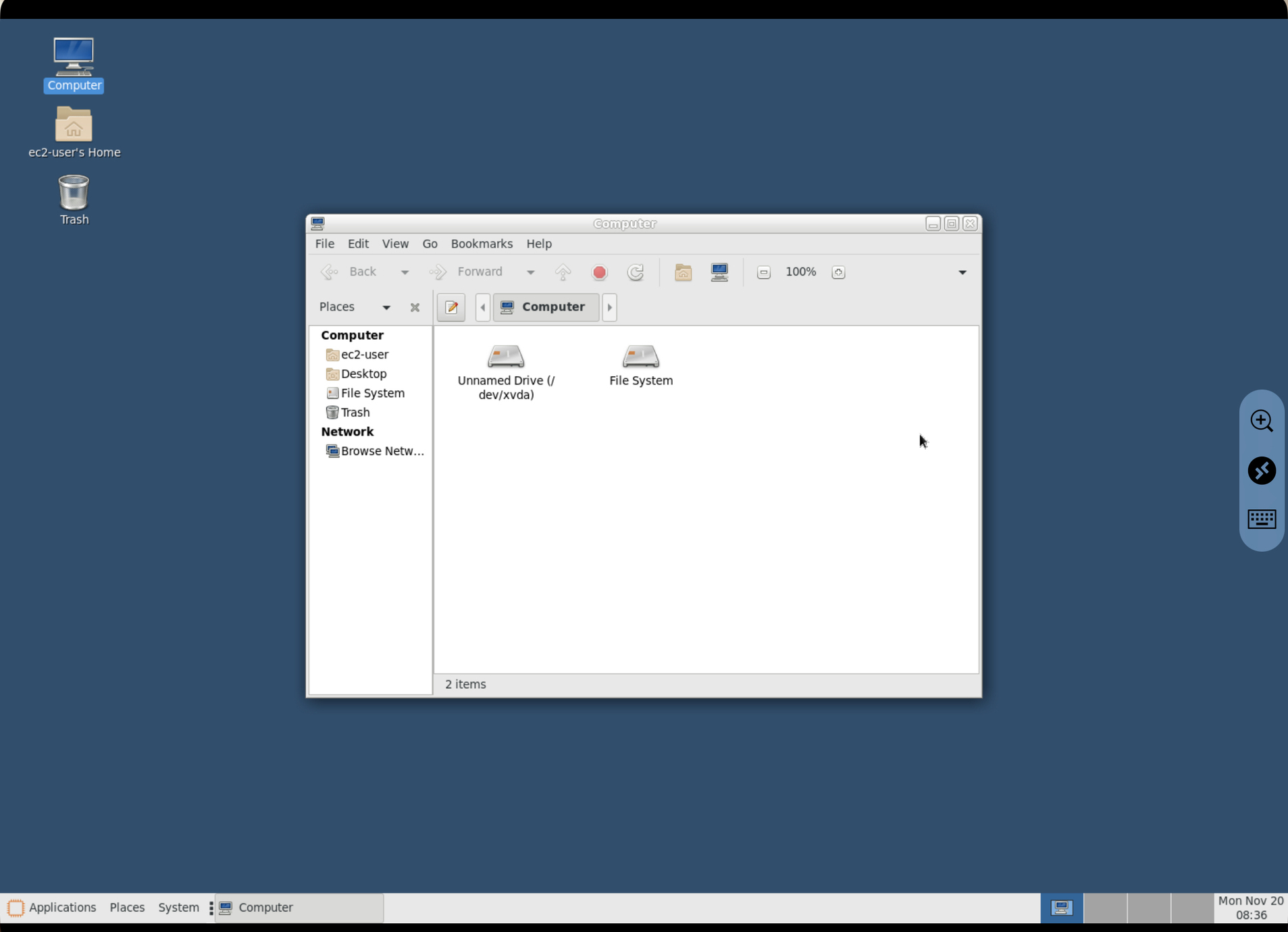
这是我们非常熟悉的图形界面,操作鼠标即可。右边浮动栏中间的按钮可以用来退出。
但是现在我们的实例上空空如也,连一个浏览器都没有,所以我们试图安装一个浏览器。首先我们退出图形界面,重新用命令行连接实例。然后输入命令:
这样就下载了最新的 Chrome 浏览器稳定版。然后输入命令:
这里是使用 yum 的本地安装命令(localinstall)安装我们刚刚下载的安装包。这里依旧是先下载安装文件,然后询问是否安装,之后就会开始安装进程。安装完毕后显示:

现在我们启动远程桌面,可以看到 Chrome 已经安装到了程序菜单里:
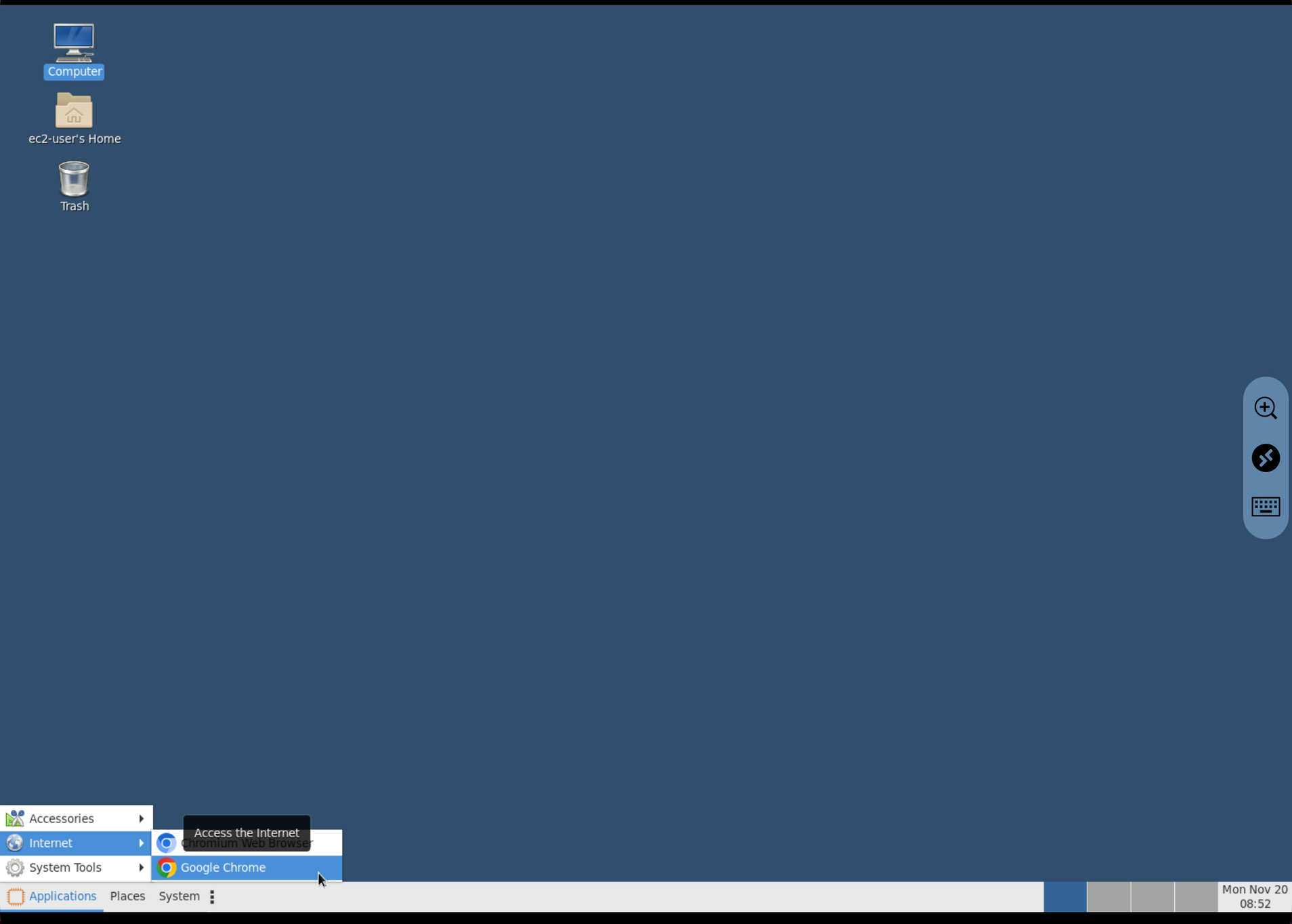
启动,就可以使用浏览器冲浪了。当然,因为是远程桌面,加上我们的实例配置比较差,这样浏览网页的体验可不会很好。但现在我们已经掌握了通过图形界面连接到实例的基本操作。实际上,虽然我们这次新建了一个自带 MATE 桌面程序的实例,但我们也可以在前面创建的实例中手动安装远程桌面程序来进行类似操作。不过对于云端服务器来说,使用图形界面交互一般来说只是备用手段,大部分时间我们仍然会使用命令行界面控制它。
现在我们已经掌握了使用命令行和图形界面两种方式连接和操作实例的基本方法,接下来我们可以探索 Amazon EC2 实例的更多用途了。
版权声明: 本文为 InfoQ 作者【王强】的原创文章。
原文链接:【http://xie.infoq.cn/article/c9fa3e05a1cacedb7a0988f4a】。未经作者许可,禁止转载。











评论