Windows 高效应用快捷键
一、Surface 充电过程中无法便捷使用键盘盖触摸板
1)背景
于 2020 年 9 月购买的 Surface Pro 7,到目前为止的使用感受,还是非常不错的,非常符合我的要求。
个人的要求就是,必须轻便,必须便于携带,要能够数小时持续使用,并且要具备电脑办公功能。
毕竟因为意外事情需要外出,设备太重,压力实在是太大。过去使用的 Dell 笔记本电脑和 XiaoMi 笔记本电脑,虽然重量一直在减少,但是,还是非常的重。
同时,在今天的移动互联网时代,虽然手机已经大大普及,其数量远超 PC 机。但是,对于办公和学习而言,桌面电脑设备依然有着不可替代的作用,这是手机无法完全超越的。
比如,写笔记、敲代码、画脑图、做总结、存文件、管资源,桌面电脑针对其中的某一项,都是功能极其丰富的,而手机,就显得要窄很多。对于这一点,这里就不过多论述了,懂的人,自然懂。
经过多种产品的比较之后,才选择了 Surface Pro 7 平板电脑二合一产品,正好满足我的以上要求。

2)痛点:无法便捷使用键盘盖触摸板
我是使用 Surface 非常勤的了,几乎每天的办公与学习,都是使用的它。而 Surface Pro 7 确实符合它的身价,到目前为止,表现不错。然而,没有什么是完美的。
Surface 在家里使用,一边充电,一边办公,键盘盖触摸板都是非常好使的。
但是,不知道为什么,只要我到了图书馆或者自习室,一边充电,一边使用,触摸板就像失灵了似的。怎么滑动,鼠标就是显示不出来。可以这样理解,它由笔记本变成了平板。
对此,一直很困惑,有找过客服,也没有得到比较合理的解释。
除了这一点,Surface 其他方面都挺不错的,自我感觉影响不大,也就没有过去纠结这个问题了。
当然,也可能是自己有些懒,懒得去计较,懒得去重新换一台机器。
3)另辟蹊径
虽然充电过程中,无法有效使用专用键盘盖的触摸板,但是,还是想着要解决这个问题,毕竟不可能因为使用不了触摸板,就停止办公和学习吧。搞技术的人,肯定是需要想着有没有什么新的方案去替代。
经过一番深思熟虑之后,高效使用键盘快捷键,就是这个问题的最好解。
怎么高效使用键盘快捷键呢?
经过往上查找了许多的文档,接下来就展开说明如何高效使用快捷键。
有一点需要说明的是,本文主要描述的是个人感觉经常使用又极为有效的快捷键。
二、键盘盖
在使用快捷键之前,是需要了解键盘盖上都有哪些按键的,这样才能知道重要的按键有哪些。
虽然微软提供了相当丰富的快捷键,但是,并不是所有的都会使用到,同时,每个人的使用习惯也不一样,就更需要具体问题具体分析了。
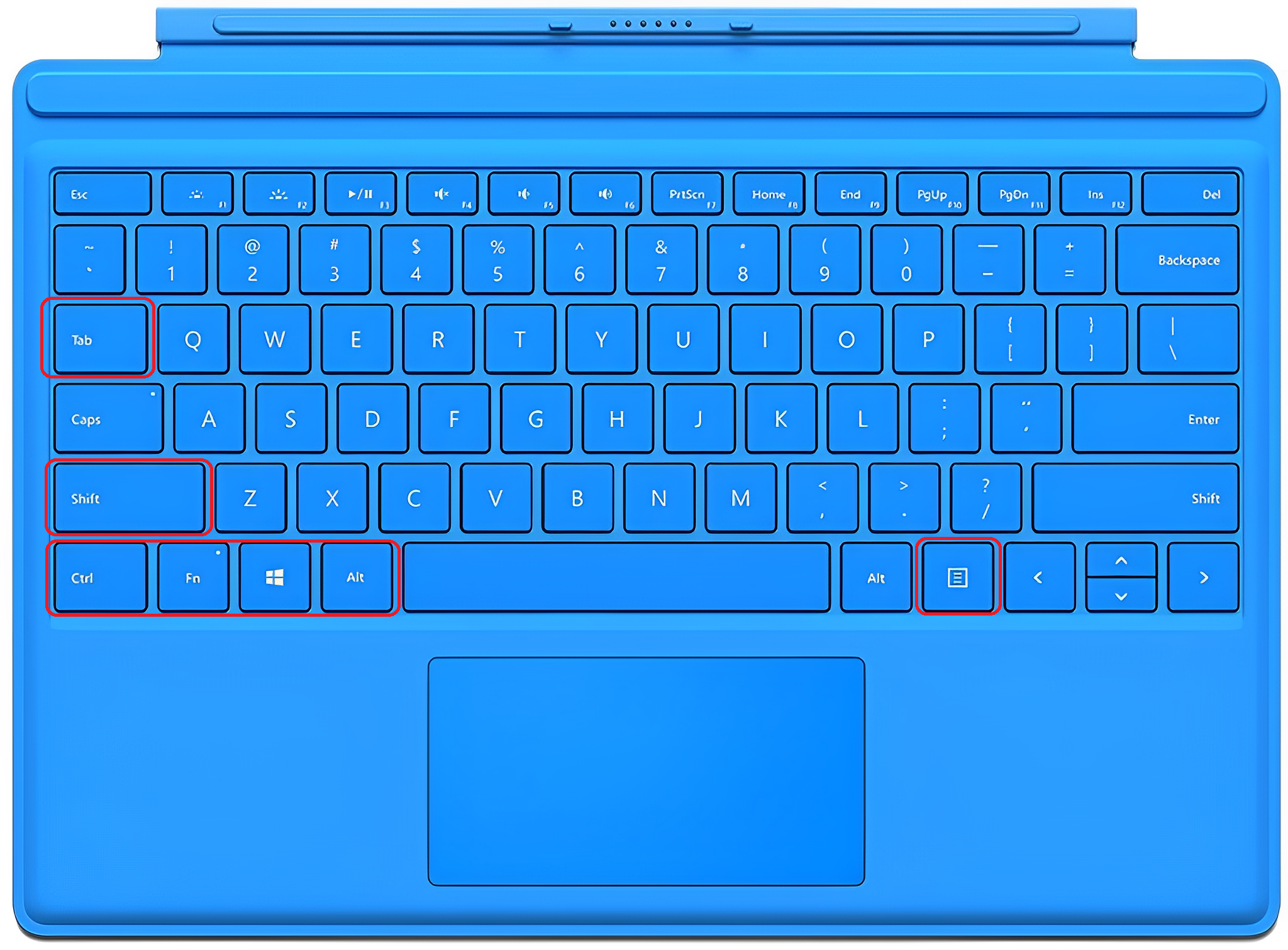
从图中可以看到,常用而又非常有效的按键已经用红色方框标记出来了。
主要是:
Tab:制表键,Tabulator 的缩写,是一个极为好用的按键,能够从一个格子切换到另一个格子;
Shift:换挡键,通常与其他按键配合使用,键盘中某些按键具有两个符号,转换键可以获取按键中的上部分;
Ctrl:控制键,Control 的缩写,与 Shift 类似,需要与其他按键一起配合使用,比如复制、粘贴,剪贴等等;
Fn:功能键,Function 的缩写,主要是作为 F1~F12 功能的开关;
Win:Win 健,主要是用于 Windows 操作系统操作的快捷键;
Alt:转换健,Alternate 的缩写,类似于 Shift,与其他按键一起配合使用。
谈到的这些主要按键,差不多就是键盘左下角部分的按键。
有一个按键可能是被人忽略的,但是,其实可以在适当时候起作用的,那就是,应用程序健,就是图中键盘右下角标记的那个按键,一个方框里面,有三条横线。
这个按键主要是可以打开对应界面和窗口的属性,就像鼠标右键一样,是一个小而精的按键。
细心的人,可能还会发现,怎么 Esc、Caps、Del、Backspace、Enter,以及 F1~F12 难道不是呢。主要是这些按键是非常基础的按键了,很多人都非常清楚,这里就不过多赘述了。
接下来就以按键为导向,分别说明相关的快捷键功能。
三、Tab
1)Tab / Tab + Shift
在应用程序图形界面中,需要在不同的元素之间切换,因此,可以使用 Tab 健或者 Tab + Shift 组合健,顺序或者逆序地切换不同的格子。
这个格子,也就是界面的元素,比如按钮、超链接等等,也就是能够打开新界面的。
如果仅仅是文本,则不会跳到其内容上。
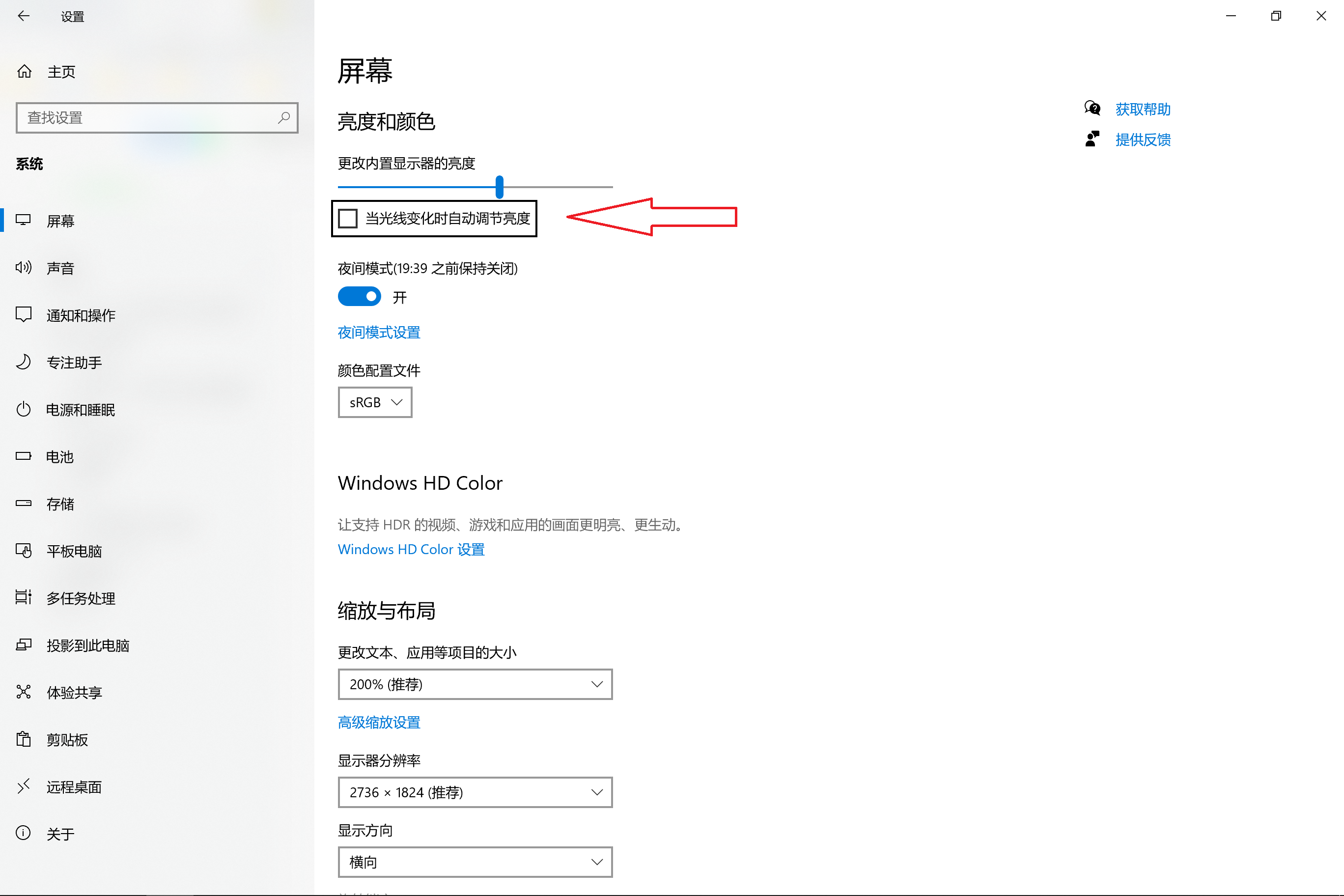
这个按键,可以配合方向键一起使用,效果会更好。
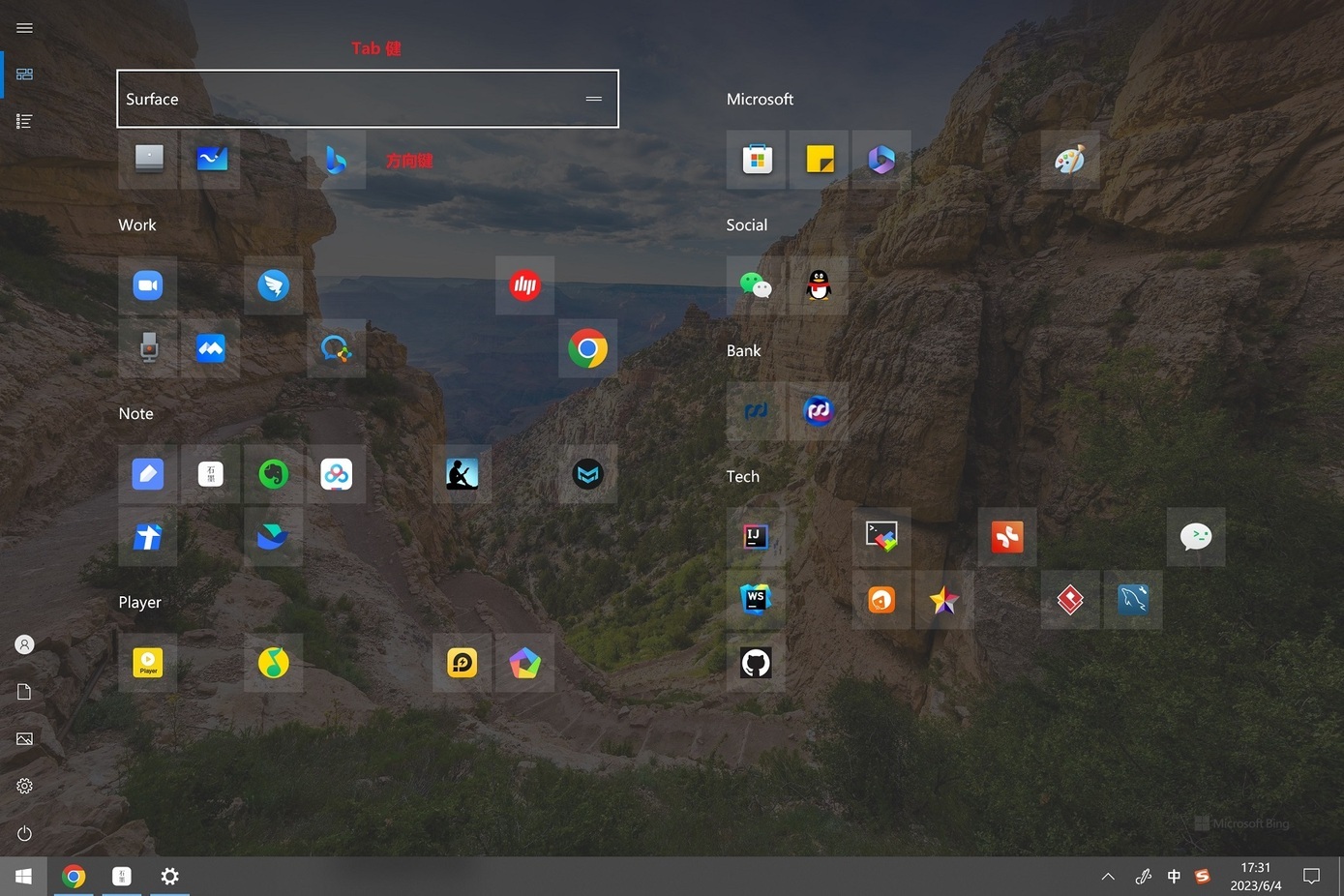
2)浏览器页面
这里需要注意
快捷键 Tab / Tab + Shift,这个功能在操作系统的一些功能设置界面,使用起来还行,毕竟界面元素较少,可以很快切换。
但是,如果是界面元素很多,那就不太适合使用了,比如,浏览器的页面,页面元素是非常多的,要切换到指定的元素上,使用 Tab 健,不知道要等到哪一年了。
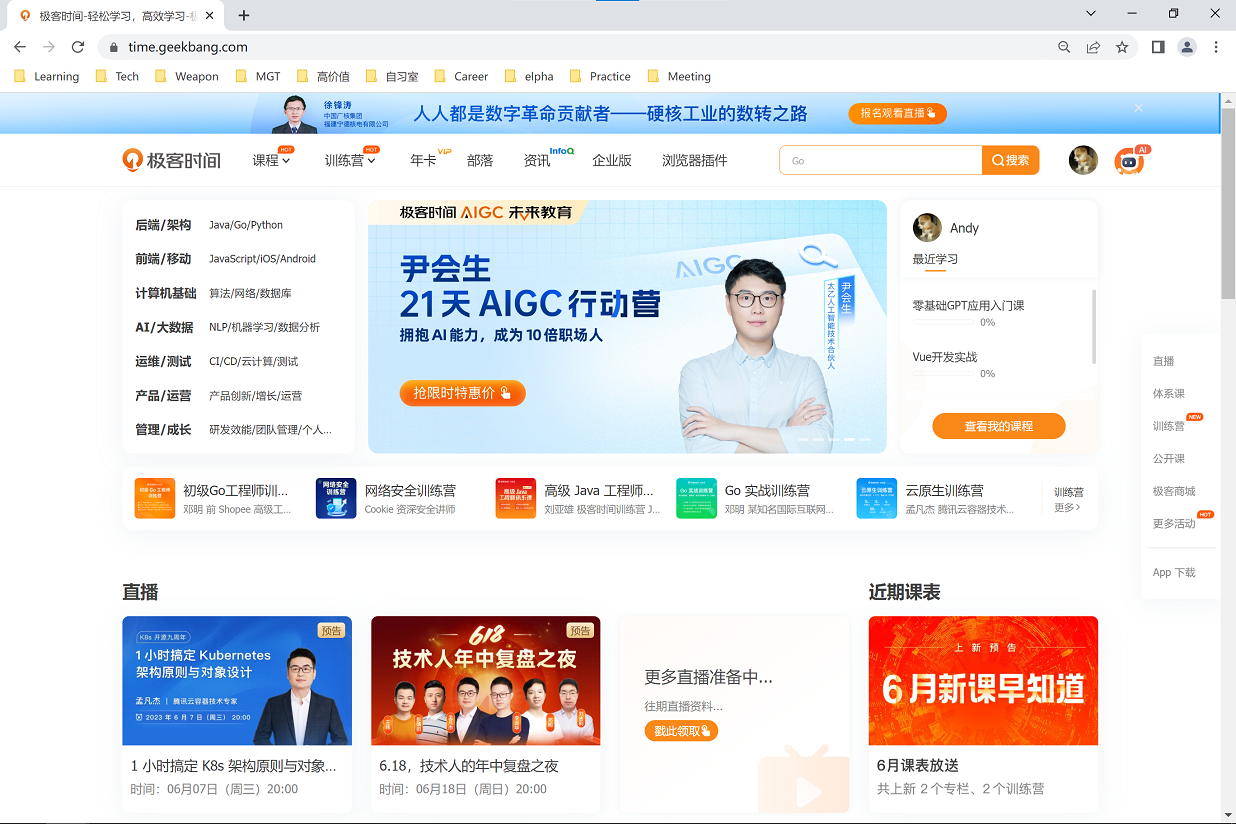
2)Tab + Ctrl
在一个应用程序中,开了多个图形界面窗口,那么,就可以使用这个 Tab + Ctrl 的按键组合,在不同的窗口之间切换。
这应该是极为常用的,而且非常有效的快键键了。对于频繁使用浏览器的用户,对此的体会应该更加深刻了。
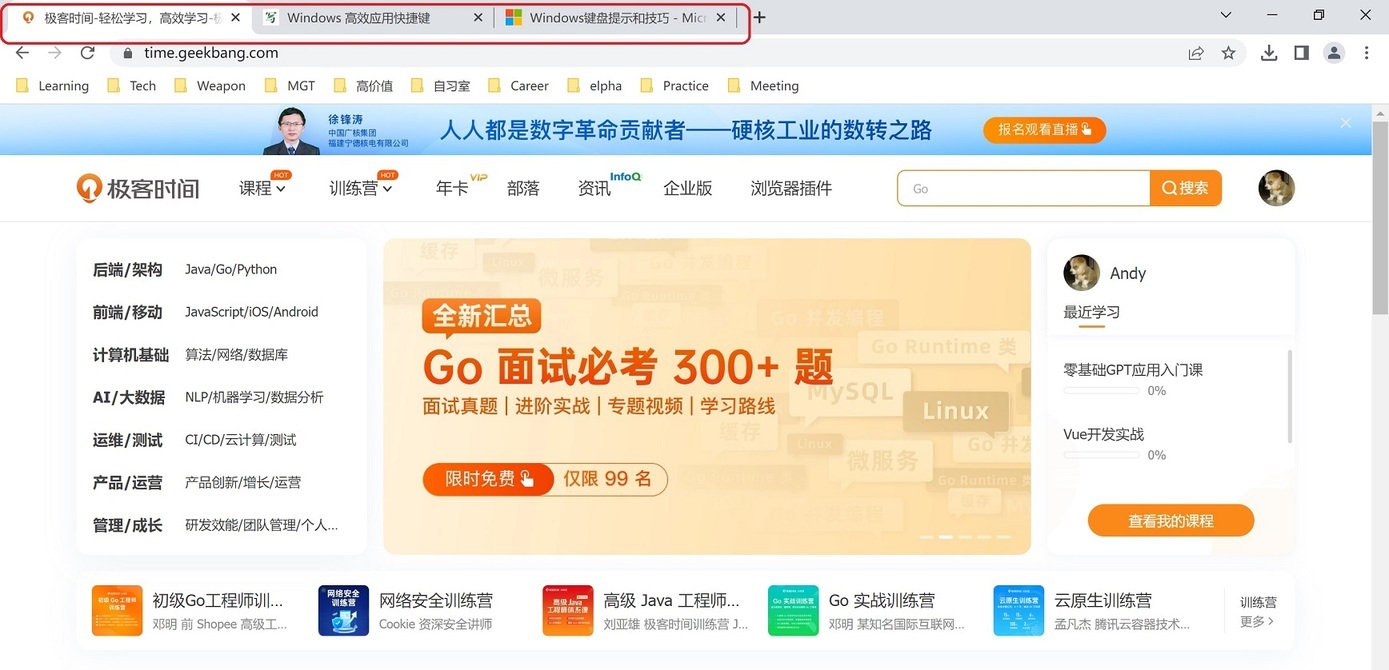
3)Tab + Alt / Tab + Shift + Alt
对于使用电脑办公而言,一定不会只开一个应用程序,那么,面对多个应用程序,如何切换呢?
我们可以使用 Tab + Alt 或者 Tab + Shift + Alt 组合的方式,实现这个功能。它们一个是顺序切换,一个逆序切换。
对于这个快键键,Tab + Alt 最为常用,也符合左手的手指可以姿势,是使用率极其高的快捷键。
四、Shift
1)Shift + Tab
这里只是为了从 Shift 的角度说明,它有哪些涉及到的快键键。由于前面已经谈到了 Tab + Shift,因此,这里就不多谈了。
2)Shift + 符号键
键盘里,会有一些按键涉及到符号,而在这些按键里,有一些又不止一个符号。
对于按键中的下部符号,可以直接按下按键获得,而对于上部符号,就需要配合使用 Shift 健,才能获取。
比如美元符号“$”,就是 Shift + 4 之后获得的。
3)Shift + 方向键
Shift 加方向键,可以实现范围覆盖,可以一下子实现剪切、复制、粘贴的文本和文件操作功能。
Shift + 上:覆盖到上一行
Shift + 下:覆盖到下一行
Shift + 左:覆盖到左边临近的第一个字符
Shift + 右:覆盖到右边临近的第一个字符
五、Ctrl
1)Ctrl + 字母
Ctrl 是控制键,通常与一些文本和文件操作有关,比如复制、粘贴、剪切等等。
以下就是这部分的内容的列表:
Ctrl + Z:撤销
Ctrl + X:剪切
Ctrl + C:复制
Ctrl +V:粘贴
Ctrl + B:字体加粗或者还原
Ctrl + N:新建界面
Ctrl + A:全选
Ctrl + S:保存
Ctrl + F:搜索
Ctrl + W:关闭
Ctrl + R:刷新
Ctrl + U:字体加下划线
Ctrl + I:字体倾斜
2)Ctrl +Tab
该内容已在前面谈到,这就不多说了。
3)Ctrl + 方向键
Ctrl 与方向键组合,也是可以实现一些焦点移动的功能的。
Ctrl + 左:到达左边词组的头,功能是以词组为单位的;
Ctrl + 右:到达右边词组的头,功能是以词组为单位的;
Ctrl + 上:上一行
Ctrl + 下:下一行
六、Fn
1)开关
Fn 作为功能键,主要的作用就是作为 F1 ~ F12 各个功能键的开关。Fn 键亮时,则功能键打开,反之亦然。
某种意义上说,也算是键盘做到极简设计的极好体现了。
2)Fn + 方向健
Fn 可以与方向键一起使用,进而在文档中快速移动位置。
Fn + 左:落到行的头
Fn + 右:落到行的尾
Fn + 上:落到页面的头
Fn + 下:落到页面的尾
需要注意的是,Fn + Shift + 方向键,是一个很好快键键,这样可以快速获取指定的内容了。
七、Win
Win 实际上是非常强大的,几乎与键盘上的其他各个按键组合,都可以呈现一个新的功能。本文主要的目的是把最为常用并且有效的快捷键呈现出来,因此,其他的就不做过多论述了。
1)开始界面
单纯按下 Win 健,便打开了开始界面,这里我可以设置一些常用的快捷方式便于快速访问,同时,也可以直接搜索 Windows 系统下的各个功能和服务。
2)Win + Tab
使用 Win + Tab,可以打开任务视图,这样就可以一目了然地知道打开了多少应用程序。
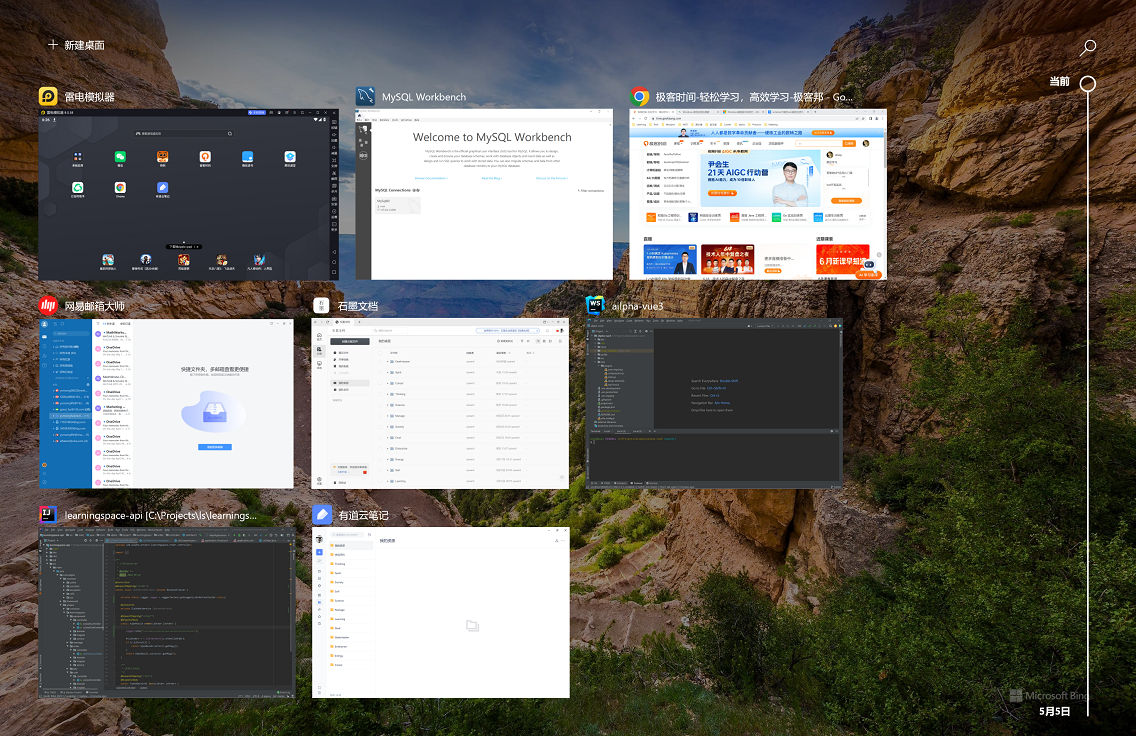
3)Win + 空格
在编辑文字是,会涉及到不同语言的使用,因此,可以使用 Win + 空格的方式实现这个目的。
4)Win + 上下左右键
我们在使用应用程序时,可能需要调整一下程序的位置,有时候可能是全屏,有时候又需要放置于左半部分,甚至可能是最小化,那么,就可以使用 Win + 上下左右键的方式达到这个目的。
Win + 上:最大化
Win + 下:要么部分缩小,要么最小化
Win + 左:左半部分
Win + 右:右半部分
5)Win + 字母
以下列出比较好用几个 Win + 字母快捷键功能。
Win + X:打开连接菜单,可以方便快速关机或重启;
Win + M:最小化
Win + D:快速返回桌面
Win + S:打开搜索
Win + L:锁屏
Win + E:打开资源管理器
Win + R:打开运行窗口
Win + T:任务栏切换
如果可以的话,读者可以自己全试一遍,就能够非常清楚,然后自行选择哪个更加适合自己。
八、Alt
1)切换
由于不同的应用,针对 Alt 健的功能会有差别。
在谷歌浏览器界面,按下 Alt 健,可以聚焦到自定义的按钮上。
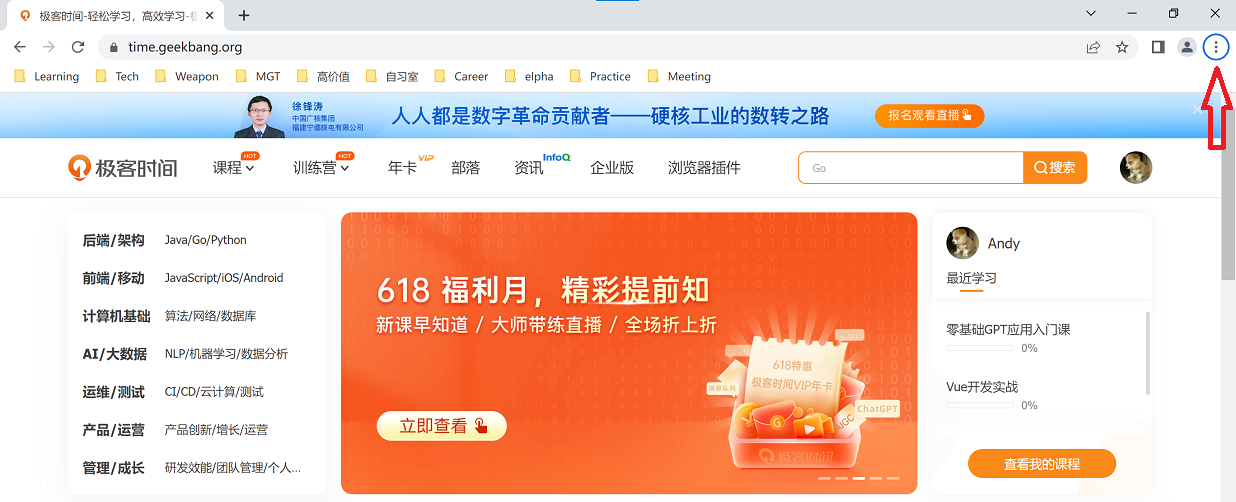
在 Office 办公软件上,可以让菜单栏显示数字和英文,进而通过按下相应的数字和英文,进而访问具体的功能。

可能很多人会使用记事本之类的小应用,那么,使用 Alt 健,也是可以快速聚焦定位菜单栏,进而可以让用户按下字母或者左右方向键,在菜单栏各个功能之间切换使用。
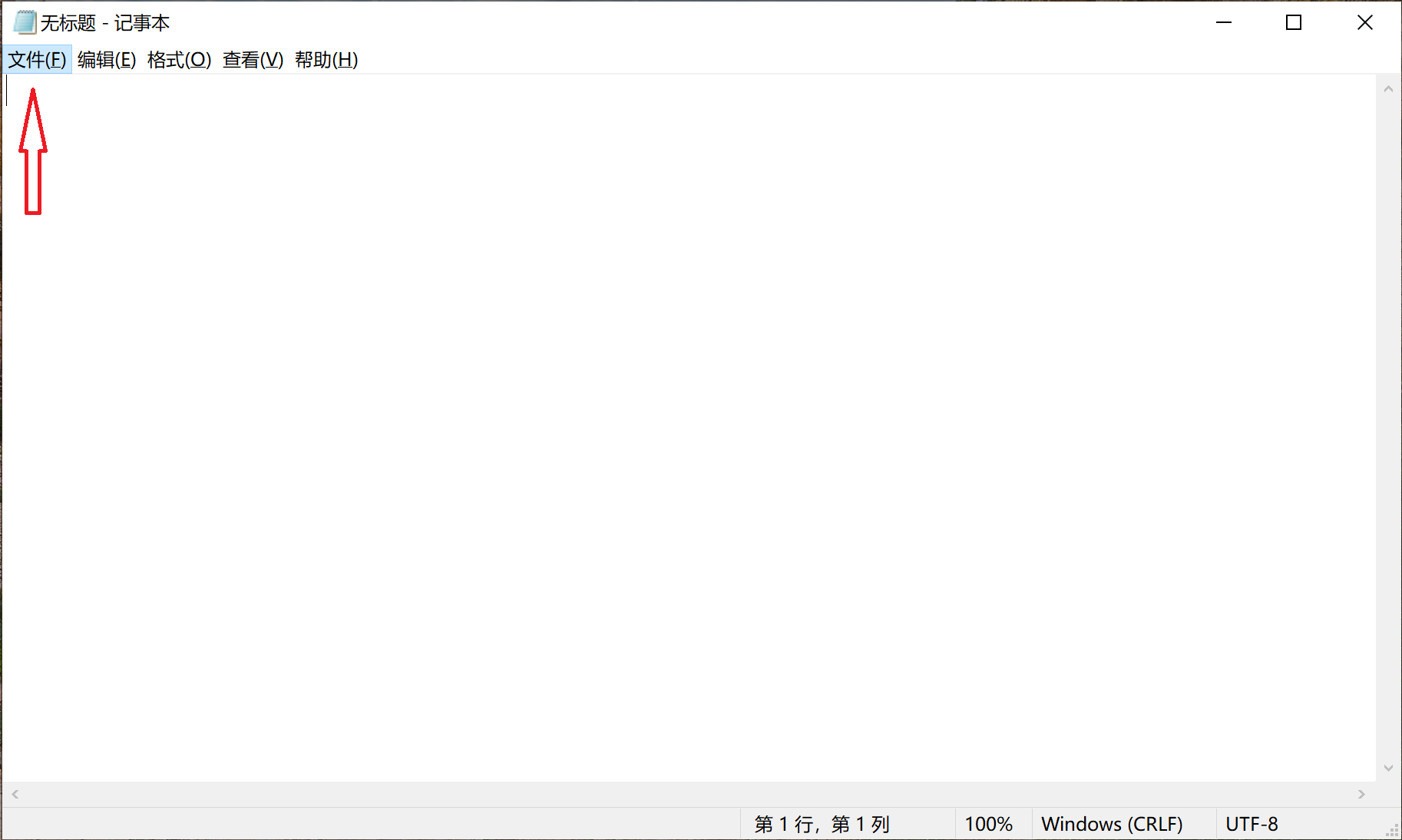
2)Alt + Tab / Alt + Shift + Tab
在前面的 Tab 部分已经有说到,这里就不多谈了。
3)Alt +F4
很多时候,桌面太多的应用会让人感觉混乱,因此,关闭一些应用是非常有必要的。
有些应用可以使用 Ctrl + Q 实现关闭,有些则可以使用 Ctrl + W 实现关闭,但都不是通用的。
而 Alt + F4,是一个极好的功能,可以关掉任何一个应用程序,简直就是轻松省事的代言词。
九、截图
这里需要单独说一下图片,因为这个媒介是现在非常频繁使用的。有时候,我们需要截图桌面,进而快速沟通,快速说明一些问题的目的。因此,截图无法避免了。
对于截图而言,可以采用以下方式实现。
1)应用程序截图
几乎很多桌面应用程序,都有自己的截图工具,可以较为轻松地实现截图。
比如谷歌浏览器,就可以使用地址栏后的分享图标下的“屏幕截图”功能。
应用程序的截图,需要注意的是,它只能针对应用程序的界面,超出的部分,就没有办法了。
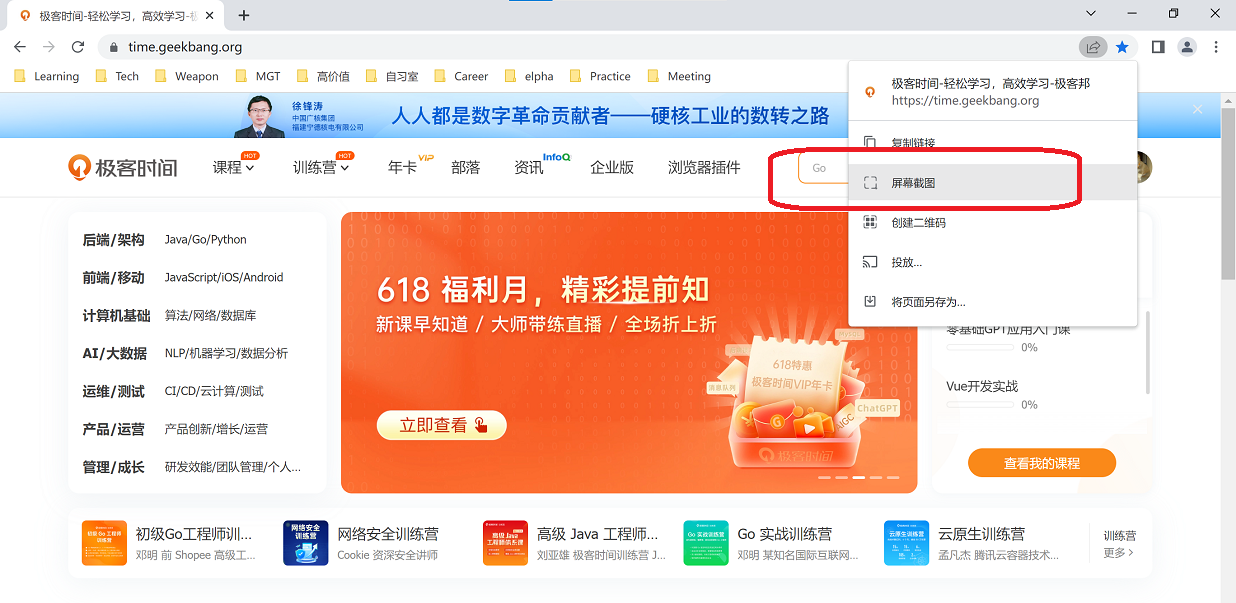
2)PrtScn
PrtScn,是 Print Screen 的缩写。
它能实现的功能是截取全屏幕,无法指定特定的区域范围,对于这一点就有点不太好,毕竟不是整个屏幕的内容,我们都是需要的,甚至可能有些敏感的内容是不能截取的。
3)Win +Shift + S
能够非常灵活地截图的功能,可以使用快捷键 Win + Shift + S。
它可以指定截图类型,可以截图全屏,也可以截取指定部分,是个非常不错的快捷键。

十、触摸板
虽然前面讲解了比较常用而有效的快捷键,但是,如果触摸板没有问题的话,其实用触摸板也是非常快速完成任务的。
触摸板其实也有很多快捷的方式,这里就不过多讲解了。
如有需要的话,可以参考一下微软官方文档内容,访问地址如下:
资料出处
以下便是文中涉及内容的资料源头。
Microsoft 用于辅助功能的 Windows 键盘快捷方式
window10最全win键组合技巧,让你操作更炫!效率更高!











评论