如何使用 Gmail Smart Compose 更快地撰写电子邮件
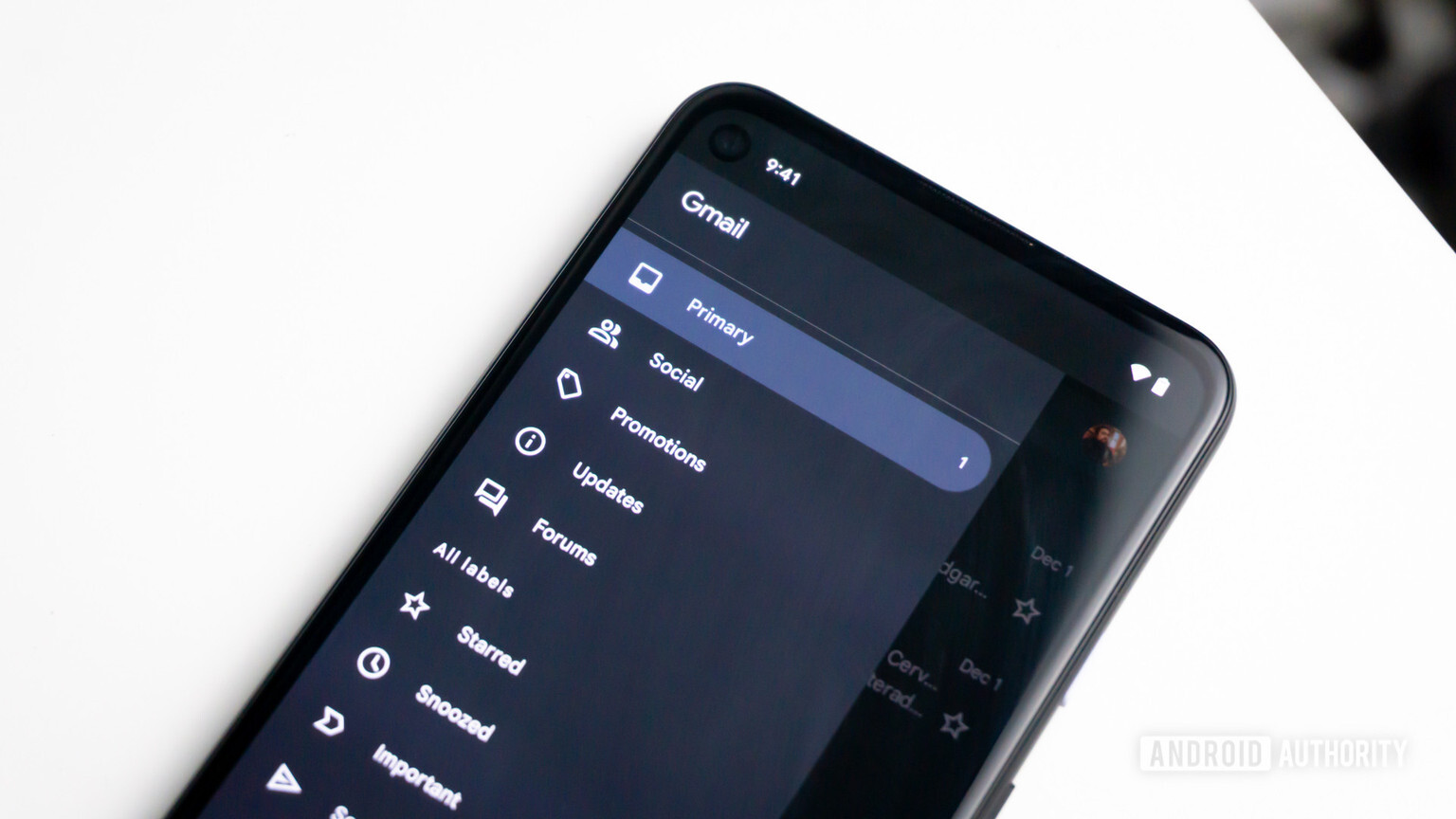
很多人每天都要处理成堆的电子邮件,如果你属于这个阵营,你很可能在某个时候想过,“我希望我有一个助手来做所有这一切。” 嗯,你会的。它会帮助您写电子邮件,它不会抱怨,也不需要付费。它称为 Gmail 智能撰写。下面是它的作用,下面是如何开始使用它。
快速回答
要启用 Gmail 智能撰写,请转到您的 Gmail 常规设置,向下滚动到智能撰写,然后单击选项 Writing suggestions on。此外,转到同一页面上的下一个功能 Smart Compose personalization,然后选择 Personalization on。
桌面浏览器中的 Gmail 智能撰写
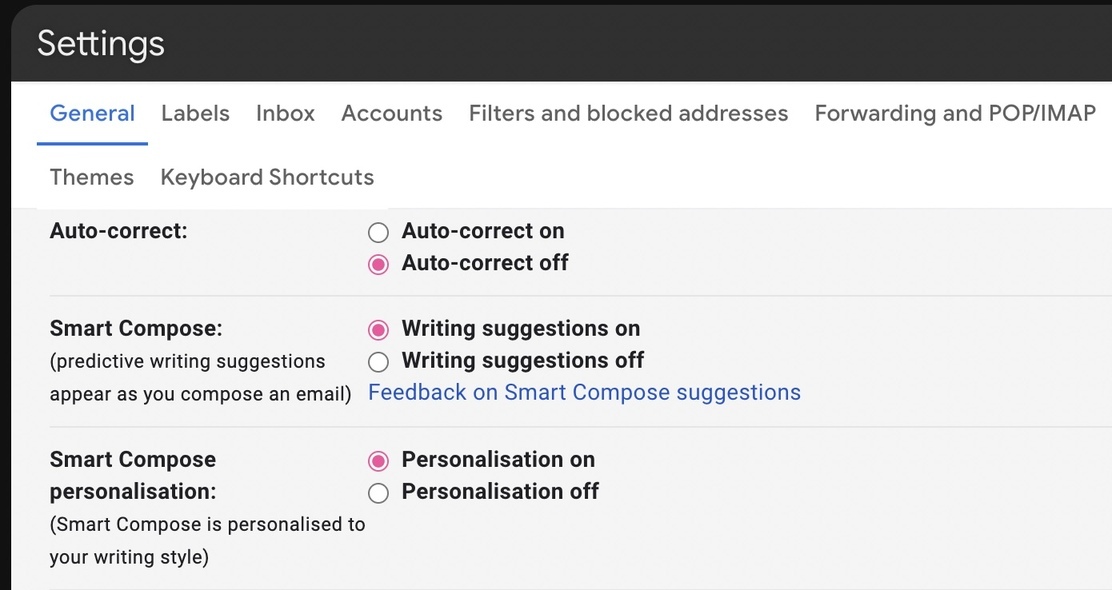
在桌面浏览器中启用 Smart Compose 非常简单,只需点击几下。
转到 Gmail 帐户中的常规设置选项卡。
向下滚动到 Smart Compose 部分,然后单击 Writing suggestions on。
您还可以选择启用 Smart Compose 个性化,方法是在 上选择个性化。
滚动到页面底部,然后单击“保存更改”按钮。Gmail 现在将在您的浏览器中重新加载。
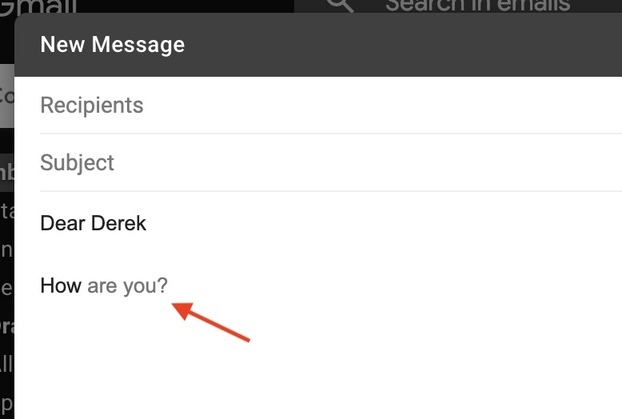
您现在应该可以使用智能撰写功能在 Gmail 中键入电子邮件。只需打开一个新的电子邮件窗口并开始输入即可。如果 Gmail 有建议,您会在句子中以浅灰色文本看到它。要接受它,请按键盘上的 Tab 键,它会以黑色显示在您的句子中。要拒绝它,请继续输入,建议将消失。
Smart Compose 需要一些时间来适应,所以如果它让您感到不安并且您决定不想再使用它,请返回上述步骤并关闭所有功能。
Android 和 iOS 上的 Gmail 智能撰写
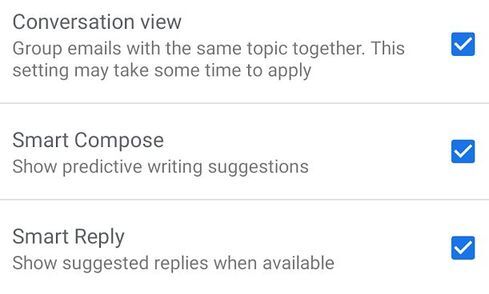
如果您拥有 Android 智能手机,您还可以使用 Smart Compose。以下是如何做到这一点。
打开 Gmail 应用程序,然后点击左上角的菜单图标。
滚动并点击底部附近的“设置”图标。
点按您的 Google 帐户电子邮件。
最后,选中智能撰写框以启用该功能。
要使用 Smart Compose 的建议,只需轻扫 Gmail 邮件中的灰色文本即可。或者,点击建议文本末尾的屏幕。
如果您决定不想再使用 Smart Compose,只需返回上面所示的步骤,但最后取消选中 Smart Compose 框。
什么是 Smart Compose 个性化?
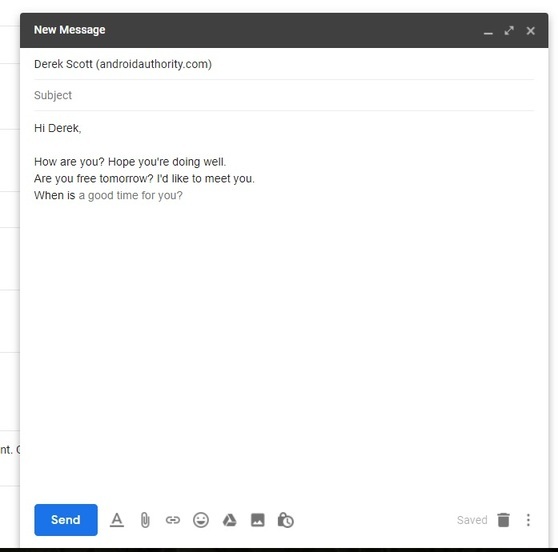
与所有算法一样,Smart Compose 也在不断学习。随着您键入和发送越来越多的电子邮件,它会研究您的写作风格,以便尝试提供更多相关和有用的建议。通过启用 Smart Compose 个性化,Gmail 将分析您的风格、俚语、常用短语等,并使用它们为您提供更准确的结果。
因此,例如,如果您通常说“再见”作为结束问候语,Gmail 将不会建议“此致”,因为它知道您很可能会拒绝它。
本文链接地址:http://www.fbins123.com/blog/?p=1080 转载请注明出处!!











评论