苹果电脑重装系统教程
我们在使用 mac 电脑的过程中,因为 Mac 电脑长时间使用或多或少都可能会出现一些问题,这个时候我们可以选择重新安装系统来解决这些问题。Mac 电脑重装系统方法其实很简单,分为两种,一种可以在线重装系统,一种可以将 Mac 系统制作到 U 盘里进行系统重装。今天我们主要介绍如何在线重装系统的教程。
小编提示大家在给 Mac 电脑重装系统之前,请先把电脑里的重要东西拷贝至移动存储设备或云端,做一个必要的备份,然后再重装系统。
Mac 重装系统教程
1、电脑关机状态下,按开机键,同时键盘长按 command+R 键不放,直到出现苹果标志进度条开始缓慢移动就可以松开手了,接下来会出现下面的界面,选择磁盘工具。
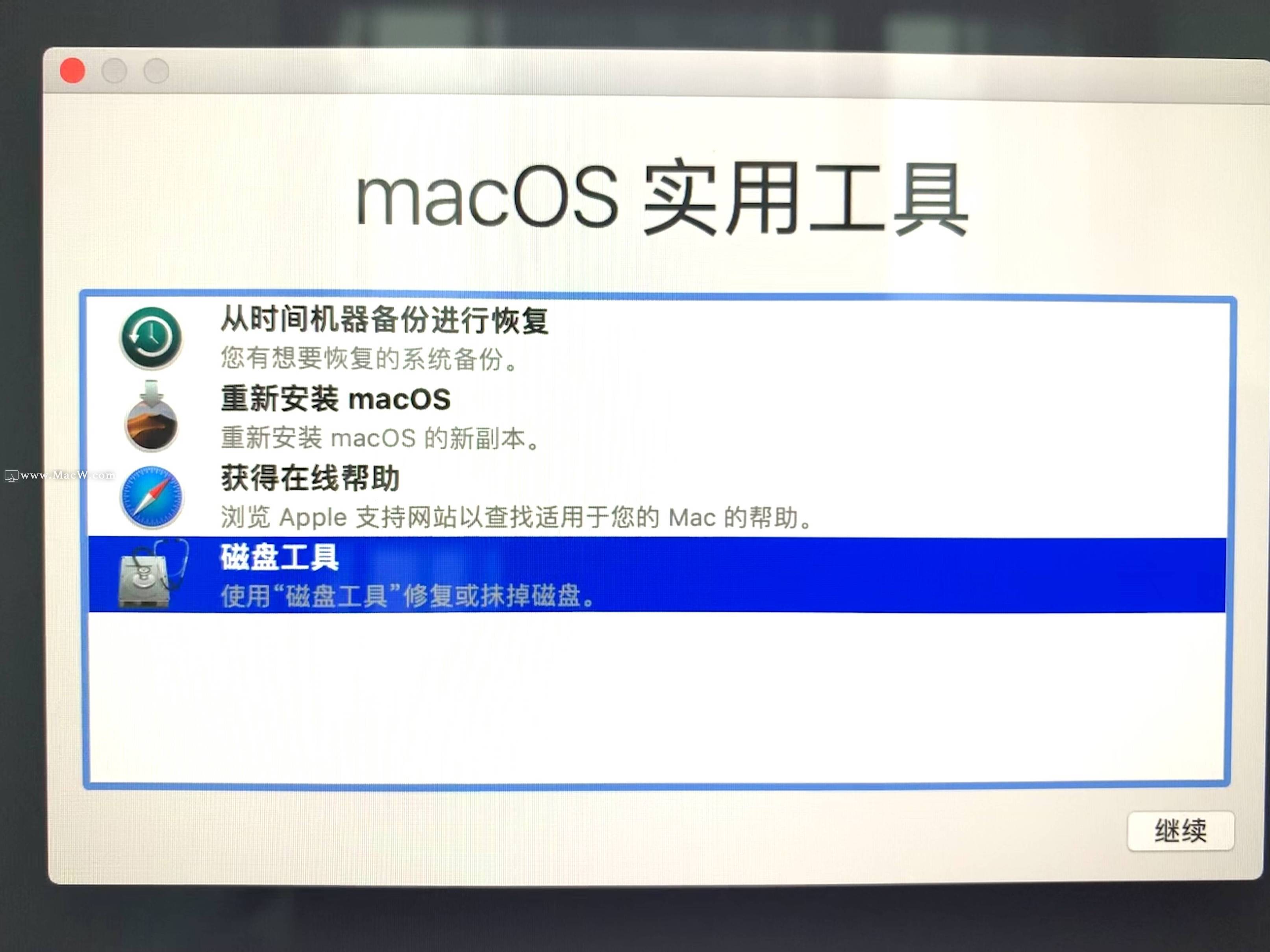
2、选择系统磁盘,点击抹掉。这里可以看到磁盘使用情况,以及剩余情况。
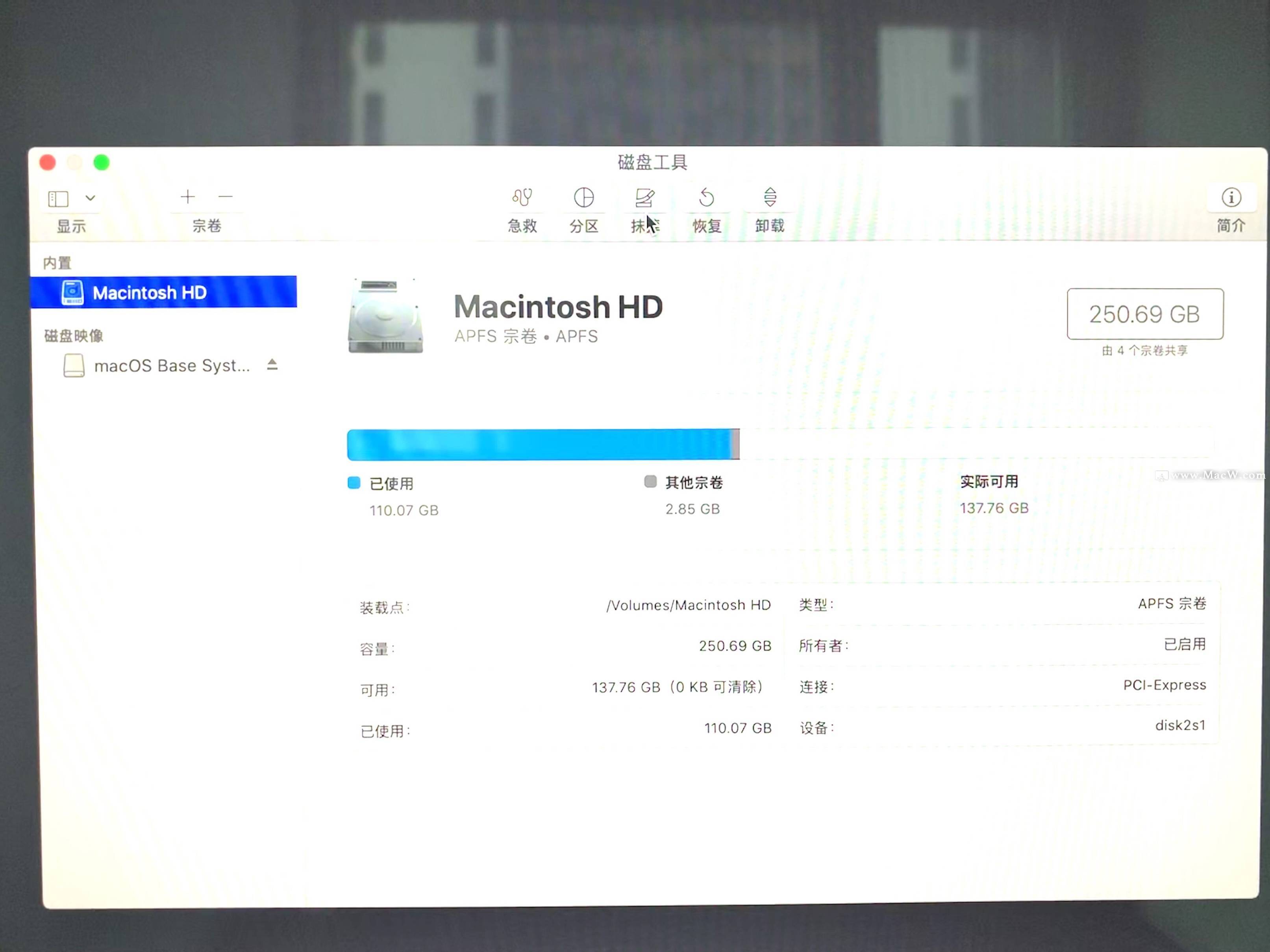
3、系统会弹出提示要抹掉“Macintosh HD”吗?格式选择 APFS 格式后点击下方的抹掉按钮。(这里一定要注意!磁盘格式一定要选择 APFS 格式,这个很重要,其它的磁盘格式会对某些软件的安装库不兼容,如:Adobe 的 pkg 格式等。)
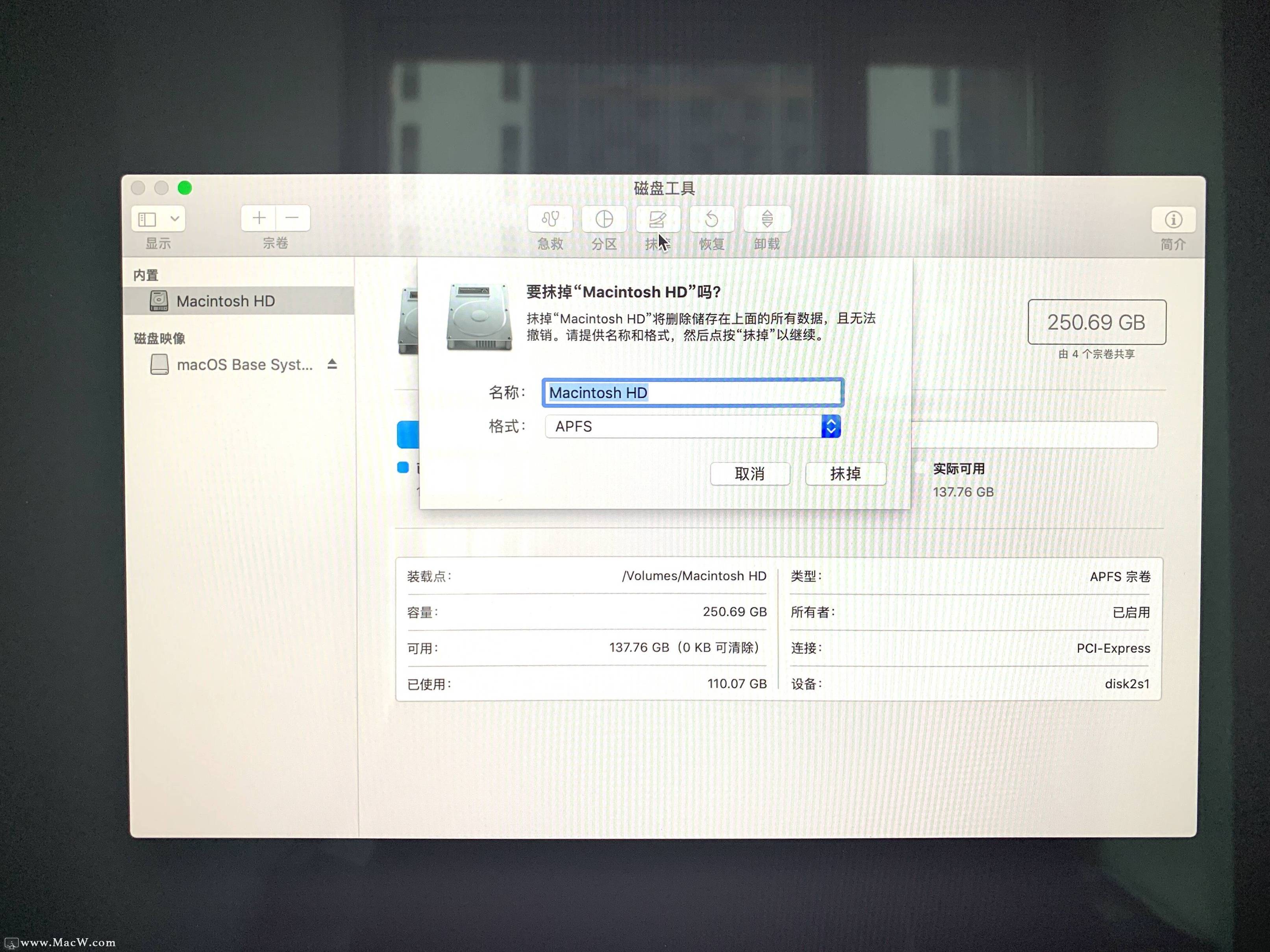
4、正在抹掉旧的磁盘,并创建新的磁盘。
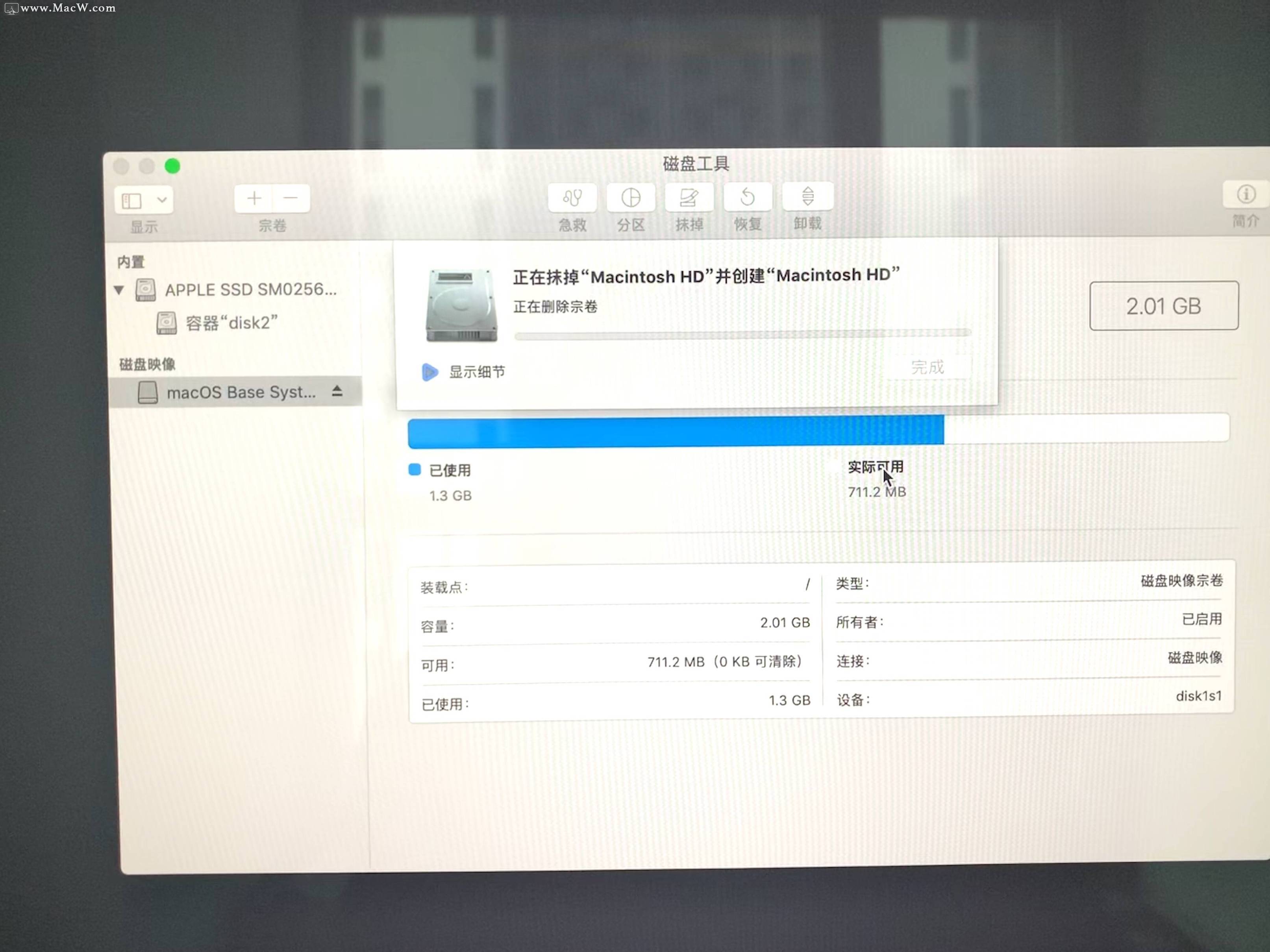
5、正在设定装载状态,静心等待完成。
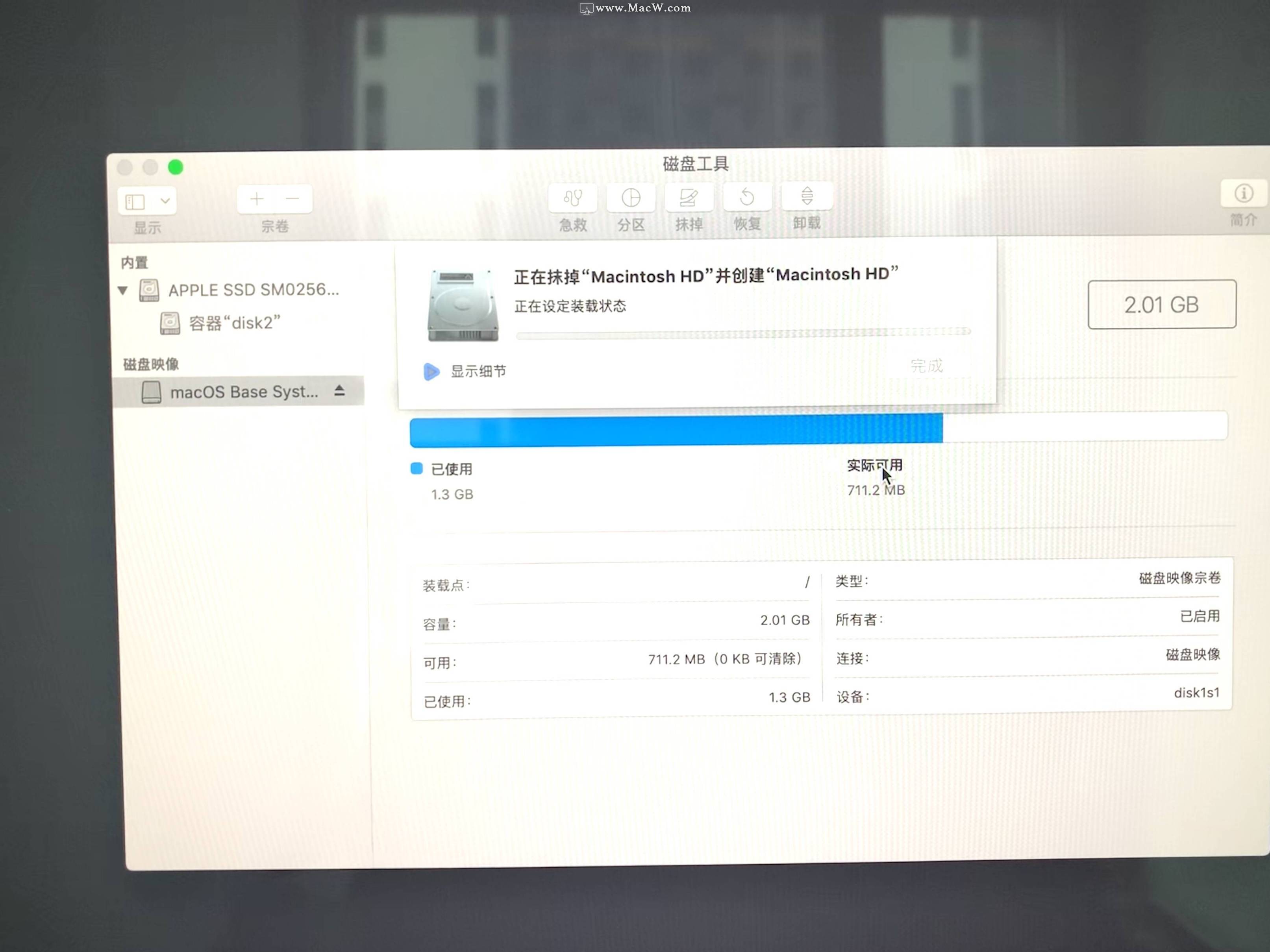
6、抹盘进程完成,点击完成。
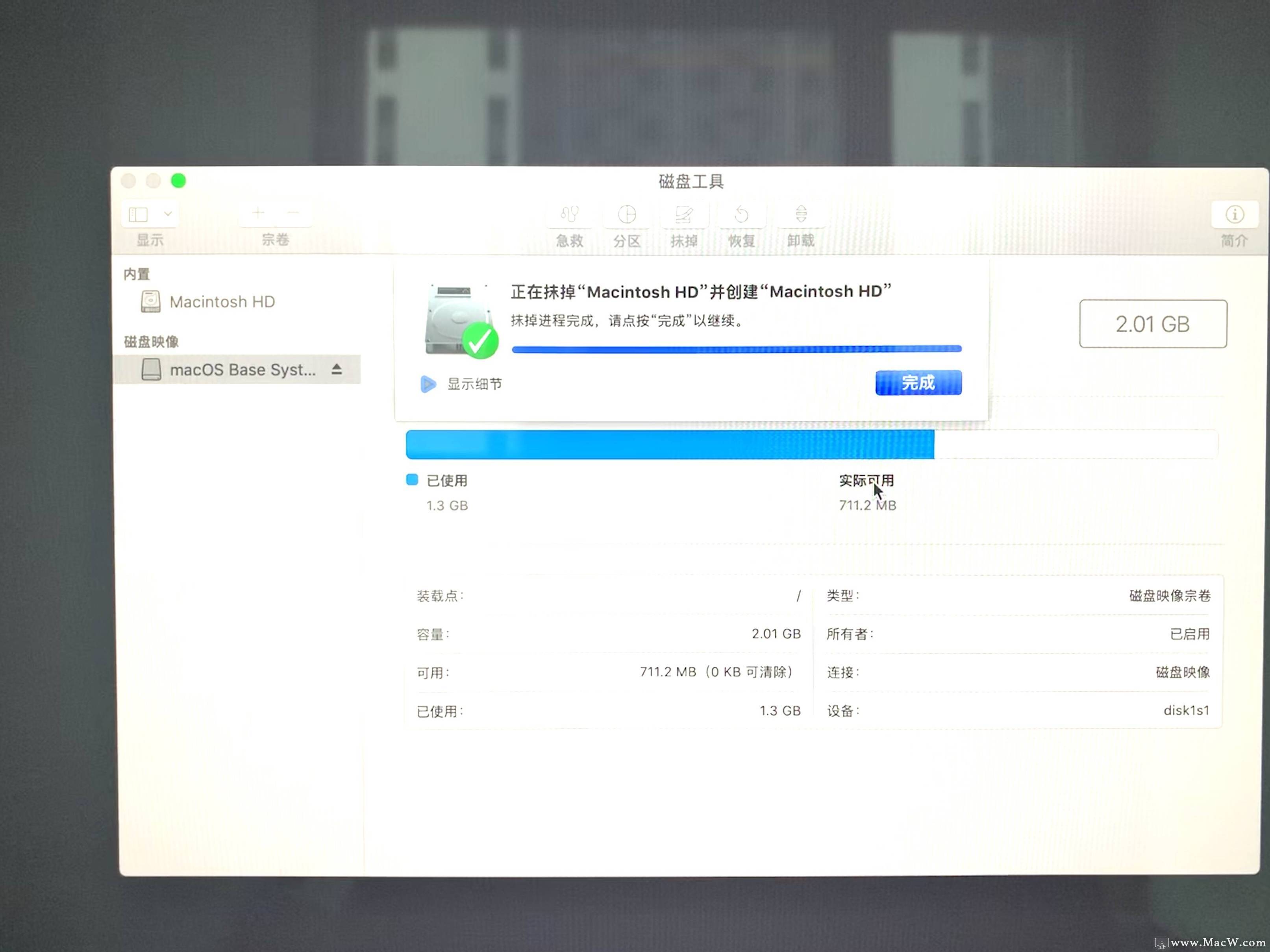
7、此时我们可以看到新的磁盘空空如也,旧磁盘里的东西已经全盘抹除,我们先关掉这个页面。
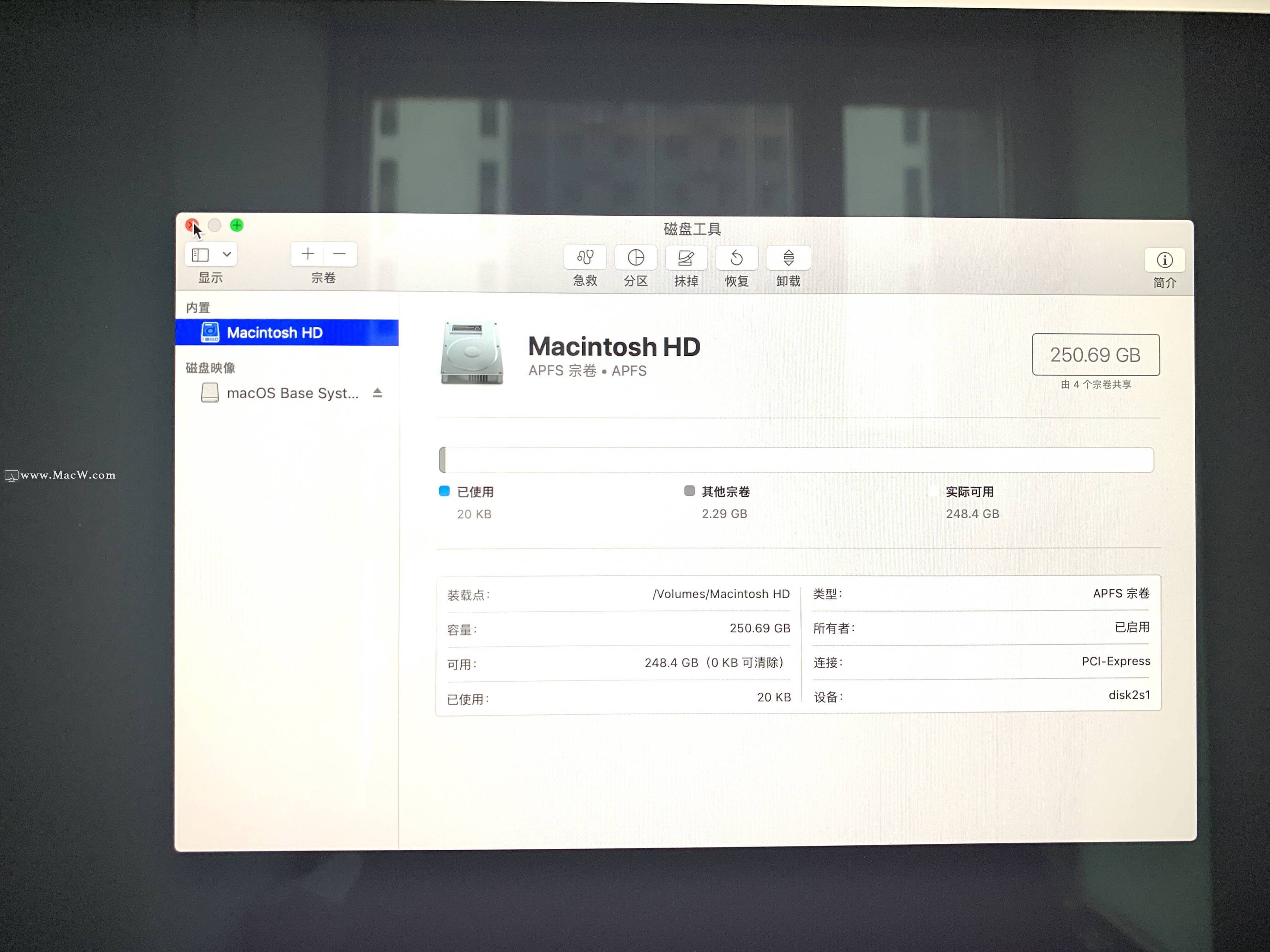
8、在线安装之前如果能用网线请关闭 WiFi 功能切换到网线。
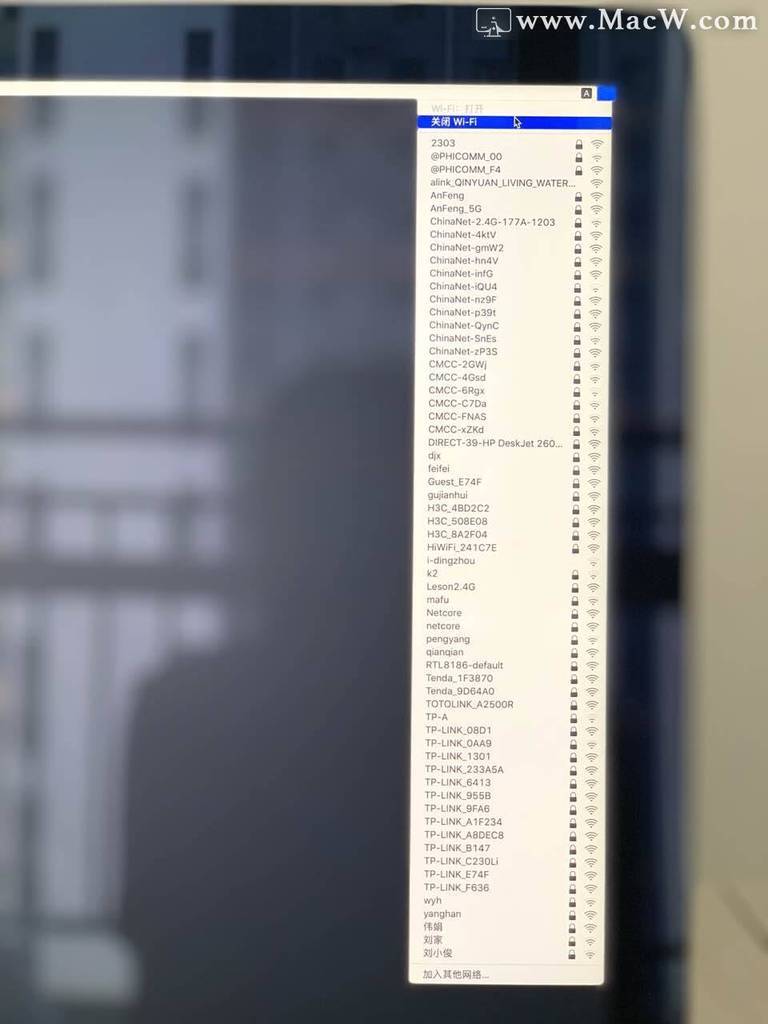
9、继续回到 macOS 实用工具界面,选择重新安装 macOS,点击继续。
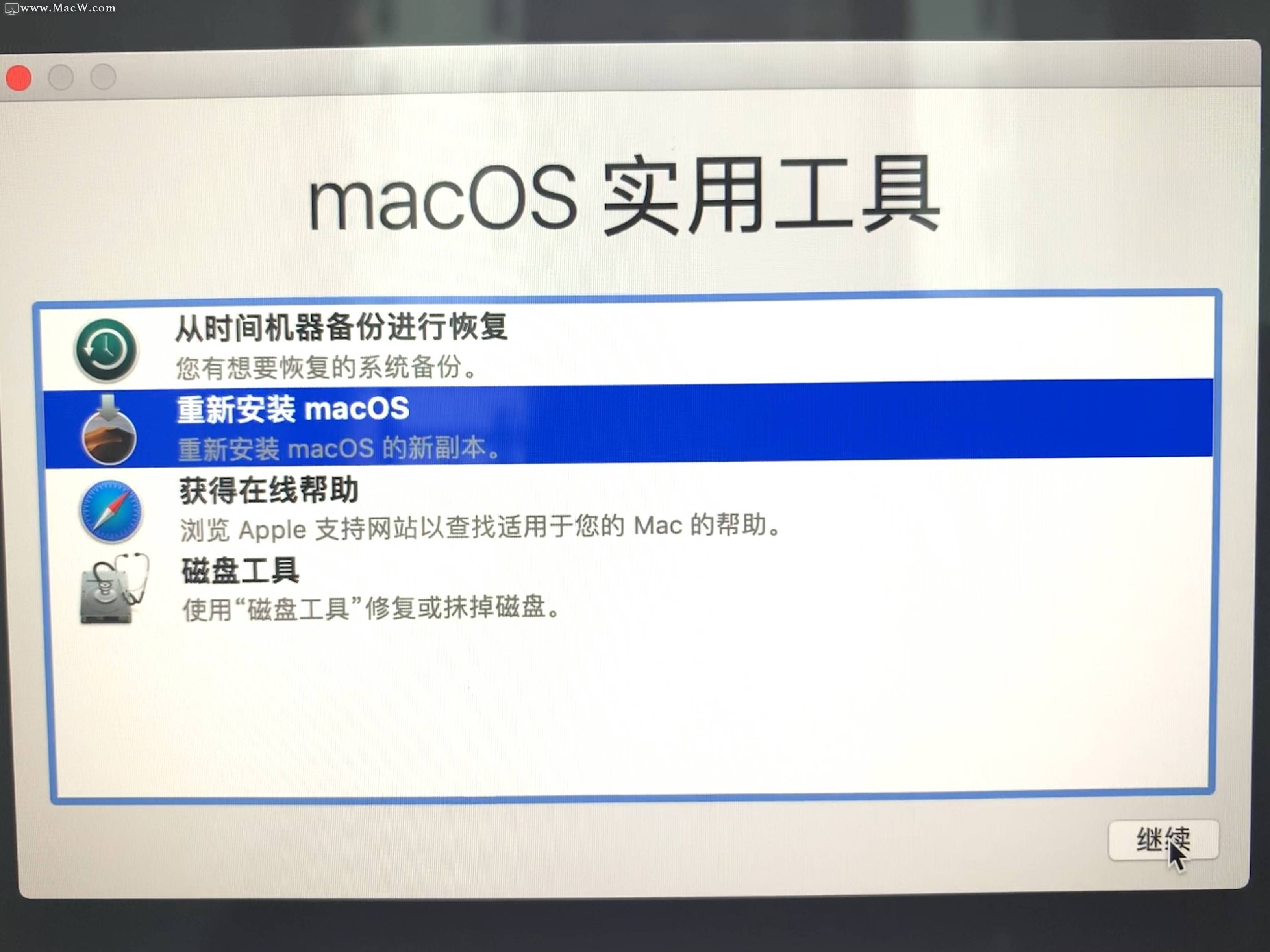
10、如图所示,点击继续。
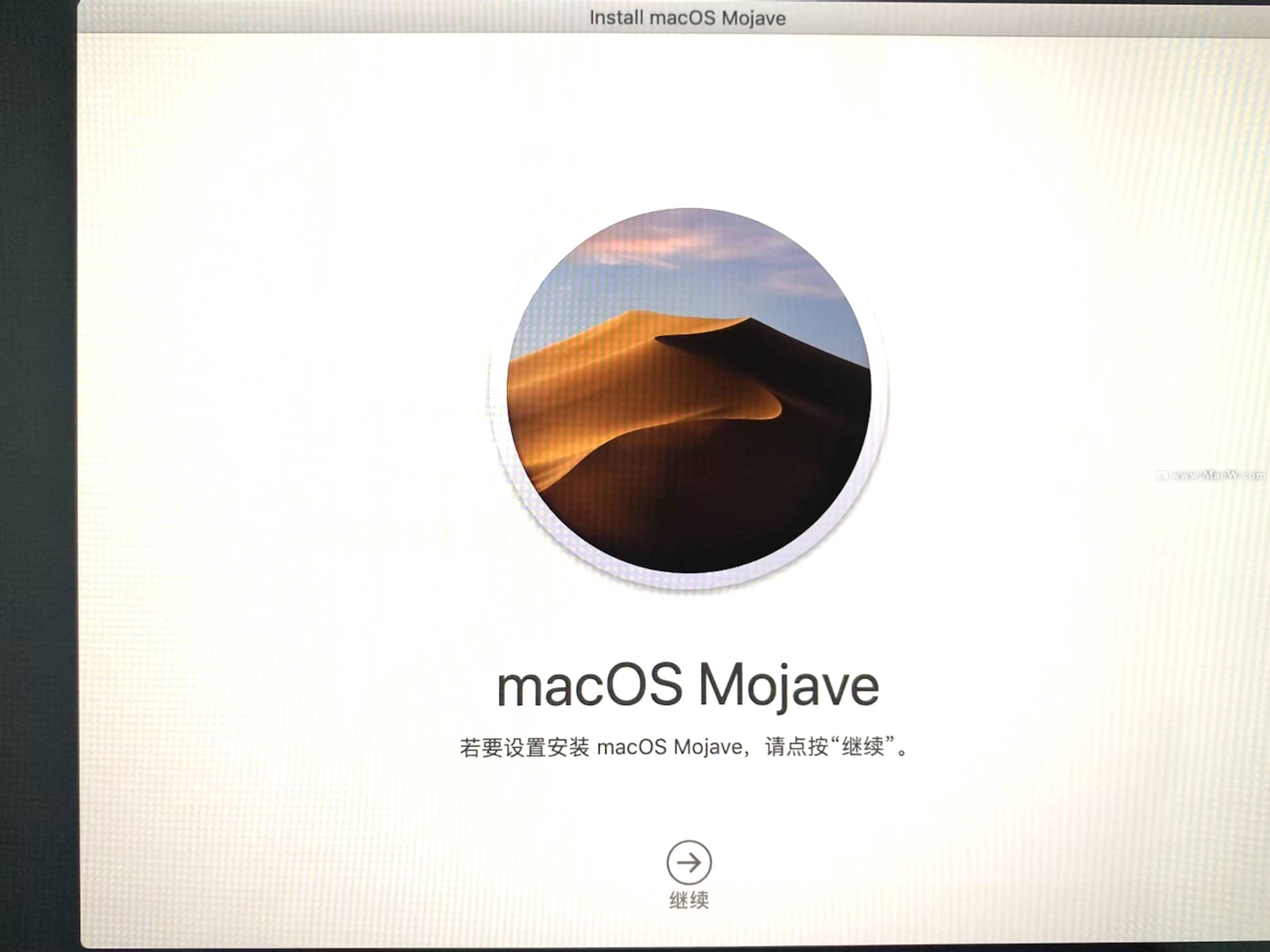
11、出现下图所示,点击同意按钮。
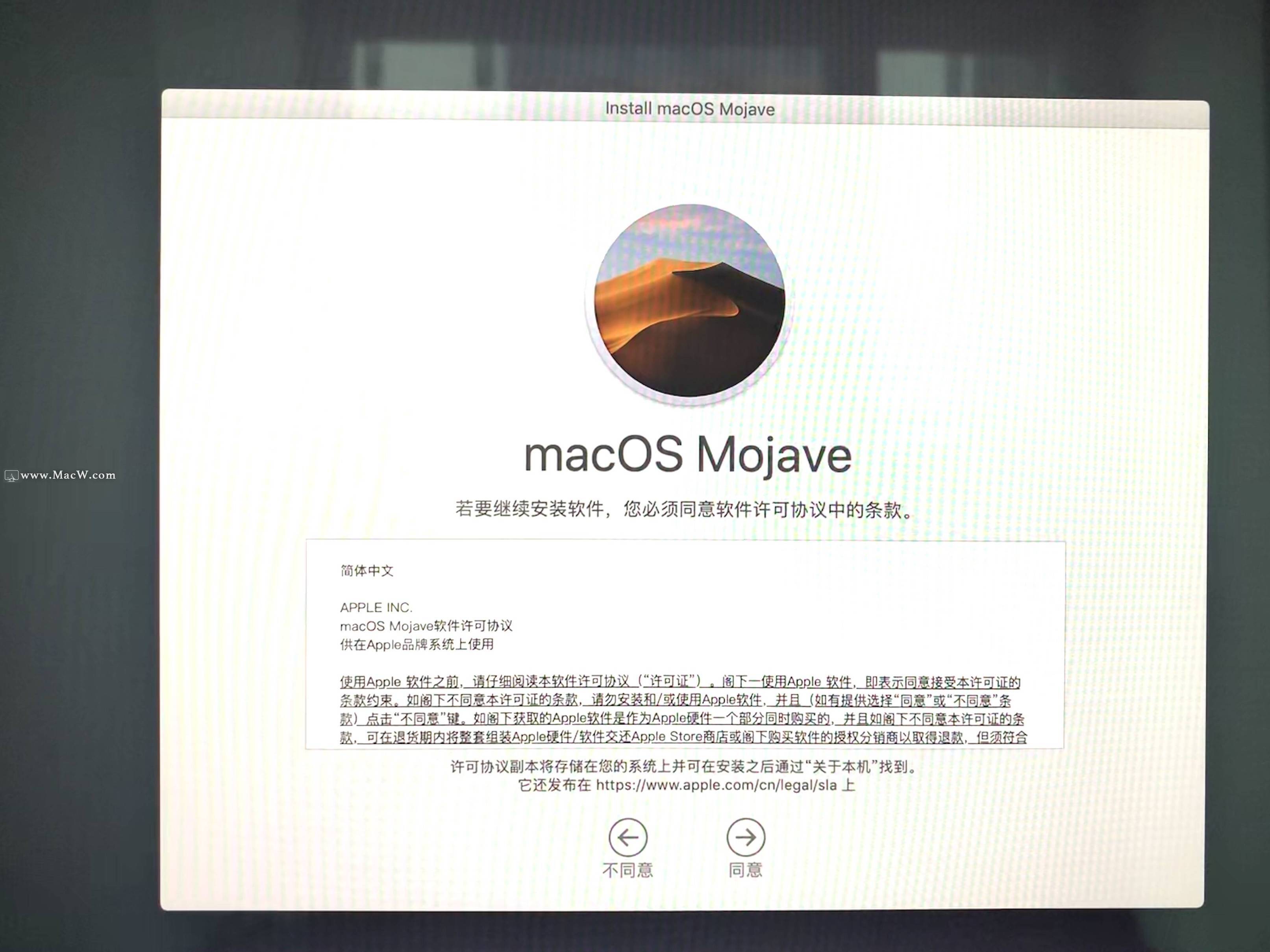
12、当系统弹出提示框时,点击同意。
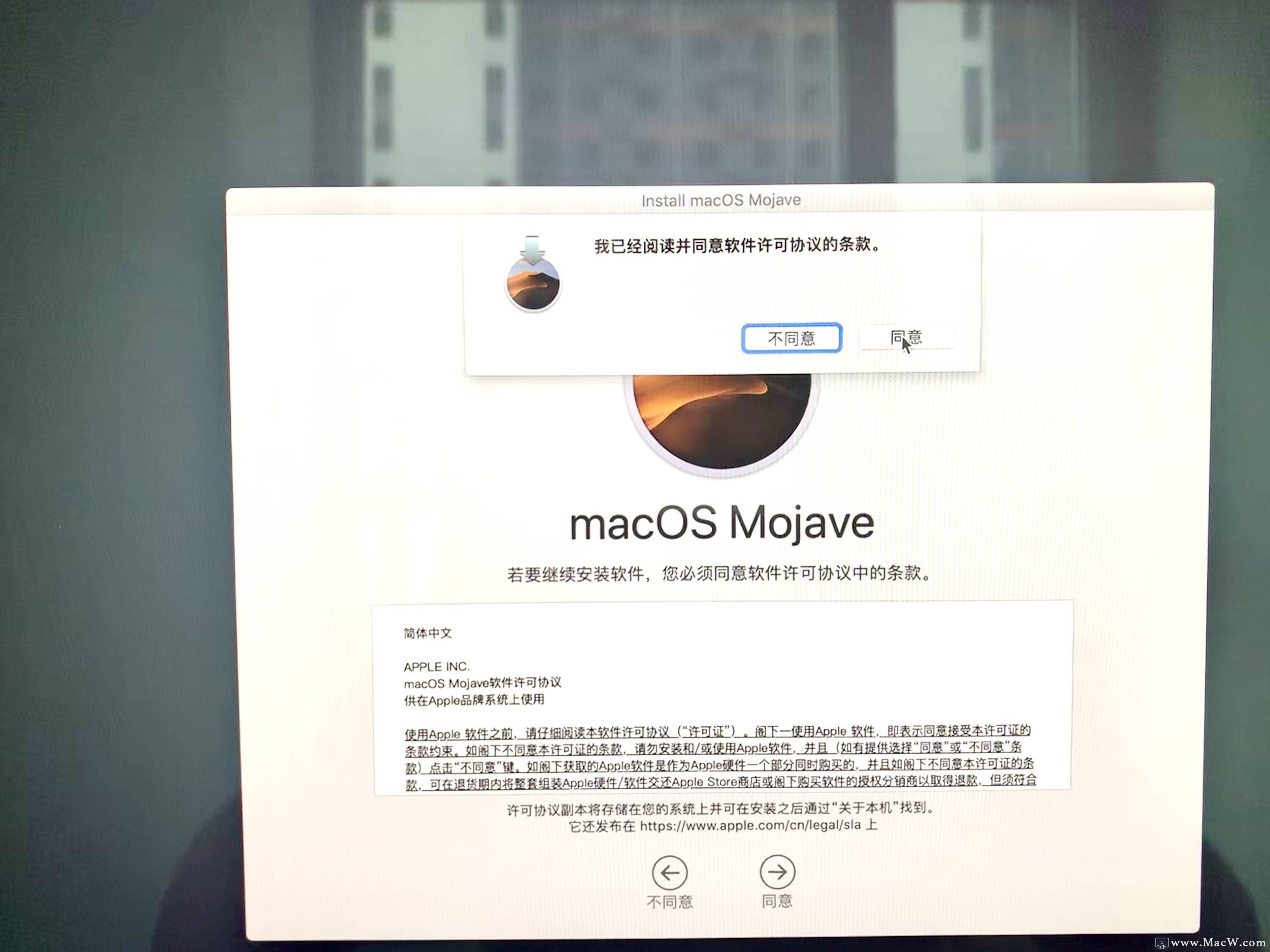
13、弹出提示,macOS Mojave 将安装在"Macintosh HD"上,选择“Macintosh HD”点击安装。
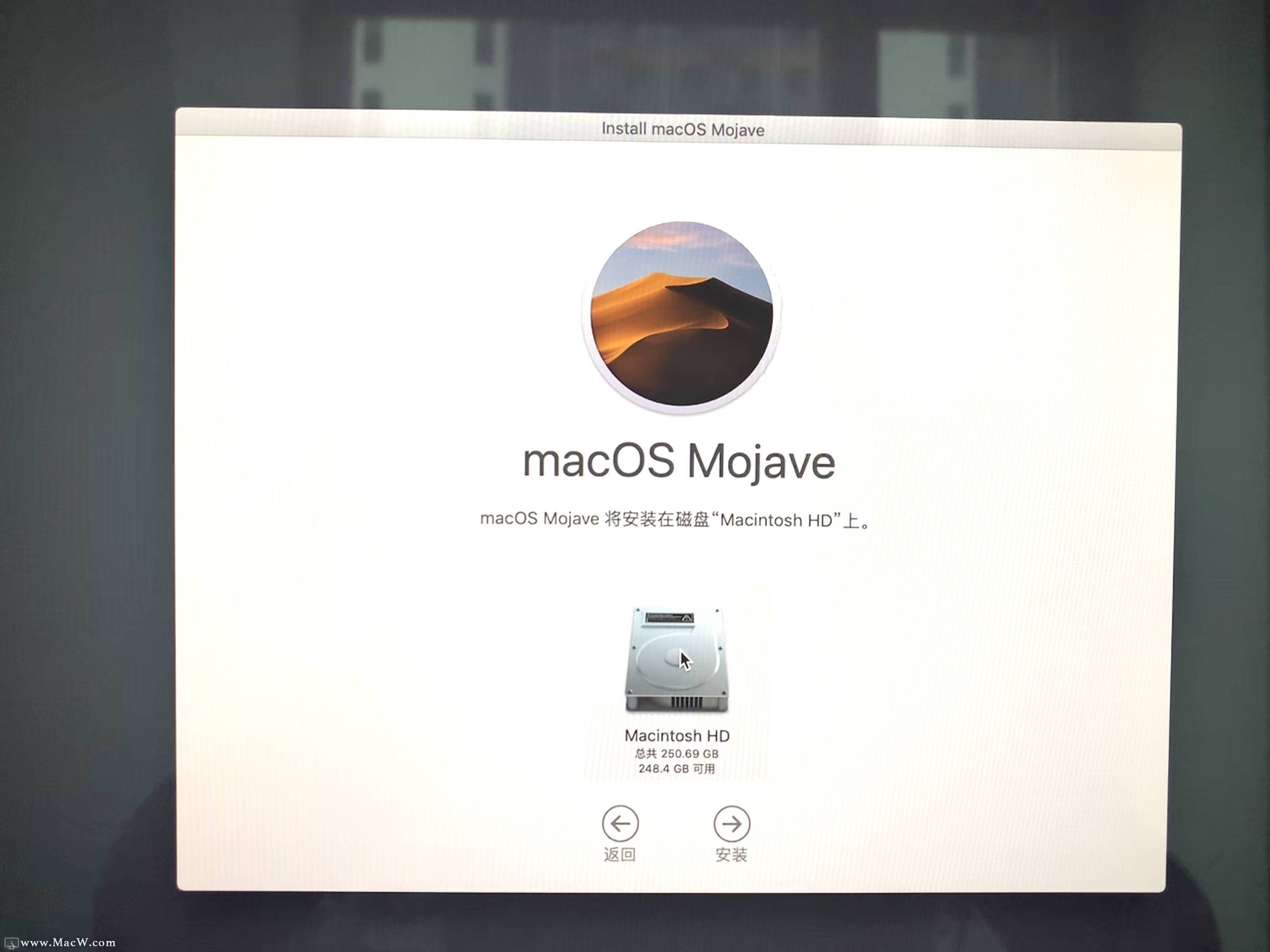
14、macOS Mojave 将安装在磁盘“Macintosh HD”上,大约 9 分钟,请耐心等待。

15、系统提示正在安装 macOS Mojave 系统,请耐心等待。
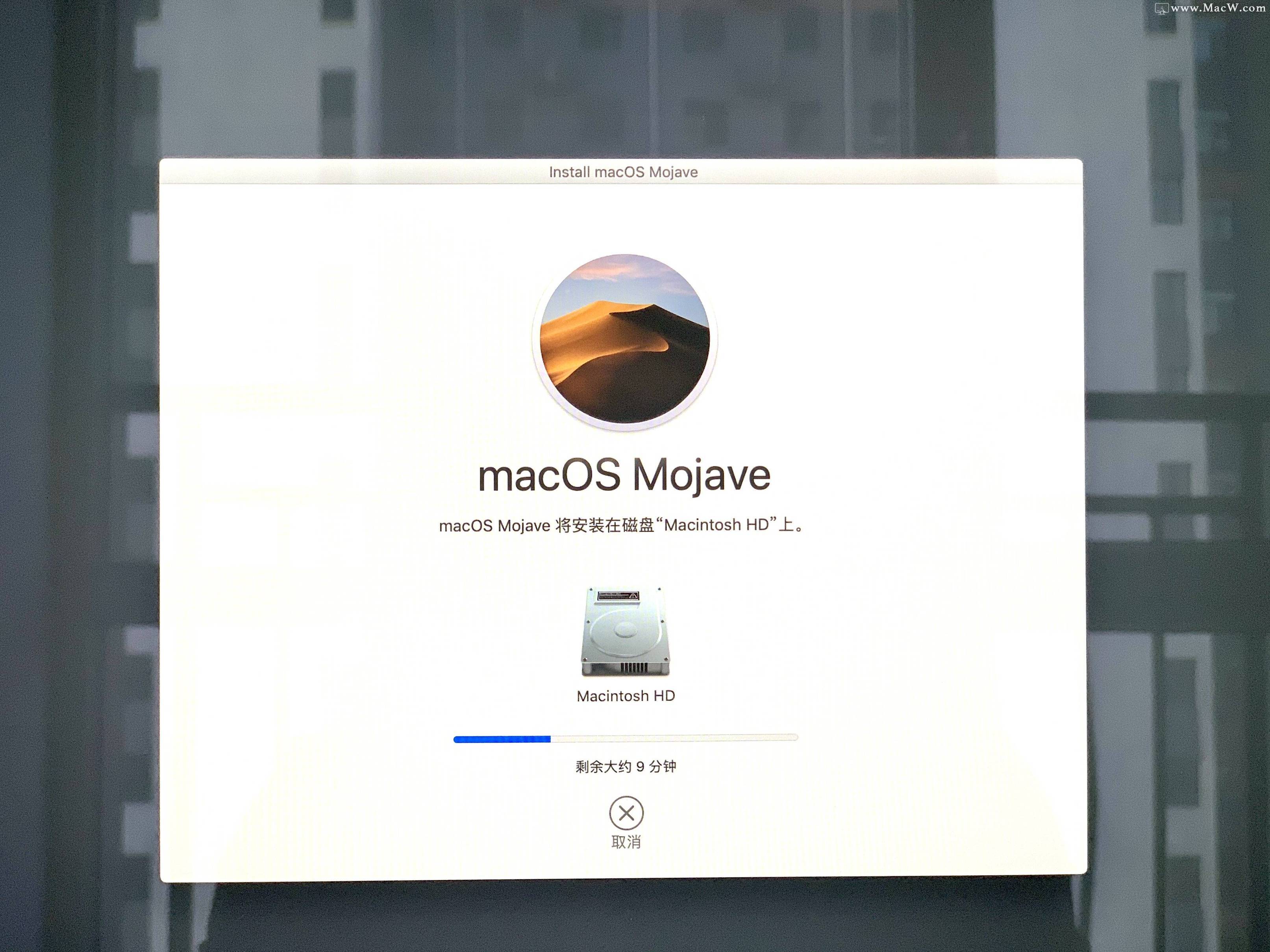
16、当出现欢迎使用,选择您的使用环境,点击继续。(这里建议选择一个国家的语言,中国)
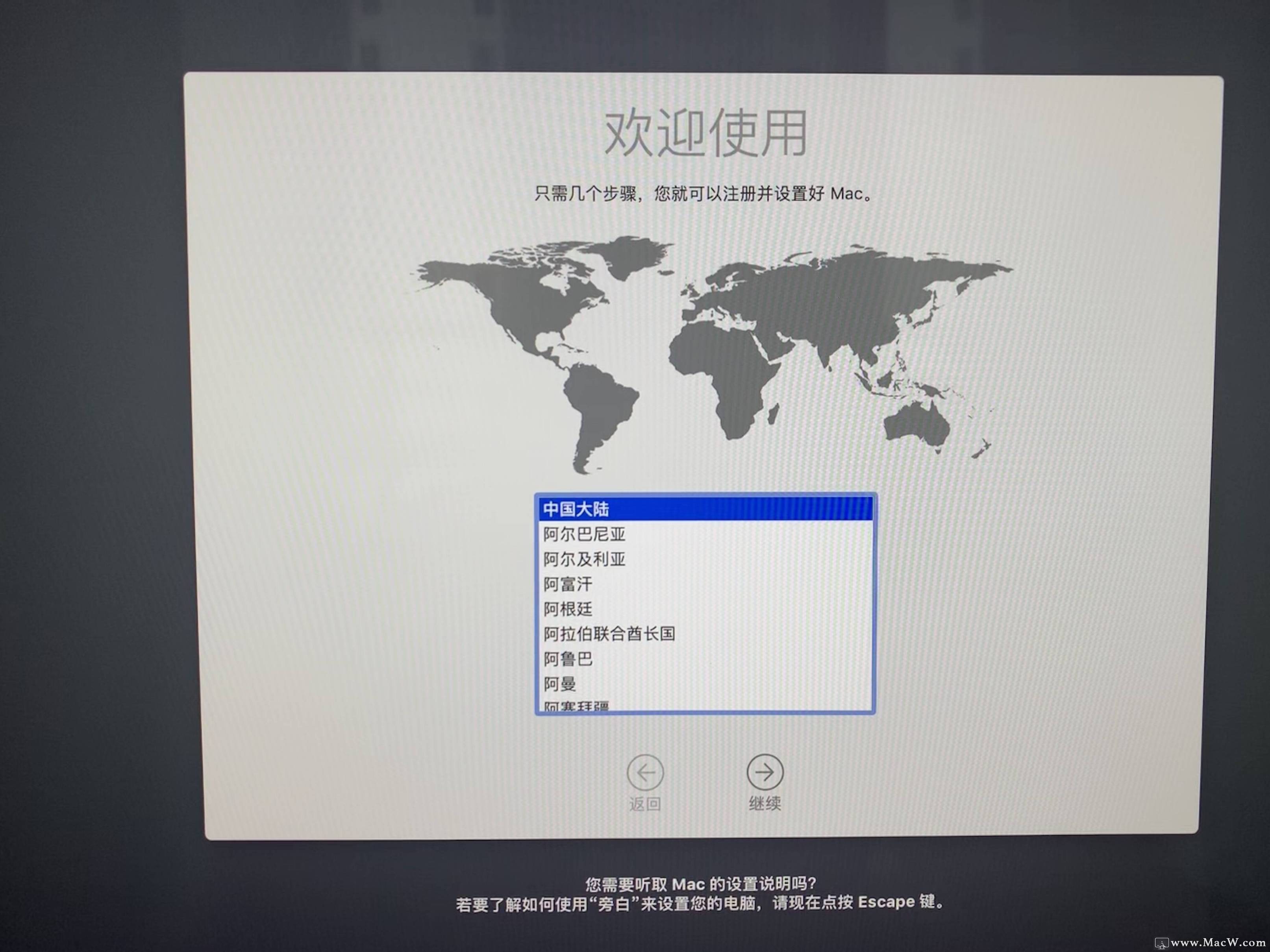
17、选择您的键盘,简体中文,简体拼音。
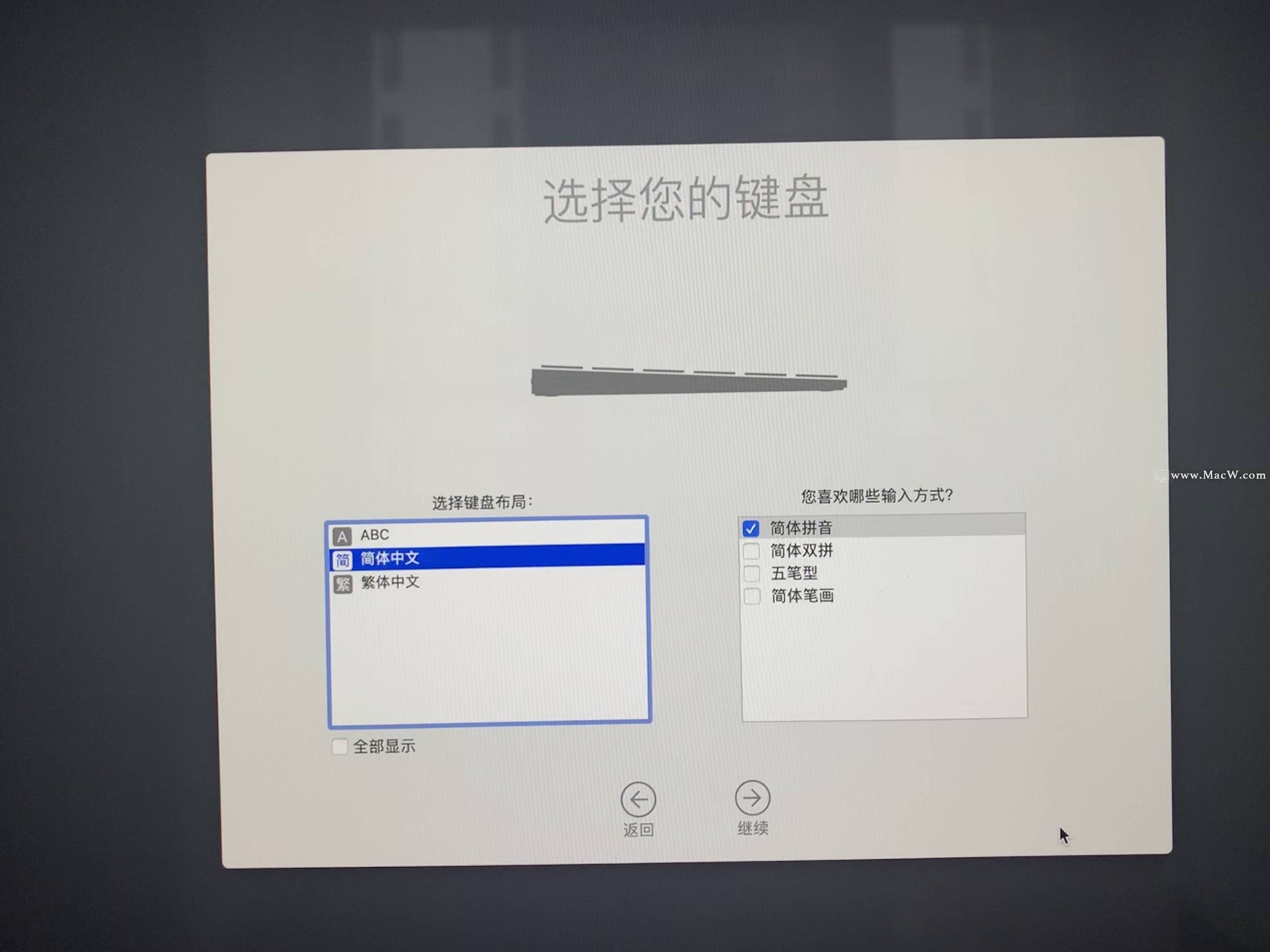
18、数据与隐私,点击继续。
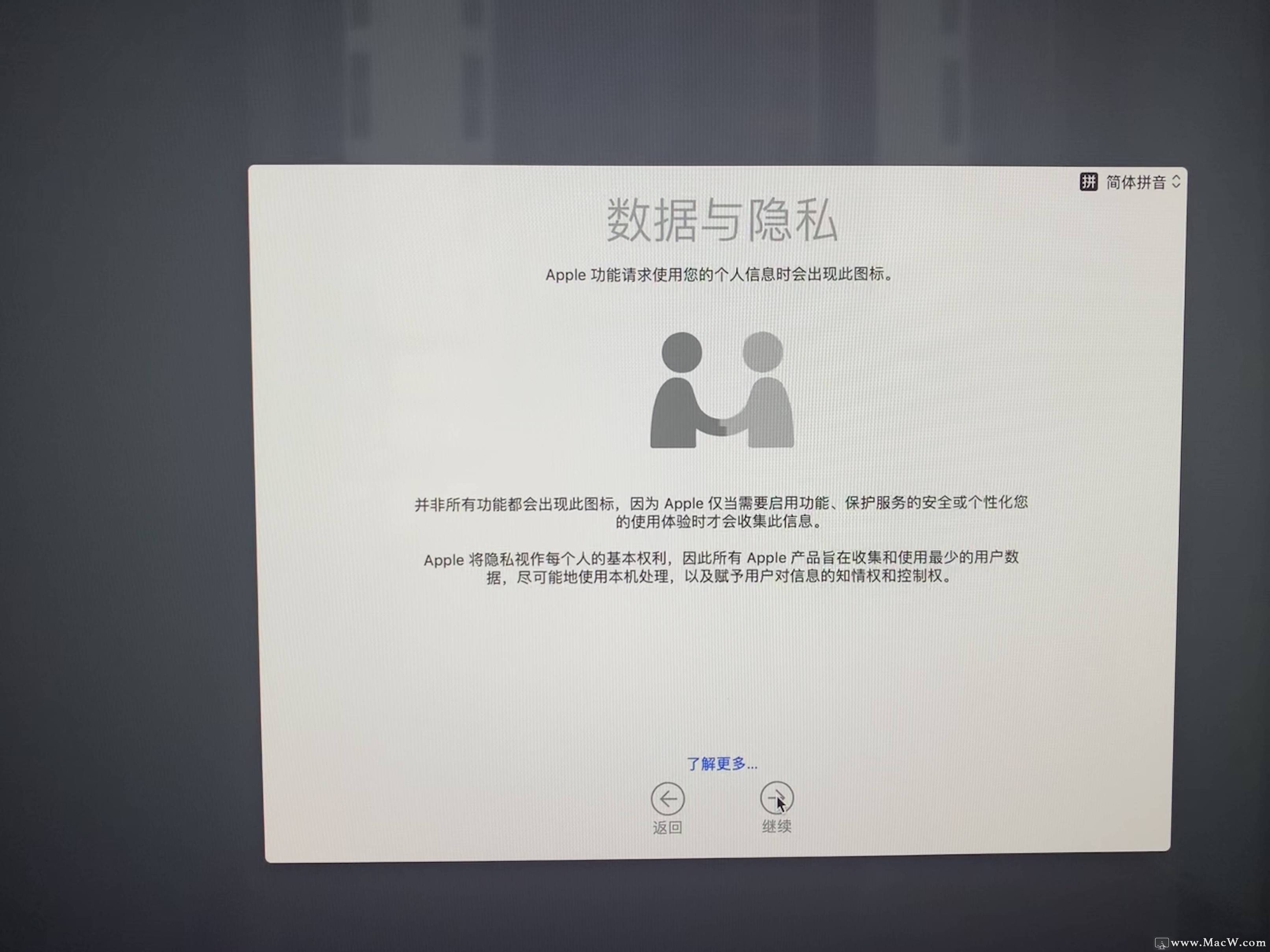
19、弹出提示,选择现在不传输任何信息。
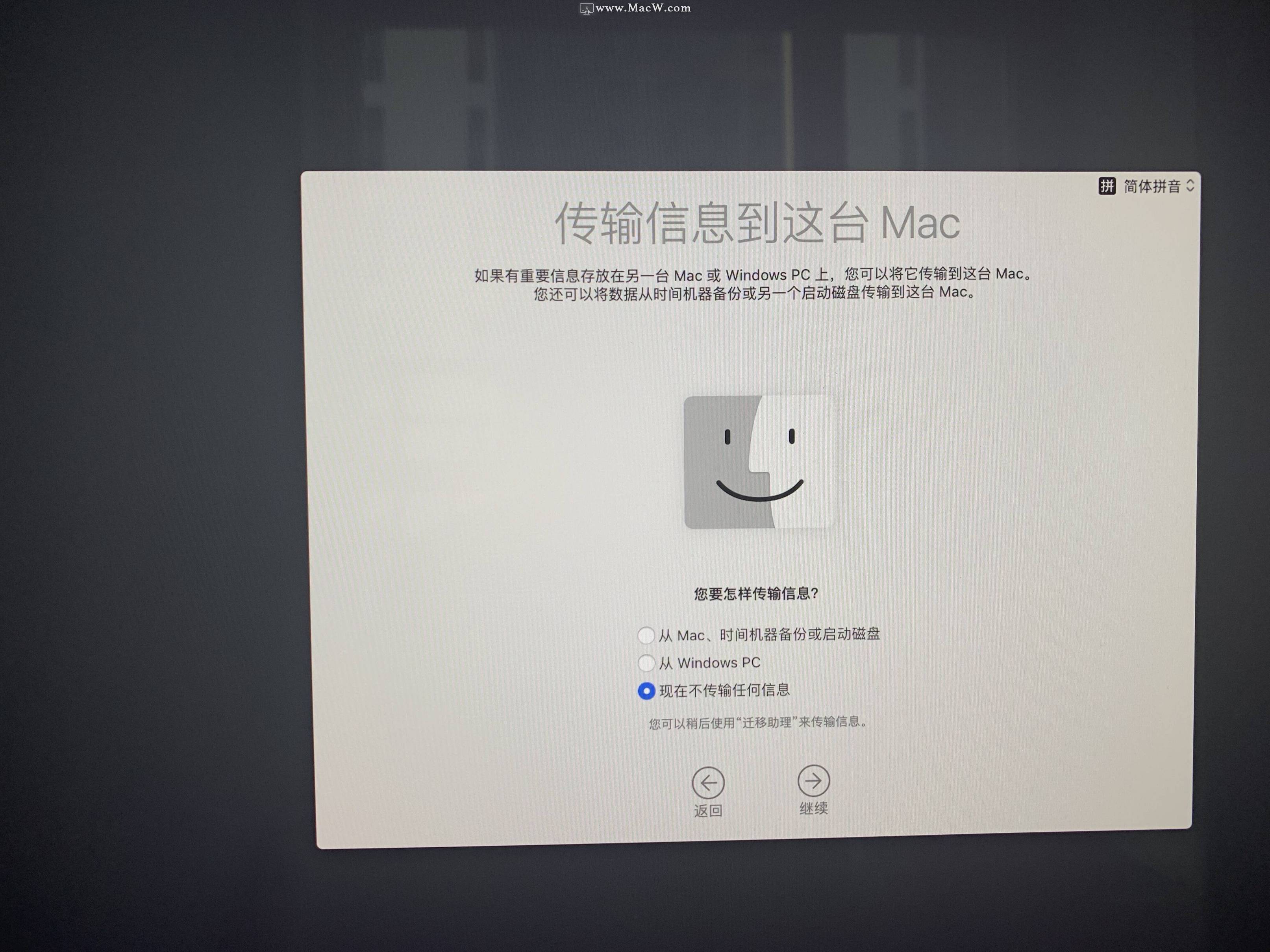
20、这里可以根据需求选择,我没有登录我的 apple ID,选择稍后设置。
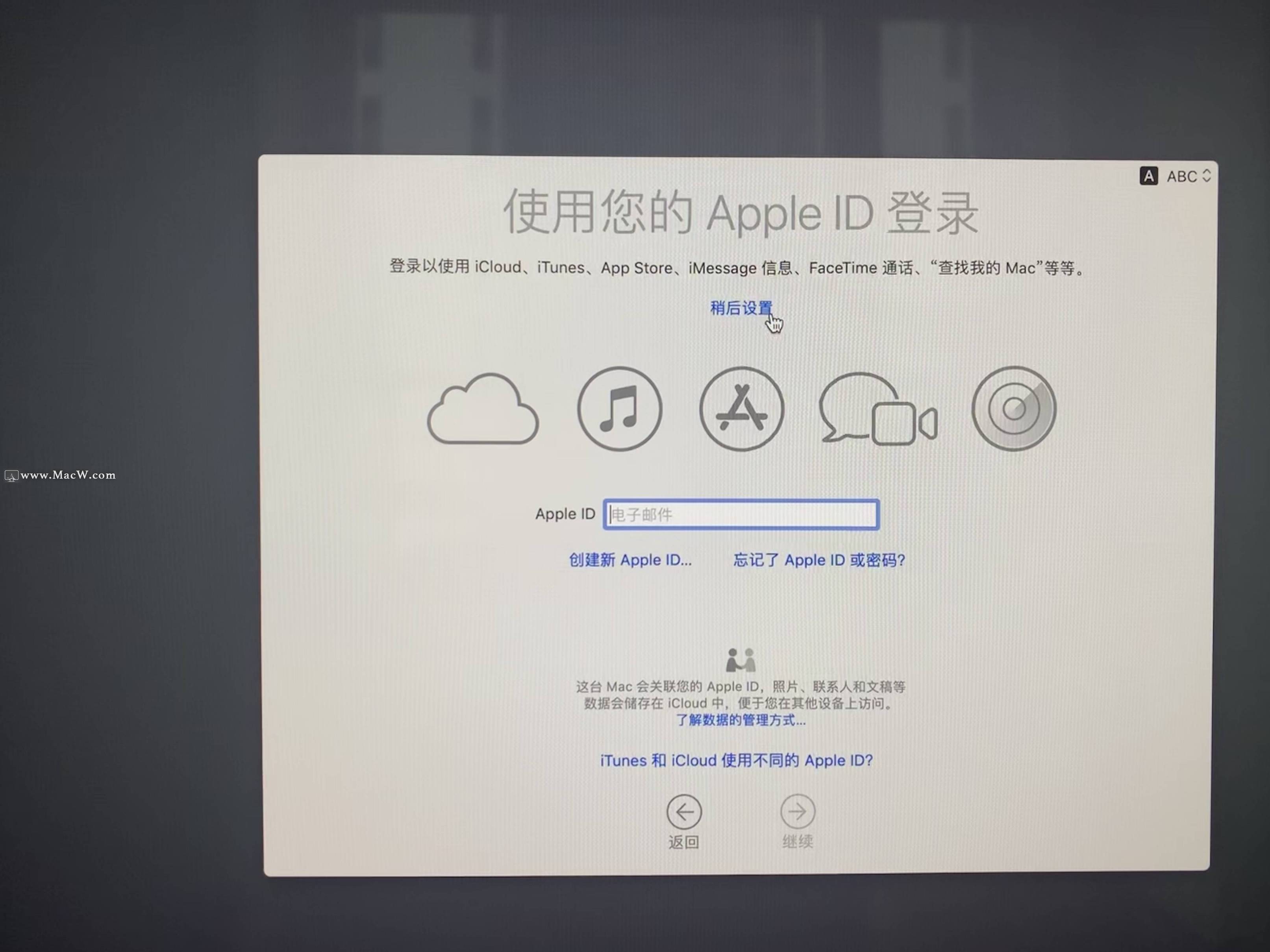
21、弹出提示框,点击跳过。

22、条款与条件,点击同意。
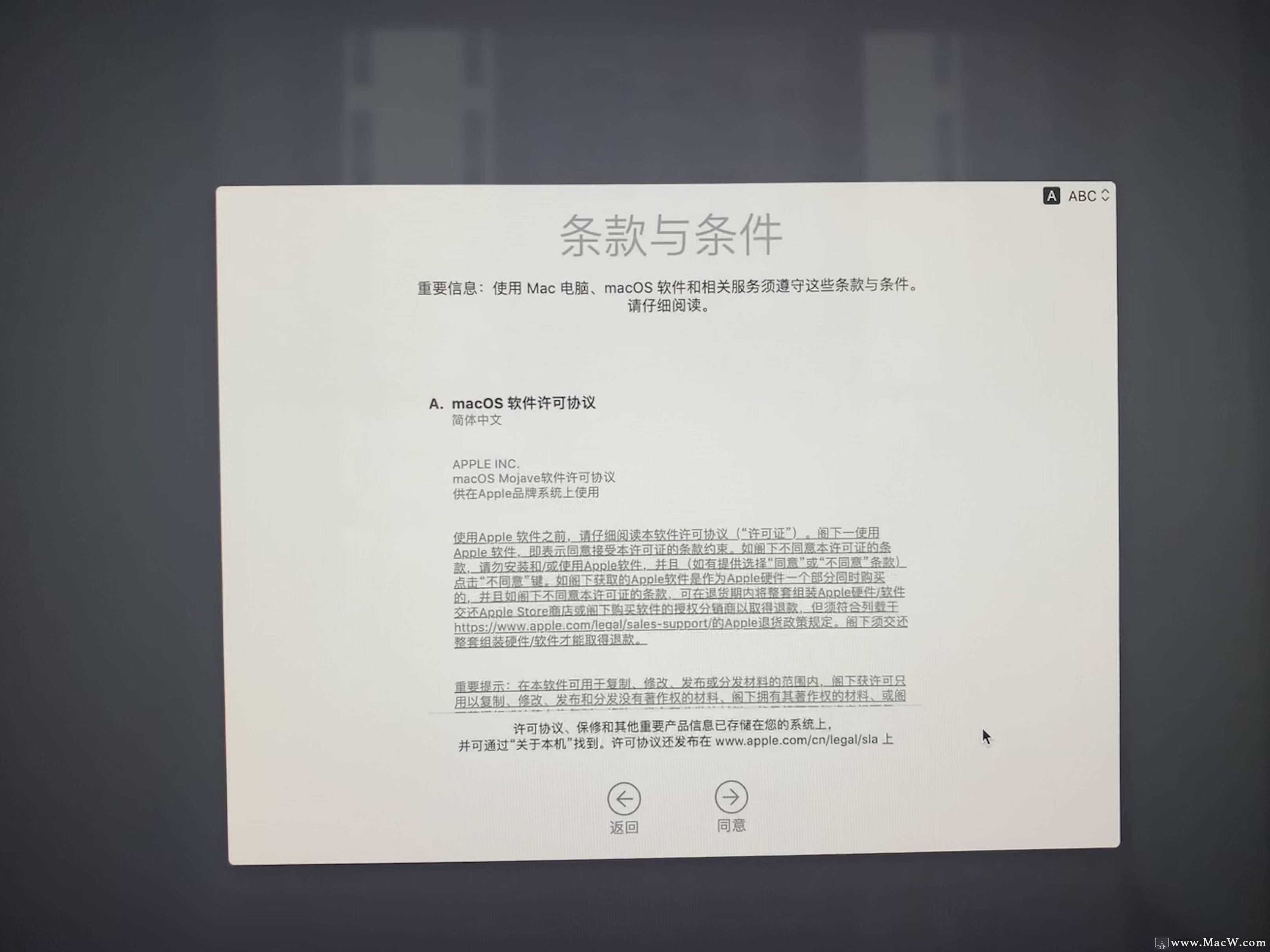
23、同意许可协议。
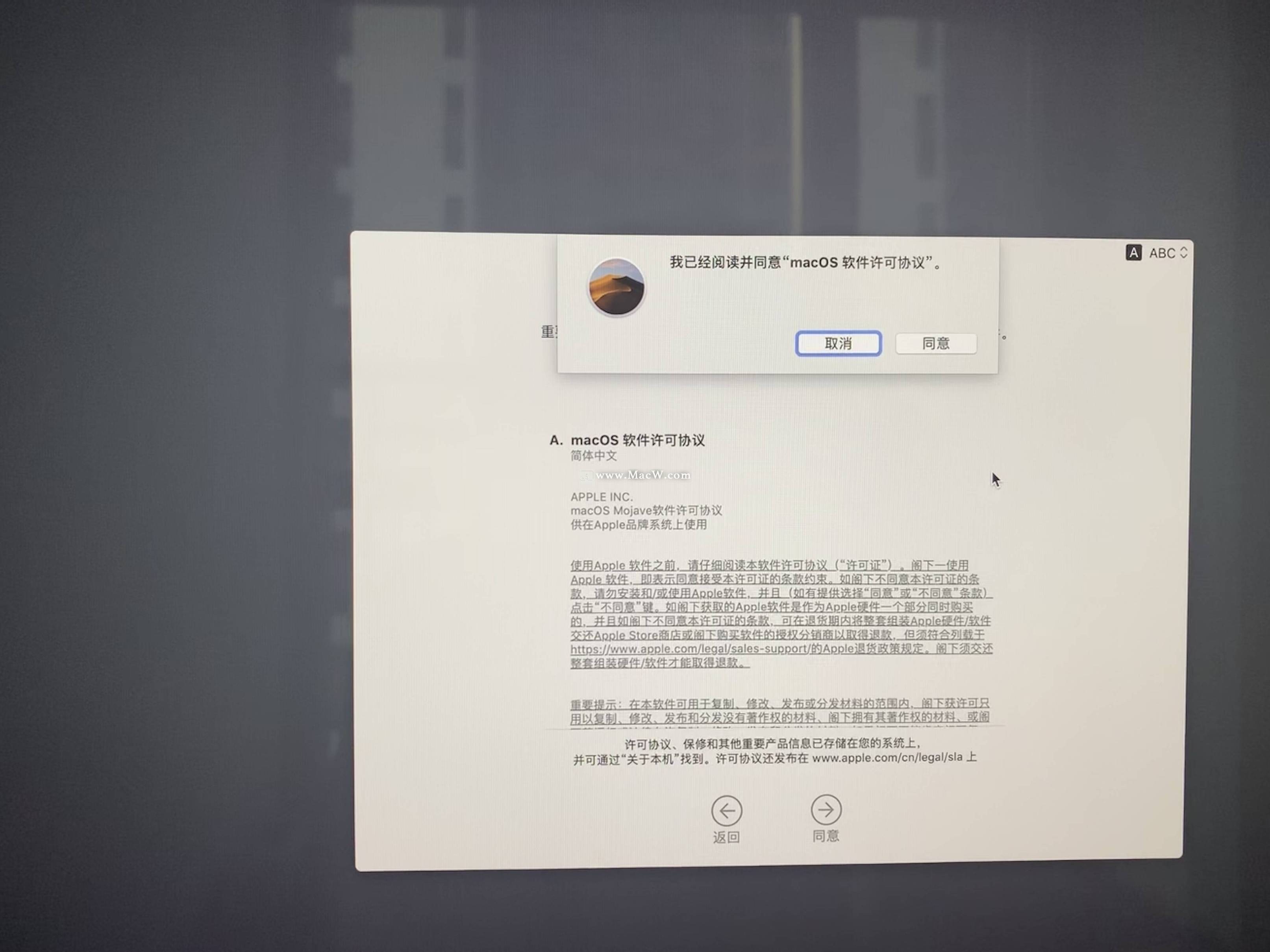
24、创建电脑账户,输入账户名称以及密码。
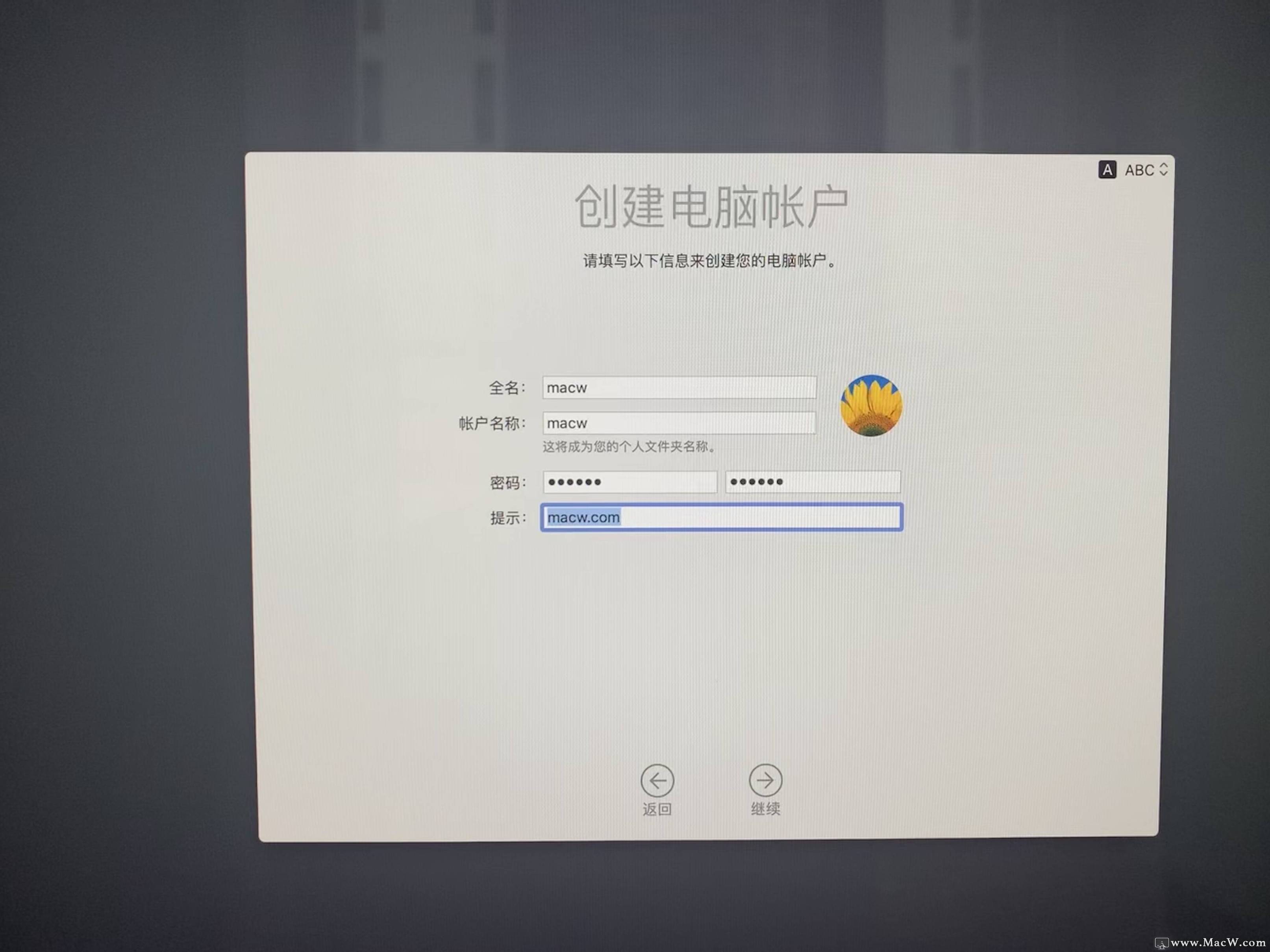
25、快捷设置,系统默认,点击继续。
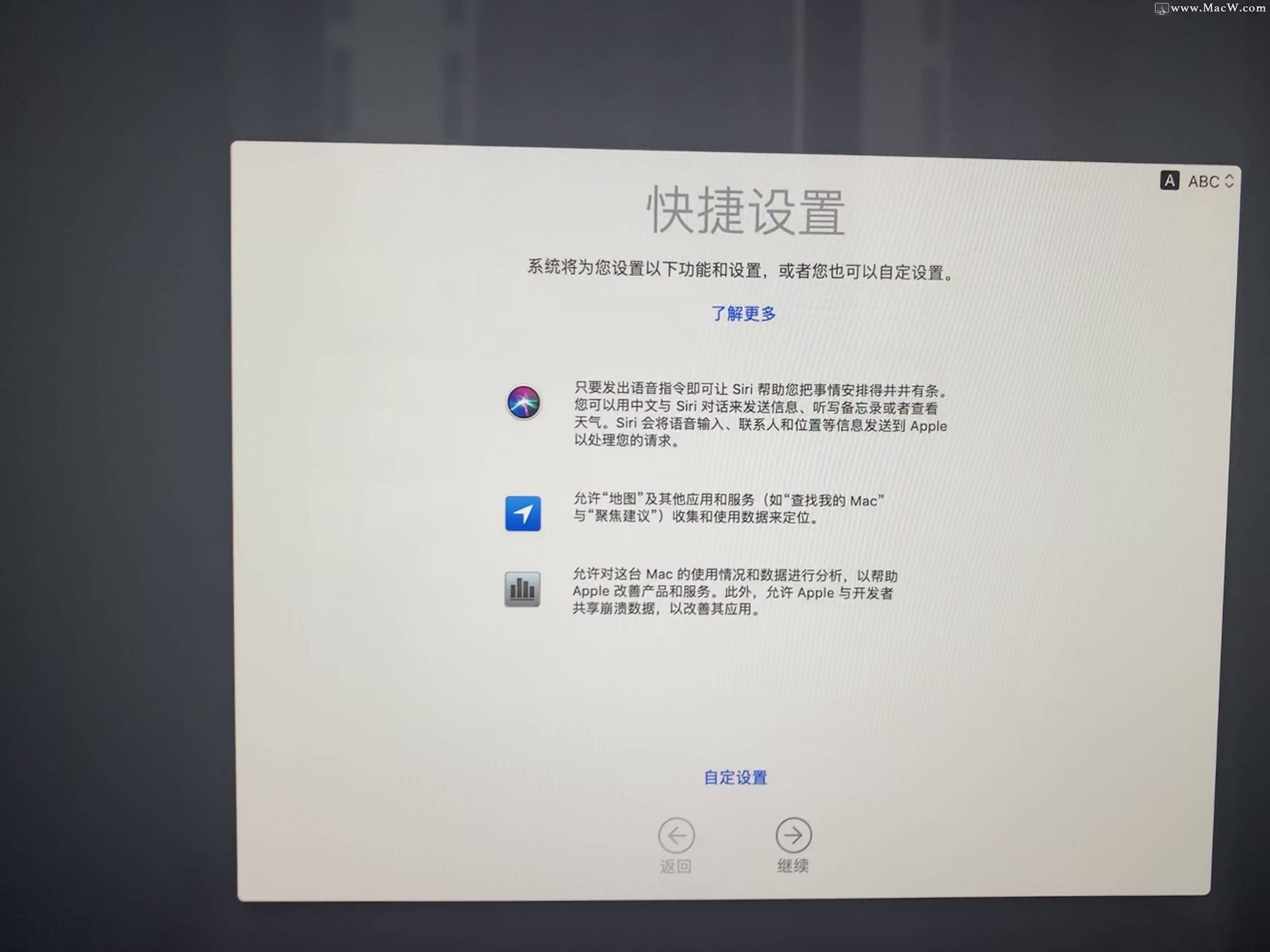
26、选取您的外观,这里选择浅色,点击继续。
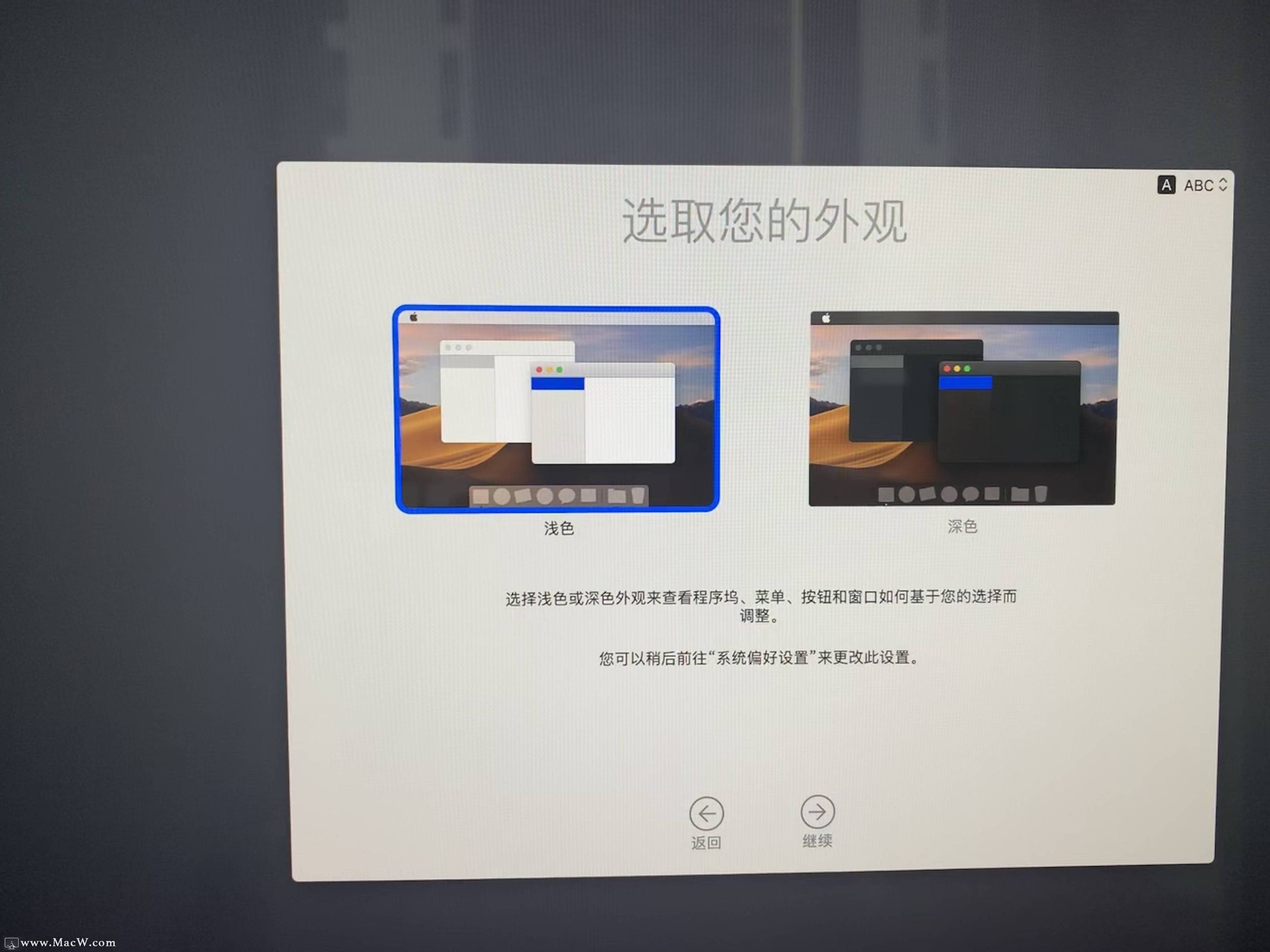
27、正在设置您的 Mac......预示重装系统即将完成。

28、出现以下界面,系统重装就完成了,尽情享受一下新系统的流畅吧!
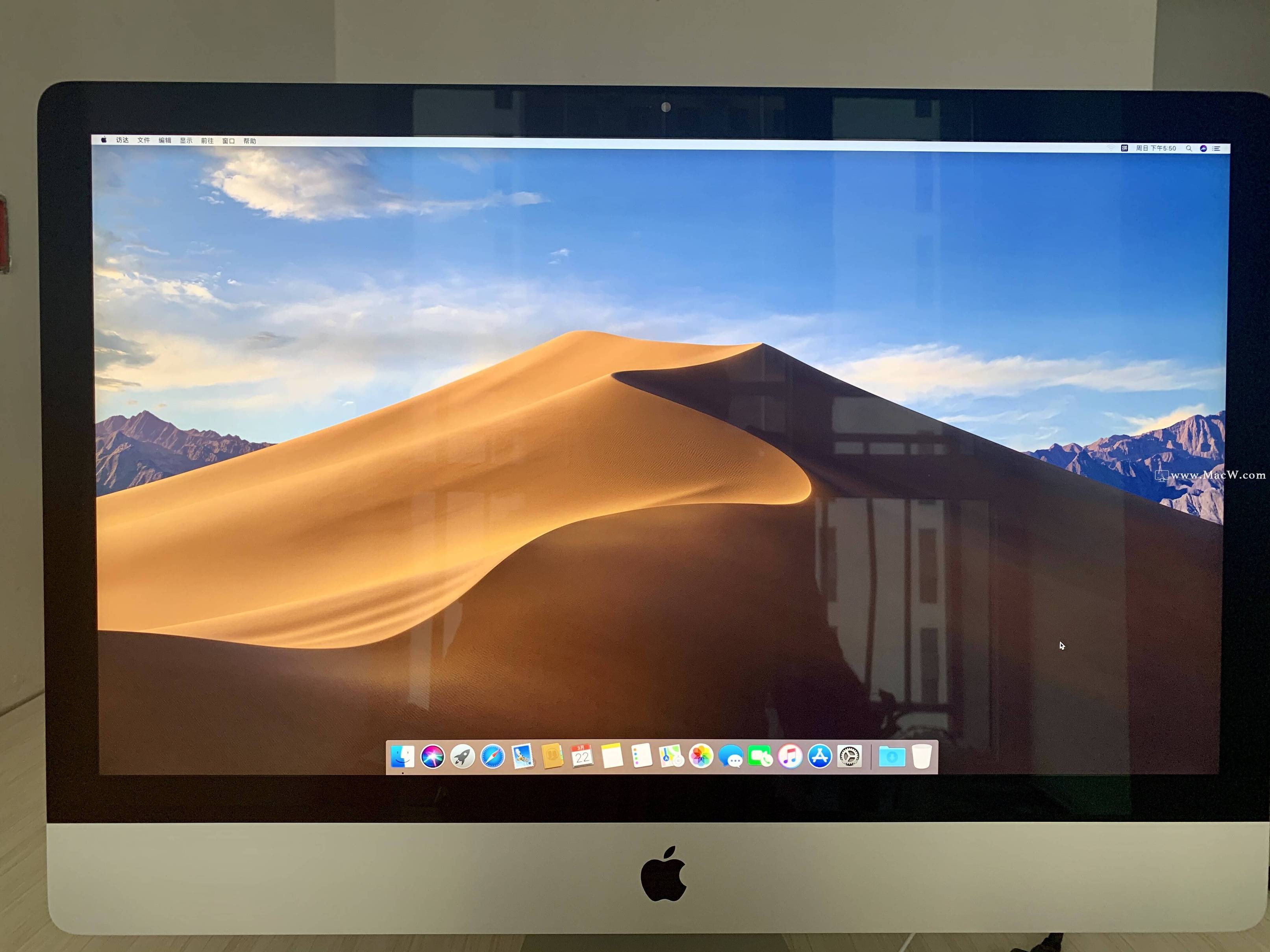
以上就是小编为您带来的 Mac 电脑重装系统的详细教程,希望可以帮助到大家。关注Macw.com获取最新实用教程!








评论