Linux vi/vim
所有的 Unix Like 系统都会内建 vi 文书编辑器,其他的文书编辑器则不一定会存在。
但是目前我们使用比较多的是 vim 编辑器。
vim 具有程序编辑的能力,可以主动的以字体颜色辨别语法的正确性,方便程序设计。
什么是 vim?
Vim 是从 vi 发展出来的一个文本编辑器。代码补全、编译及错误跳转等方便编程的功能特别丰富,在程序员中被广泛使用。
简单的来说, vi 是老式的字处理器,不过功能已经很齐全了,但是还是有可以进步的地方。 vim 则可以说是程序开发者的一项很好用的工具。
连 vim 的官方网站 (https://www.vim.org/) 自己也说 vim 是一个程序开发工具而不是文字处理软件。
vim 键盘图:
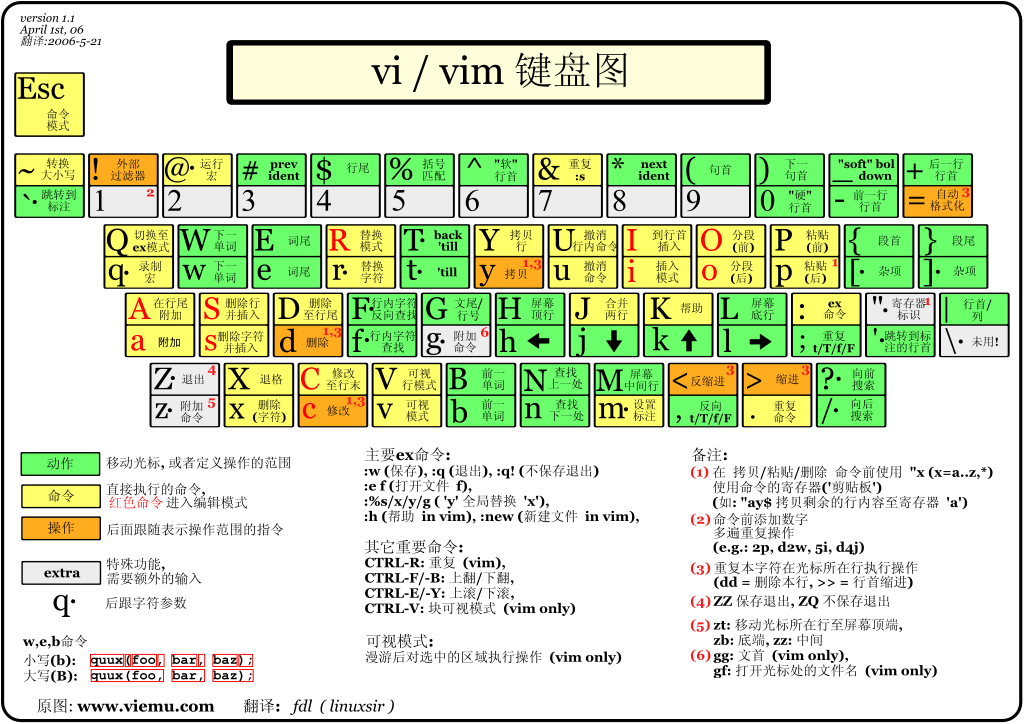
vi/vim 的使用
基本上 vi/vim 共分为三种模式,分别是命令模式(Command mode),输入模式(Insert mode)和底线命令模式(Last line mode)。 这三种模式的作用分别是:
命令模式:
用户刚刚启动 vi/vim,便进入了命令模式。
此状态下敲击键盘动作会被 Vim 识别为命令,而非输入字符。比如我们此时按下 i,并不会输入一个字符,i 被当作了一个命令。
以下是常用的几个命令:
i 切换到输入模式,以输入字符。
x 删除当前光标所在处的字符。
: 切换到底线命令模式,以在最底一行输入命令。
若想要编辑文本:启动 Vim,进入了命令模式,按下 i,切换到输入模式。
命令模式只有一些最基本的命令,因此仍要依靠底线命令模式输入更多命令。
输入模式
在命令模式下按下 i 就进入了输入模式。
在输入模式中,可以使用以下按键:
字符按键以及 Shift 组合,输入字符
ENTER,回车键,换行
BACK SPACE,退格键,删除光标前一个字符
DEL,删除键,删除光标后一个字符
方向键,在文本中移动光标
HOME/END,移动光标到行首/行尾
Page Up/Page Down,上/下翻页
Insert,切换光标为输入/替换模式,光标将变成竖线/下划线
ESC,退出输入模式,切换到命令模式
底线命令模式
在命令模式下按下:(英文冒号)就进入了底线命令模式。
底线命令模式可以输入单个或多个字符的命令,可用的命令非常多。
在底线命令模式中,基本的命令有(已经省略了冒号):
q 退出程序
w 保存文件
按 ESC 键可随时退出底线命令模式。
简单的说,我们可以将这三个模式想成底下的图标来表示:

vi/vim 使用实例
使用 vi/vim 进入一般模式
如果你想要使用 vi 来建立一个名为 runoob.txt 的文件时,你可以这样做:
直接输入 vi 文件名 就能够进入 vi 的一般模式了。请注意,记得 vi 后面一定要加文件名,不管该文件存在与否!
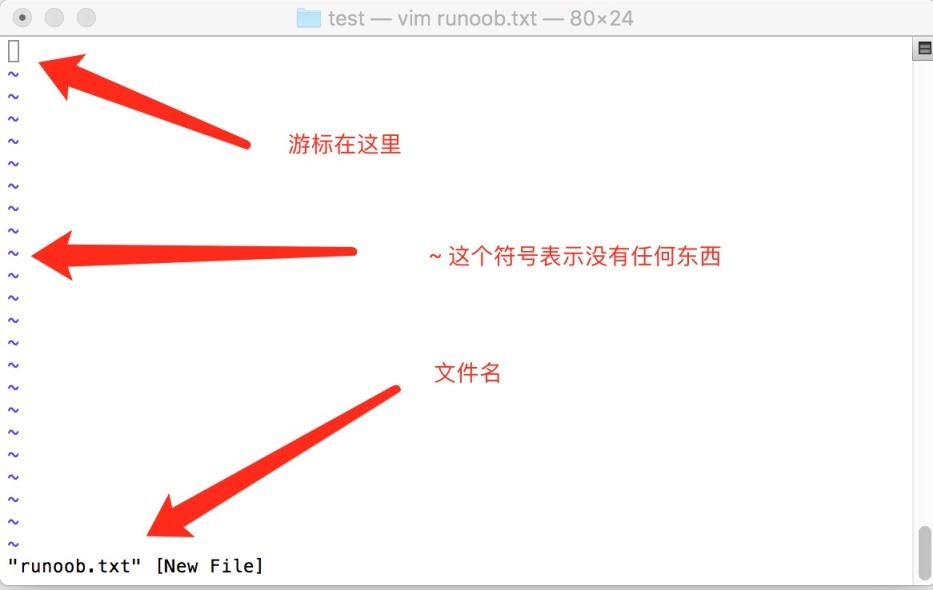
按下 i 进入输入模式(也称为编辑模式),开始编辑文字
在一般模式之中,只要按下 i, o, a 等字符就可以进入输入模式了!
在编辑模式当中,你可以发现在左下角状态栏中会出现 –INSERT- 的字样,那就是可以输入任意字符的提示。
这个时候,键盘上除了 Esc 这个按键之外,其他的按键都可以视作为一般的输入按钮了,所以你可以进行任何的编辑。
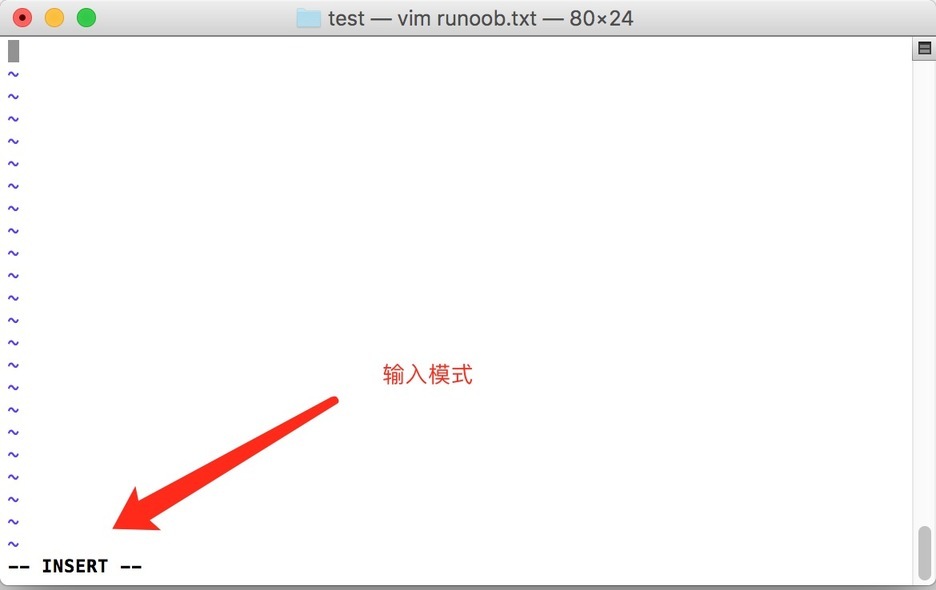
按下 ESC 按钮回到一般模式
好了,假设我已经按照上面的样式给他编辑完毕了,那么应该要如何退出呢?是的!没错!就是给他按下 Esc 这个按钮即可!马上你就会发现画面左下角的 – INSERT – 不见了!
在一般模式中按下 :wq 储存后离开 vi
OK,我们要存档了,存盘并离开的指令很简单,输入 :wq 即可保存离开!
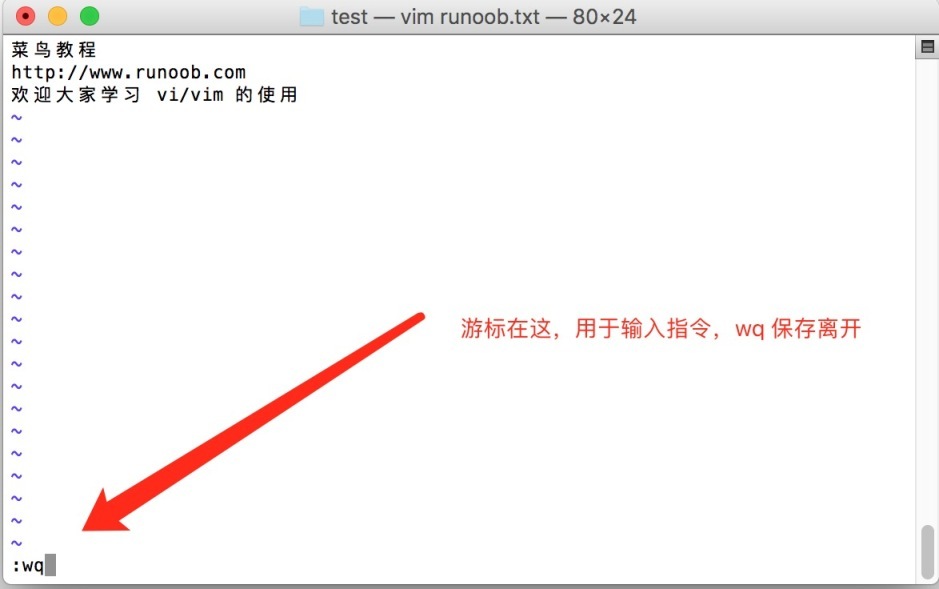
OK! 这样我们就成功创建了一个 runoob.txt 的文件。
vi/vim 按键说明
除了上面简易范例的 i, Esc, :wq 之外,其实 vim 还有非常多的按键可以使用。
第一部分:一般模式可用的光标移动、复制粘贴、搜索替换等
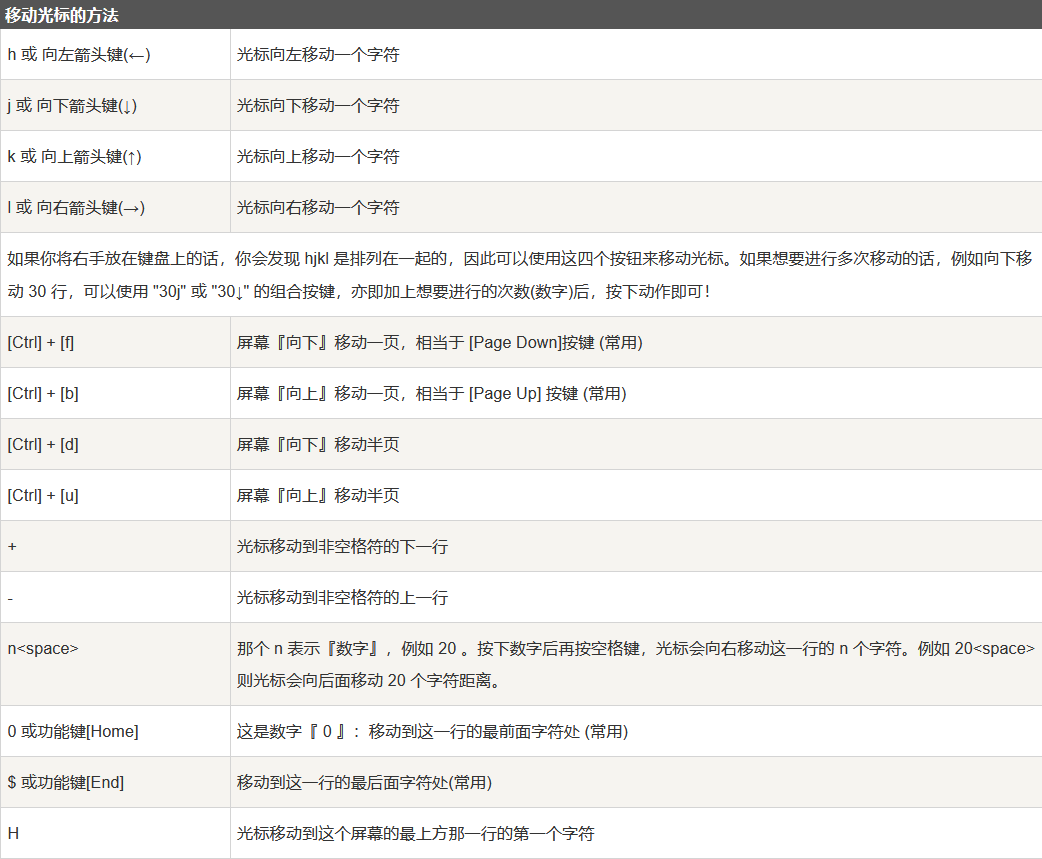
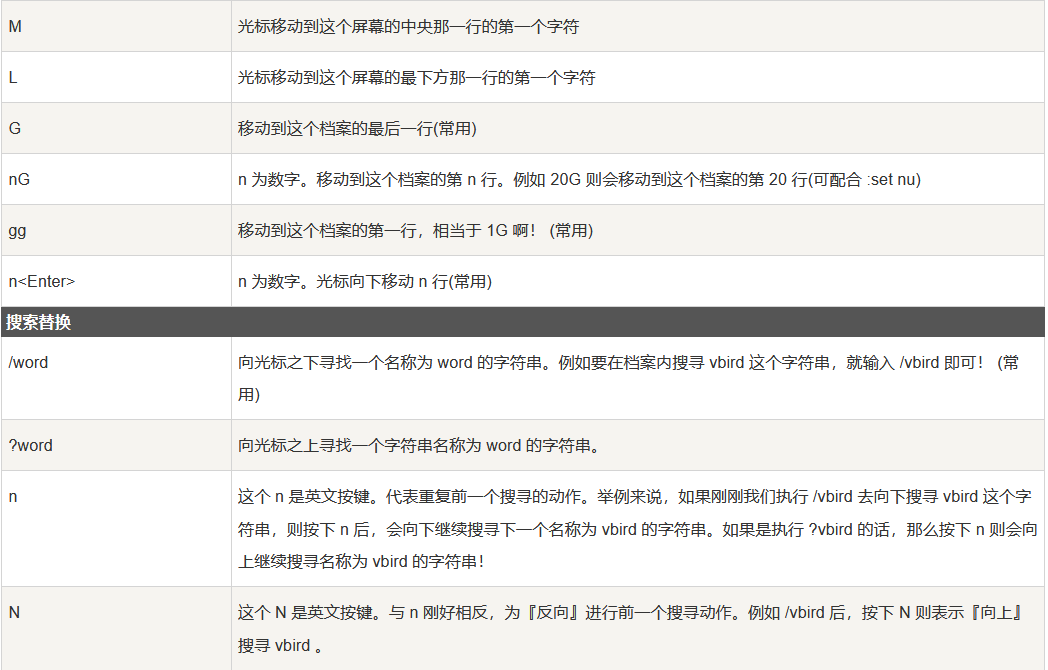
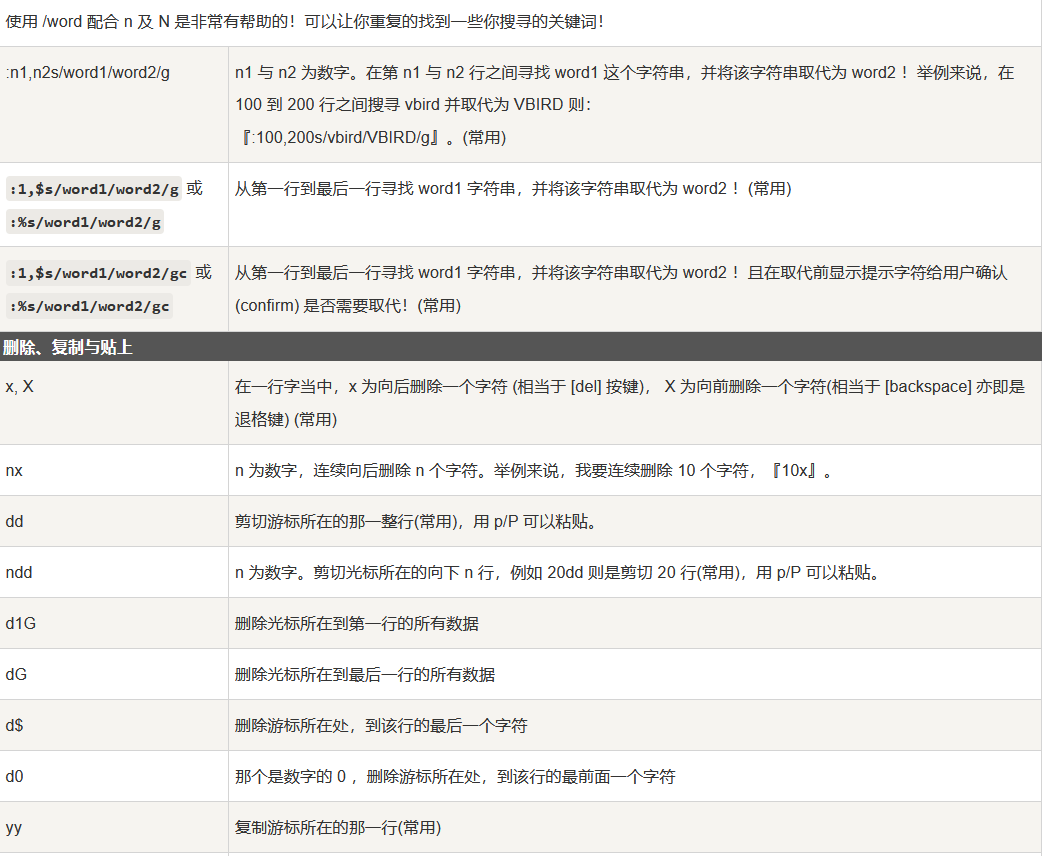
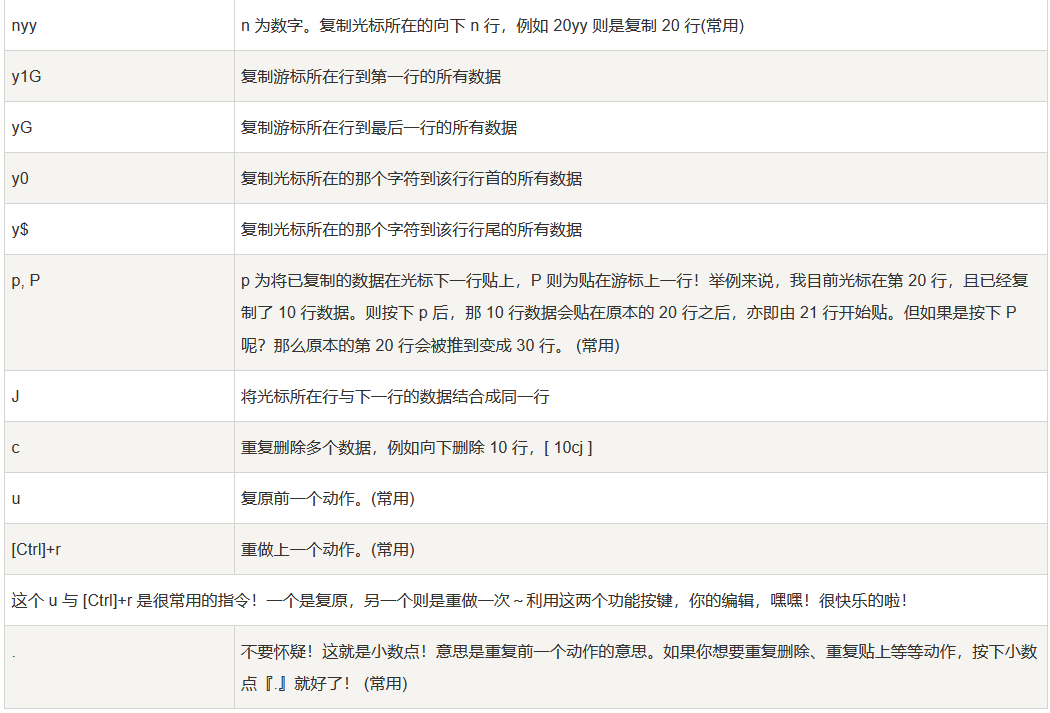
第二部分:一般模式切换到编辑模式的可用的按钮说明
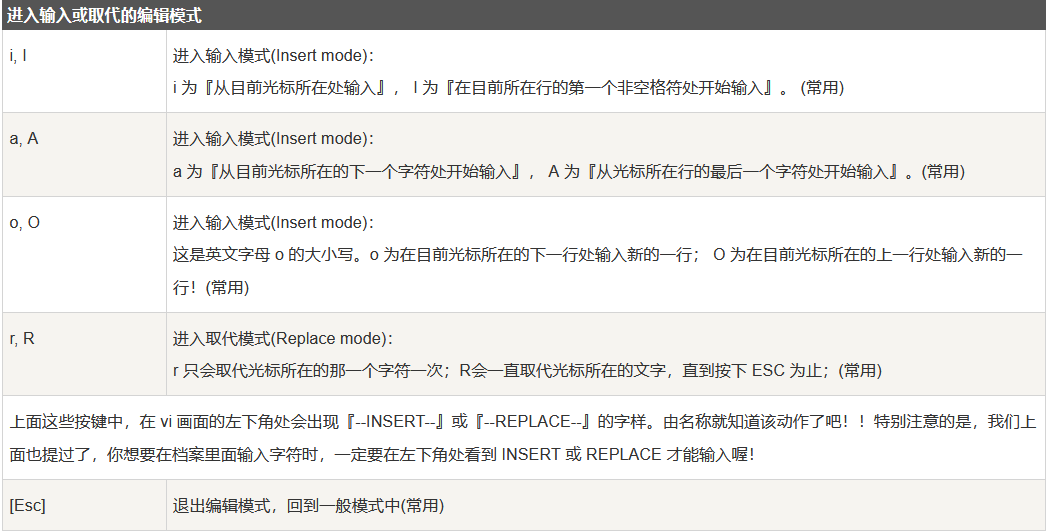
第三部分:一般模式切换到指令行模式的可用的按钮说明
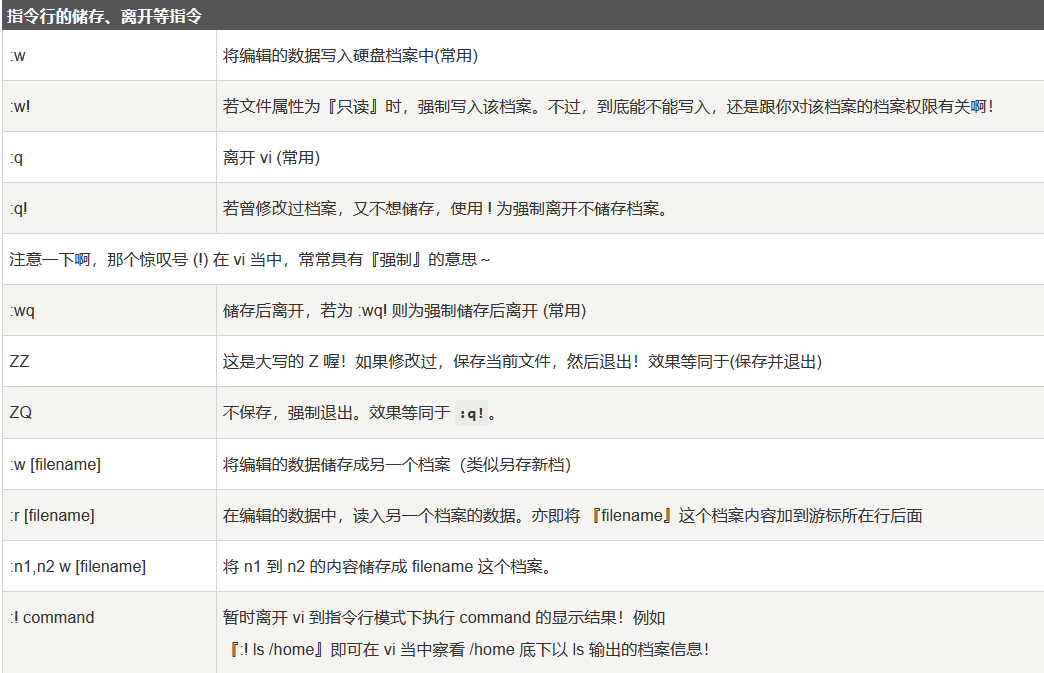

特别注意,在 vi/vim 中,数字是很有意义的!数字通常代表重复做几次的意思! 也有可能是代表去到第几个什么什么的意思。
举例来说,要删除 50 行,则是用 『50dd』 对吧! 数字加在动作之前,如我要向下移动 20 行呢?那就是『20j』或者是『20↓』即可。
vim 中批量添加注释
方法一 :块选择模式
批量注释:
Ctrl + v 进入块选择模式,然后移动光标选中你要注释的行,再按大写的 I 进入行首插入模式输入注释符号如 // 或 #,输入完毕之后,按两下 ESC,Vim 会自动将你选中的所有行首都加上注释,保存退出完成注释。
取消注释:
Ctrl + v 进入块选择模式,选中你要删除的行首的注释符号,注意 // 要选中两个,选好之后按 d 即可删除注释,ESC 保存退出。
方法二: 替换命令
批量注释。
使用下面命令在指定的行首添加注释。
使用名命令格式: :起始行号,结束行号 s/^/注释符/g(注意冒号)。
取消注释:
使用名命令格式: :起始行号,结束行号 s/^注释符//g(注意冒号)。
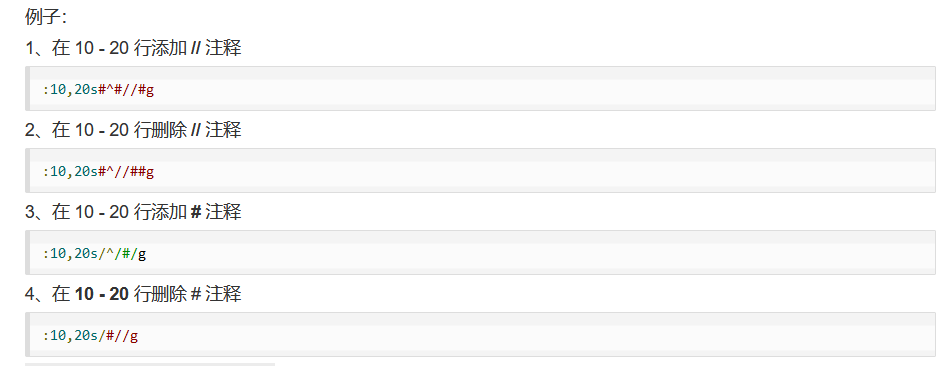
vim 快捷键补充(插入模式)
自动补全:ctrl + n
\p< 插入一个 include,并把光标置于<>中间
\im 插入主函数
\ip 插入 printf,并自动添加\n,且把光标置于双引号中间
vim 快捷键补充(编辑模式)
dw 删除一个单词(配合 b:将光标置于所在单词的首部)
yw 复制一个单词(配合 p:粘贴)
vim 快捷键补充(插入与编辑模式通用)
\rr 运行程序
\rc 保存并编译程序(会生成二进制文件)
版权声明: 本文为 InfoQ 作者【向阳逐梦】的原创文章。
原文链接:【http://xie.infoq.cn/article/c068469e3506c8b1d3fcd965e】。文章转载请联系作者。










评论