Microsoft Word 2019 for mac(word mac) 中文版
Microsoft Word 2019 for Mac 作为一款广受欢迎的文字处理软件,在文档编辑等基础功能之上,新增的动画 3D 图形嵌入功能使其更加富有特色,进一步丰富了文档内容呈现的形式,能够让用户创建出更具吸引力和表现力的文档,无论是用于演示汇报、教学材料还是日常的创意写作等场景都非常实用。
软件下载地址
新增功能详情
(一)嵌入动画 3D 图形
插入步骤:首先,需要依次选择 “插入”>“3D 模型”>“来自联机来源”。这一步操作就像是打开了一扇通往拥有众多 3D 图形资源的大门,引导用户从在线的资源库中去挑选合适的图形,方便快捷地开启嵌入动画 3D 图形之旅。接着,在弹出的对话框中,要留意选择带有 “运行程序” 标记(也就是 “正在运行的人” 符号)表示预定义的动画场景附带的 3D 图像的类别。这个标记就如同一个筛选器,帮助用户精准定位那些已经进行了动画处理的图形,确保插入的图形是带有动画效果的,符合想要在文档中增添动态元素的需求。然后,从符合条件的类别里选择一个心仪的模型,再选择 “插入”,这样图形就会被插入到文档当中,并且会自动开始播放默认的动画,瞬间让文档 “动” 起来,吸引读者的目光。
动画选择调整:
如果觉得默认的动画不太符合要求,想要为 3D 图形选择不同的动画,这时可以选择 “设置> 场景的格式”。由于每个图形都附带有多个场景或动画可供选择,通过这一操作就能切换动画,根据文档的主题、风格以及想要传达的信息等因素,挑选出最契合的动画展现形式,让文档的呈现更加多样化。
动画暂停操作:
当想要停止动画效果时,有多种便捷的操作方式。既可以选择 “格式” 选项卡,然后单击 “暂停”;也可以右键单击图形并单击 “暂停”;或者在选中图形时直接点击空格键。这些不同的操作方式给用户提供了很大的便利,无论习惯哪种操作手法,都能轻松控制动画的播放与暂停,比如在演示文档的过程中,需要暂时停止动画进行讲解时,就能快速实现。
模型视图调整:若要对模型的视图进行调整,一种方式是单击并拖动 3D 控件,其中旋转控件可用于调整 3D 图形的位置。就好比用手去转动一个真实的立体物件一样,可以从不同角度去展示这个 3D 图形,让观看者能全方位地欣赏图形的细节和动画效果。另外,还可以选择 “设置> 3d 模型视图格式” 来打开预定义的视图库,然后从里面选择所需的视图。这相当于提供了一系列预设好的最佳展示角度,用户可以从中挑选最满意的视角来呈现图形,使得图形在文档中的展示更加美观、专业。
图形位置与大小调整:想要将图形移动到其他位置时,操作很简单,只需将其选中,然后在其边框内单击并拖动即可,就像挪动文档中的普通图片一样轻松,能够按照自己的排版需求灵活放置图形。而若要放大或缩小图形,则需要选中它,然后拖动其边框上的角部控点。通过这种方式,可以根据文档整体的布局以及文字、其他元素的搭配情况,合理调整图形的大小,使其与文档内容相得益彰。
(二)删除动画 3D 图形
如果后续不再需要某个动画 3D 图形了,只需单击以选择模型,然后按 Delete 键就能轻松将其删除,操作简洁明了,方便用户随时对文档中的元素进行调整和优化。
总之,Microsoft Word 2019 for Mac 新增的动画 3D 图形相关功能为用户在文档创作方面提供了更多创意发挥的空间和便捷操作的手段,让文字处理不再局限于静态内容,能够打造出更加生动、精彩的文档作品。
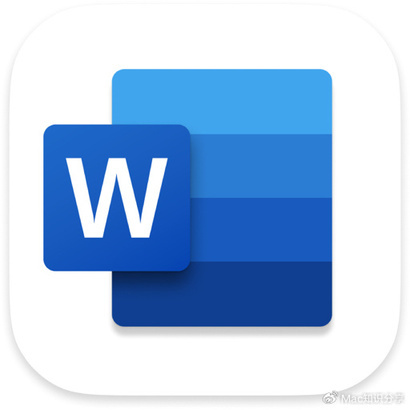










评论