有时候使用 python 做自动化运维操作,开发一个简单的应用程序非常方便。程序写好,每次都要通过命令行运行 python 程序,就不是那么人性化了。为了更方便的操作,使用 Python GUI 编写界面程序,方便后续程序的操作。
本文基于:Tkinter 进行讲解从安装到打包,一站式完成一个应用打包。
安装 python 和 Tkinter
下载 python,一般情况下 Tkinter 也是随 python 一起下载的,如果没有使用单独安装一下。在目前的 python 版本中,windows 环境一般自带了 pip(包管理工具) 和 Tkinter, 其他的系统如果没有可以手动安装。
Tkinter
Tkinter 是 Python 的标准 GUI 库,使用它可以创建跨平台的桌面应用程序。
我们要开发一个桌面的 GUI,其实可以简单的分为以下几个内容:窗口、页面布局、控件、事件处理和其他的高级内容。
导入包
import tkinter as tkfrom tkinter import ttk
复制代码
Tkinter 窗口
root = tk.Tk()
root.title("Tkinter Demo")root.geometry("400x300")root.configure(bg="lightblue") root.resizable(True, True)root.attributes('-alpha', 0.95) root.bind("<KeyPress>", on_key_press)
# Run the applicationroot.mainloop()
复制代码
执行 mainloop 方法,窗口才能运行,其实就是一直在循环的绘制页面,没有调用就绘制不出来。tk 上具有 Tk 方法创建一个窗口,框口的叫法:自己定,一般是 root 或者 window。
窗口上我们设置:
以下是运行结果:一个没有任何内容的程序
Tkinter 布局
做过 UI 开发都知道,布局是开始应用程序的重要部分,那么 Tkinter 是如何布局的呢?
Tkinter 布局通常是三种方式:pack、grid、place。
pack 顺序排列
import tkinter as tk
root = tk.Tk()root.title("Pack Layout Example")root.geometry("400x300")root.configure(bg="lightblue") root.resizable(True, True)root.attributes('-alpha', 0.95)
button1 = tk.Button(root, text="按钮 top")button2 = tk.Button(root, text="按钮 left")button3 = tk.Button(root, text="按钮 right")
button1.pack(side="top", fill="x")button2.pack(side="left", expand=True)button3.pack(side="right", fill="y")
root.mainloop()
复制代码
三个按钮,上下布局,下面部分是左右布局,并且左边是自动扩展内容大小,效果图如下:
import tkinter as tk
root = tk.Tk()root.title("Pack Layout Example")root.geometry("400x300")root.configure(bg="lightblue") root.resizable(True, True)root.attributes('-alpha', 0.95)
button1 = tk.Button(root, text="按钮 top")button2 = tk.Button(root, text="按钮 left")button3 = tk.Button(root, text="按钮 right")
button1.pack(side="top", fill="x")button2.pack(side="left", expand=True)button3.pack(side="right", fill="y")
root.mainloop()
复制代码
grid 网格布局
import tkinter as tk
root = tk.Tk()root.title("Pack Layout Example")root.geometry("400x300")root.configure(bg="lightblue") root.resizable(True, True)root.attributes('-alpha', 0.95)
label1 = tk.Label(root, text="Label 1")label2 = tk.Label(root, text="Label 2")label3 = tk.Label(root, text="Label 3")entry1 = tk.Entry(root)entry2 = tk.Entry(root)entry3 = tk.Entry(root)
label1.grid(row=0, column=0, padx=10, pady=10)entry1.grid(row=0, column=1, padx=10, pady=10)label2.grid(row=0, column=2, padx=10, pady=10)entry2.grid(row=0, column=3, padx=10, pady=10)
label3.grid(row=1, column=0, padx=10, pady=10)entry3.grid(row=1, column=1, padx=10, pady=10)
root.mainloop()
复制代码
网格布局的使用太常见的,支持网格布局是非常重要的。
place 定位布局
place 通常用于设置控件位置
import tkinter as tk
root = tk.Tk()root.title("place Layout Example")root.geometry("400x300")root.configure(bg="lightblue") root.resizable(True, True)root.attributes('-alpha', 0.95)
label = tk.Label(root, text="This is a label")button = tk.Button(root, text="This is a button")
label.place(x=50, y=50)button.place(relx=0.5, rely=0.5, anchor="center")
root.mainloop()
复制代码
了解了布局的基本情况了,下面就该熟悉控件了。空间就是窗口中的元素。
Tkinter 控件
常用控件
控制是 UI 开发的重要部分,有了这些控件我们就能快速的开发符合需求的交互效果,那么 Tkinter 支持哪些控件呢?以下是 Thinter 常用的空间:
Label: 静态文本
Button: 触发事件的按钮
Entry:当行文本框
Listbox:列表(包含事件)
Checkbutton:复选框(包含状态)
Radiobutton:单选按钮(包含状态)
Menu:菜单(文件,退出)
Scrollbar: 滚动条
Canvas:canvas 绘图
Notebook:标签页控件
这里以菜单给出一个示例:
def on_menu_click(): label.config(text="Menu item clicked")
file_menu = tk.Menu(menu_bar, tearoff=0)menu_bar.add_cascade(label="File", menu=file_menu)file_menu.add_command(label="Open", command=on_menu_click)file_menu.add_command(label="Save", command=on_menu_click)file_menu.add_separator()file_menu.add_command(label="Exit", command=root.quit)
复制代码
创建菜单也很简单,添加级联内容,添加命令和分隔符,使用 command 绑定一个事件,菜单的功能就完成了。
自定义控件样式
button = tk.Button(root, text="Click Me", bg="blue", fg="white", font=("Helvetica", 12))button.pack(padx=20, pady=10)
复制代码
在 Button 控件上使用 bg/fg 定义前景和背景色。使用 pack 布局定义 padding 的 x/y 两个方向。
button = tk.Button(root, text="Click Me", bg="blue", fg="white", font=("Helvetica", 12))button.pack(padx=20, pady=10)
复制代码
通过 style 控制 button 控件的自定义样式:
import tkinter as tkfrom tkinter import ttk
root = tk.Tk()root.title("Custom Styled Button")
style = ttk.Style()style.configure('Custom.TButton', foreground='blue', font=('Helvetica', 14, 'bold'), padding=10)
button = ttk.Button(root, text="Custom Button", style='Custom.TButton')
复制代码
与统一主题不同的是:在空间上使用 style 属性指向自定义样式名称,此处是 Custom.TButton
Tkinter 事件交互
当我们有了控件,我们就需要绑定时间,完成 UI 中的基本交互行为,这些事件其实也很简单就是函数
Tkinter 变量
var = tk.IntVar() # 整数if var.get() == 1: # 访问 // handlervar.set(0) # 设置
double_var = tk.DoubleVar()check_var = tk.BooleanVar() # booleanradio_var = tk.StringVar() # 字符串, 通常与 Label 一起使用listbox = tk.Listbox(root) # 列表
复制代码
Tkinter 变量也是常用件的数据类型,用于不同的控件。
点击事件
def on_button_click(): button.config(text="Button Clicked!") button = tk.Button(root, text="Click Me", command=on_button_click)button.pack(pady=10)
复制代码
点击事件通过 command 绑定 py 函数,此处使用 button 的 config 方法设置按钮的文字。
文本框输入
import tkinter as tk
root = tk.Tk()root.title("文本数据提交数据")root.geometry("400x300")root.configure(bg="lightblue") root.resizable(True, True)root.attributes('-alpha', 0.95)
def on_submit(): text = entry.get() label.config(text=f"You typed: {text}")
entry = tk.Entry(root, width=30)entry.pack(pady=20)
button = tk.Button(root, text="Submit", command=on_submit)button.pack()
label = tk.Label(root, text="Type something and click Submit")label.pack(pady=20)
root.mainloop()
复制代码
定义三个元素:entry 输出文本内容,button 绑定提交数据,提交时获取 entry 的数据(get 方法),label 中函数提交的数据。这样就完成一个基本的数据流操作。其他的不再复述了。
原生的 TkinterUI 不够漂亮,可能是不少开发者劝退的原因,下面我们对界面美化进行探索。
Tkinter 扩展
customtkinter 是一个基于 Tkinter 的现代且可定制的 Python UI 库。
CustomTkinter 官方代码托管仓库
CustomTkinter Doc 文档地址
我们给出一个示例:
安装
pip3 install customtkinter
复制代码
示例
import customtkinter
customtkinter.set_appearance_mode("System") # Modes: system (default), light, darkcustomtkinter.set_default_color_theme("blue") # Themes: blue (default), dark-blue, green
app = customtkinter.CTk() # create CTk window like you do with the Tk windowapp.geometry("400x240")
def button_function(): print("button pressed", entry.get()) button = customtkinter.CTkButton(master=app, text="提交", command=button_function)button.place(relx=0.5, rely=0.5, anchor=customtkinter.CENTER)
label = customtkinter.CTkLabel(master=app, text="label")label.place(relx=0.5, rely=0.1, anchor=customtkinter.CENTER)
entry = customtkinter.CTkEntry(master=app,)entry.place(relx=0.5, rely=0.3, anchor=customtkinter.CENTER)
app.mainloop()
复制代码
基于 customtkinter 实现一个简单的界面,按钮是不是好看多了。但是代码的初始化方式也发生了变化。
打包
当我们有一个可以执行的 python 后,我们不想每次都去运行一下,这个时候我们就需要打包了,python 的打包工具也不少这里就推荐使用 PyInstaller
pyinstaller 官方文档
pyinstaller 代码托管地址
pip install -U pyinstaller
复制代码
打包:
pyinstaller --onefile --windowed your_entry_program_file.py
复制代码
打包完毕之后会生成一些列文件, 可执行文件就在 dist 目录小。
build/dist/ # 目标文件文职 - xxx.exe(windows)...
复制代码
安装器
PyInstaller 构架出了可执行文件,但是没有安装器,我们可是配合一些工具完成安装过程:
小结
本文从主旨在讲解 Python GUI 入门,从 Tkinter 构建 UI 到 UI 库 customtkinter 的使用,最后到应用程序打包和安装器推荐,希望这些对读者有帮助。
作者:编程杂货铺
链接:https://juejin.cn/post/7386476988879683624
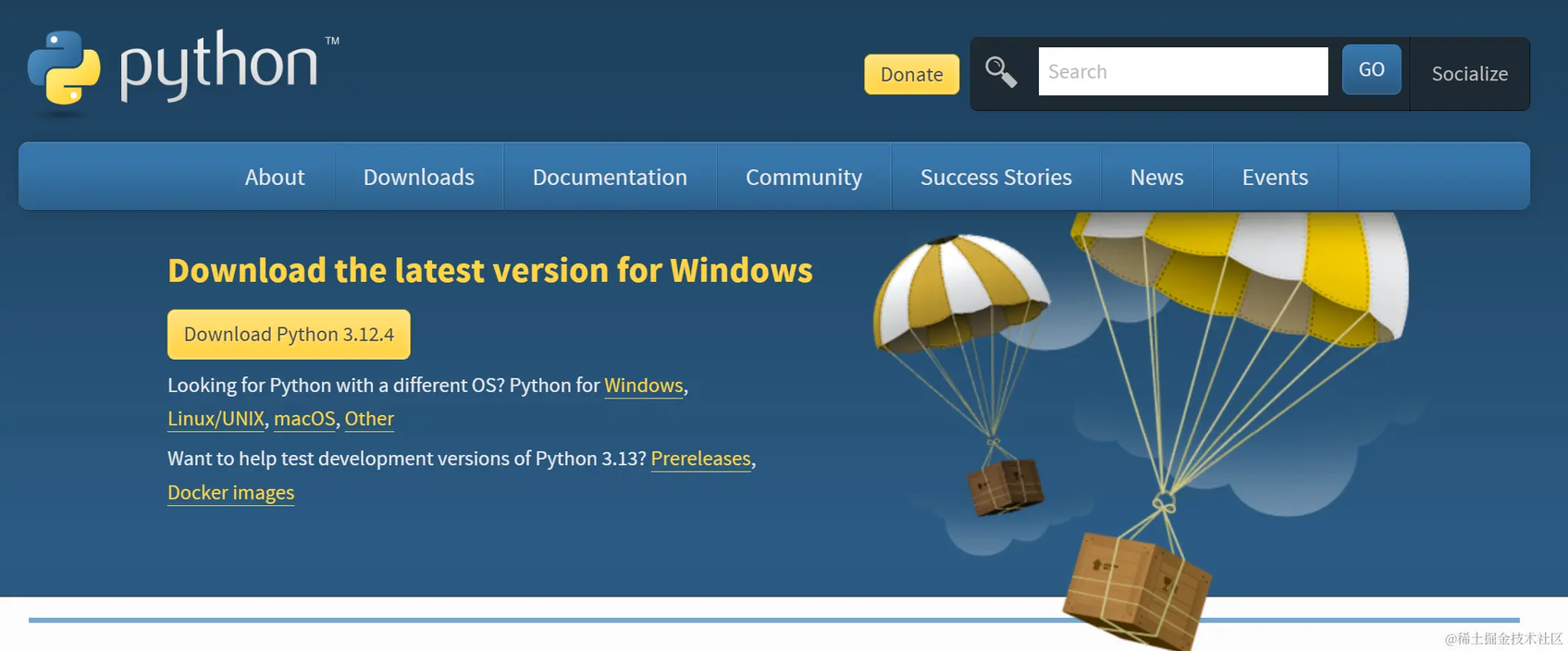
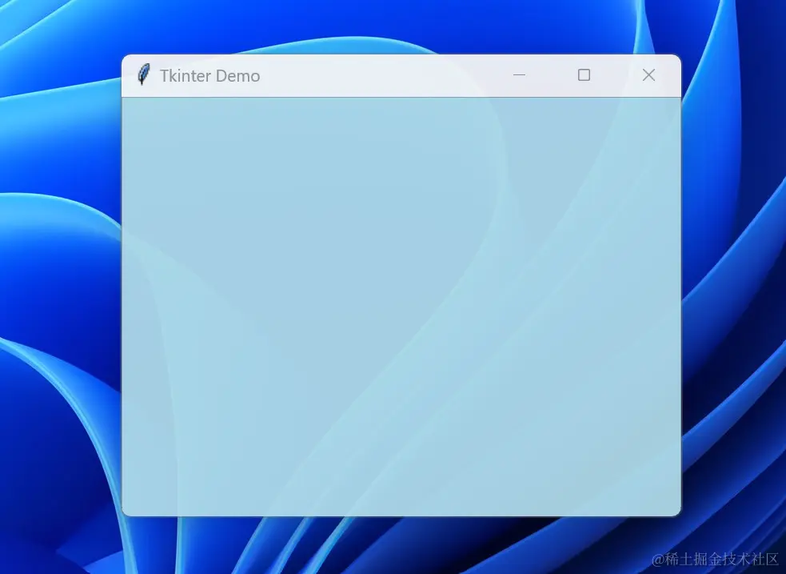
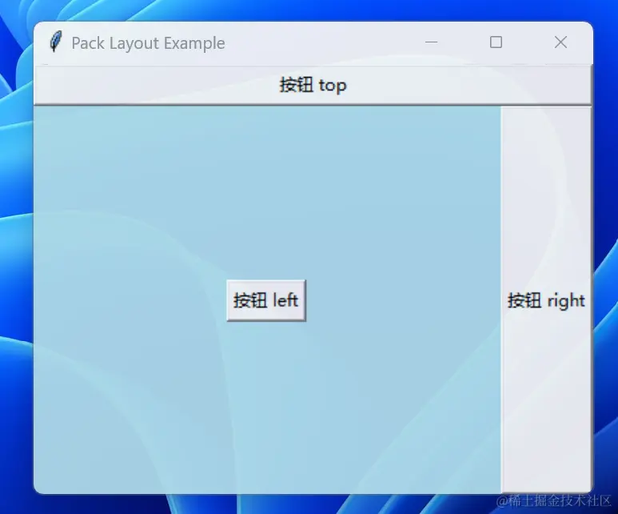
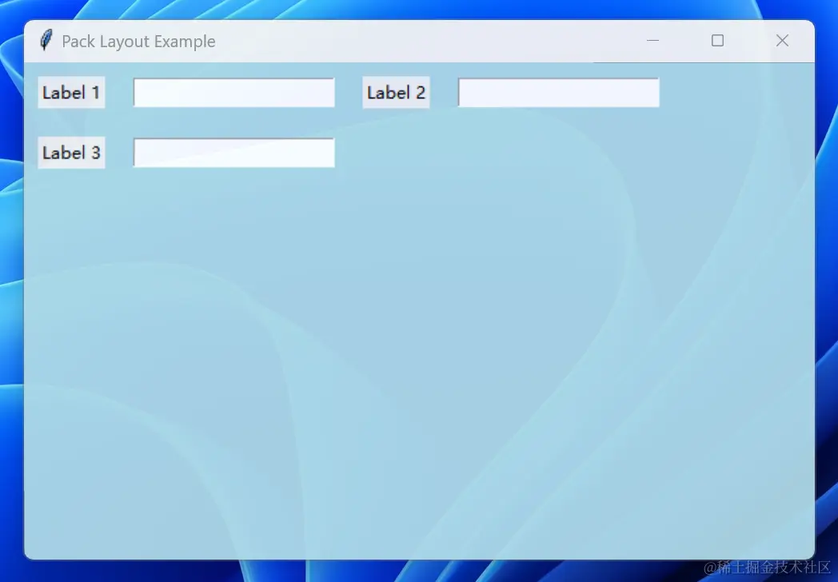
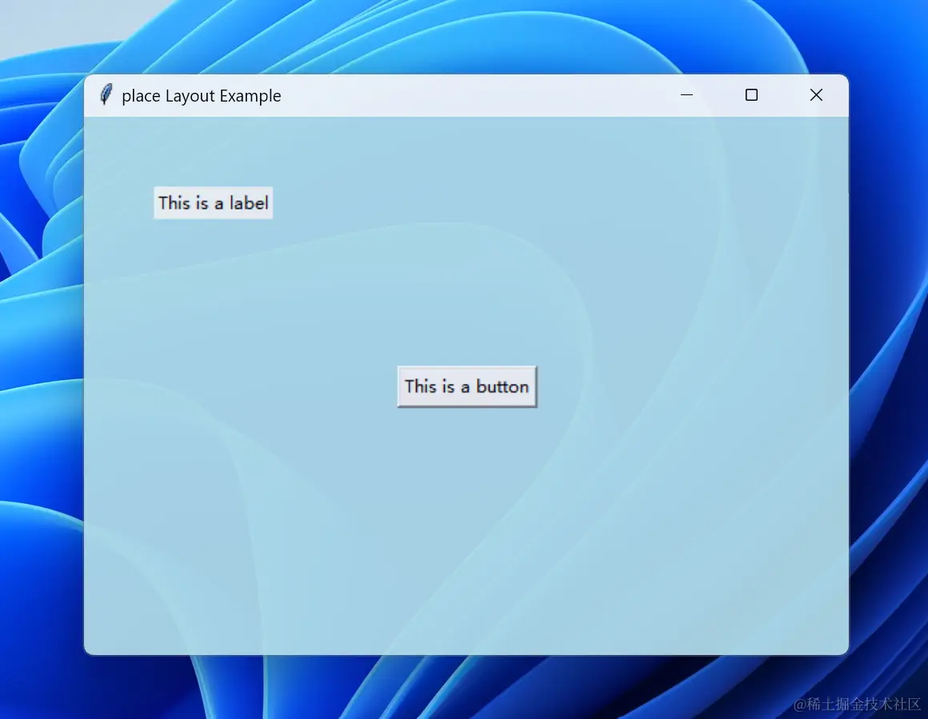
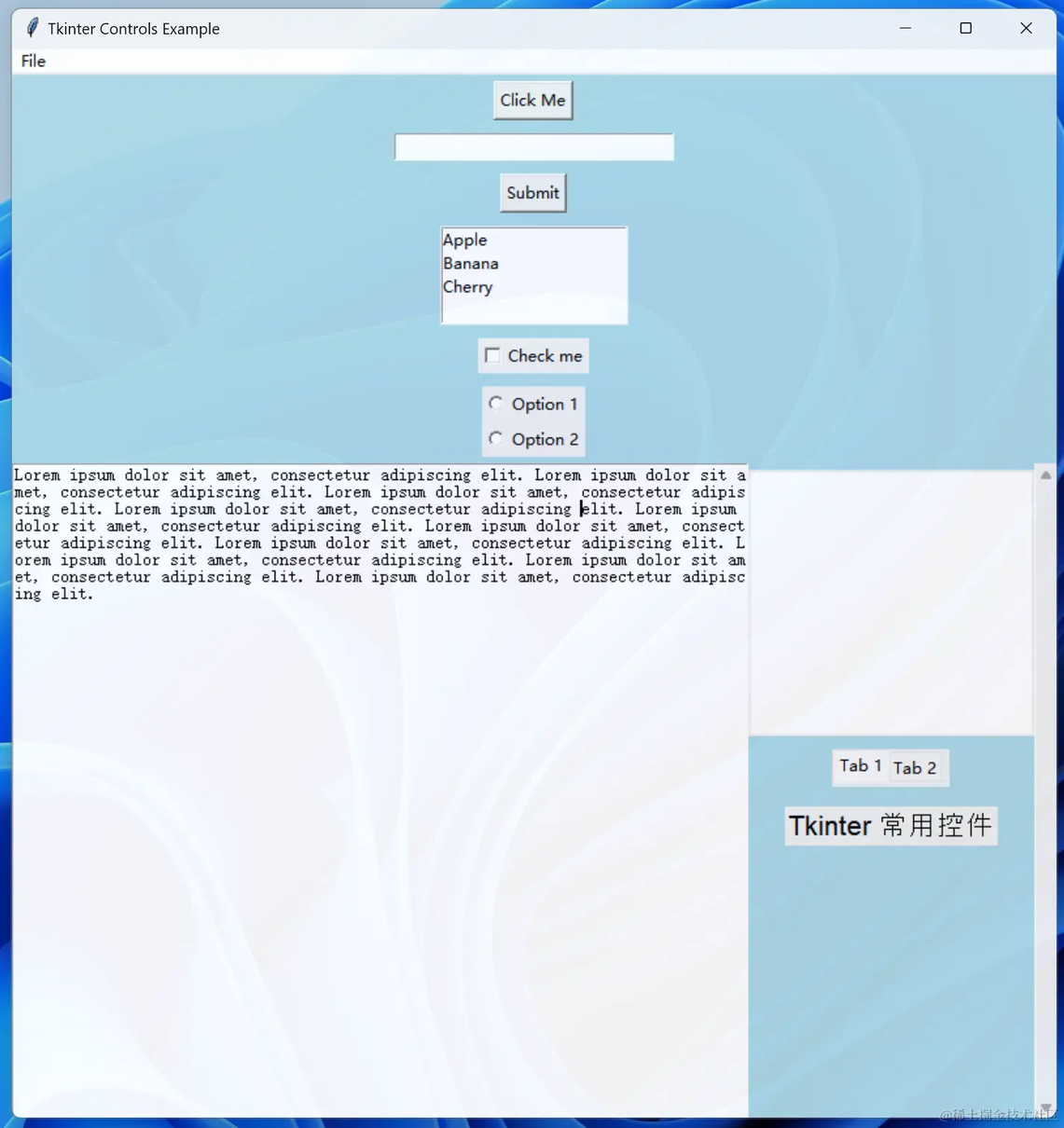
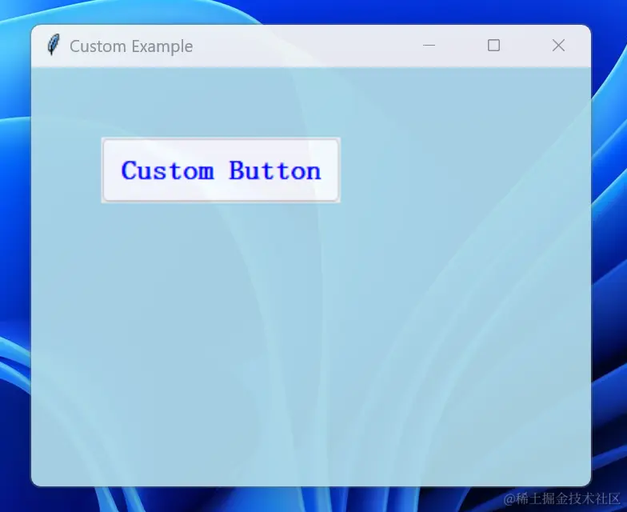
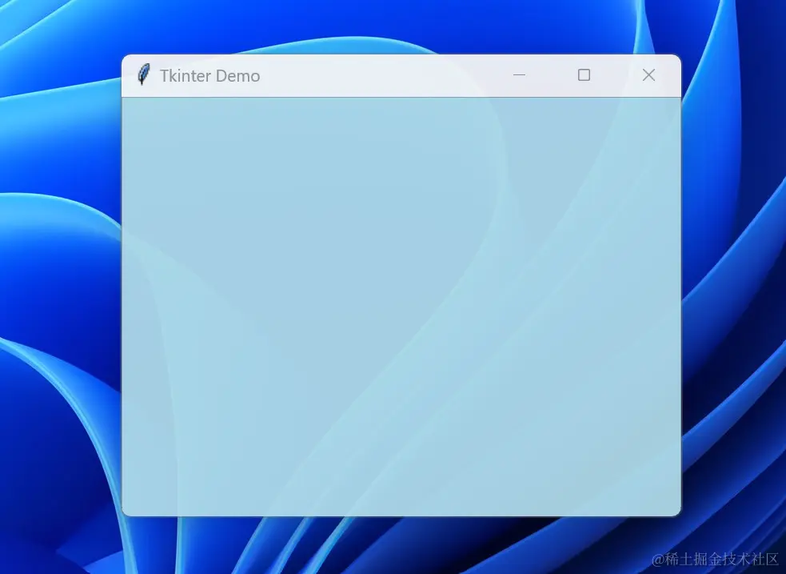
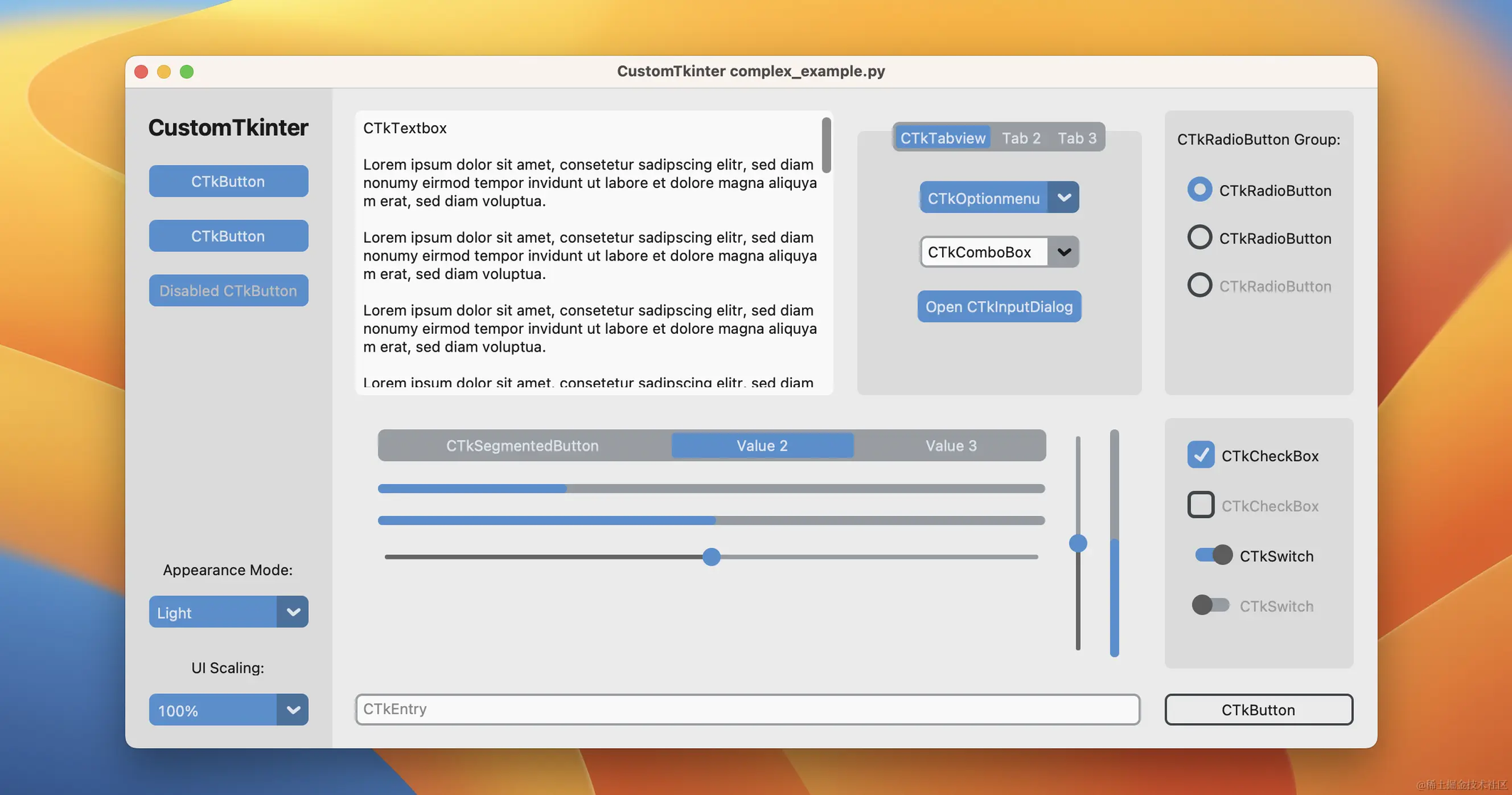
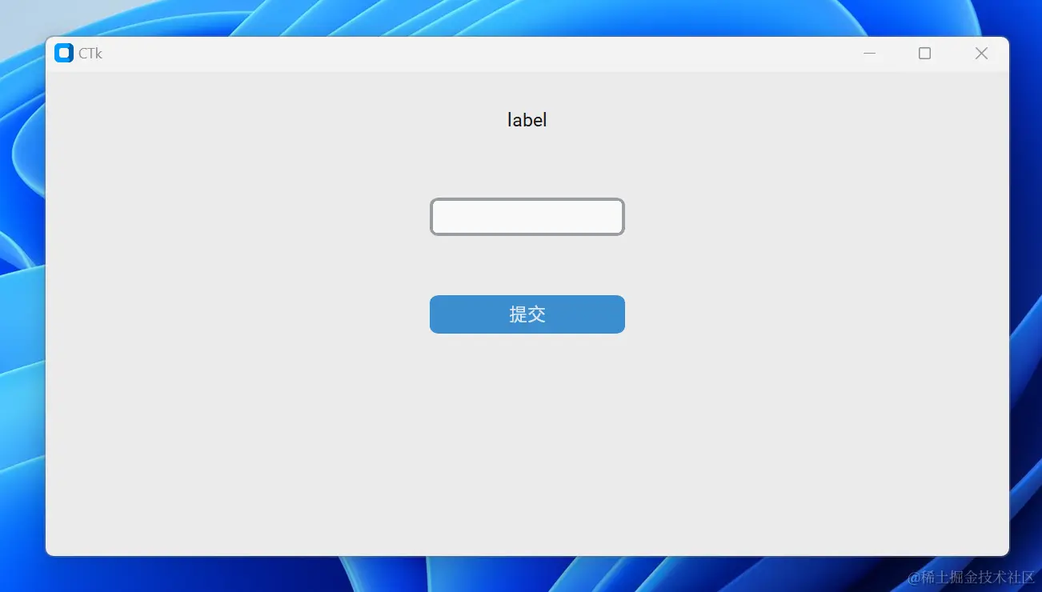








评论