Final Cut Pro 教程:fcpx 跟踪功能如何添加马赛克?
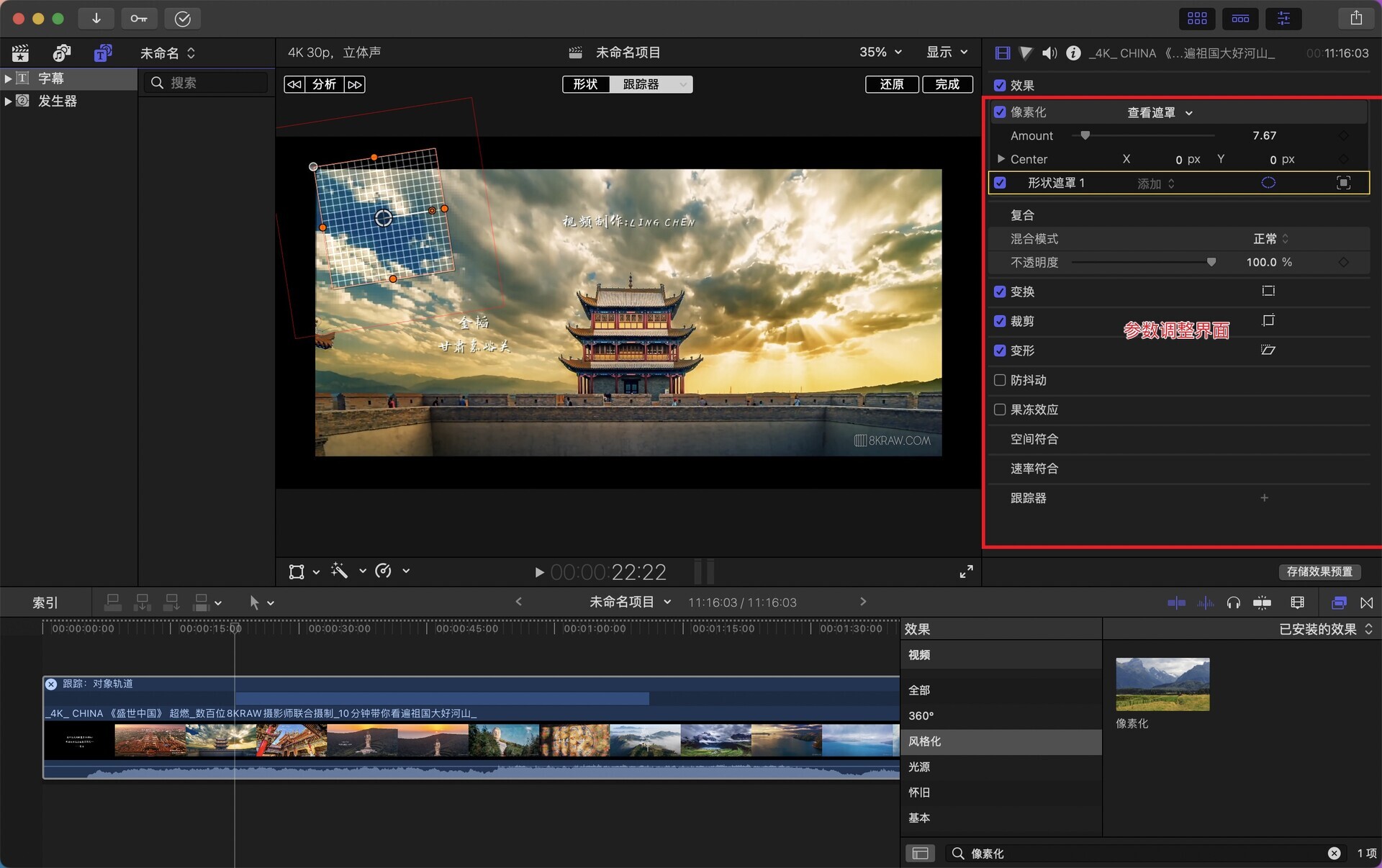
给视频中的部分画面添加马赛克是非常重要的一部分,之前在使用 Final Cut Pro 添加马赛克的时候需要添加第三方插件,而第三方马赛克跟踪插件对新的系统和 M1 并不友好,现在新版新版 fcpx10.6 添加了自带的跟踪功能呢,可以很好的为视频添加马赛克,制作简单方便快速,一起来学习一下吧!
Final Cut Pro for Mac(fcp专业视频后期制作)最新激活中文版
首先,打开 fcpx 软件,添加一个新的视频项目,如图
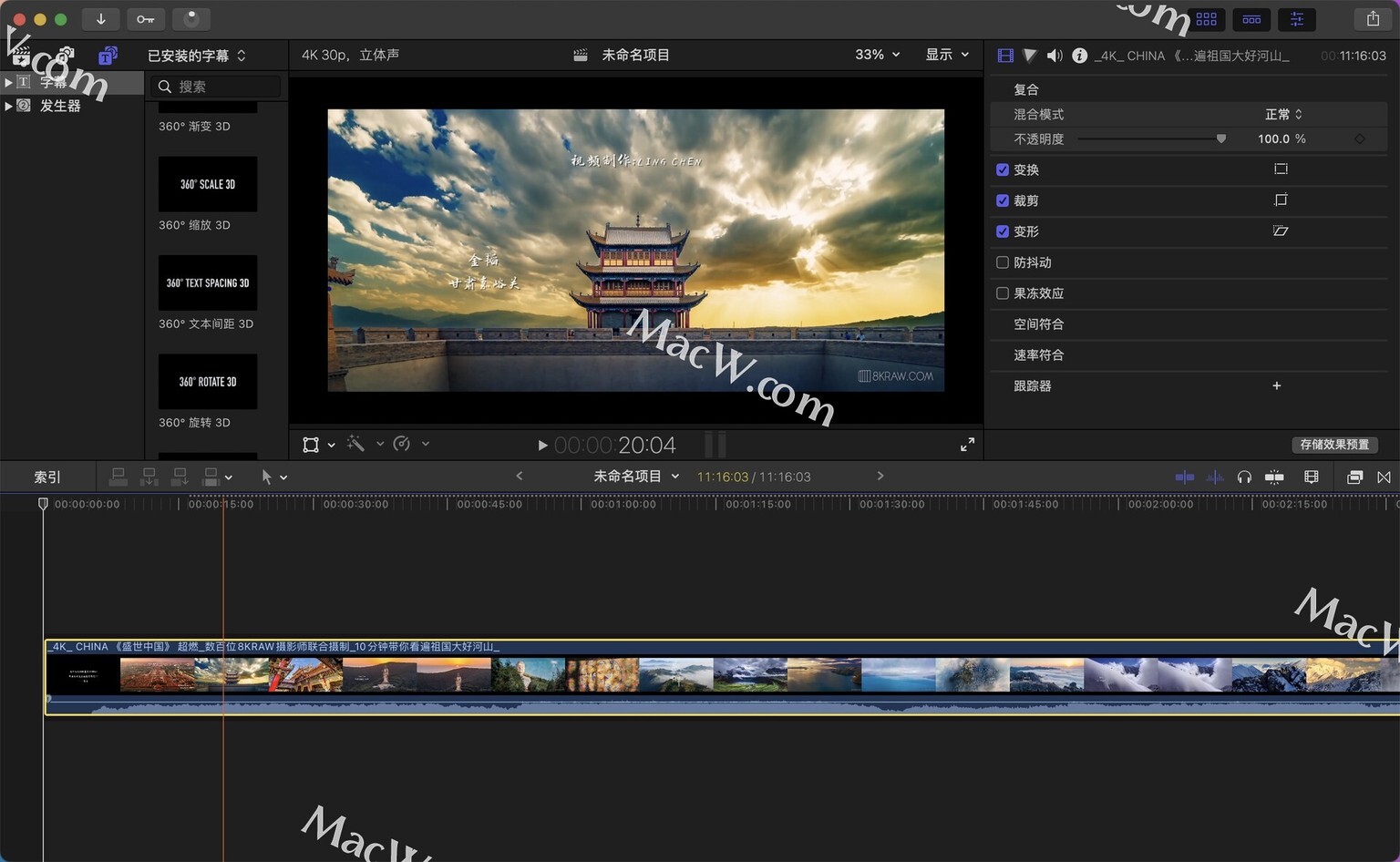
然后,找到效果-风格化-像素化,如图
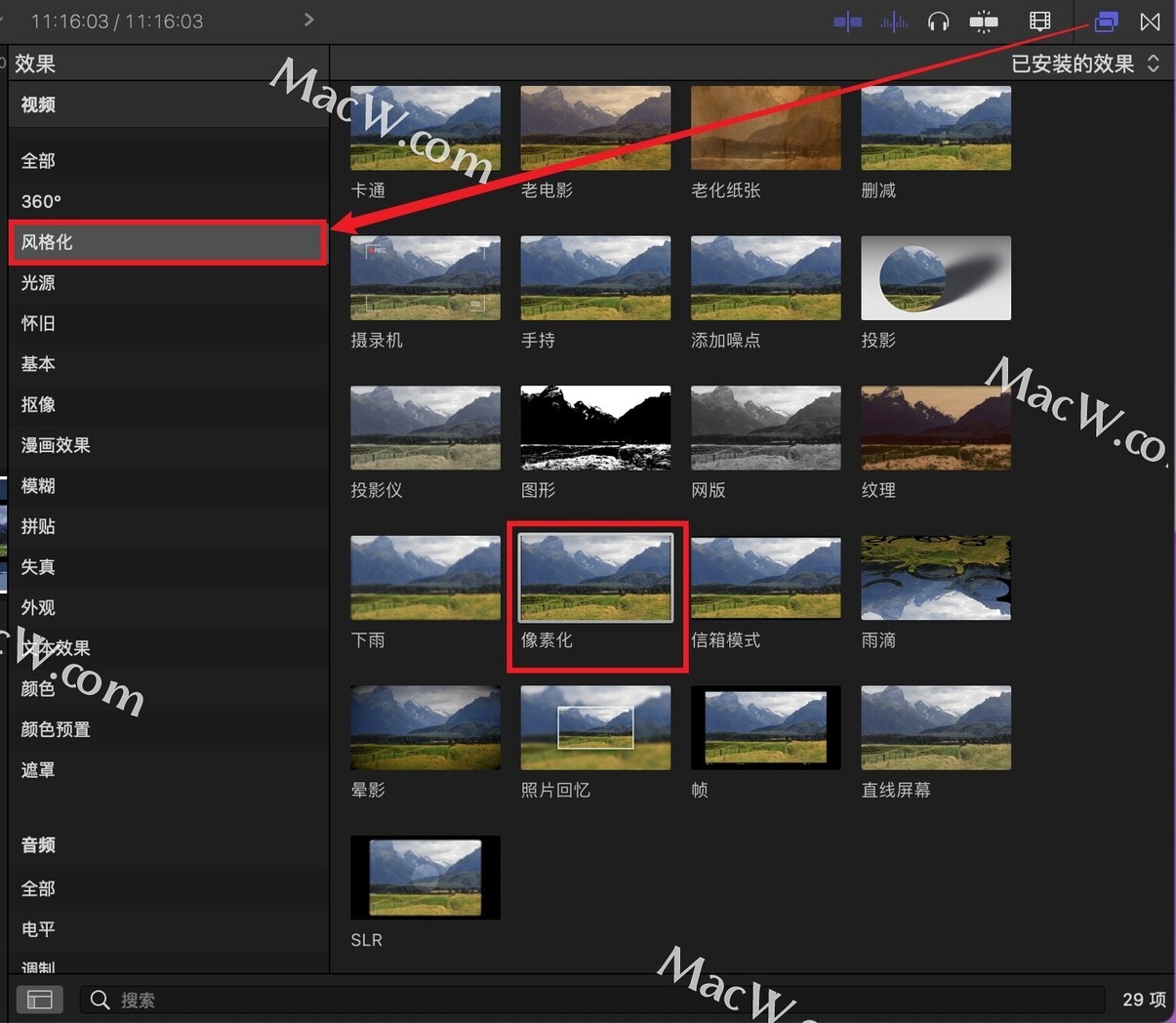
鼠标左键按住像素化拖动到上方视频需要添加马赛克的位置,如图
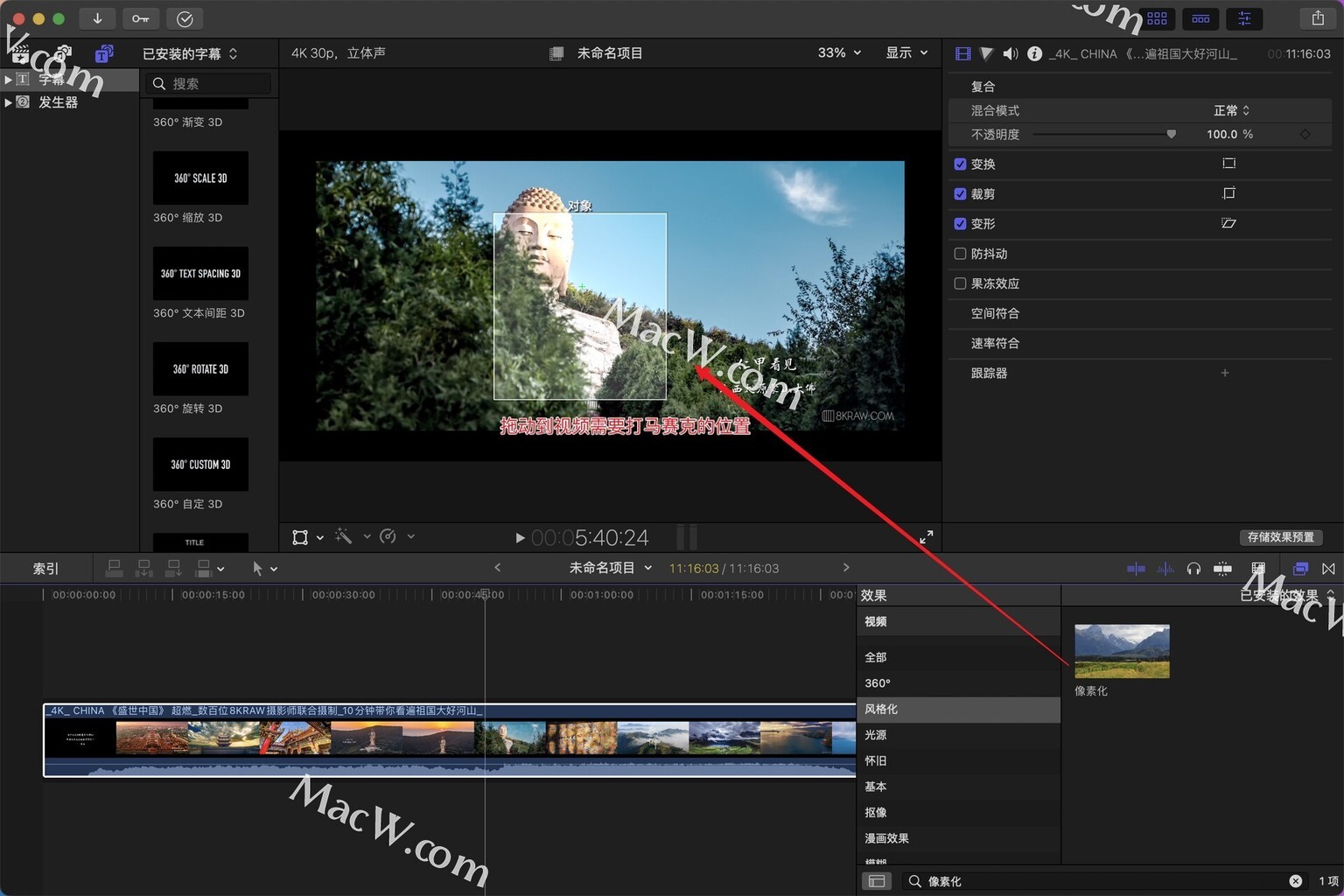
松手之后会识别视频画面,这个时候只需要调节大小,如图
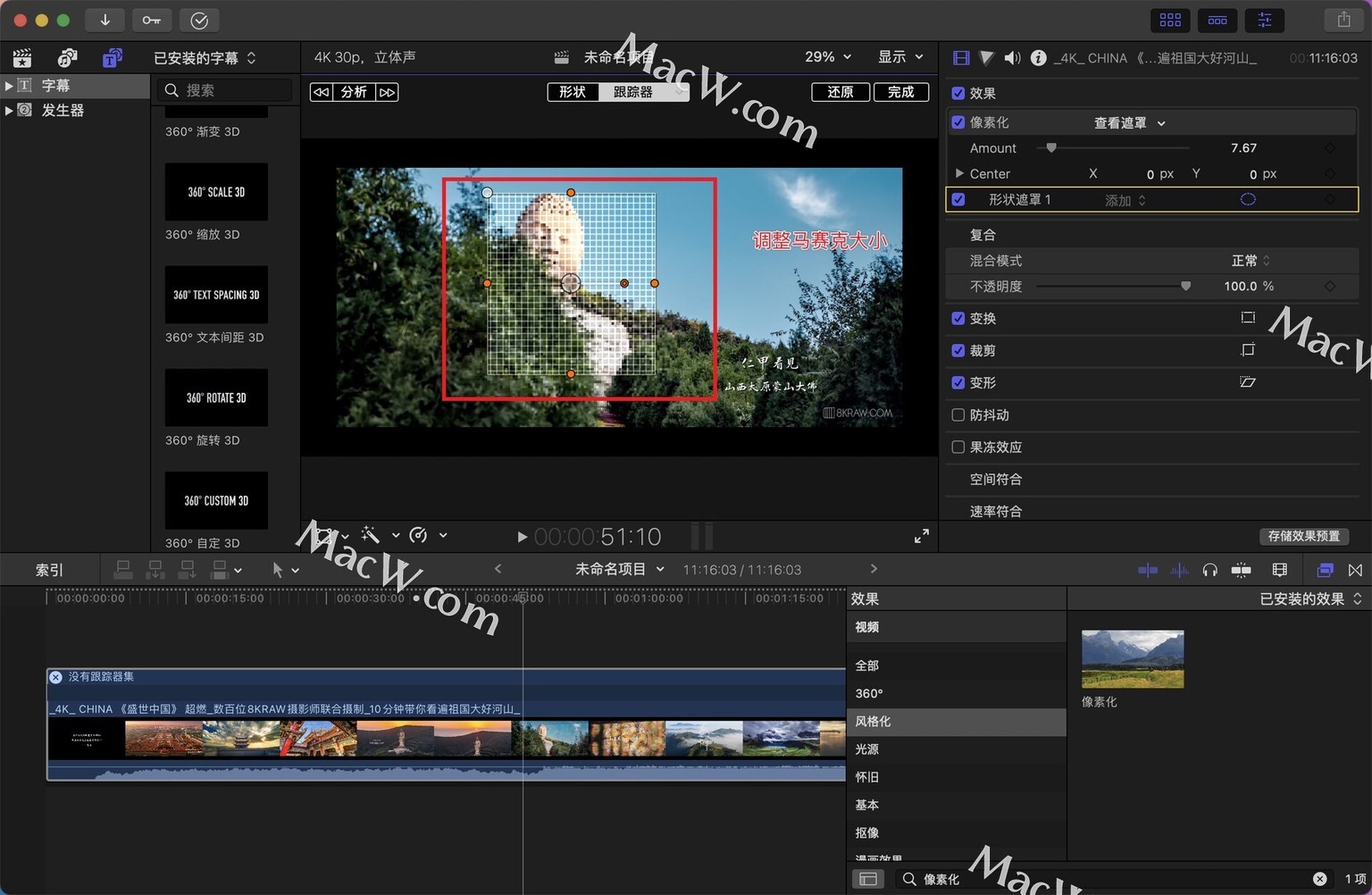
调节完成后,点击分析,如图

注意:分析进度较慢,请耐心等待,如图

分析跟踪完成后,接下来调整像素化参数,如图
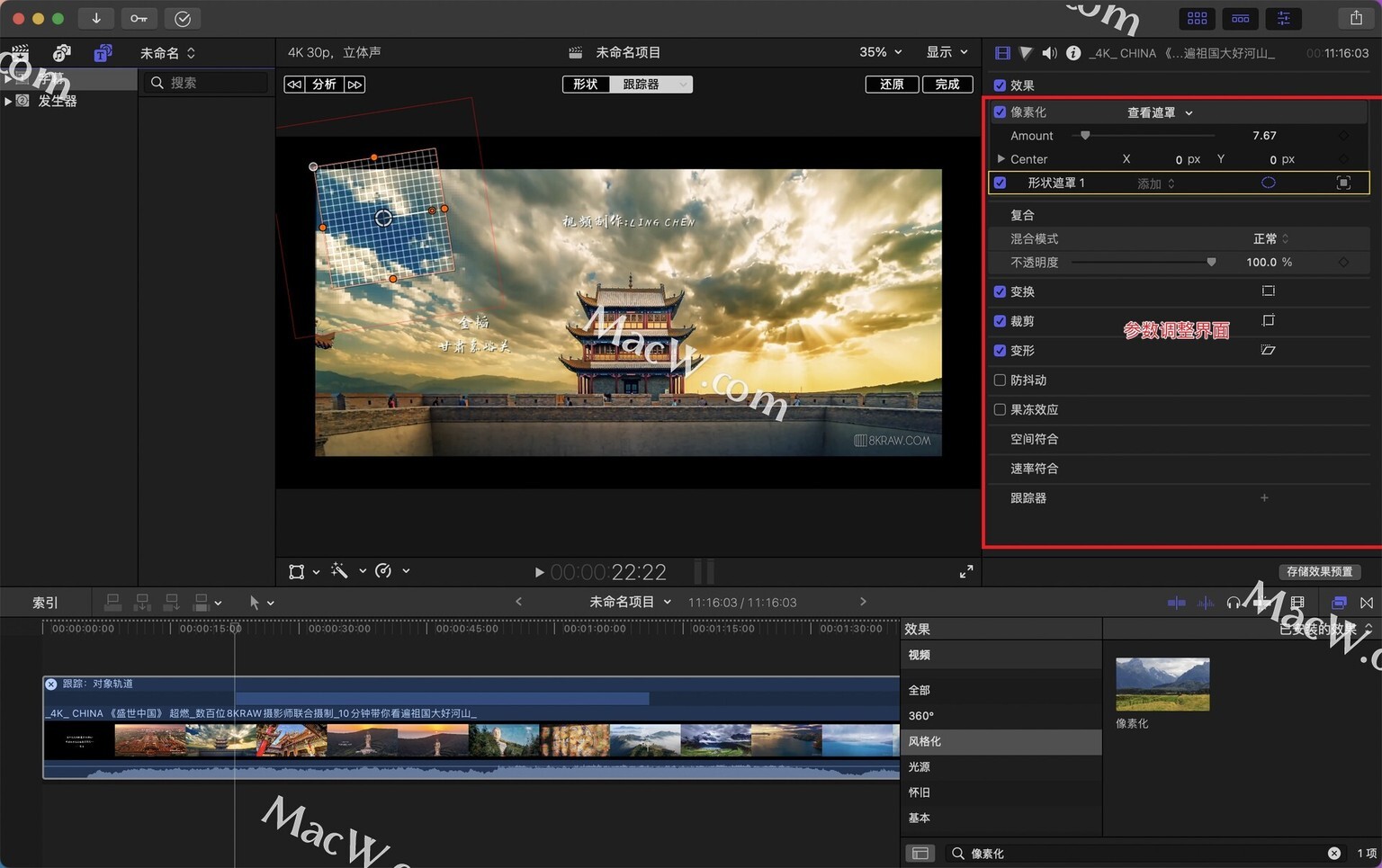
参数调整完,在预览视频时如有发现跟踪跑丢的情况,点击跟踪器-对象轨道,进行逐帧调整,如图
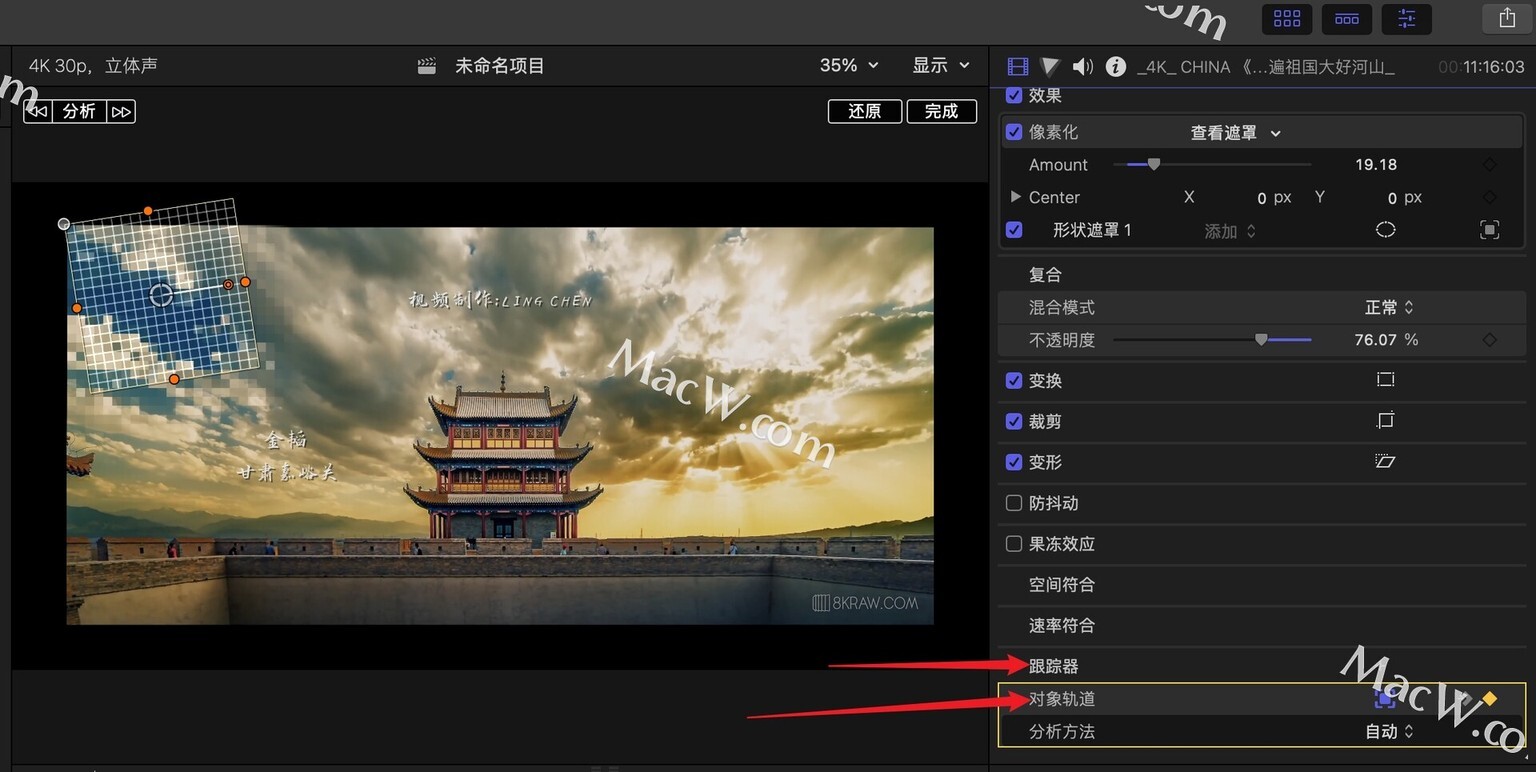
或者是点击跟踪器-分析方法调整分析方法,四种分析方法,选择适合自己的分析方法即可,如图
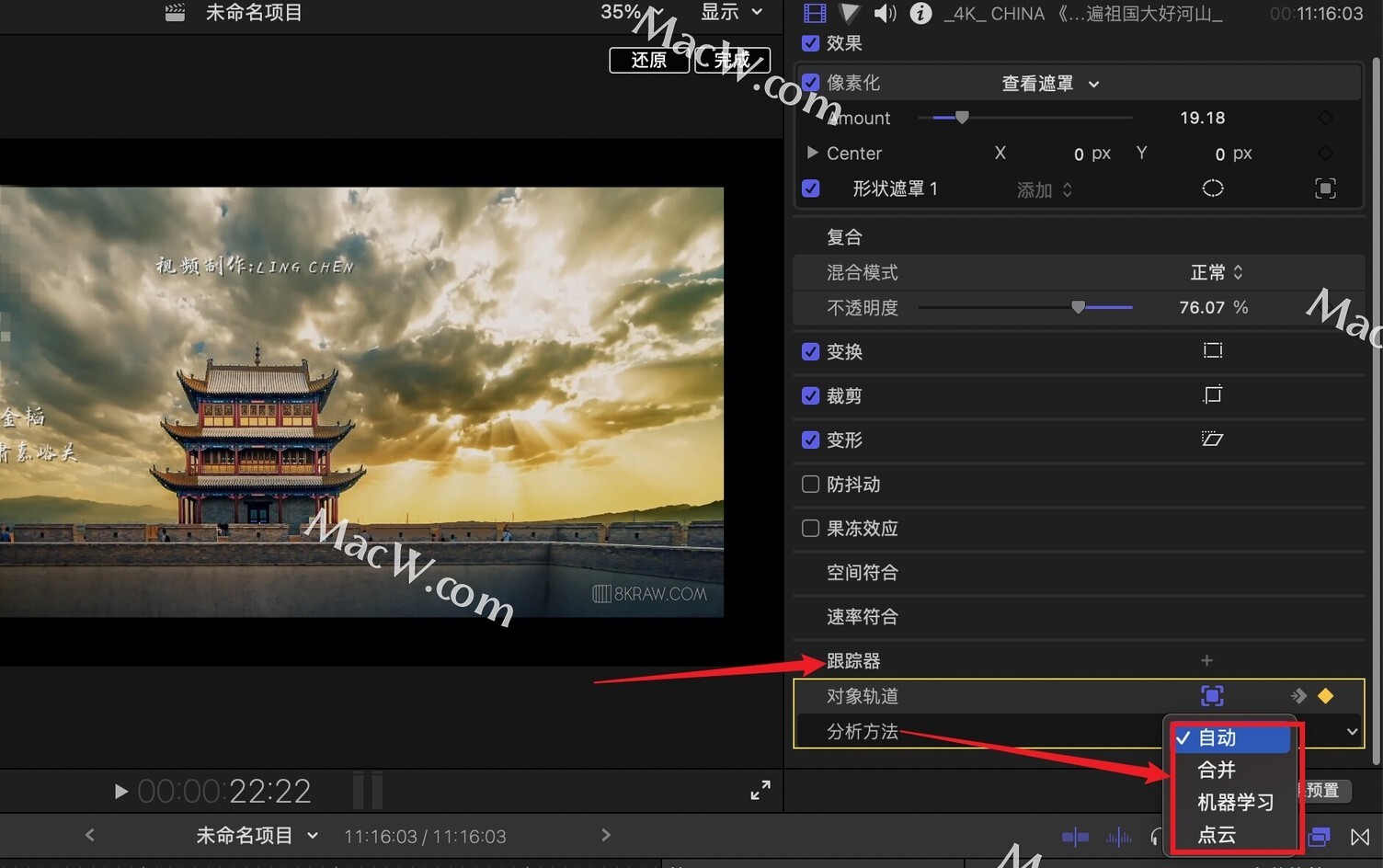
以上就是 FCPX 跟踪马赛克功能的全部教程,更多 fcpx 教程,请关注macw网站!








评论