PyCarm 创建 Jupyter Notebook
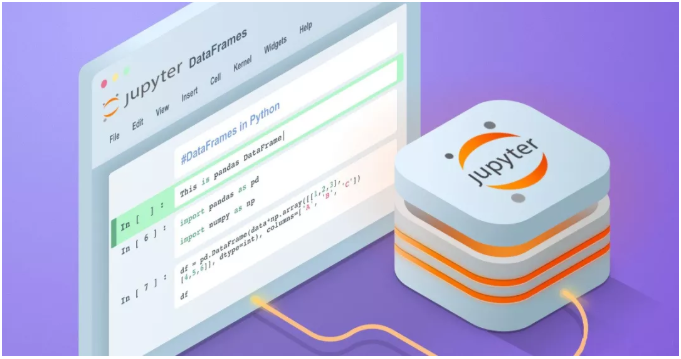
最近在看《PyTorch 深度学习实战》和《零基础学 Python(2023 版)》这两篇专栏,老师使用的都是 Jupyter Notebook 环境,而我平时写代码使用的是 PyCharm 为了减少编程环境的切换,今天和大家一起在 PyCharm 中设置 Jupyter Notebook 的使用。
环境介绍
Anaconda
PyCharm
之前已经创建了 conda 的 PyTorch 环境
设置
打开 PyCharm,并新建一个项目
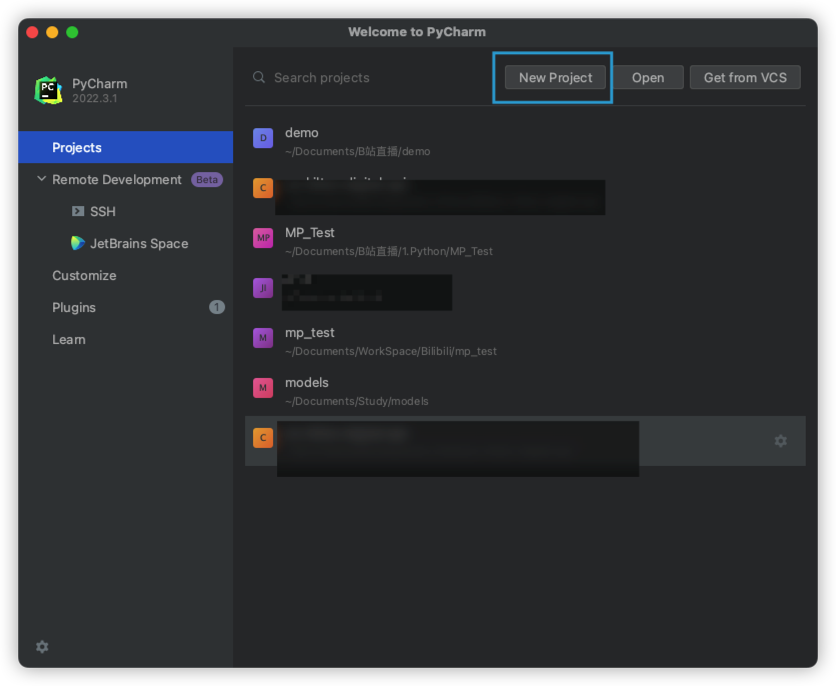
设置代码保存的位置,并选择既存 Conda 的环境
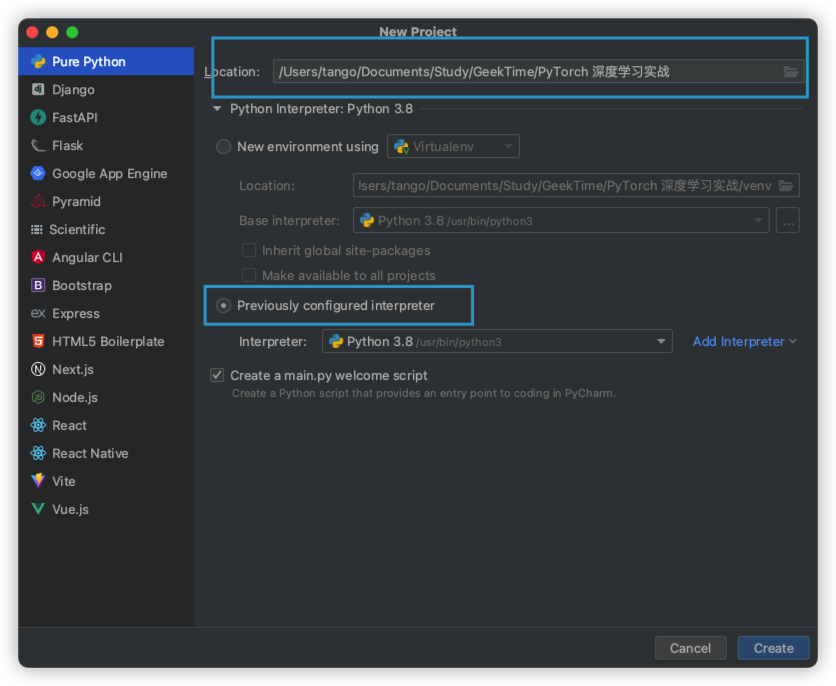
点击 Add Interpreter
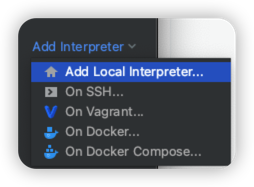
选择 conda
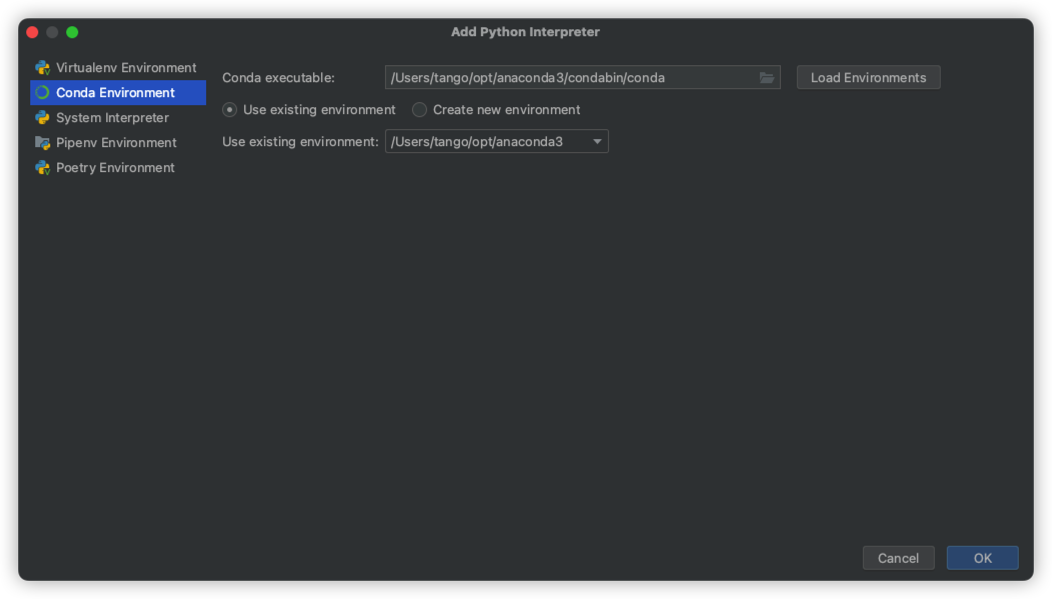
选择之前创建的虚拟环境 py310_torch 环境
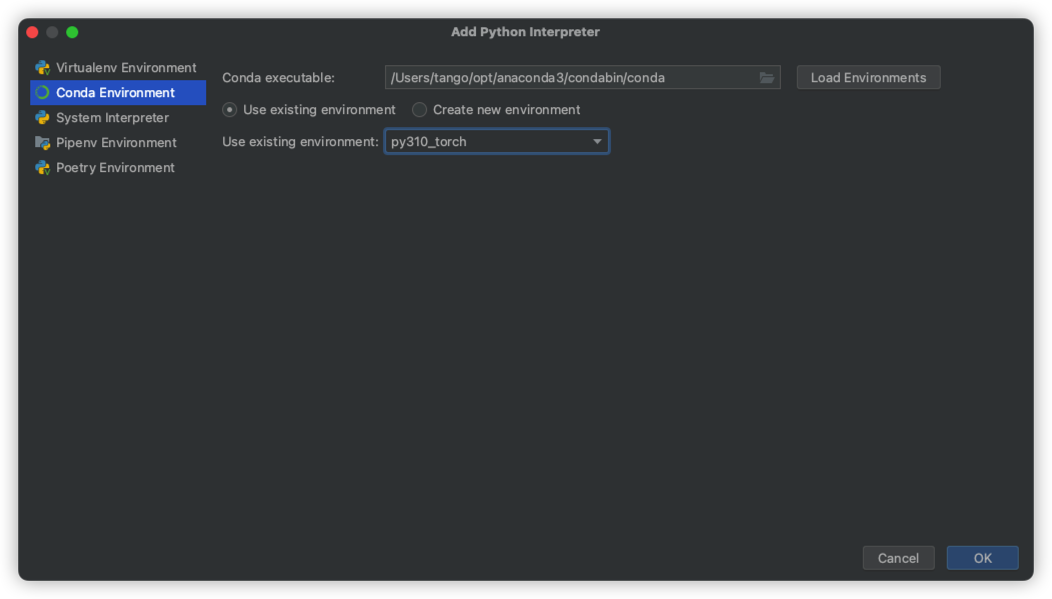
最后点击创建
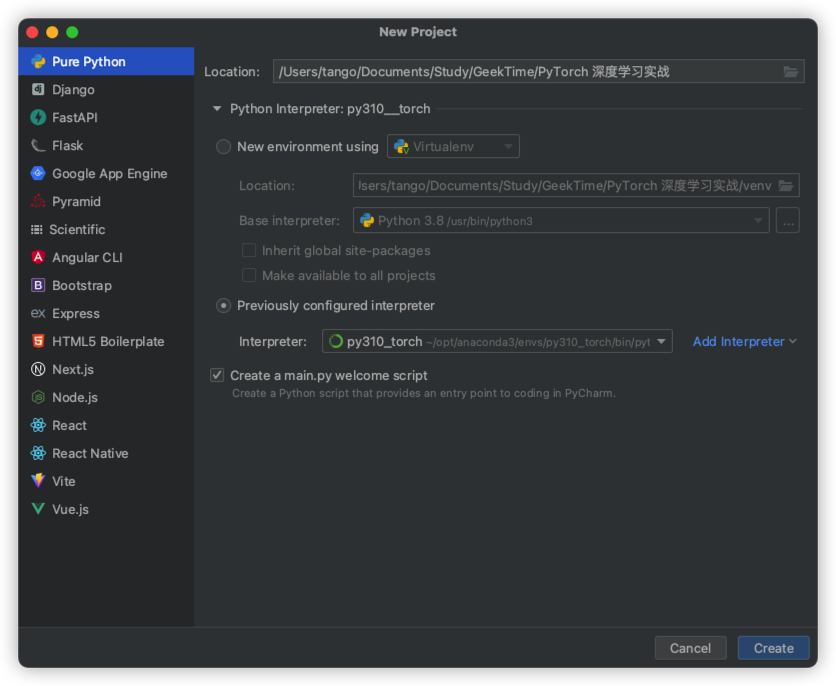
在 PyCharm 中使用 Jupyter 文件
新建文件,并选择 Jupyter Notebook 文件类型
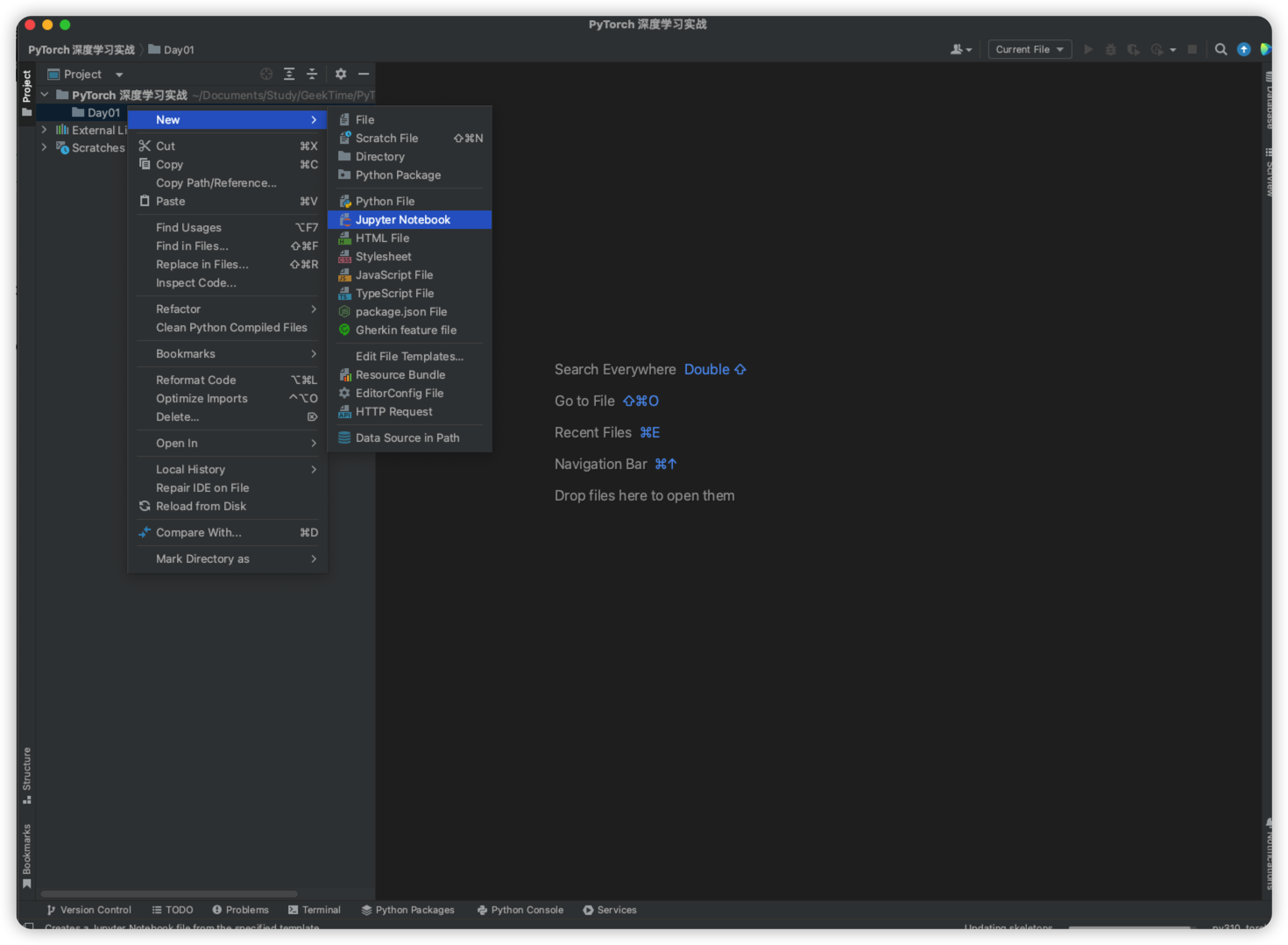
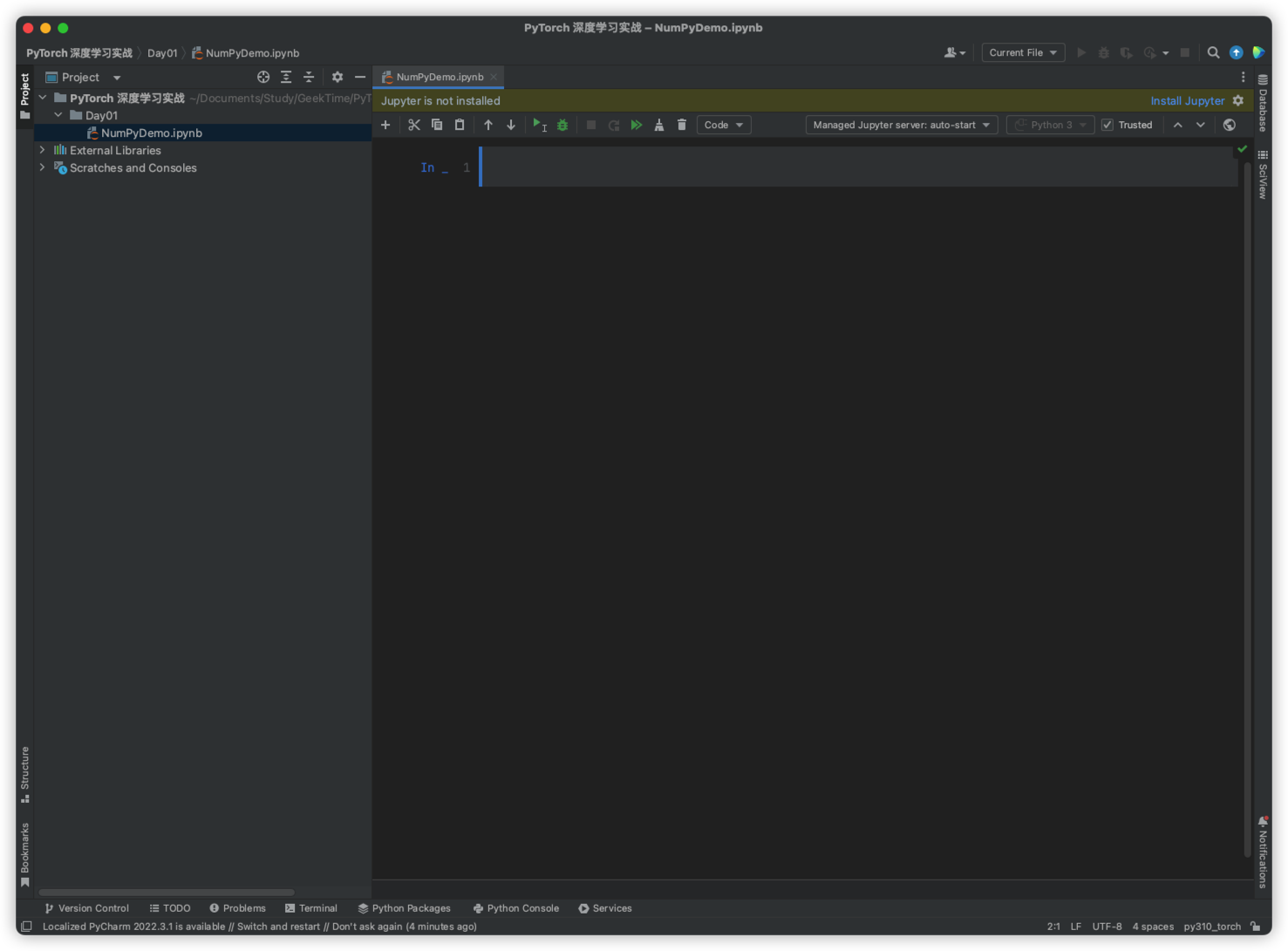
如果看到提示没有安装 Jupyter 库,就点击右侧的安装即可。它会自动在当前的环境中安装 Jupyter 这个库。
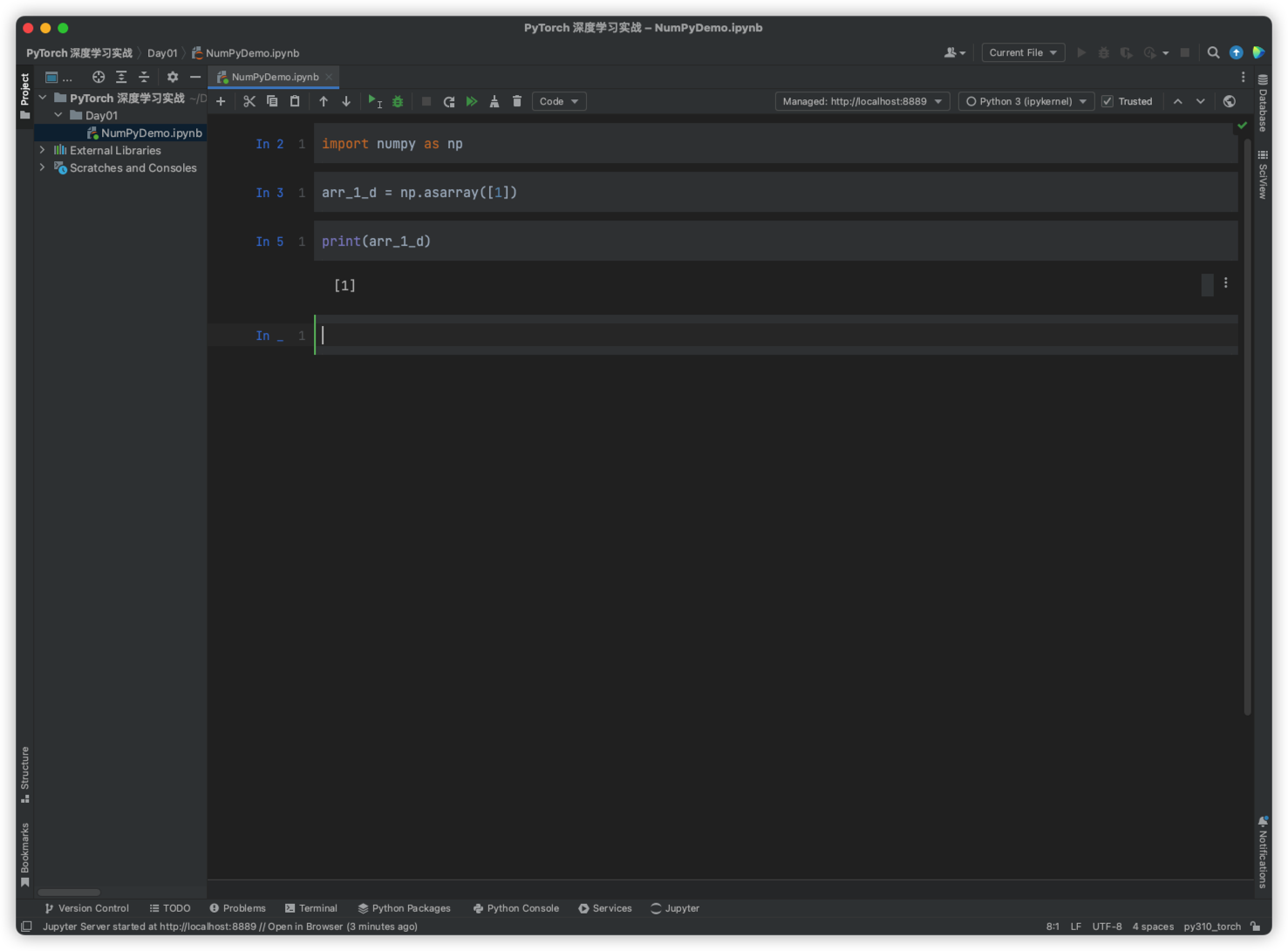
实际使用起来和 web 版本的感觉一样,而且还有提示。如果需要使用 git 等版本工具也很方便。另外,我们不需要自己去启动 Jupyter 的服务,当我们第一次运行时,PyCharm 会自动启动这个服务。
我是 Tango,一个热爱分享技术的程序猿,如果这篇笔记对你有所帮助欢迎转发给你的朋友。我们下期见。
版权声明: 本文为 InfoQ 作者【IT蜗壳-Tango】的原创文章。
原文链接:【http://xie.infoq.cn/article/be350a9a8fa83591f9b54e456】。
本文遵守【CC-BY 4.0】协议,转载请保留原文出处及本版权声明。











评论