PDF 编辑器和注释器 PDF Expert for Mac v3.10.4 中文激活版
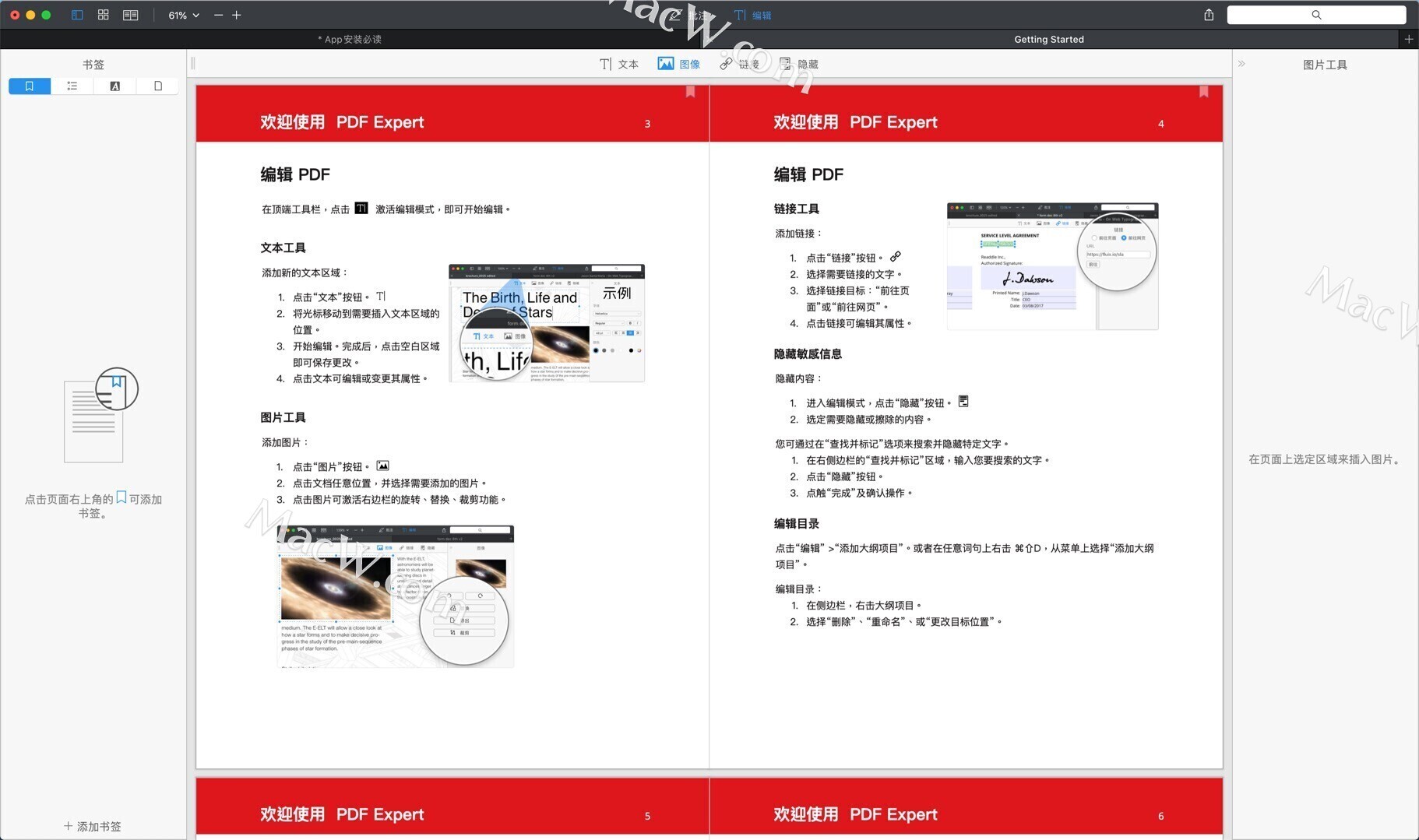
PDF 编辑器和注释器 PDF Expert for Mac v3.10.4中文激活版
编辑图片
轻松在 PDF 文件中添加、替换和调整图片或改变标志或图表,使用 PDF Expert 一切都将变的那么容易。
添加链接
可以在文档中任意部分增加连接。此外,还可以为图像添加链接。
修订隐私信息
PDF Expert 可以永久删除或白色文本和隐藏隐私数据在你的 PDF 文档中。找到你所要修改的一句话、词组、短语、数量快速删除或隐藏起来,这对机密文件非常有用。
编辑目录
PDF Expert 可以更简单更轻松地浏览整个文件。快捷键可以帮助在几秒钟做到这一点。子项目的轮廓是一个很有用的功能补充。
编辑 PDF 文档
轻松编辑 PDF 文本,图像,添加自定义图形,强大的功能超简单的使用方法快速编辑您的 PDF。
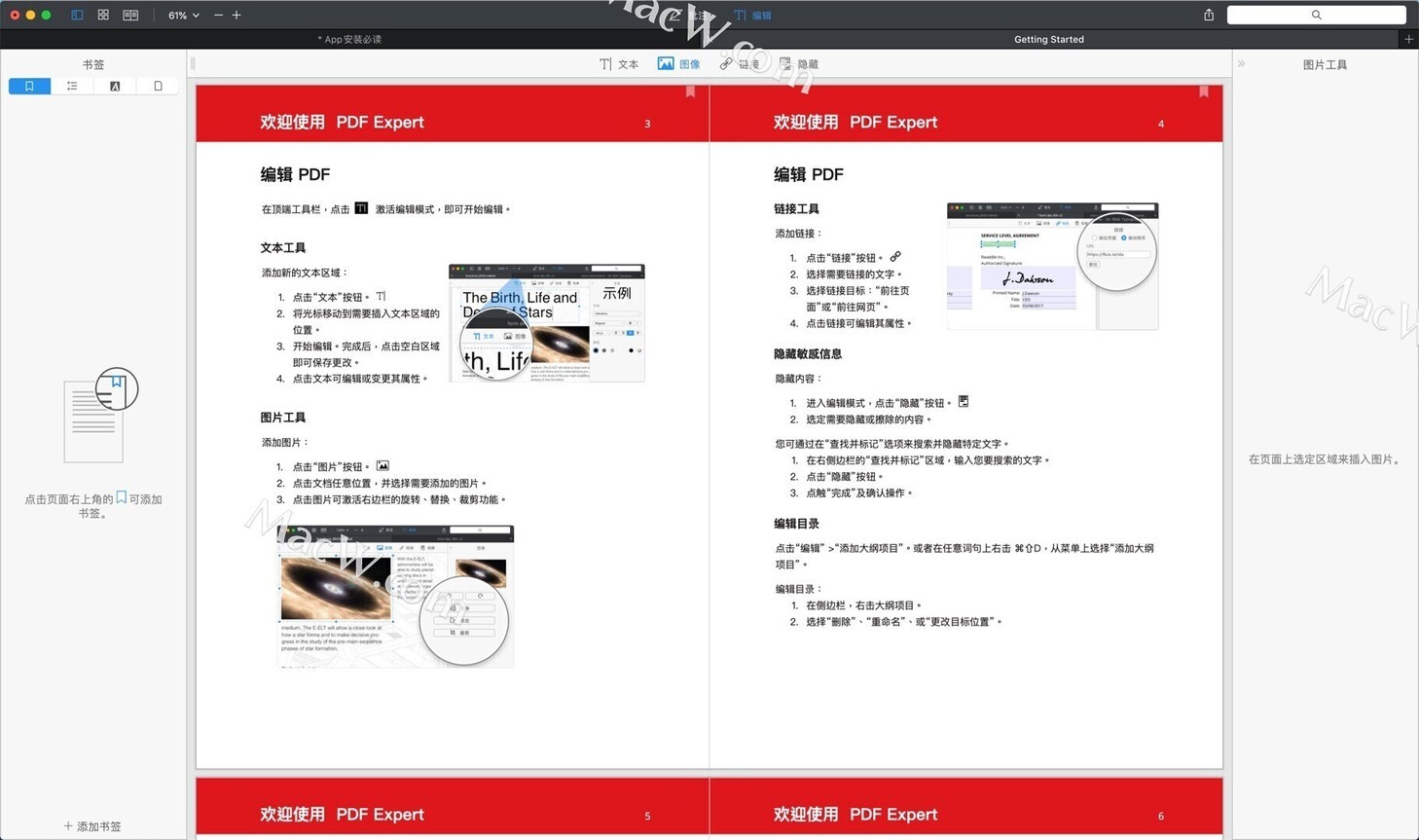
PDF Expert Mac 破解版常见问题
如何使用 PDF Expert 在 Mac 上填写 PDF 表单?
要使用“预览”填写 PDF 表单,请遵循以下三个简单步骤:
在预览中打开您的 PDF 表单。
单击一个空字段或窗体中的一行。
开始输入。
所有更改将自动保存在您的表单中。
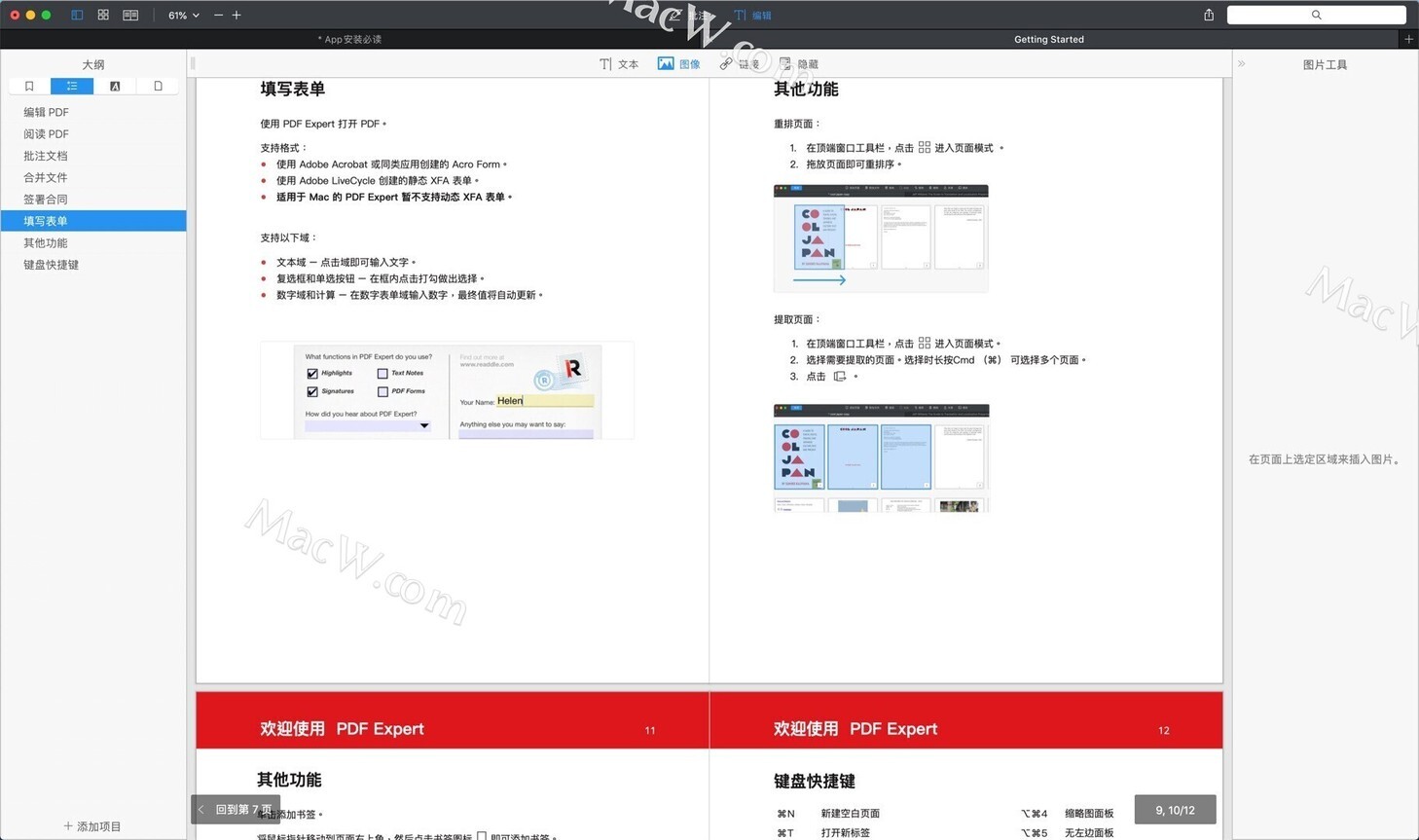
如何在 Mac 上签署 PDF?
在 Mac 上签名 PDF 的 6 个简单步骤:
在本站下载 PDF Expert Mac 破解版
右键单击要放置签名的位置。
从菜单中选择“签名”。
选择“我的签名”以添加现有签名。
选择“客户签名”以从键盘,触控板或图像创建新签名。
将其拖放到您的文档中。
在 Mac 上,有 3 种直观,简单的模式可为 PDF 添加签名:
键盘:在键盘上输入您的姓名,PDF Expert 会将其转换为漂亮的笔迹。
触控板:使用 MacBook 的触控板并用手指或手写笔绘制。
桌面上的标准图像:上传任何图像,并将其作为签名应用于文档。








评论