Final Cut Pro 中文基础教程:多机位剪辑

Macw 为大家带来 Final Cut Pro 中文基础教程,此教程非常适合刚接触 Final Cut Pro 的小白,或者想进阶的一些新手。想快点熟悉 FCPX 这款视频剪辑插件的朋友可以收藏学习哦!今天我们来说一说多机位剪辑。

如果想继续增加它的一个媒体余量,可以打开多机位编辑器,将素材中的片段拖拽到想要的角度即可延长
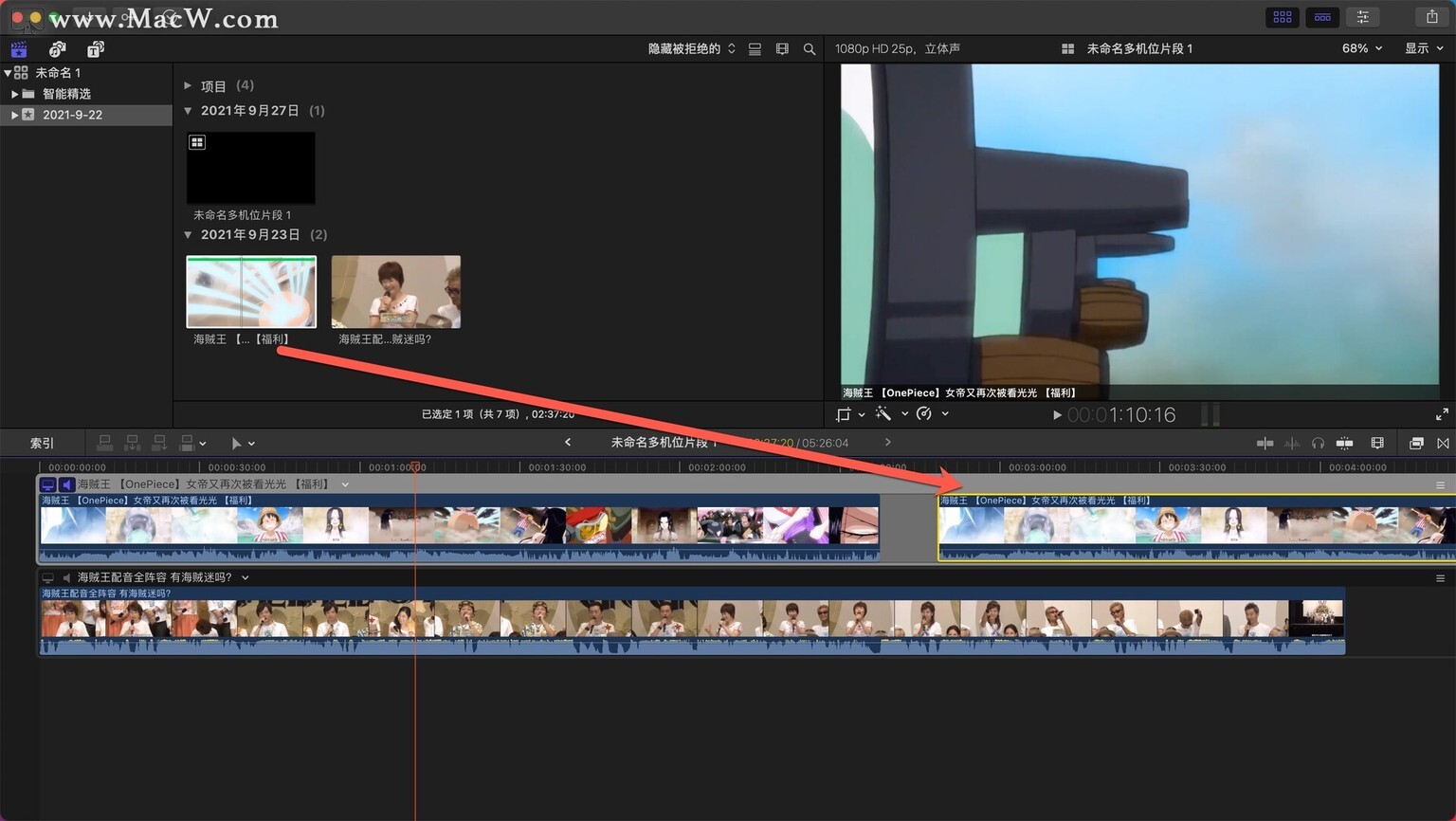
将多机位片段拖拽到下面时间线
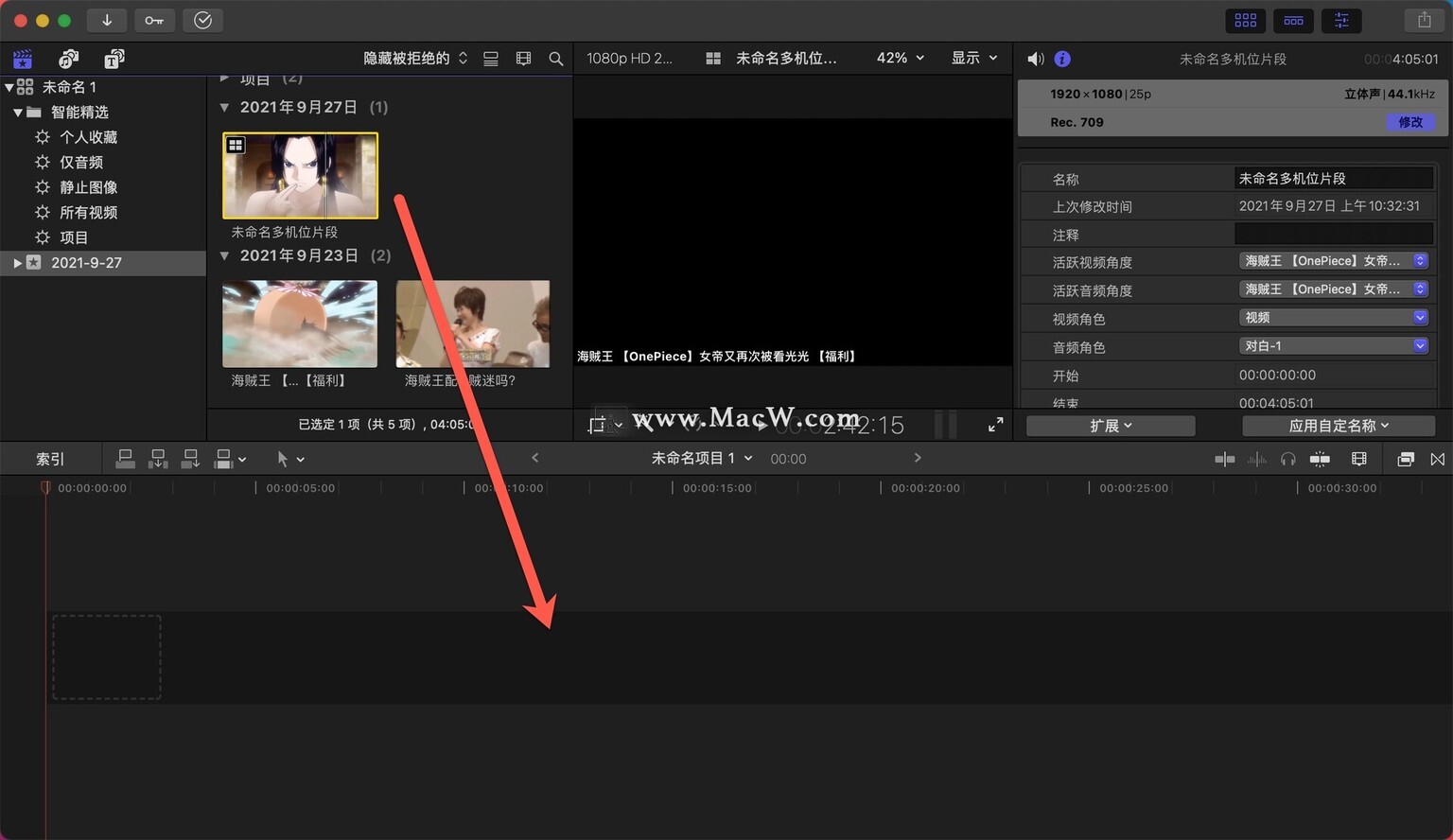
打开显示中的角度
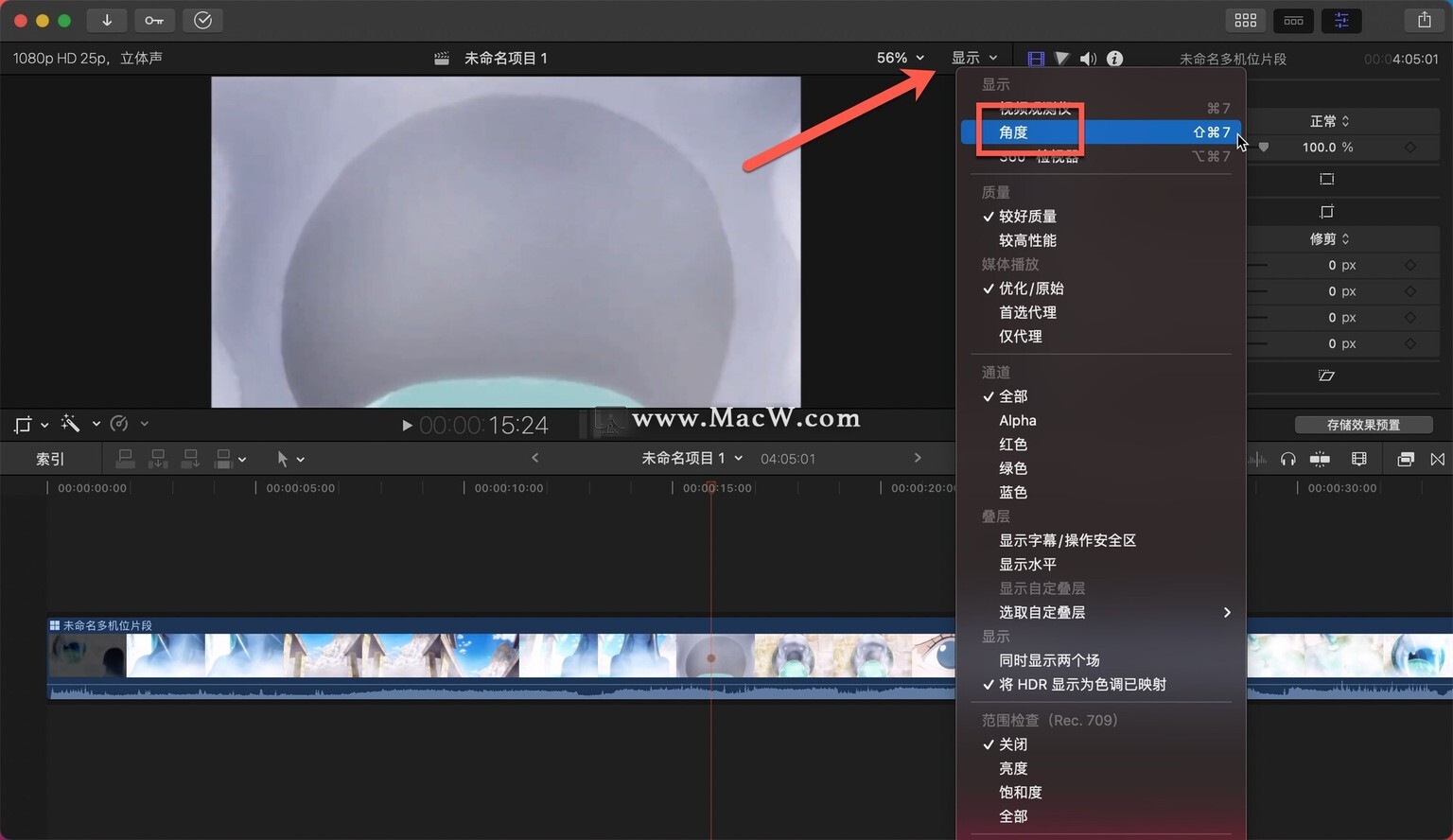
在这有三个图标,分别代表全部,仅视频,仅音频!
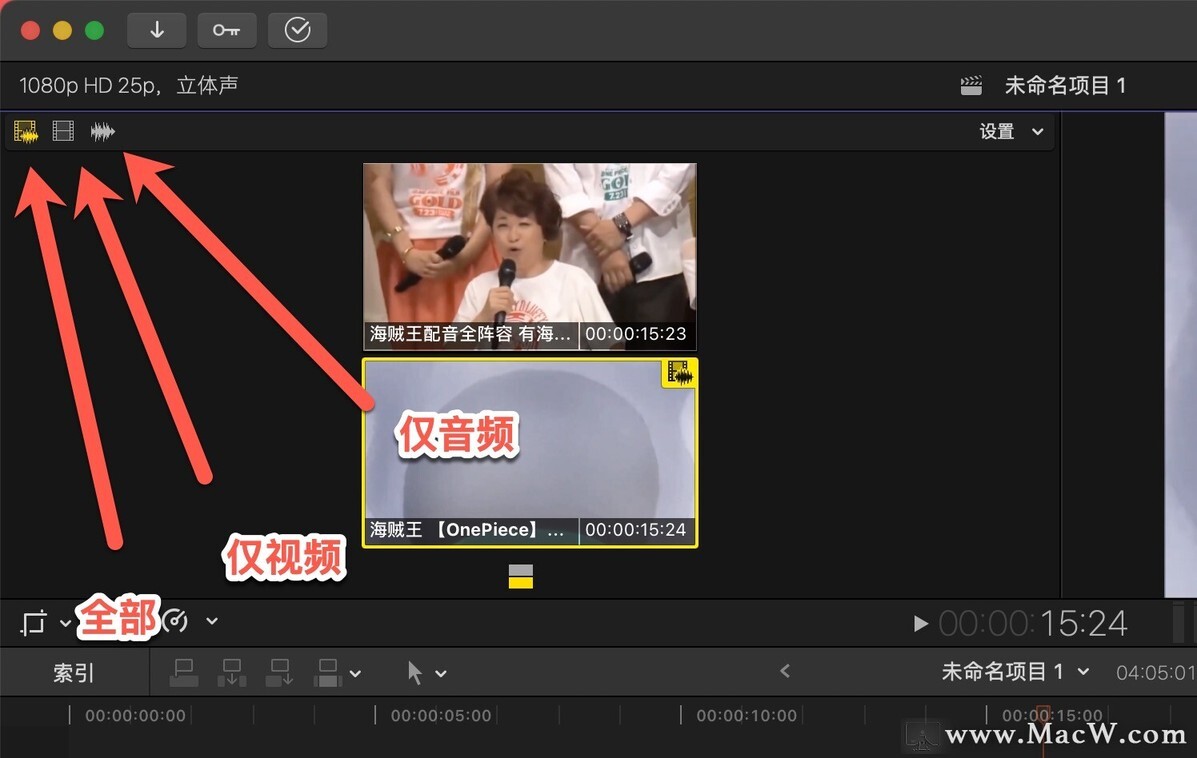
设置这里可以选择多个角度
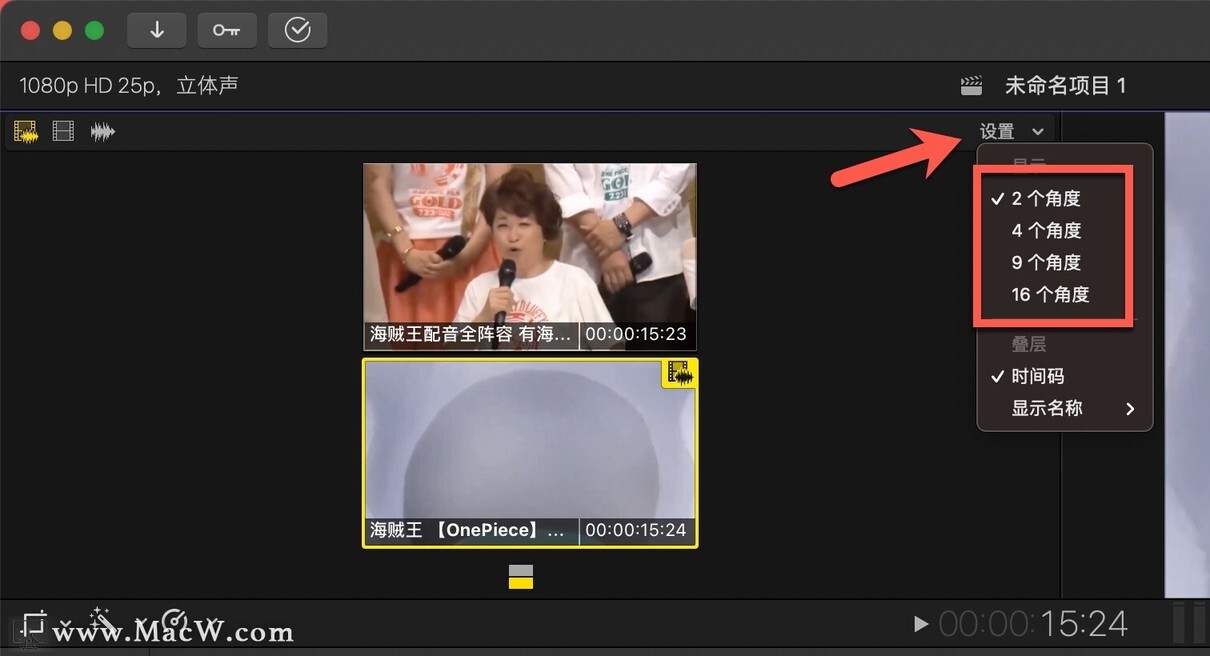
接下来我们开始学习剪辑,将鼠标移动到视频上变成剪刀的样子
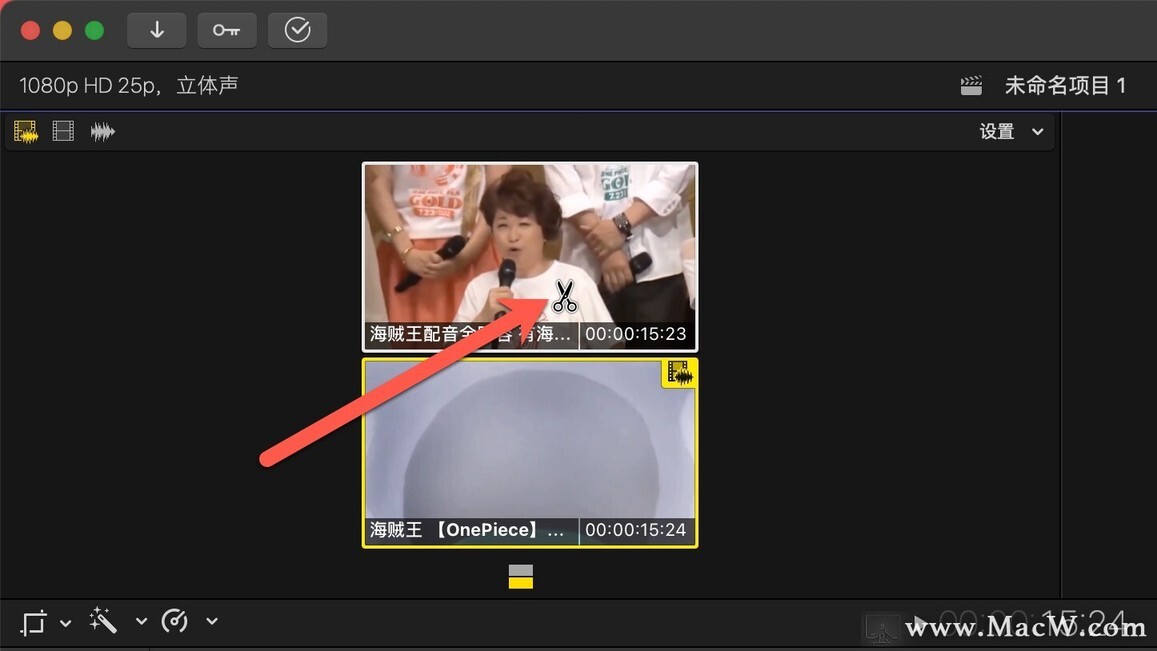
我们选择的仅视频,然后按空格点击播放,先随便剪一下
可以看到我们这边视频框的颜色一直在变化,有两种状态。第一种是黄色的,代表活跃视频和音频全部来自这个视频
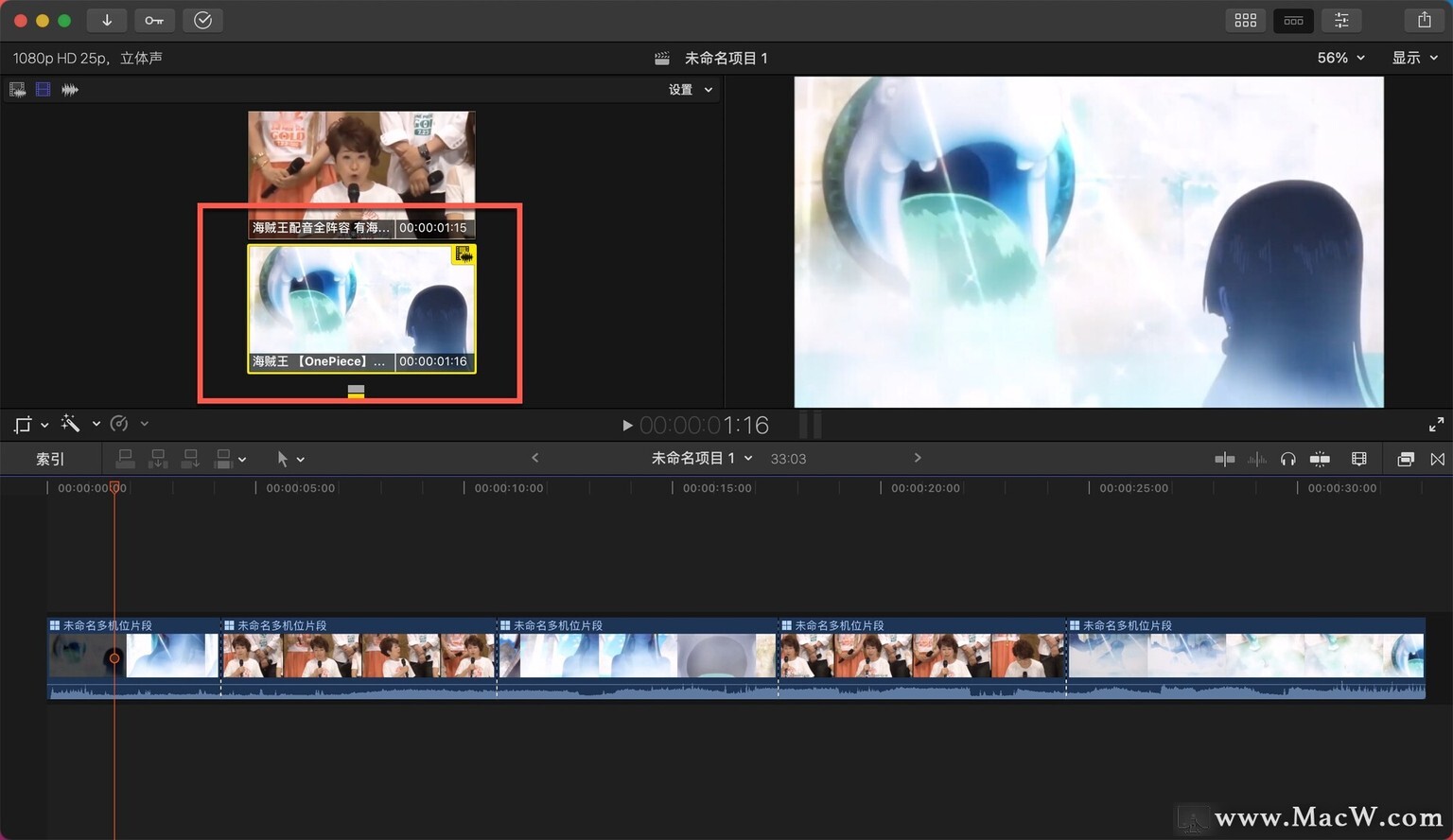
第二种是蓝色和绿色的,蓝色代表活跃视频,绿色代表活跃音频
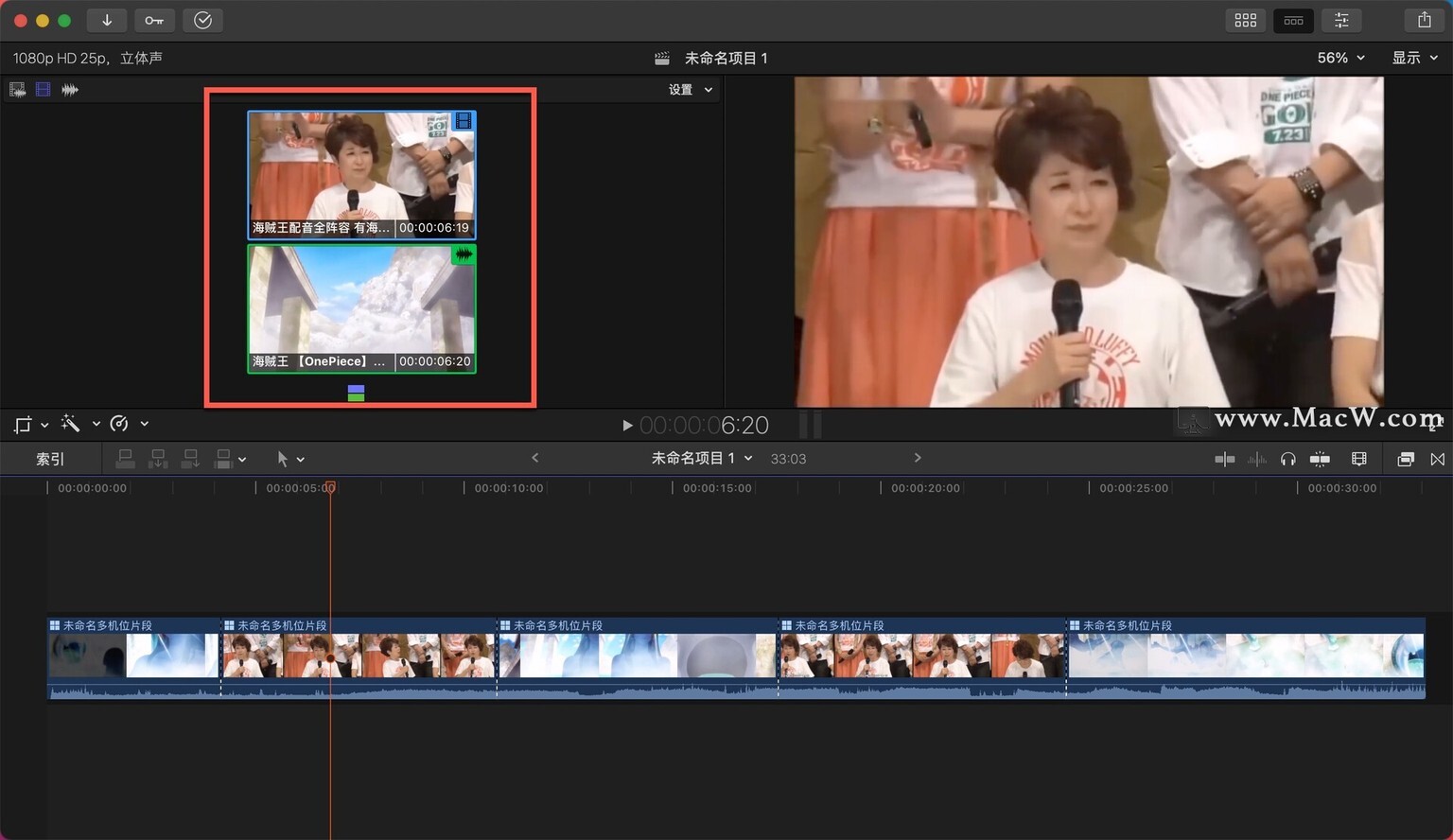
可以通过右击更换活跃视频角度和活跃音频角度来进行更改
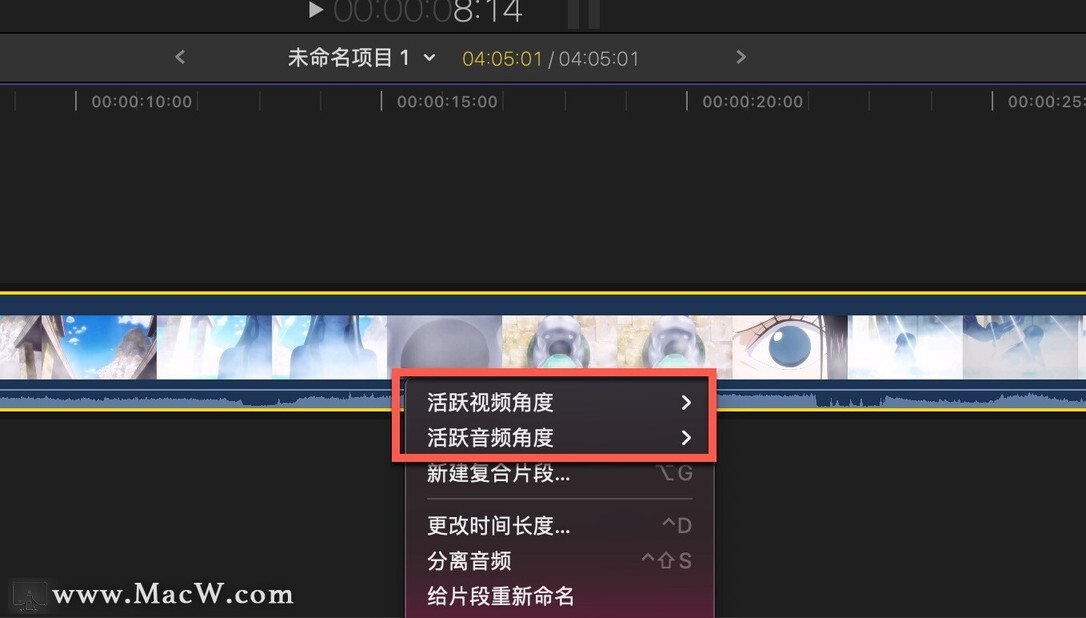
也可以通过信息检查器来进行更改
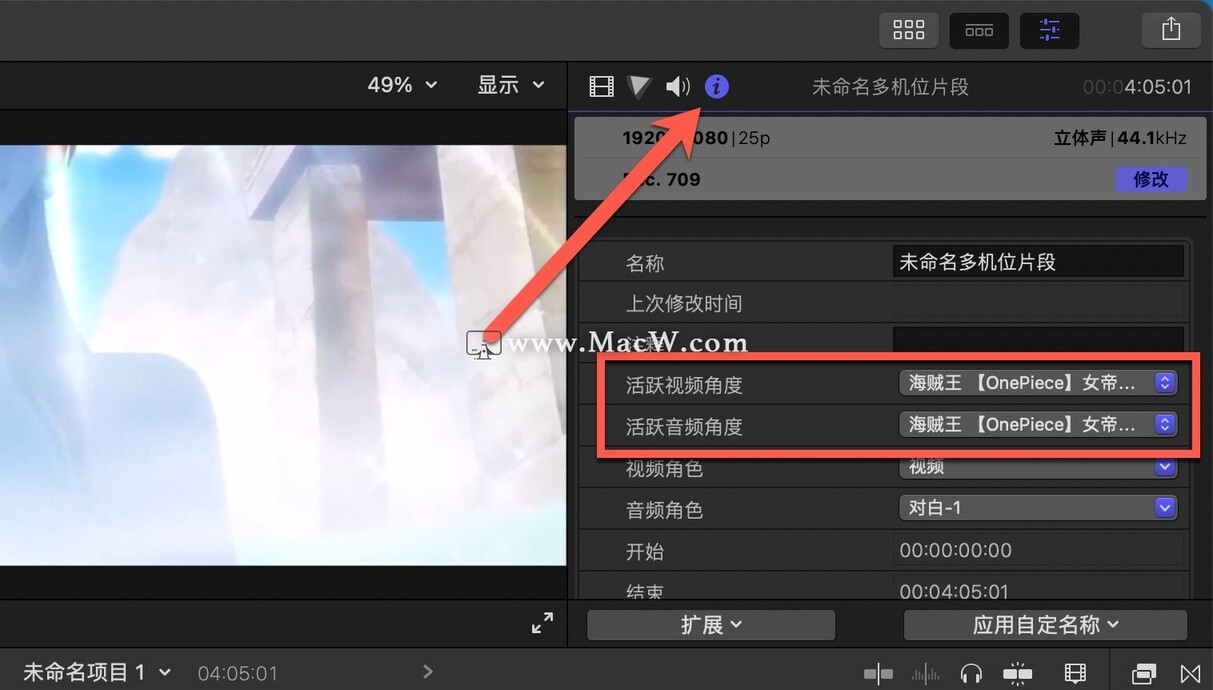








评论