软件测试 / 人工智能|教你轻松玩转 Edge 浏览器

前言
提到 Windows 系统自带的浏览器,大家第一反应就是 IE,对 IE 大家都是深恶痛绝的,然后大家就纷纷转向了 Chrome 和 Firefox;应该说微软也是知道大家对 IE 的不满,痛定思痛之后,推出了基于 Chromium内核的新浏览器——Edge,我本来也是拒绝的,但是使用之后,就真香了,使用十分方便,功能十分强大,因此本文就来个大家介绍一下如何玩转 edge 浏览器。
安装 Edge
Edge 浏览器不只支持 Windows 系统,同时还支持 Mac os 系统和 Linux 系统(暂时没有尝试过安装),所以安装部分,我们将分为 Windows 系统安装以及 Mac 系统安装。
Windows 系统安装
一般情况下,Windows 系统是自带 edge 浏览器的,当然我们也可以为没有安装 edge 浏览器的系统安装 edge 浏览器,步骤如下:
下载 Edge 浏览器,下载网址,我们可以在网页中选择适合自己系统版本的 edge 浏览器,如下图:
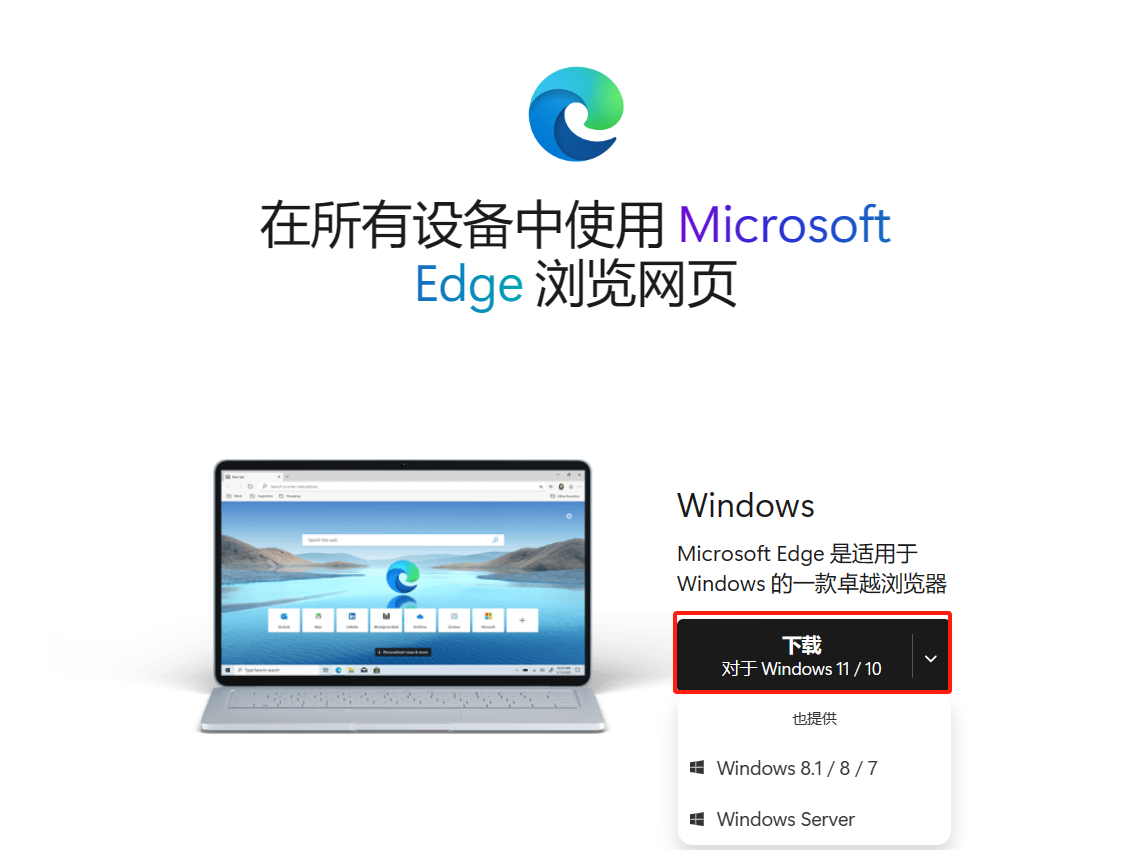
下载安装程序之后,我们双击程序,按照提示直接按照即可
Mac OS 系统安装
打开 App store 搜索“Microsoft Edge”并点击安装
安装完成后,就可以在 Launchpad 或 Applications 中找到 Edge 图标
安装完成后,下面我们就可以开始使用 edge 浏览器了。
Edge 浏览器实用功能
垂直标签页
一般情况下标签页都是横向排列的,如果打开的网页过多就会密密麻麻堆积在一起令人难以分辨,Edge 默认提供了[垂直标签栏]功能,可以快速将所有的标签垂直排列右击任意一个标签页,如下图:
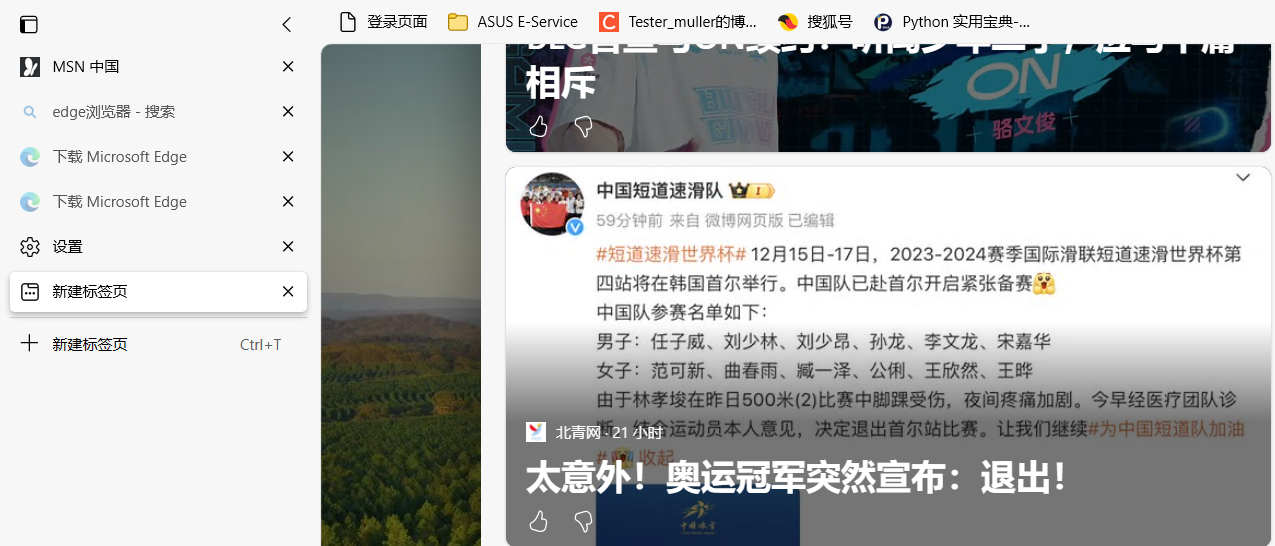
收藏夹设置:收藏夹通常是放置在地址栏下面,我们也可以将收藏夹图标放置在工具栏中,点击图标在窗口右侧出现收藏夹面板,这是一种更加节约空间的做法。点击页面右上的三点
…,在弹出的菜单栏中找到收藏夹选项,在右侧出现的收藏夹面板中点击弹出的菜单中找到[在工具栏中显示收藏夹按钮],以后就能在工具栏直接打开收藏夹了。
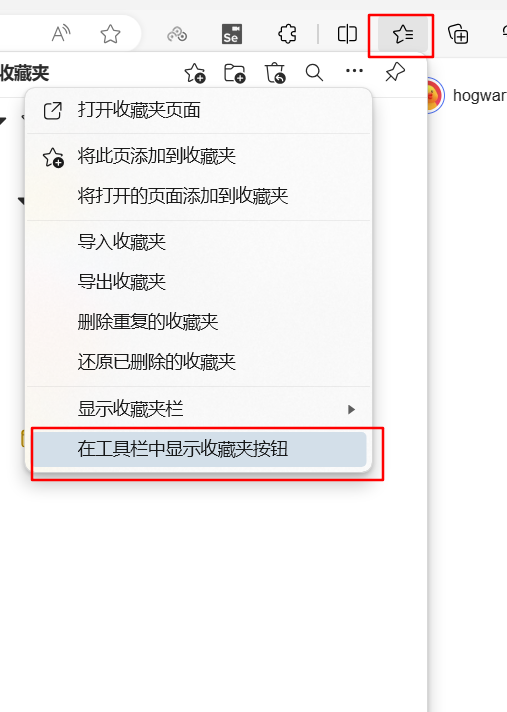
外观设置
如果我们对 edge 的默认外观不满意,我们也可以修改它的外观,选用我们喜欢的外观,设置路径为设置->外观->主题,如下图:
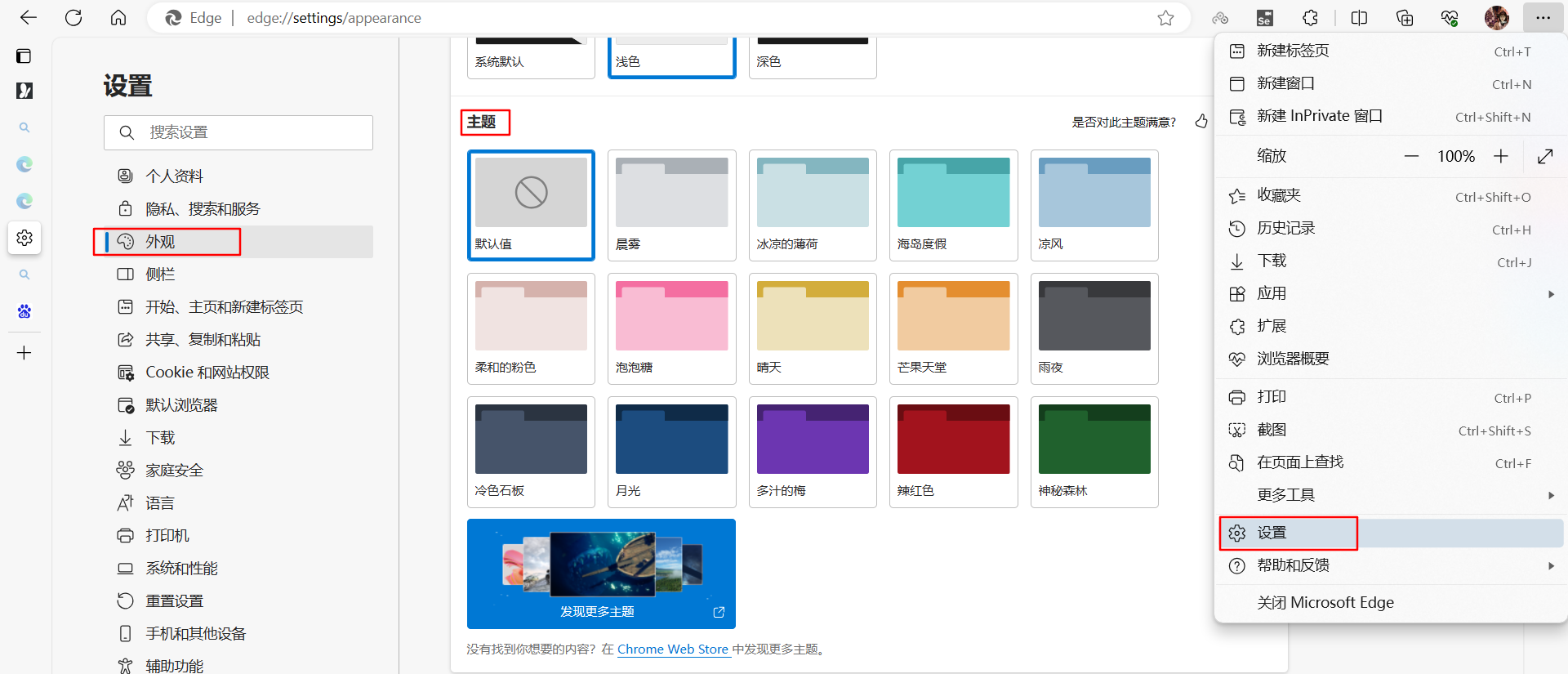
关闭广告与弹窗
Edge 浏览器一右上角[….]一[设置]—[cookie]一关闭[广告]功能,在 edge 浏览器的设置中将“广告”阻止屏蔽一些基于“flash”的广告推送。如下图:
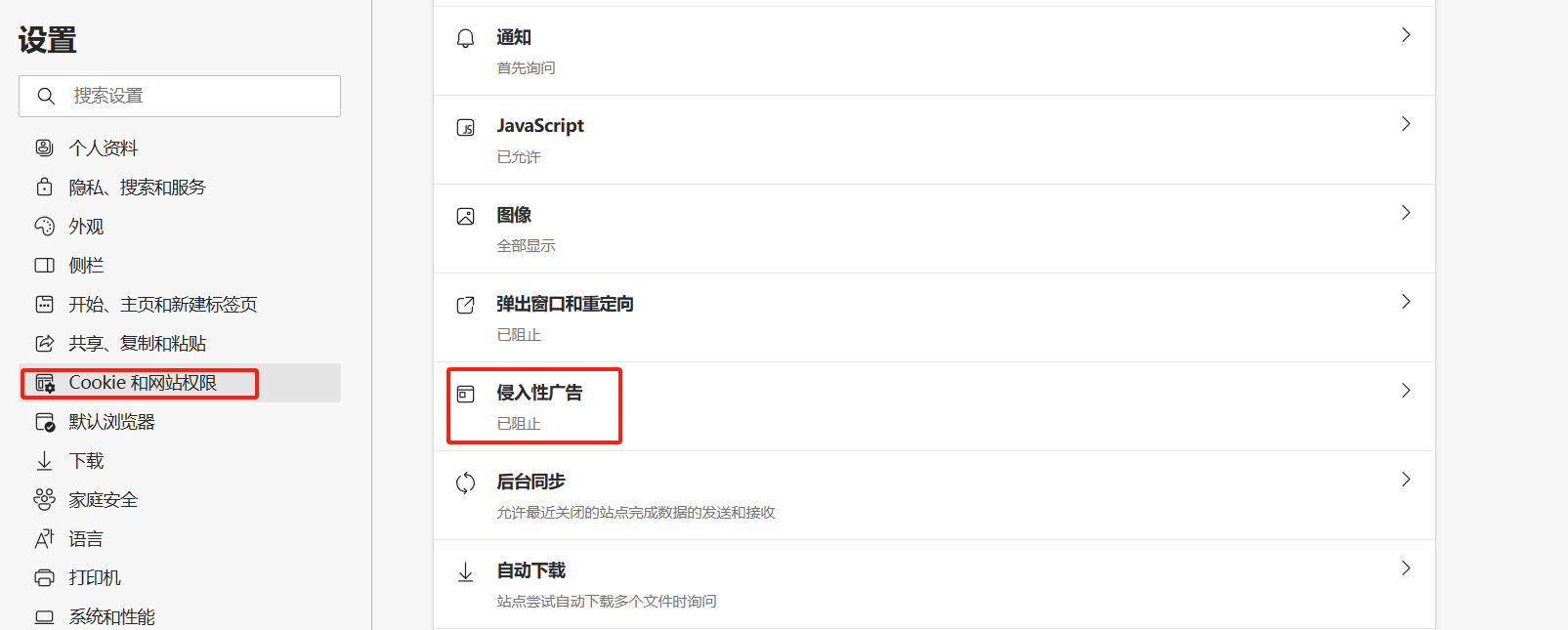
集锦
打开[集锦]工具一将网页添加至集锦一右键[添加注释]打开“便签工具”对该网页的内容进行批注,对集锦的网页进行分类管理,提高工作效率和使用体验。
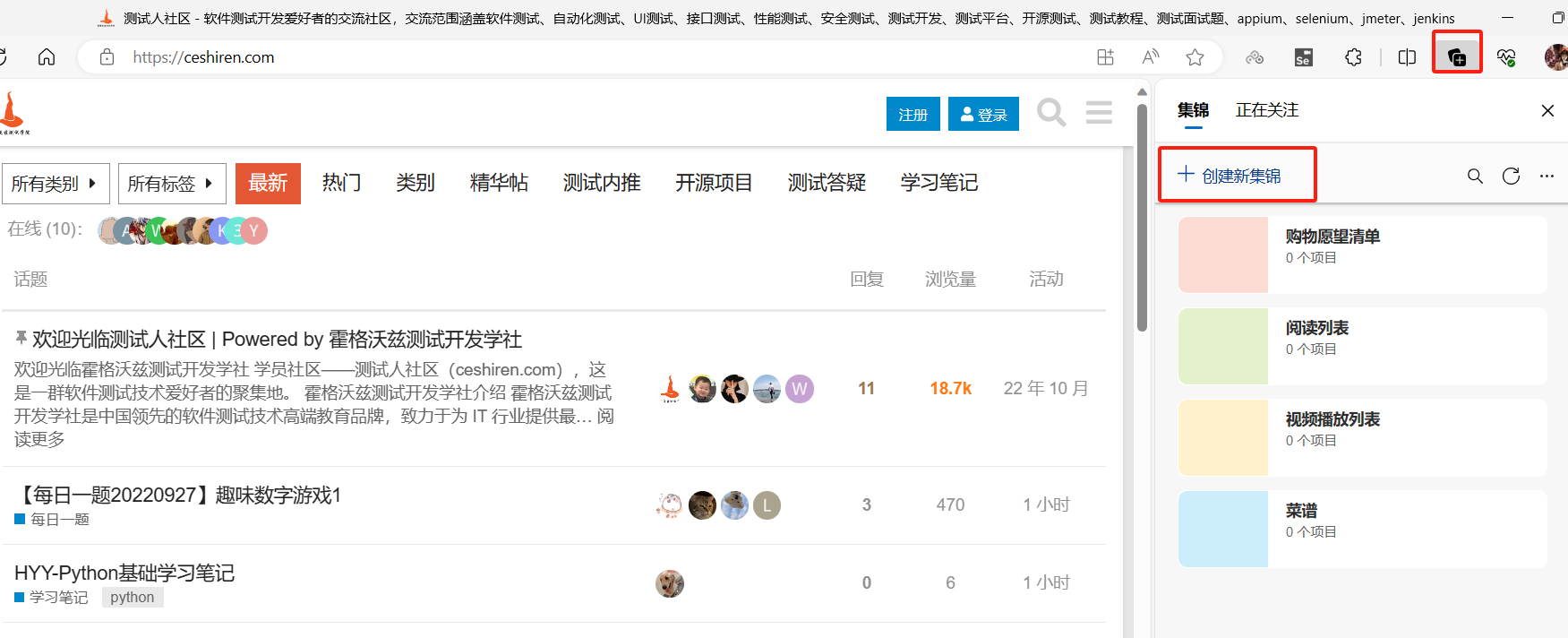
Edge 常用快捷键
Ctrl+T:新建标签页
Ctrl+W:关闭当前标签页
Ctrl+Shift+T:重新打开刚关闭的标签页
Ctrl+R:刷新当前页
Ctrl+Tab:切换到下一个标签
Ctrl+Shift+Tab:切换到上一个标签
Ctrl+1,…,8:切换到指定序号的标签
Ctrl+9:切换到最后一个标签
Ctrl+H:查看历史
Ctrl+鼠标左键点击:在新标签中打开链接
总结
本文主要介绍了 edge 浏览器的安装和一些基础功能的使用,以及一些常用的快捷键介绍;edge 浏览器是一款简洁好用的浏览器,可以大大提高我们的工作效率。希望本文能够帮到大家。
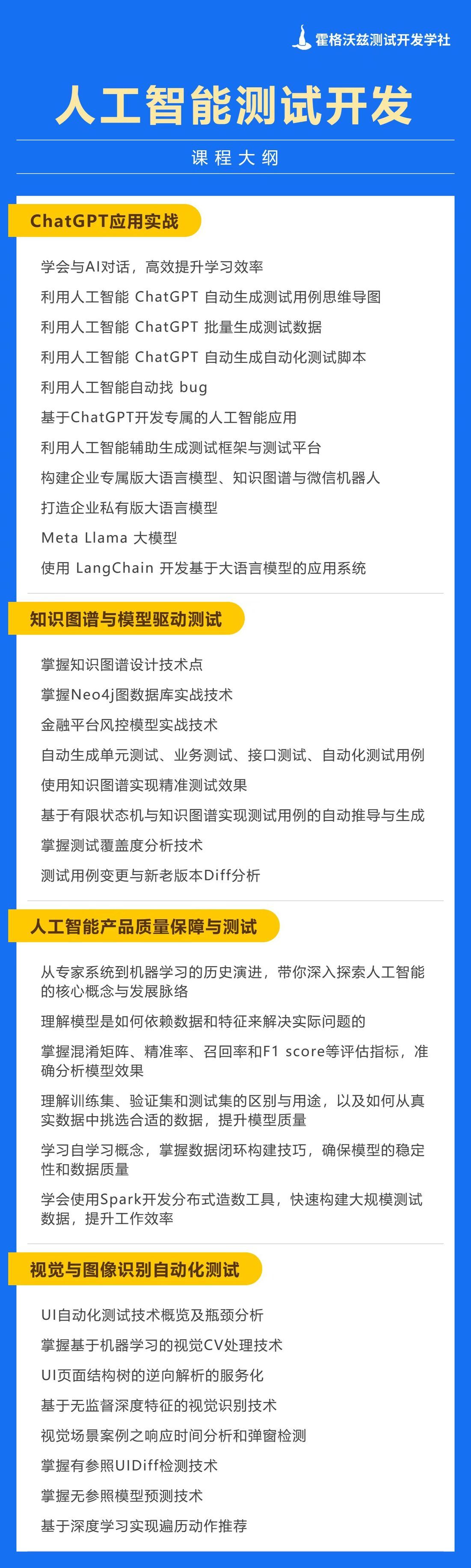











评论