CorelDRAW 2019 软件应用项目(三)
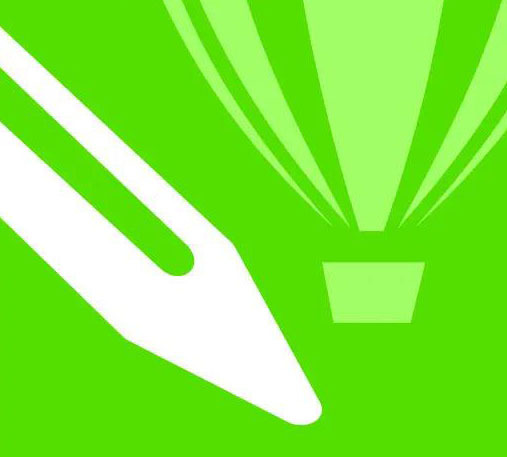
今天做的这个案例,用到的是新的工具,新的经验不可多得,再次写一篇文章,更深层次的了解这个软件里面的其他工具
目录
新建纸张
绘制底纹
表格工具
圆形底纹
参考线
绘制辅助圆
智能填充工具
焊接
网状填充
花式纹样
相交工具应用
要怎么才能删除下面叠加的蓝色区域呢?
钢笔路径上的文字应用
作品展示
图层展示
作品示例
复制代码
一.新建纸张
首先,我们新建一个大小为 210×297 的纸张随意画一个矩形,将它的长和宽改成这个数值,并且一到刚刚新建同样大小的画纸上填充纯黑,因为单毁会用到表格工具,表格工具的边缘也是黑色,所以我们会再填充一层其他颜色,可以复制这个图形把之前的黑色底锁定更改上面这个图层的颜色更改后依旧锁定
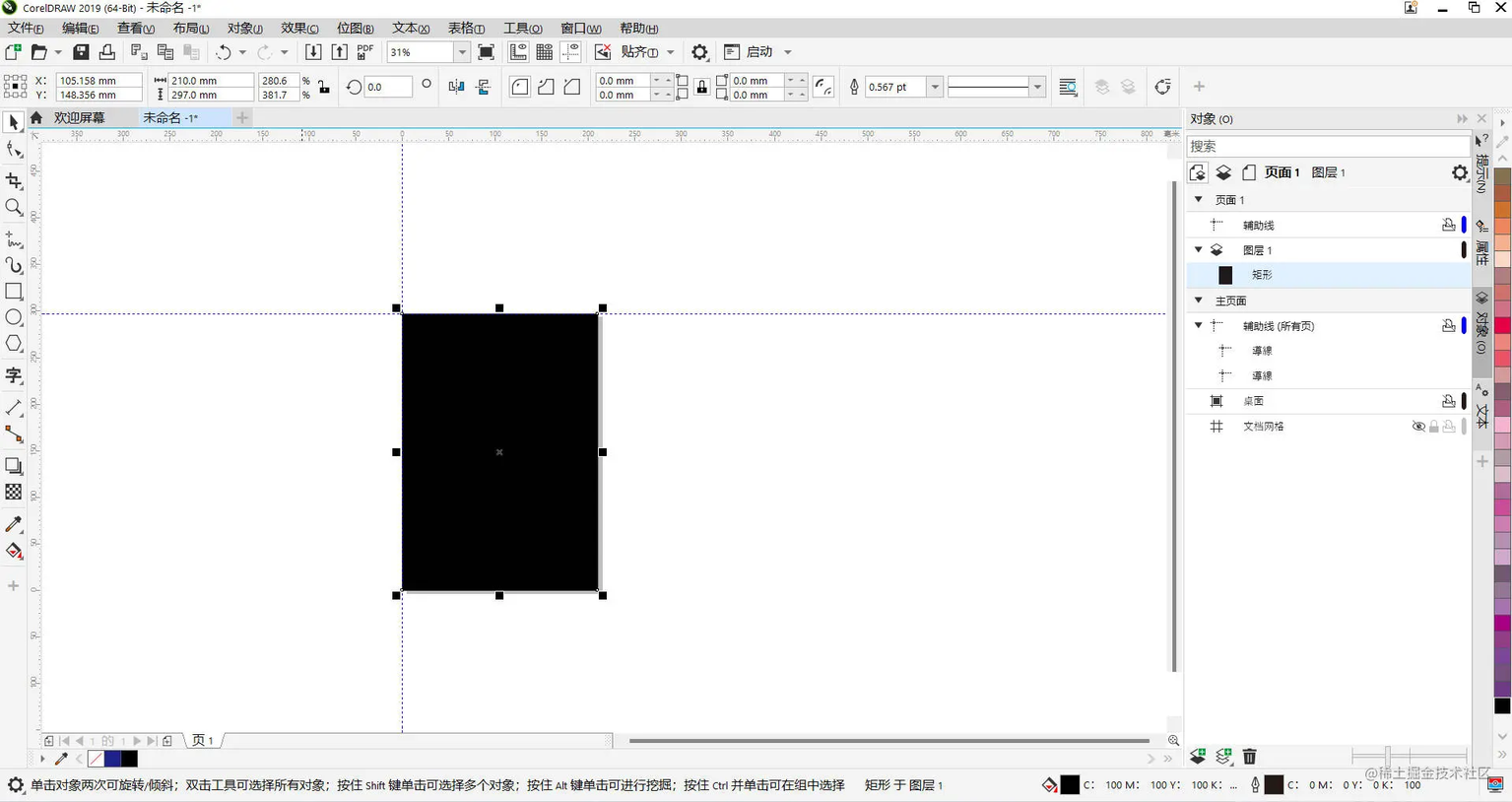
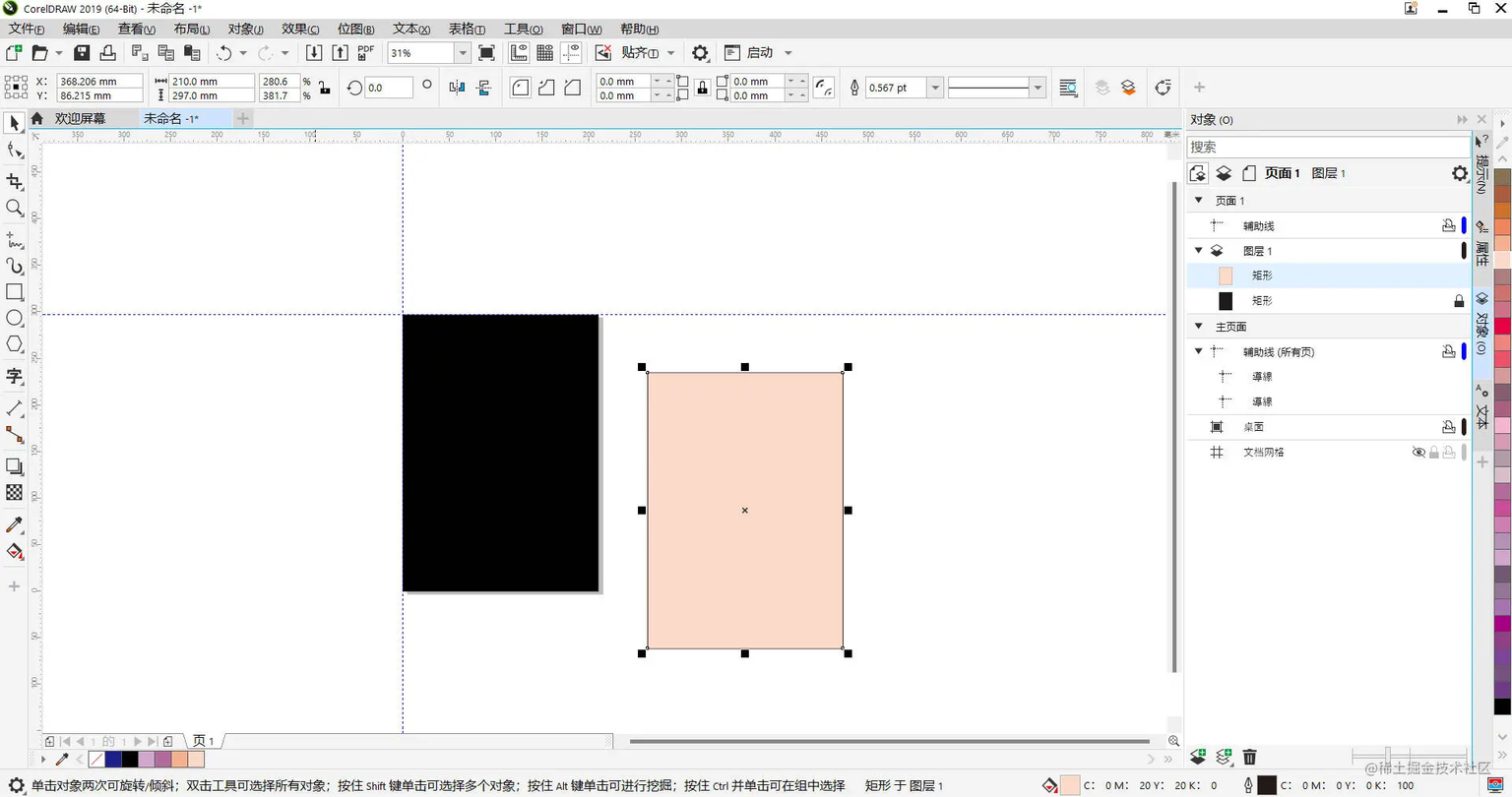
二.绘制底纹
1.表格工具
长按文字工具在它的附属工具中会有表格工具其他版本会在其他地方,点击表格工具从我们新建 s 纸张的对角线,从上下下下画出一个表格
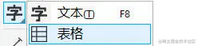
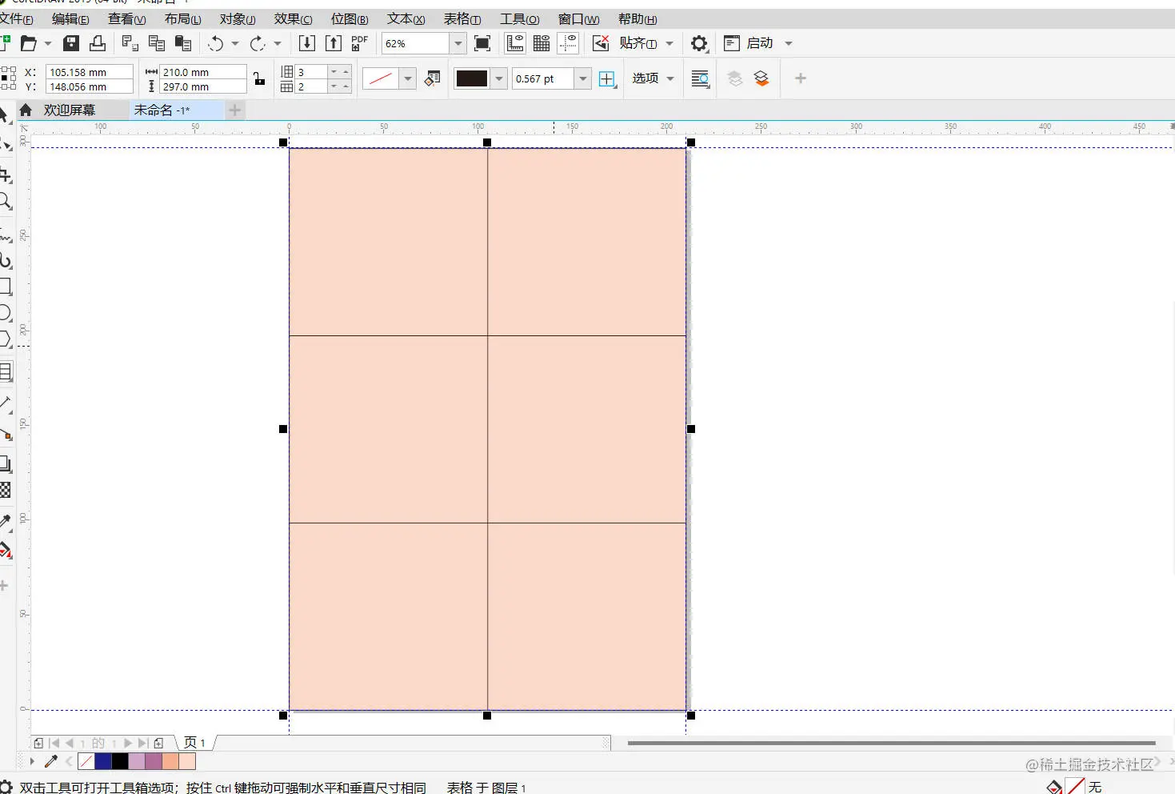
左左上角这里可以添加表格的行数和列数,这样我们就得到了六个同样大小的空间
2.圆形底纹
我们利用椭圆工具在这里画一个正圆和表格的三条边相切,按 Ctrl 绘制正圆,复制它并粘贴按住 ctrl 可以水平拖动拖动到你认为和这个圆相切的位置,选中你刚刚画的那两个圆复制再粘贴继续按住 ctrl 就可以垂直向下移动
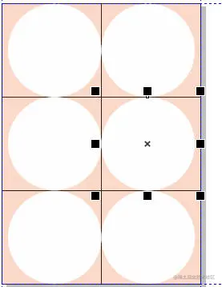
3.参考线
每一个圆都有一个字体的中心点,我们可以把参考线直接移到中心点上,横向三条,纵向两条,不然我们就把一张 a4 纸平分成了,24 个小空间,也不能说是平分吧,至少有八个空间,面积是一致的
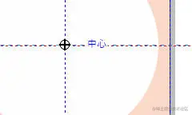
4.绘制辅助圆
在这八个面积一致的空间中,绘制四个面积一样的,并且和大圆相切的圆,如图所示,这样我们就在大圆和小圆的中间创造出来了一个,不规则的图形
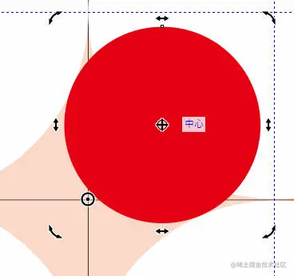
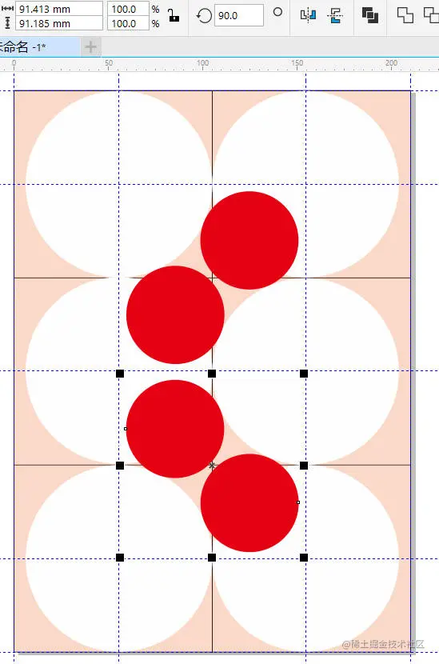
5.智能填充工具
不能提供工具直接,点击被挤压出来的图形,轮廓色改为白色,点击不规则图形就可以填充了,但他们依旧是分散的,很有可能有四五块之多
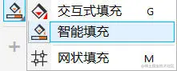
6.焊接
按住 shift,逐个点击分散的部分,然后再点击上面的焊接,我们就能看到仿佛被针的焊接过了一样,有那种螺纹似的图形表示焊接,这样他就成为一个整体了,我把辅助员和辅助的背景删掉
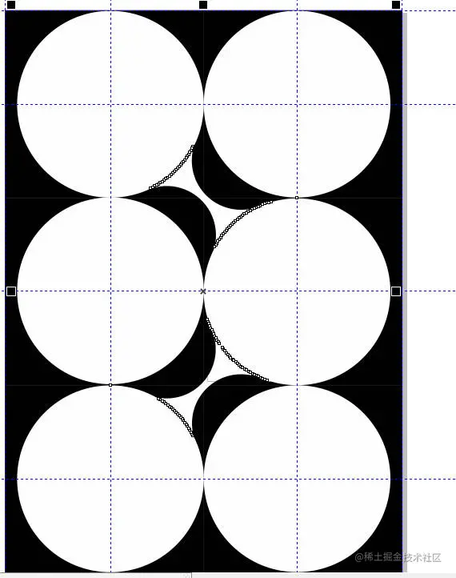
7.网状填充
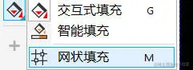
网状填充,她会给你纵列和横列,分别有多少,这个数值,你可以自己调,后面 60 首会合举行,他的意思是选中节点你可以手绘鼠标圈住他们,已示选中,也可以用矩形,在矩形的选框中,所有的节点都会被选中,也可以直接点击网格被分开的每个格子,点击单个格子会接选中这个格式编的四个节点,我们可以发现,节点旁边有小把手,可以更改节点之间的曲线把四个节点往外拉将曲线近似成一个圆形,这个需要自己摸索哪种方式最适合自己,需要有自己的判断,然后我们同样复制粘贴一到其他两处进行旋转就可以了。
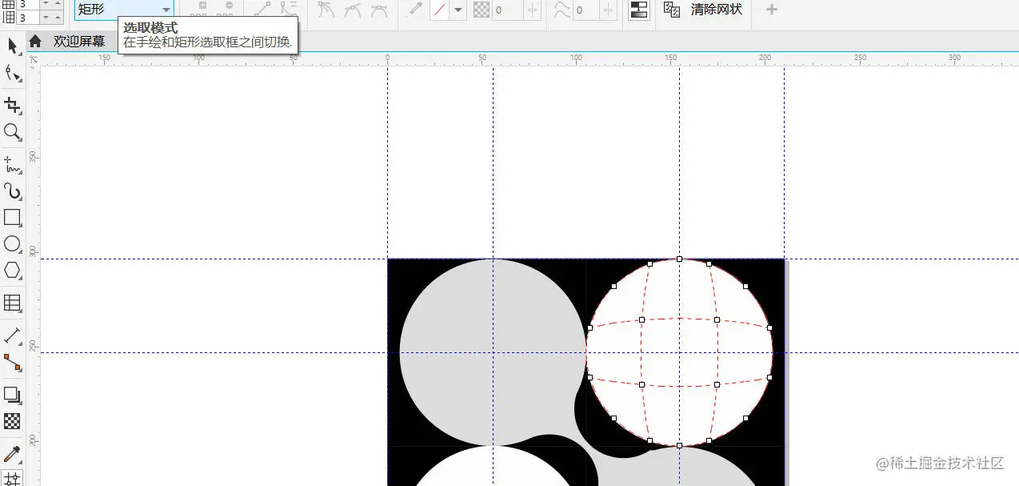
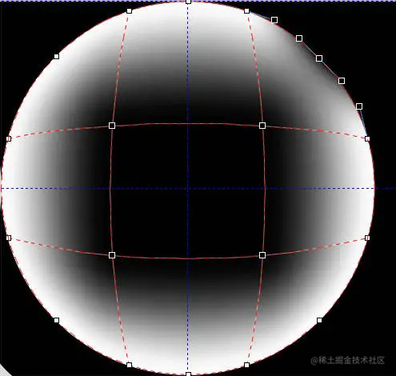
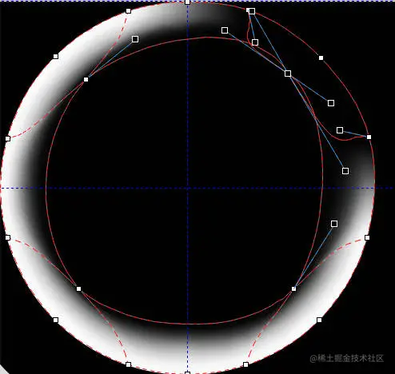
三.花式纹样
1.相交工具应用输入文案“stay in the light”选中之前焊接过的图层,把整体调整为 20%的灰,选中它和选中 stay 单词,点击相交,它就会自动新建一个就是复制一个,他们相交的部分,你直接在那个相交的部分,填充白色,并且鼠标右击顺序,可以调整到图像前面,或到图像后,其他的字母都是这么做的,但是,你要是把你刚才填充的白色区域挪开,你会发现下面单词原有的蓝色还在
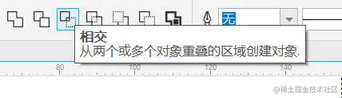
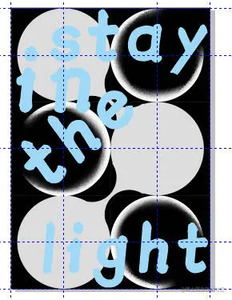
2.要怎么才能删除下面叠加的蓝色区域呢?我们首先把之前因为,相交,而产生的一个新的图形选中,复制粘贴到原位,再次选中,然后选中单词,点击,移除前面对象,就可以把下面的删除,不放心的话,可以把复制的白色不规则图形挪开,看看下面有没有了?
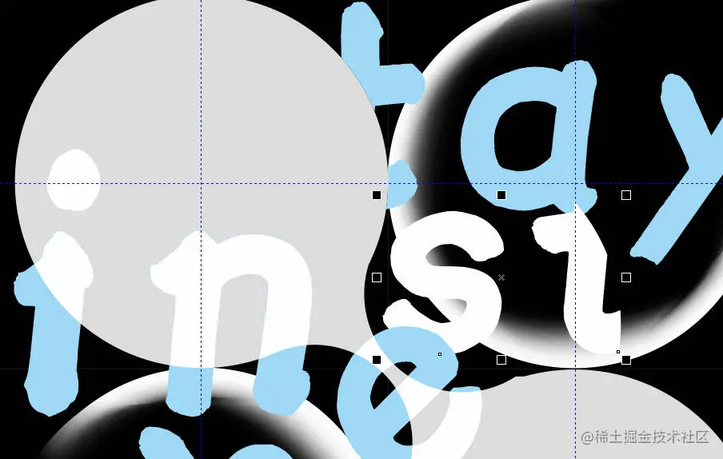
3.钢笔路径上的文字应用我们用钢笔换一条曲线,点击文字工具,在钢笔上,我们发现和 PS 不同,他并没有反应,如果是这样的情况,你就需要在文本菜单下点击使文本适合路径选项,然后再点击文字工具,到那条路径上就可以在上面输入文字了,这样我们的一个案例就做好了
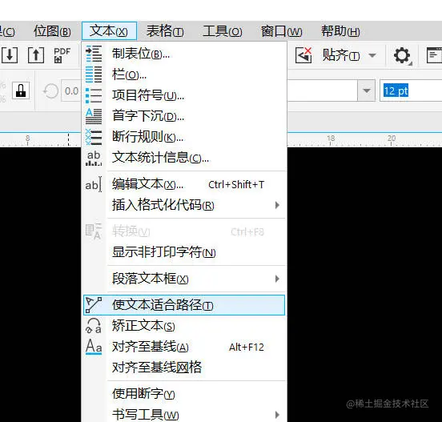
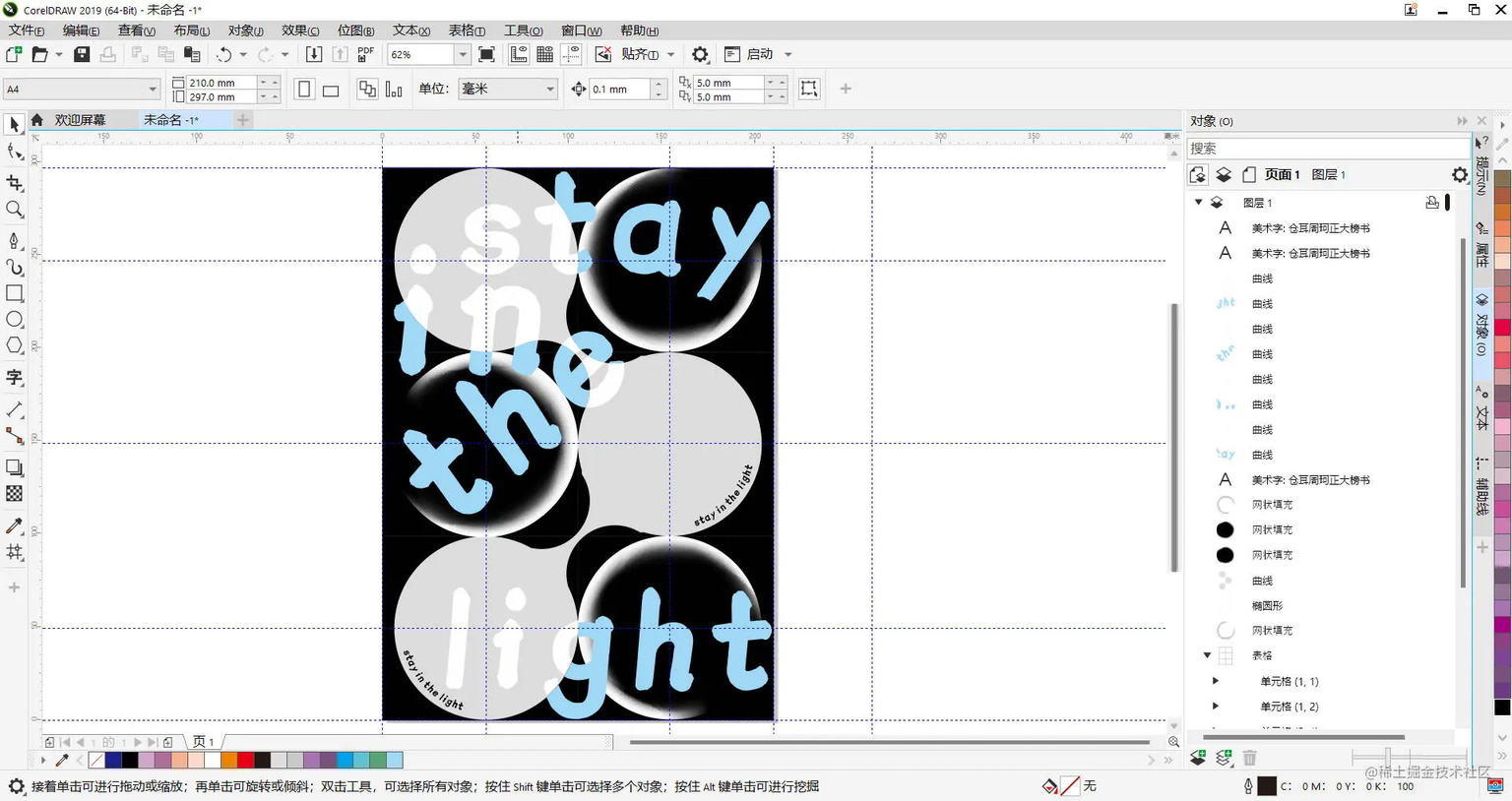
四.作品展示
1.图层展示
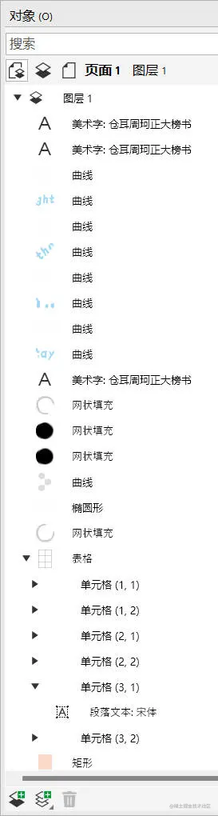
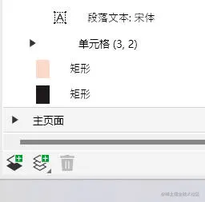
2.作品示例
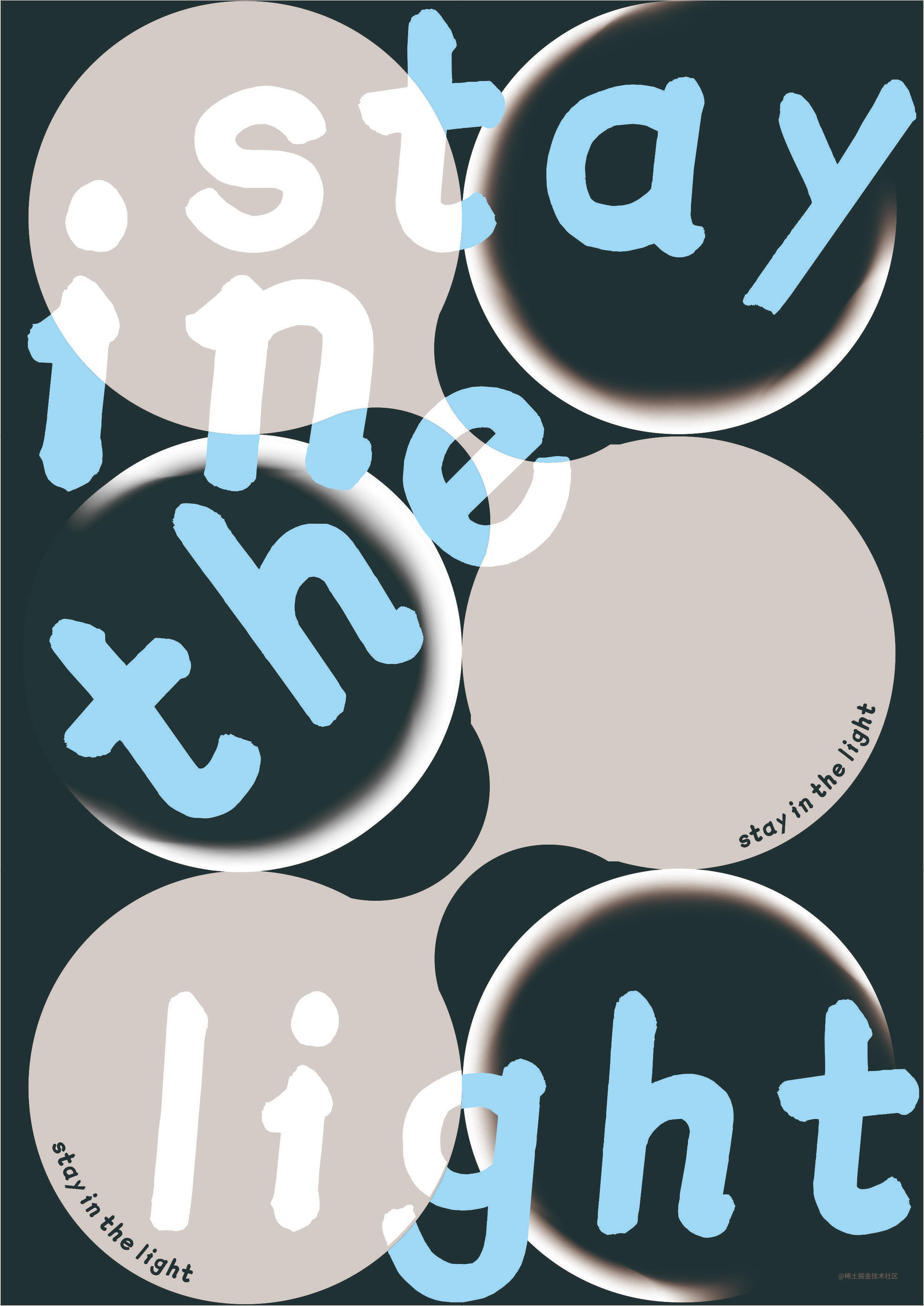
版权声明: 本文为 InfoQ 作者【张立梵】的原创文章。
原文链接:【http://xie.infoq.cn/article/b2351a222a891dae072abab2f】。文章转载请联系作者。











评论