hyper-v 关闭,hyper-v 关闭的流程有哪些
虚拟机在网络安全领域的应用,为保障网络安全提供了新的手段。今天给大家介绍 hyper-v 关闭的流程有哪些?

hyper-v 关闭的流程有哪些?
通过计算机管理关闭,右键点击“此电脑”,选择“管理”,进入计算机管理界面。点击“服务和应用程序”,在服务列表中找到“Hyper-V 虚拟机管理”。双击打开,将启动类型改为“手动”,然后点击“确定”。通过 Windows 设置关闭:按“Windows 键+I”打开设置应用。点击“apps”,在右侧窗口中选择“optionalfeatures”。找到“Hyper-V”并点击“disable”按钮。通过系统配置工具关闭:打开“运行”对话框(Win+R),输入“msconfig”。切换到“启动”标签页。找到 Hyper-V 相关的启动项,取消勾选,然后点击“确定”。
以上是 hyper-v 关闭的流程有哪些的介绍。而“hyper-v 批量管理工具”提供了一个直观的图形化界面,相当于一个集中化的管理控制台,可用于大规模管理 hyper-v 环境中的虚拟机。可以批量创建或删除虚拟机,配置虚拟网络、磁盘等。适用于企业级虚拟化管理、开发与测试环境以及数据中心管理等。无需在每个虚拟机上安装代理软件,方便快捷。
那具体的使用步骤是什么呢?
首先我们需要在自己电脑上安装“hyper-v 批量管理工具”,安装完成后打开,在工具界面中,我们直接勾选需要管理虚拟机,就可以直接批量控制选中虚拟机,可以开机、关机、重启等,如下图所示:
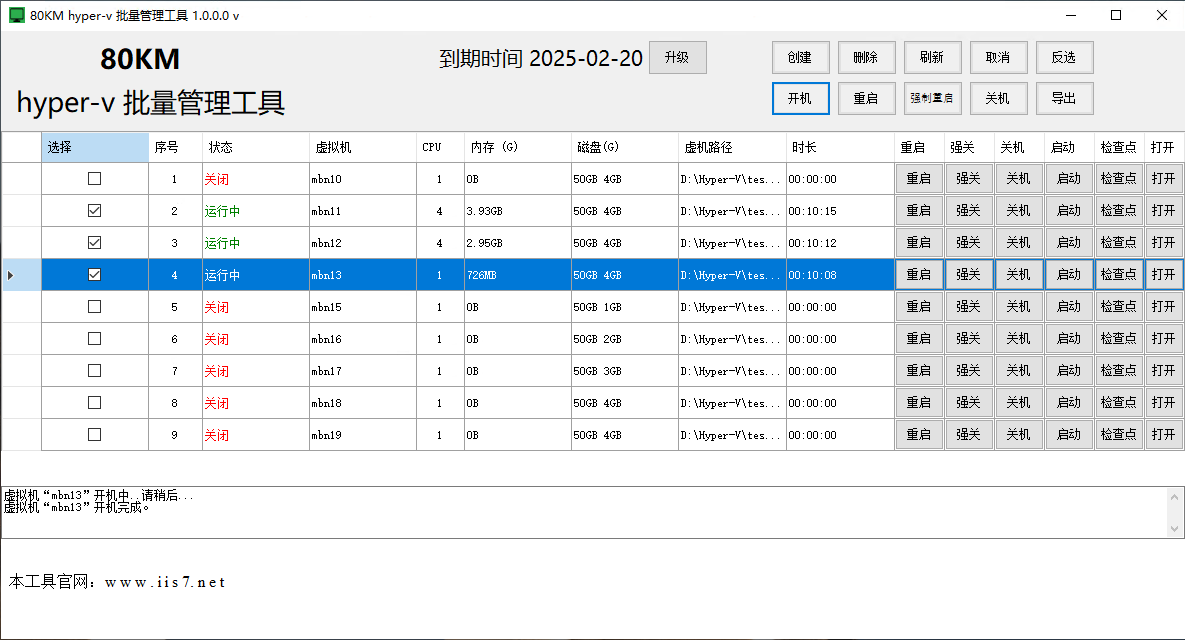
如果要创建多个虚拟机,只需点击工具右上角的创建,然后自己设置创建数量、虚拟机名称、CPU 数、存储路径、模板路径等,设置好之后,点击确定就创建成功了。如下图所示:
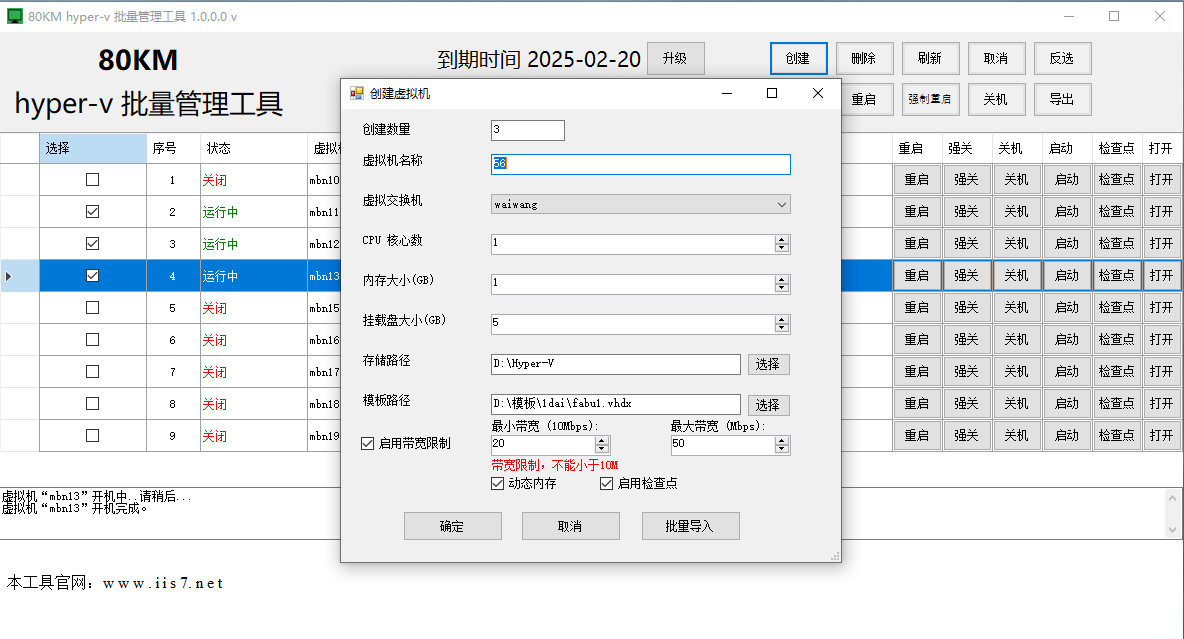
虚拟机让我们能够根据实际需求动态调整计算资源,实现了资源的最优配置。










评论