Bartender 4:图标显示切换大变样,还能在菜单栏自定义文字

Bartender 4 加入了全新的 Menu Bar Layout,在上个版本被移除的 Bartender Bar 回归,还有 Triggers、Quick Reveal 都让 Bartender 更加好用。让我们一起来看看这些功能都有什么作用。
Bartender 4 for Mac(应用图标管理工具)v4.2.25中/英直装版
图标显示切换大变样,Bartender Bar 回归
Bartender 4 对于图标切换的处理,和我们早先推荐过的 Vanilla 十分相似。Bartender 4 菜单栏踩从左往右分为「永久隐藏 | 隐藏 | 显示」三部分。位于显示区的图标会常驻在菜单栏,只要点击 ··· 标志,隐藏区图标就会在左侧出现。这样的操作方式要比上一代的切换式高效许多。

在 Bartender 3 中被移除的 Bartender Bar 回归了。Bartender Bar 会在菜单栏下方以平行第二栏的方式出现,把隐藏的图标显示出来。利用它,常驻图标和隐藏图标也能同时出现。

Quick Reveal 模糊点击更方便
Quick Reveal 是 Bartender 4 的新设计,它更方便地让隐藏图标显示出来。在之前版本中,我们必须点击 ··· 标志才能让隐藏图标显示。而现在,我们只要点击隐藏图标的大致区域即可,我们再也不用费劲让光标去定位 ··· 标志。这个人性化的设计是我认为 Bartender 4 最棒的功能。当然,利用快捷键依然能高效地召唤出隐藏图标。
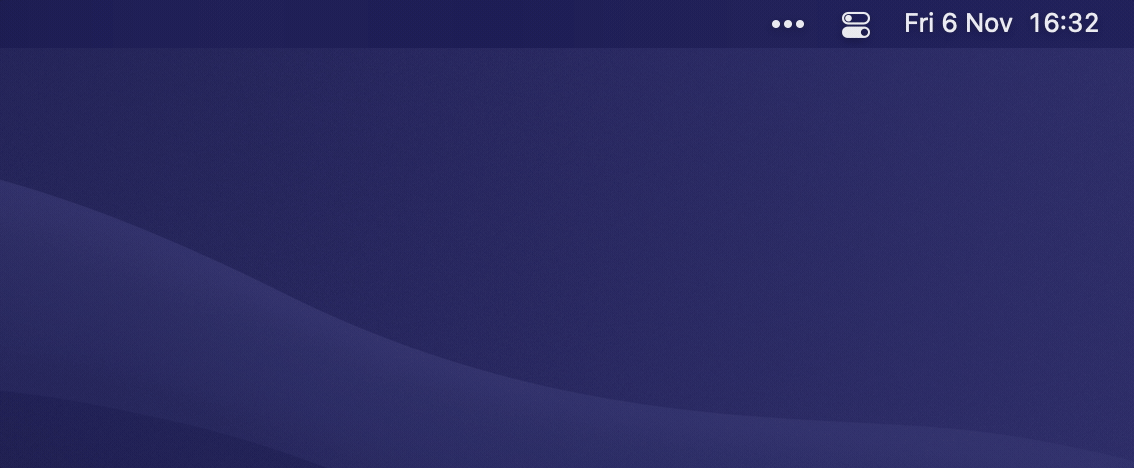
Menu Bar Layout 所见即所得
在 Bartender 3 中,我们要对菜单栏的图标设置隐藏/显示时,要进入到应用的偏好设置里,为每个图标单独设置。虽然这是一个非常低频的操作,但不得不承认这样做有点繁琐。
Bartender 4 推出的 Menu Bar Layout,让隐藏/显示设置变得更加简单直观。我们只需要把图标在不同的区域拖动就可以了。在应用的设置里,Bartender 4 实时显示了当前菜单栏中的常驻显示区、隐藏区和永久隐藏区,我们只要把应用图标拖动到相应的区域,就能完成对它进行隐藏/显示的设置,并且菜单栏也会实时响应变化。所见即所得,非常方便。
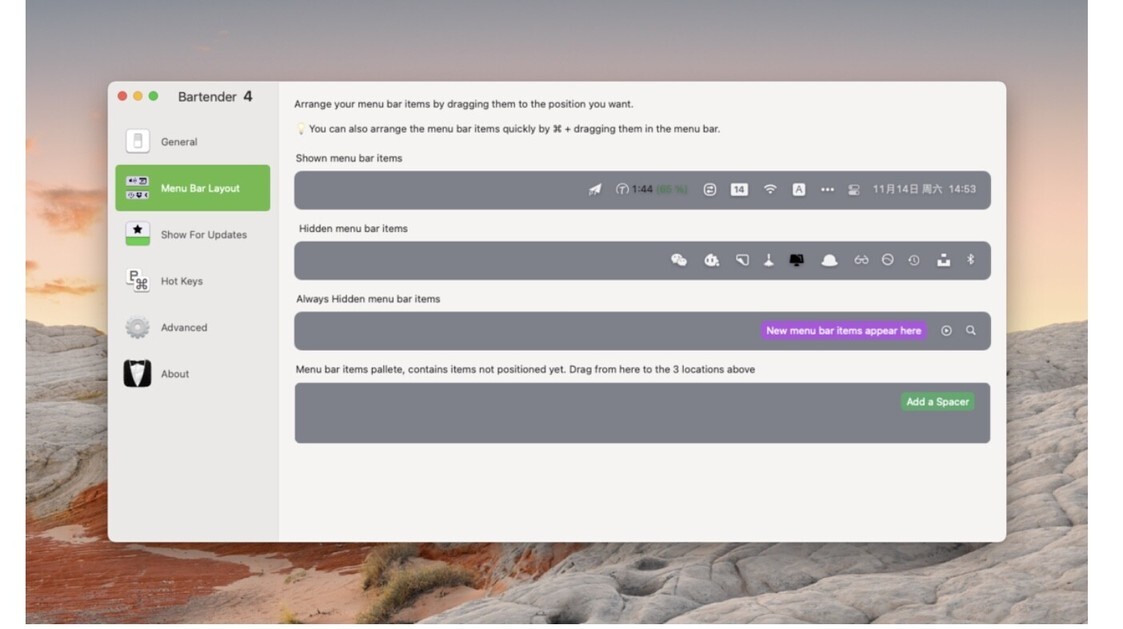
另外我们按住 ⌘Command 键,直接在菜单栏拖动应用图标,也能实现隐藏/显示设置。
Menu Bar Layout 里最下方还有一块 Menu bar items pallete 区域,这是用来存放还没有设置的应用图标,以及创建 Spacer。Spacer 的作用是利用空白间隔为菜单栏的图标进行分区。我们可以给调整空白间隔的宽度,给它添加文字或者 Emoji 表情。
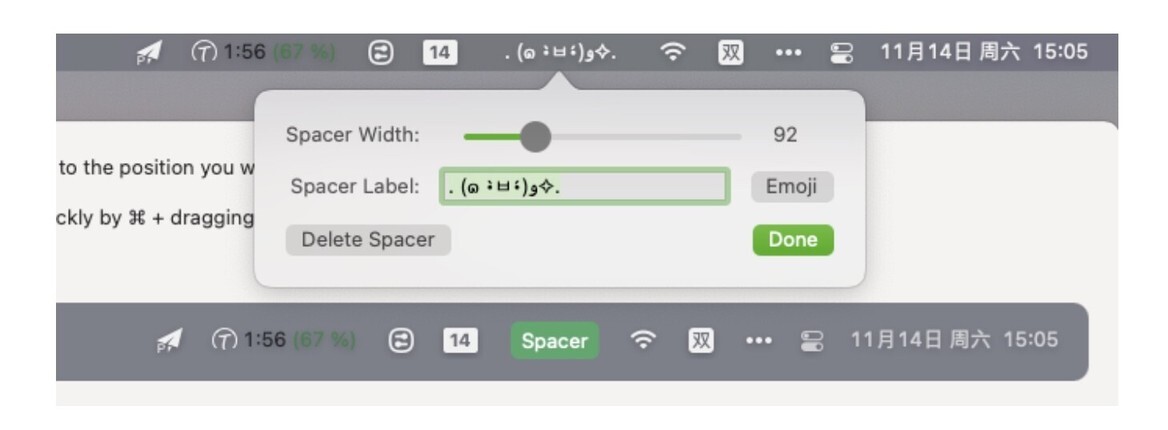
Menu Bar Layout 里还有用紫色底色标注的 New menu bar items appear here。顾名思义,它可以用来设置那些新安装的应用图标的位置,以防新应用图标破坏我们原先设计好的菜单栏顺序。
Triggers 识别应用图标的变化
Bartender 4 对于菜单栏图标的玩法还有新鲜花样。Triggers 可以通过应用图标的状态变化,触发临时激活显示。比如笔记本电池断开时,将隐藏的电池图标变为显示;Wi-Fi 断开时,将隐藏的 Wi-Fi 图标在菜单栏中显示。只要菜单栏中的图标会根据状态发生不同的变化,Bartender 都可以识别出来,并根据响应的变化,设置临时显示的操作。
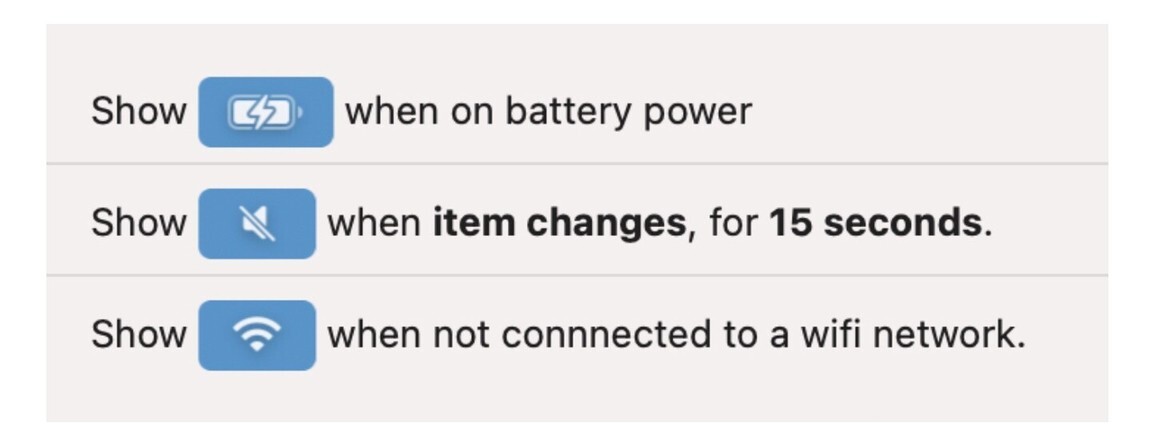










评论