前端 Vuer,为自己的项目搭建一个 Playwright 测试环境吧,给自己多一点安全感!
本文由体验技术团队 Kagol 原创
亲爱的朋友:
你是否担心修改完一个 bug,引发了多个 bug?
是否因为担心重构代码之后,影响到现有功能,从而一直不敢对现有代码进行优化,只能不断用 if/else 叠加功能?
你是否担心增加的新特性影响到其他模块的功能,从而花大量时间反复进行手工测试,确保万无一失,却依然在上线前,胆战心惊、如履薄冰?
如果你有以上困扰,推荐大家使用一款 E2E 测试神器:Playwright,新手友好,即使是初学者也能轻松学会!
Playwright 是由微软开发的一款强大的自动化测试工具,旨在为现代 Web 应用程序提供全面的端到端(E2E)测试解决方案。它支持主流浏览器,包括 Google Chrome、Microsoft Edge、Mozilla Firefox 和 Apple Safari,并且能够在 Windows、macOS 和 Linux 平台上运行。
除了执行测试用例,Playwright 还支持录制测试用例并生成对应的代码,能大大降低编写测试用例的成本,这也是我选择 Playwright 的重要原因之一。
接下来我就带大家一起上手 Playwright,从搭建 Playwright 测试环境,到编写测试用例,再到通过命令和 VSCode 插件执行测试,为你在自己的项目集成 Playwright 测试提供指导。
1 搭建 Playwright 测试环境
假如你已经有了一个 Vite + Vue 的项目。
在根目录执行命令:npm init playwright@latest,即可搭建 Playwright 测试环境。
而且创建了两个测试用的测试用例:tests/example.spec.ts / tests-examples/demo-todo-app.spec.ts。
初始化好 Playwright 环境,还提示我们执行命令:npx playwright test,跑一下测试用的测试用例。
并列出了一些常用命令:
npx playwright test:执行全量测试用例npx playwright test --ui:以可视化界面方式手动运行测试用例npx playwright test --project=chromium:只在 Chrome 浏览器执行npx playwright test example:执行部分测试用例npx playwright test --debug:启动调试模式npx playwright codegen:自动生成测试代码
2 命令方式执行测试用例
2.1 执行全量测试用例:npx playwright test
执行命令:npx playwright test,即可执行所有测试用例。
可以看到 2 个测试用例都已通过。
2.2 执行部分测试用例:npx playwright test tests-examples
这是执行全量测试用例,还可以执行部分用例:npx playwright test tests-examples,只执行 tests-examples 目录下的测试用例。
2.3 只在部分浏览器执行:npx playwright test --project=chromium
在 playwright.config.js 配置文件中,有一个 projects 配置项,用来配置执行的浏览器,默认会在配置的所有浏览器执行,这样速度会比较慢,可以只在部分浏览器执行,比如只在 Chrome 执行:npx playwright test --project=chromium
2.4 可视化方式执行:npx playwright test --ui
还可以通过可视化界面方式手动执行测试用例,执行命令:npx playwright test --ui。
执行完会弹出以下界面
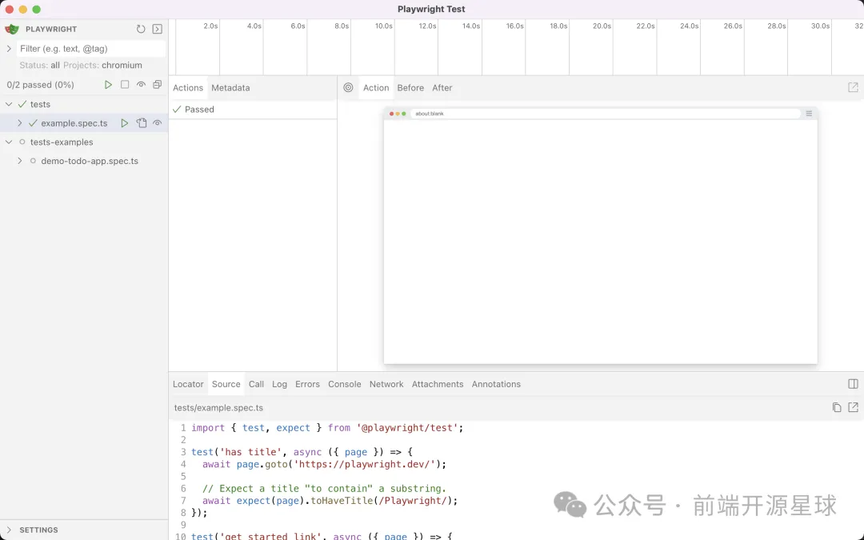
左边会列出所有的测试用例,可以点击播放按钮进行执行。
2.5 查看测试报告:npx playwright show-report
也可以执行命令:npx playwright show-report,查看测试报告。
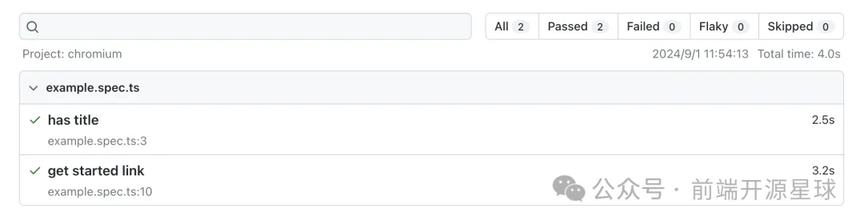
3 录制测试用例,并自动生成代码
这个功能可太有用了!必须好好安利下!
执行命令:npx playwright codegen,可启动用例录制和代码生成界面。
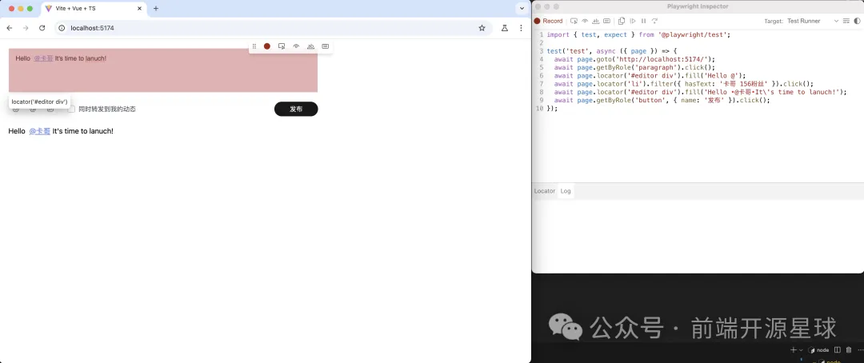
可以看到启动了两个界面,左边那个是用来录制用例的浏览器和界面,右边是实时生成的代码。
生成的代码是可以直接使用的,这大大降低了手动编写测试用例的成本。
只是 codegen 生成的测试用例代码是不带断言的,需要自己手动加一些断言。
测试代码生成的功能,对于初学者是非常友好的,几乎没有学习成本,一旦你熟悉了 Playwright 测试用例的编写语法,慢慢地你就可以摆脱这个工具,自己手写测试用例。
4 使用 VSCode 插件
在 VSCode 扩展中搜索关键字:Playwright,找到 Playwright Test for VSCode 插件,并安装。

安装完之后,VSCode 左侧会多出来一个测试的面板,可以看到当前项目所有的测试用例,点击播放按钮就可以执行测试用例,这个和 --ui 那个可视化界面有点类似。
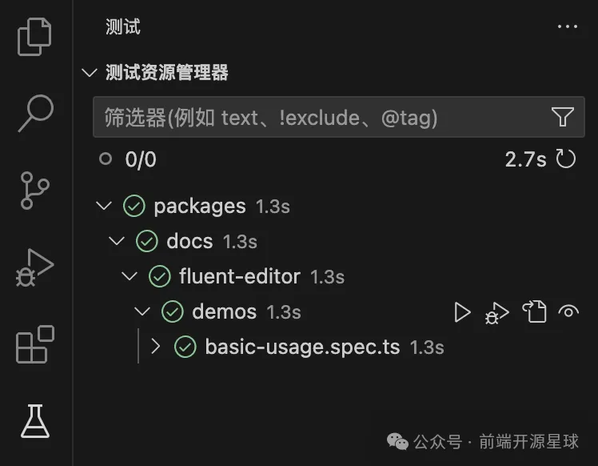
当 VSCode 插件的功能更强一些,可以直接跳转到测试用例所在的文件。
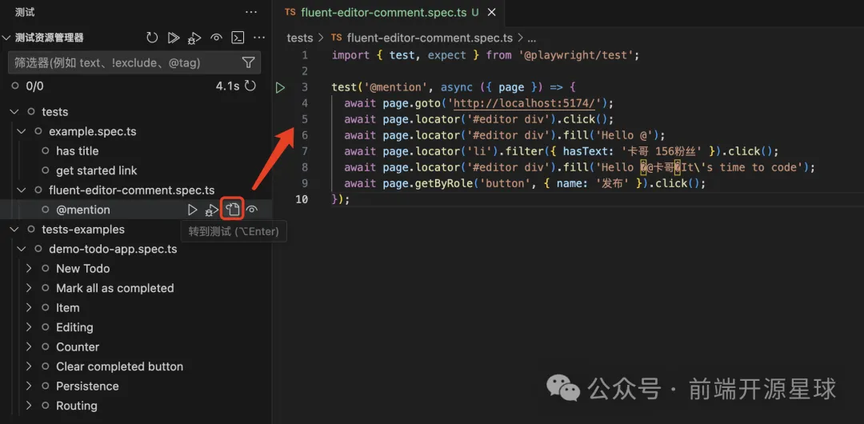
测试用例文件左边会多出来一个播放按钮,可以直接执行当前用例。
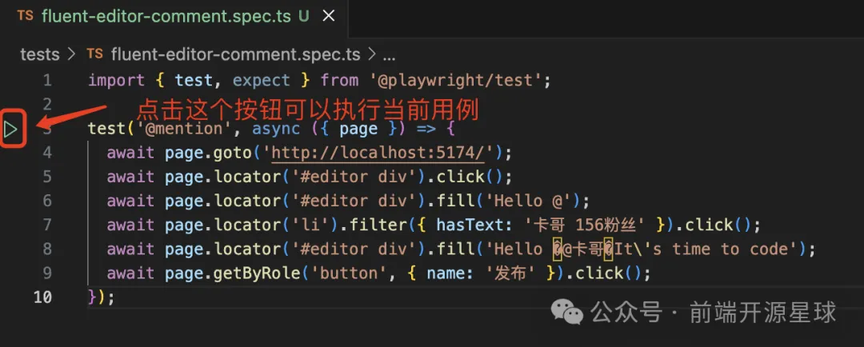
下面还有一些配置项的设置,比如设置浏览器,还可以录制新用例。
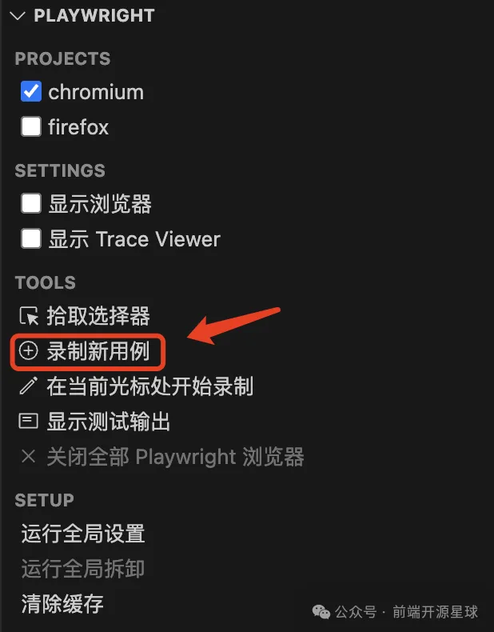
推荐使用 Playwright 的 VSCode 插件,很实用。
更多使用方式请参考 Playwright 官网:https://playwright.dev/
5 贡献者招募:欢迎来 Fluent Editor 开源富文本练练手
Fluent Editor 是一个基于 Quill 2.0 的富文本编辑器,在 Quill 基础上扩展了丰富的模块和格式,功能强大、开箱即用。
我们正在招募志同道合的共建者🤝
目前 Fluent Editor 已经实现了基本的格式化功能,以及图片和文件上传、代码块高亮、表格、@提醒、插入表情等增强功能,并且集成了 Playwright 测试环境,还需要完善现有功能的 E2E 测试用例,这是一个很好的检验我们 Playwright 学习成果的机会,欢迎一起参与共建!
如果你想为 Fluent Editor 增加新特性,可以从以下规划的任务中进行领取:
https://github.com/opentiny/fluent-editor/discussions/20
源码:https://github.com/opentiny/fluent-editor(欢迎 Star ⭐ 支持)
往期文章推荐:
6 关于 OpenTiny
OpenTiny 官网:https://opentiny.design
TinyVue 源码:https://github.com/opentiny/tiny-vue (欢迎 Star ⭐)
TinyEngine 源码:https://github.com/opentiny/tiny-engine (欢迎 Star ⭐)
B 站:https://space.bilibili.com/15284299
欢迎加入 OpenTiny 开源社区。添加微信小助手 opentiny-official 一起参与交流前端技术~
(温馨提示:OpenTiny CCF 开源创新大赛也在持续报名中,欢迎大家一起报名参赛,赢取 10W 奖金:https://www.gitlink.org.cn/competitions/track1_openTiny )










评论