Amazon EC2 的出现,是时代的选择了它,还是它选择了时代
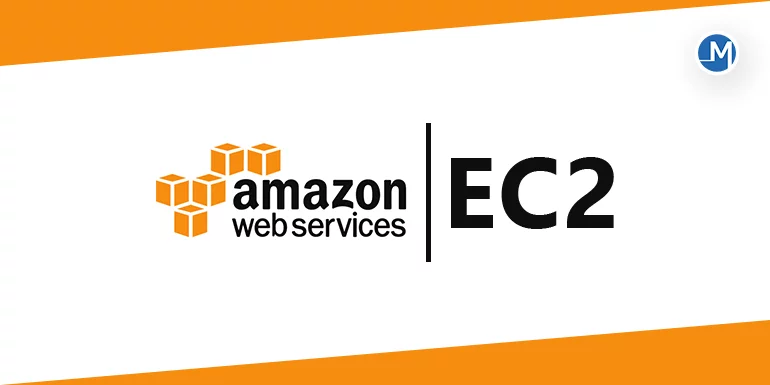
Amazon EC2 的使用
创建 EC2 实例
进入 Amazon 云官网之后找到 Amazon EC2 产品并使用
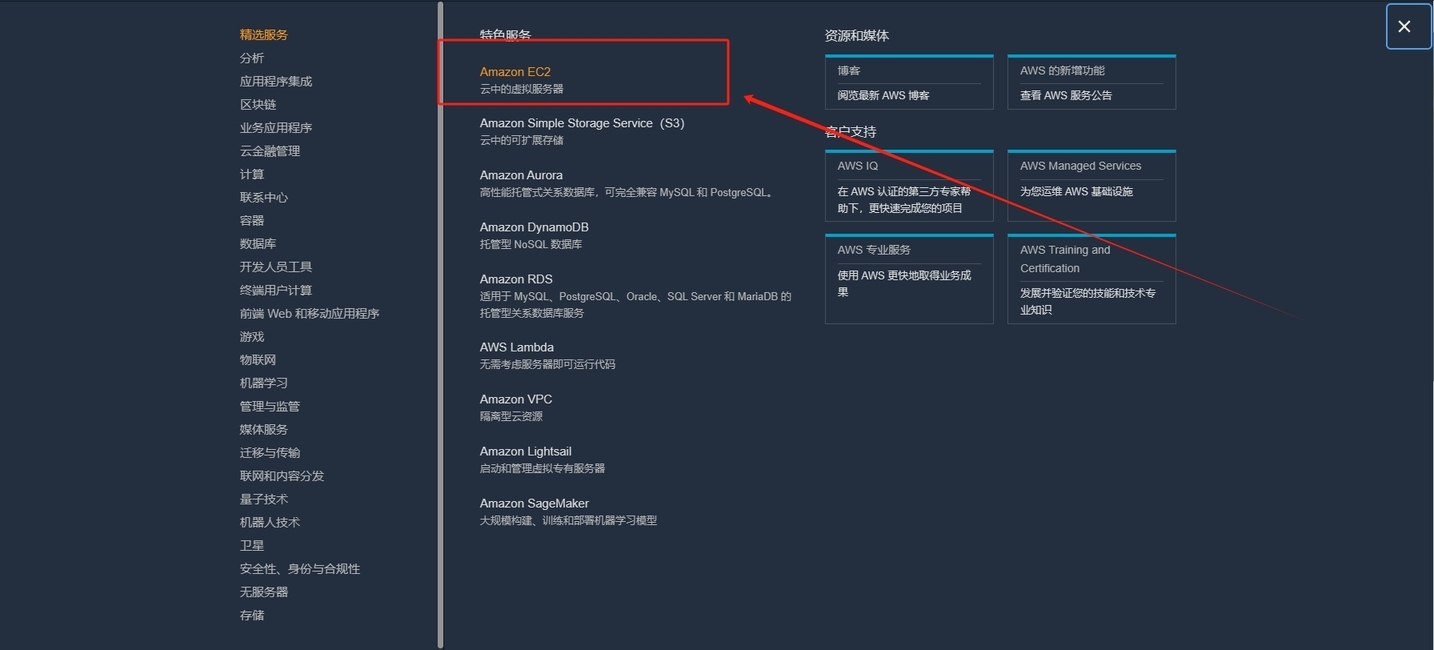
在我们启动实例前我们需要给我们的实例进行命名操作
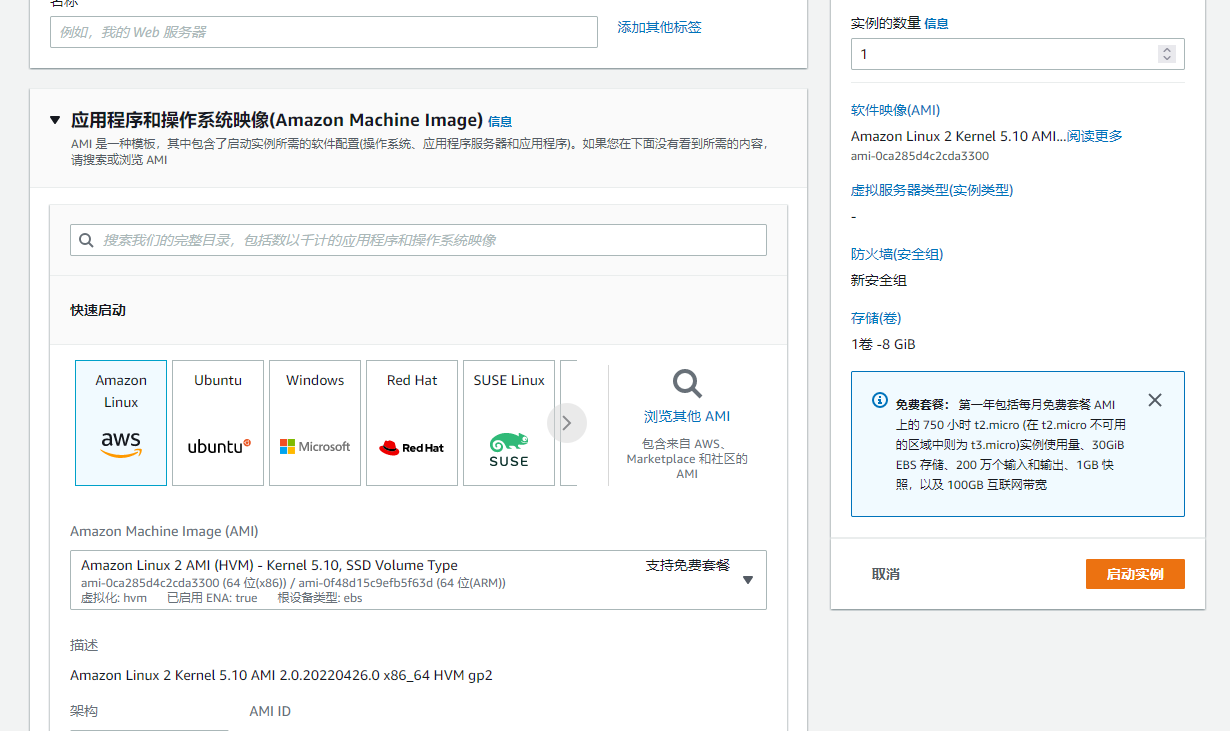
我们一定要进行创建唯一密钥对 以防他人侵入(还有就是避免忘记密码后便捷修改)
启动实例后就可以做配置了
安全组:创建自己的防火墙规则或选择默认的 VPC 安全组
存储:EC2 同时提供磁盘和 SSD 存储。我们建议从 EBS gp2 卷开始
选择“Launch Instances”(启动实例)完成设置
连接 EC2
Xshell 是一款强大的安全终端模拟工具,它支持 SSH1,SSH2,以及 MicrosoftWindows 平台的 TELNET 协议(免费) Xftp 可以和 Xshell 配合使用哦(用户能安全地在 UNIX/Linux 和 Windows PC 之间传输文件) Putty 是用来远程连接服务器的,支持 SSH、Telnet、Serial 等协议的连接。其中最常用的是 SSH(免费) 这两款都是可以连接 EC2 实例的,在我们使用的输入需要连接的服务器的 IP 地址和端口号后进行实例连接(可以将其保存哦,方便下次连接使用),在连接过程时会让你输入用户名和密码(俗称身份验证),输入之后就可以直接使用了(这样的 Linux 窗口操作是非常舒服的)
使用
我们在本地使用 Vue CLI 或者 Vite 创建一个自己的项目
接下来我们使用 Vue CLI 创建
如果的话先进行安装
使用下面命令查看是否安装成功
创建项目
选用 V2 即可
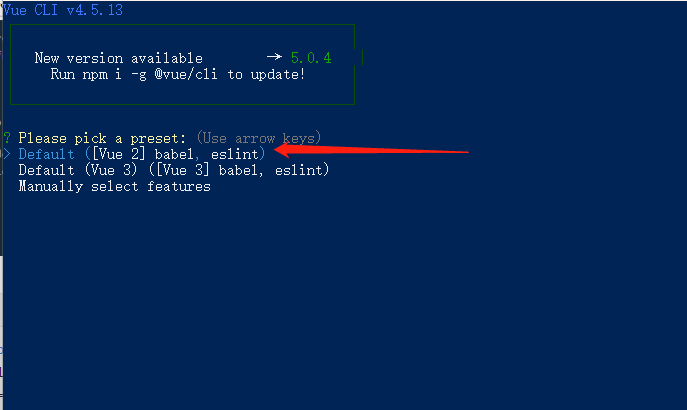
也可以选第三个自己去配置(为了方便我就选第一个了)-----选完之后进行等待
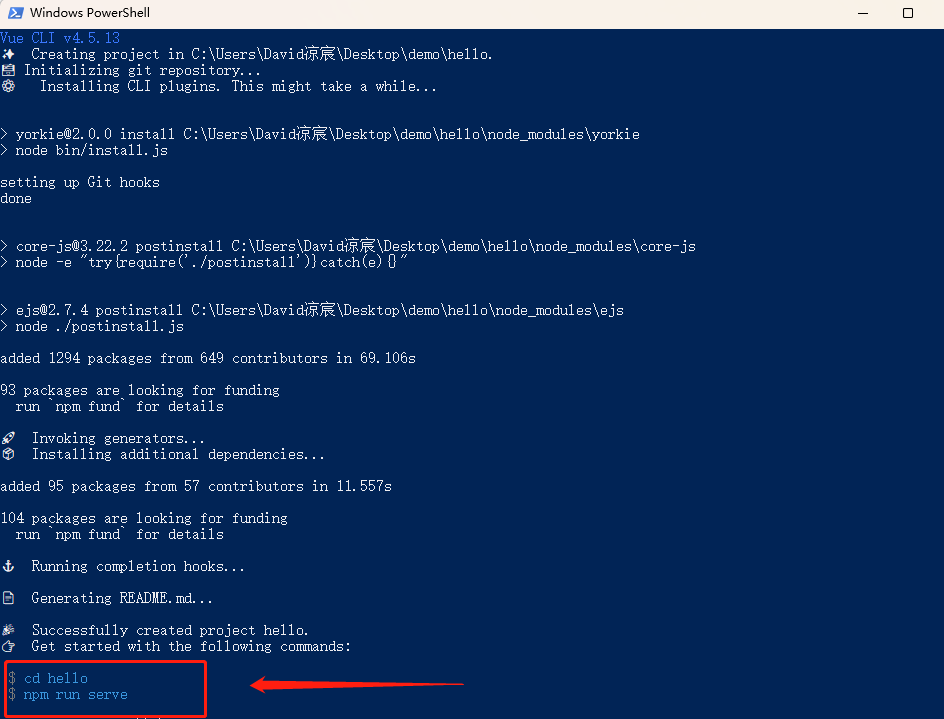
通过 Amazon EC2 来搭建 vpn 和 windows 7 客户端创建 vpn 连接
使用 YUM 安装 pptp 服务
编辑 pptp 配置文件
修改 DNS 服务器
创建 VPN 连接
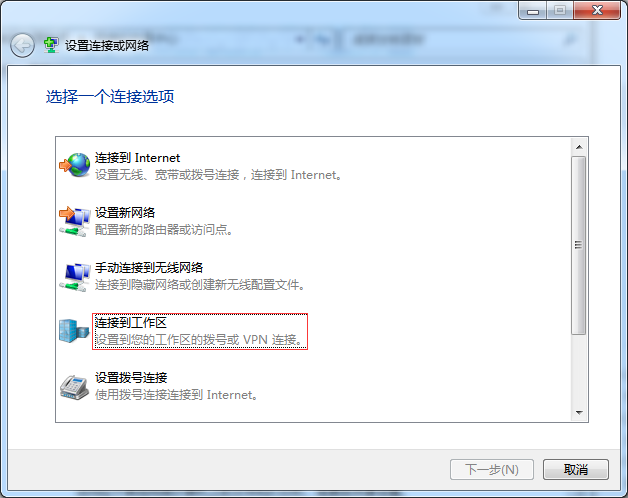
选择“使用我的 internet 连接 VPN”双击后进入下一步。
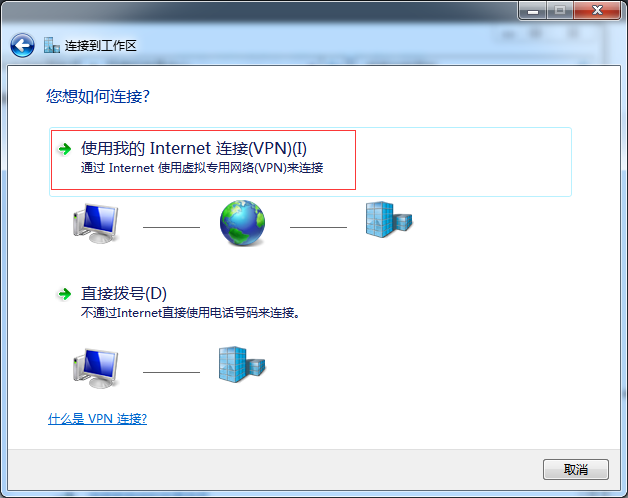
填写 VPN 服务器的 IP 地址信息后输入 VPN 服务器名称,完成后点击下一步。
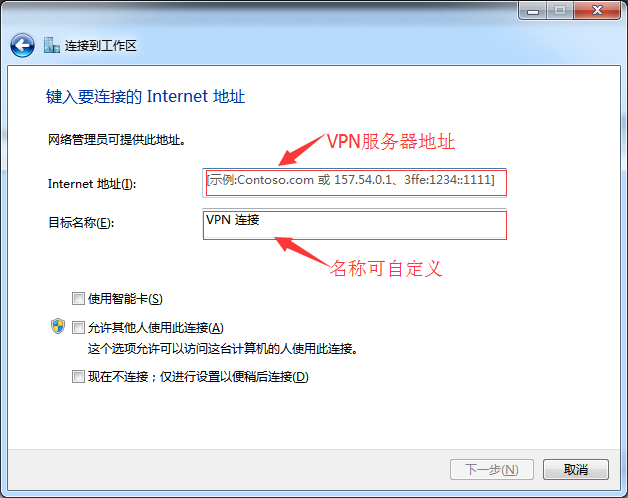
输入 VPN 服务器管理员分配的用户名及密码后点击记住密码已防止重新输入用户名和密码。完成以上所有操作后点击连接。
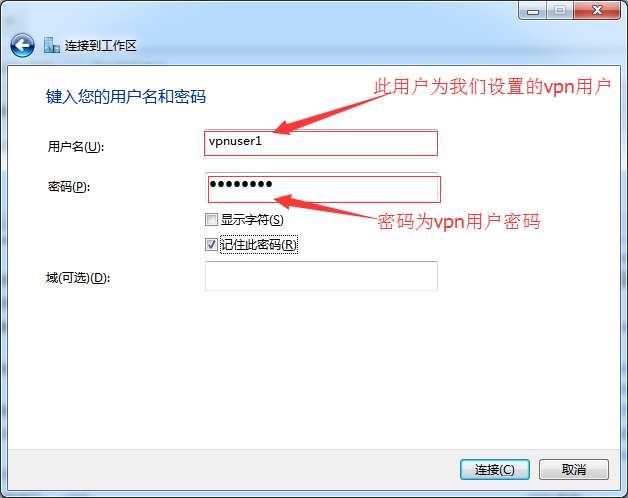
默认情况下系统会对 VPN 的服务一个一个的进行尝试直到连接成功为止.(此处我们点击跳过,后面进行设置 pptp 连接。)
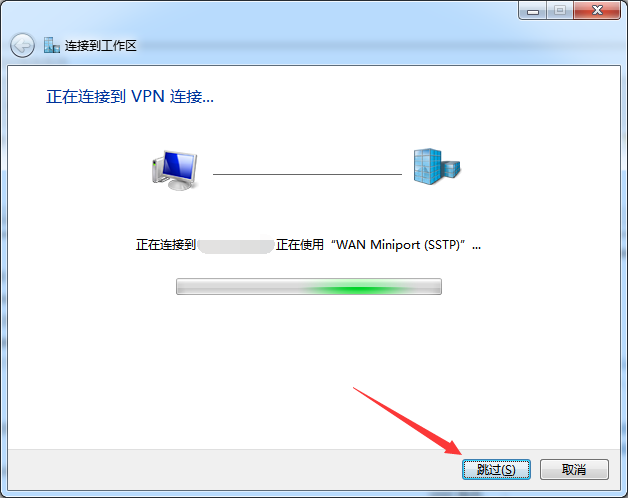
回到网络和共享中心,点击更改适配器设置。
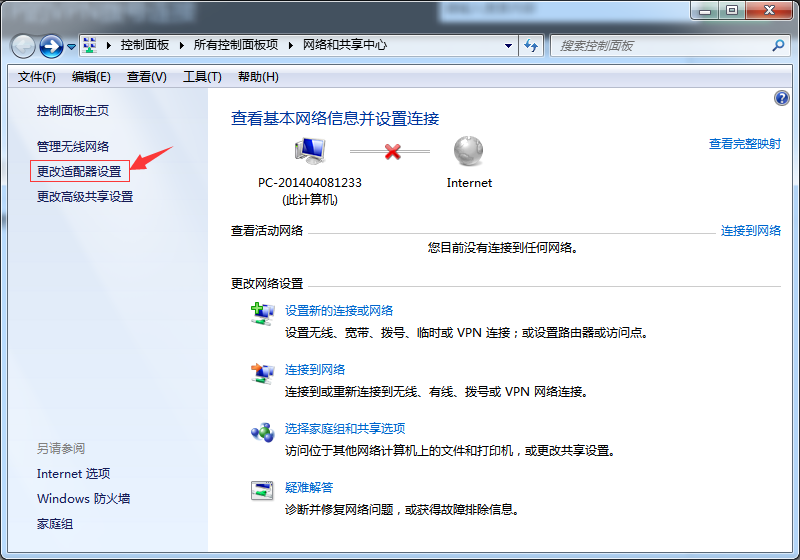
右键点击我们刚才建立好的 VPN 连接图标,先建立一个快捷方式放置到桌面上方便我们进行 VPN 拨号连接,然后点击属性。
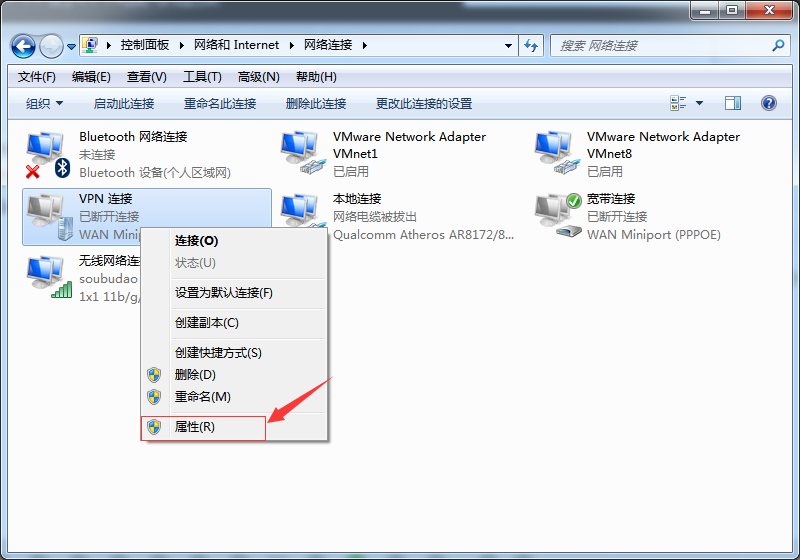
在安全选项卡中 VPN 类型的下拉菜单下选择“点对点隧道协议 PPTP”,下放的数据加密类型选择“可选加密(不加密也进行连接)”后点击确定。
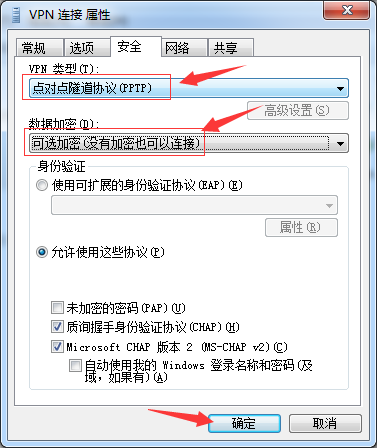
点击右下脚 Internet 访问,vpn 连接–>连接
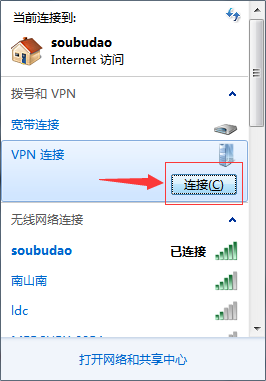
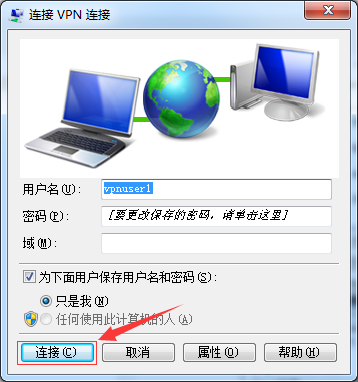
这里我们获取的 ip 地址为我们 vpn 服务器配置的地址
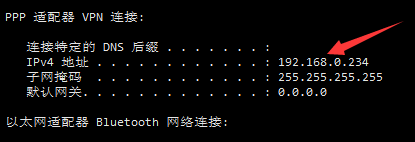
下面我们就可以来访问 google 和 YouTube 了
版权声明: 本文为 InfoQ 作者【淼.】的原创文章。
原文链接:【http://xie.infoq.cn/article/aed94e58dd3189e0e19398639】。文章转载请联系作者。











评论