hyper-v 虚拟机,怎样在 hyper-v 虚拟机上安装系统
虚拟机技术为我们构建了一个虚拟的计算环境,让我们可以在这个环境中自由地探索和尝试,无需担心对真实系统造成破坏。今天给大家介绍怎样在 hyper-v 虚拟机上安装系统?
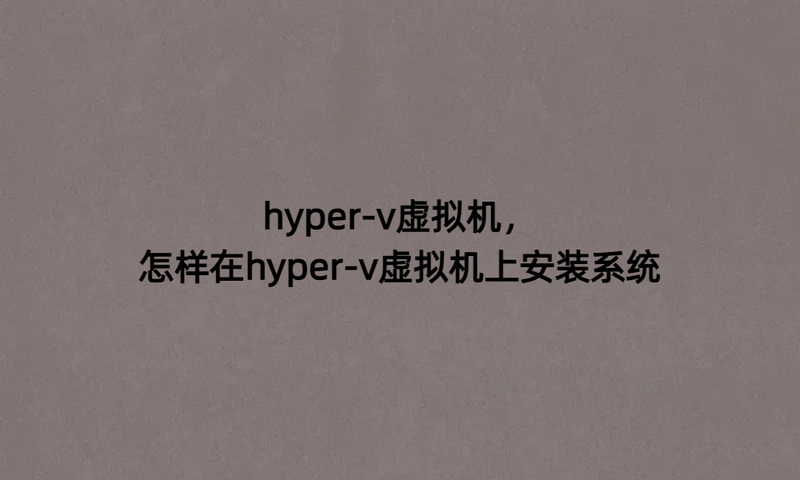
怎样在 hyper-v 虚拟机上安装系统?
以 Windows10/11 专业版、企业版和教育版为例:通过控制面板启用,打开“控制面板”,选择“程序和功能”。点击“启用或关闭 Windows 功能”。在功能列表中找到“Hyper-V”,勾选其所有子选项。点击“确定”,系统会自动安装 Hyper-V 相关组件,安装完成后重启计算机。
安装操作系统,启动虚拟机:在 Hyper-V 管理器中,找到创建好的虚拟机,右键点击并选择“启动”。连接到虚拟机:虚拟机启动后,右键点击它,选择“连接”。安装操作系统:如果在创建虚拟机时选择了从 ISO 文件安装,此时系统会自动加载 ISO 并进入安装界面,按照提示完成操作系统的安装。
以上是怎样在 hyper-v 虚拟机上安装系统的介绍。而“hyper-v 批量管理工具”提供了一个直观的图形化界面,相当于一个集中化的管理控制台,可用于大规模管理 hyper-v 环境中的虚拟机。可以批量创建或删除虚拟机,配置虚拟网络、磁盘等。适用于企业级虚拟化管理、开发与测试环境以及数据中心管理等。无需在每个虚拟机上安装代理软件,方便快捷。
那具体的使用步骤是什么呢?
首先我们需要在自己电脑上安装“hyper-v 批量管理工具”,安装完成后打开,在工具界面中,我们直接勾选需要管理虚拟机,就可以直接批量控制选中虚拟机,可以开机、关机、重启等,如下图所示:
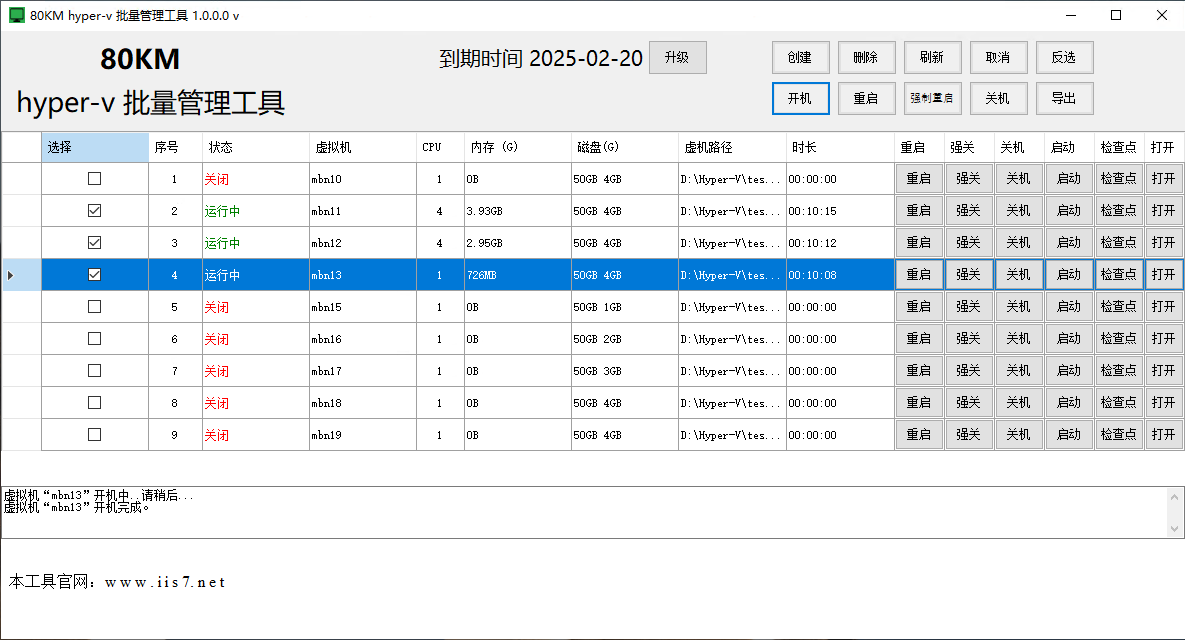
如果要创建多个虚拟机,只需点击工具右上角的创建,然后自己设置创建数量、虚拟机名称、CPU 数、存储路径、模板路径等,设置好之后,点击确定就创建成功了。如下图所示:
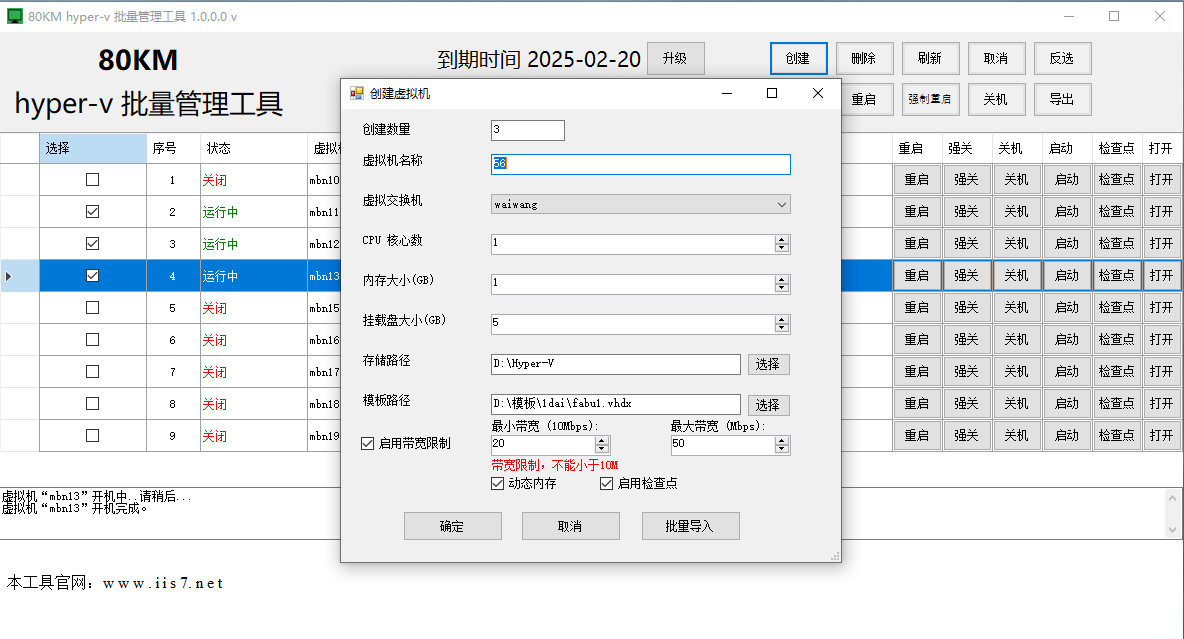
在未来,随着人工智能技术的不断发展,虚拟机有望与智能算法相结合,实现更加智能化的资源管理和应用部署。










评论