怎么彻底清除 Mac 的系统数据?MacBook 释放存储空间一文通
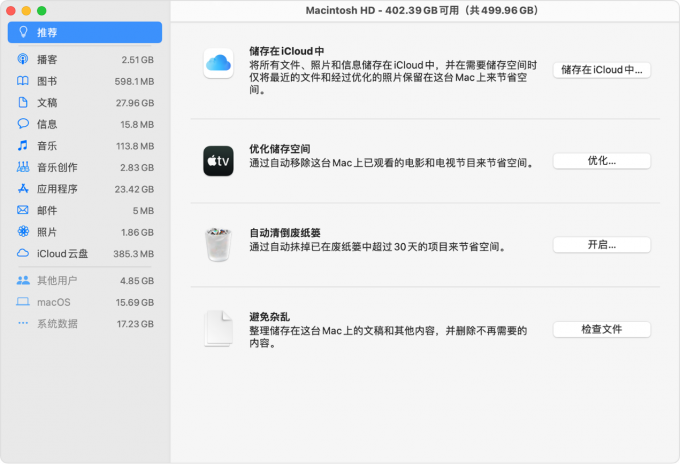
Mac 系统是一款优秀的操作系统,它提供了许多强大的功能和高效的性能。但是,随着时间的推移,你的 Mac 可能会积累了大量的不必要的文件和数据,这些文件和数据会占用你的存储空间,影响你的系统速度和稳定性。因此,定期清理你的 Mac 系统的存储空间和数据是非常重要的,它可以帮助你释放空间,提高性能,保护隐私,防止错误和故障。
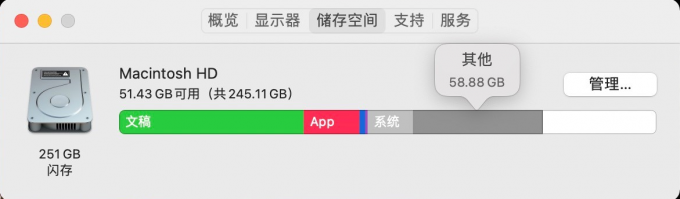
一、什么是系统数据以及对 Mac 的影响
在清理开始前,我们先了解什么是 Mac 系统的系统数据,以及清理系统数据的必要性。
如果您检查您的 Mac 存储使用情况,您会发现一个名为 系统数据.在旧版本的 macOS 上,系统数据称为 其他存储。在新 macOS 版本的存储使用情况条形图中,您可以分别看到 macOS 和系统数据卷,而其他类别则包括这两个项目。
有时,系统存储会占用 Mac 磁盘上的巨大空间。它包括以下类型的文件:
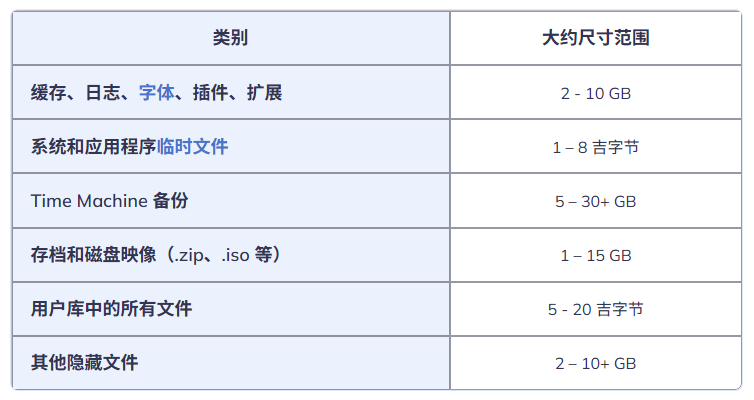
某些系统存储数据是不需要的,可以安全地删除。此外,建议定期清理系统存储中不需要的文件,因为可用磁盘空间不足会导致 Mac 性能变慢。当系统数据变得太大时,可能导致程序卡慢,甚至阻止系统关键更新。
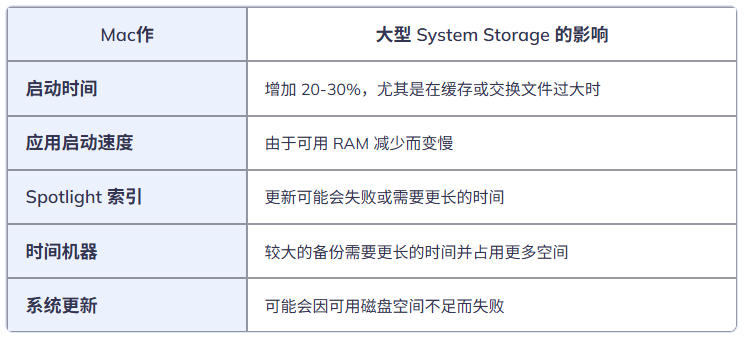
安全清洁:
缓存和日志(用户和系统)
旧 Time Machine 本地快照
卸载后的应用程序剩余部分
旧存档或安装程序(例如,.zip、.dmg .pkg)
您不再需要的 iOS 备份
未使用的插件、扩展和字体
请注意:
/System 或 /Library 中的文件(由 macOS 使用)
睡眠映像和交换文件(由 macOS 自动管理)
如果您不确定,请手动删除 ~/Library 中的任何内容
二、如何清理 Mac 的系统数据,恢复存储空间
系统存储类别中的大多数文件都位于 System 和 Library 文件夹中。默认情况下,Apple 会隐藏这些文件夹,以防止它们被意外删除或移除。但是,您可以通过 Finder 的菜单访问它们。
如何在库中查找系统文件:
打开 Finder。
按 Command+Shift+G。
在搜索面板中,键入 ~/Library 并按 Return。
您可以手动从 系统存储 中查找和删除所有类型的项目。但是,如果您是 Mac 新手并且不清楚 macOS 文件系统,我们建议你在专业的第三方软件的帮助下自动执行此操作。
释放 Mac 存储空间:手动方式
删除缓存
系统缓存和应用程序缓存都位于库中。要访问库并删除缓存文件,请执行以下作:
打开 Finder 窗口。
前往 Finder 菜单,单击 Go →选择 前往文件夹.
在出现的窗口中,键入 ~/Library/Caches 并按 Return 键。
您将看到 Caches 文件夹。删除包含应用程序缓存文件的子文件夹。
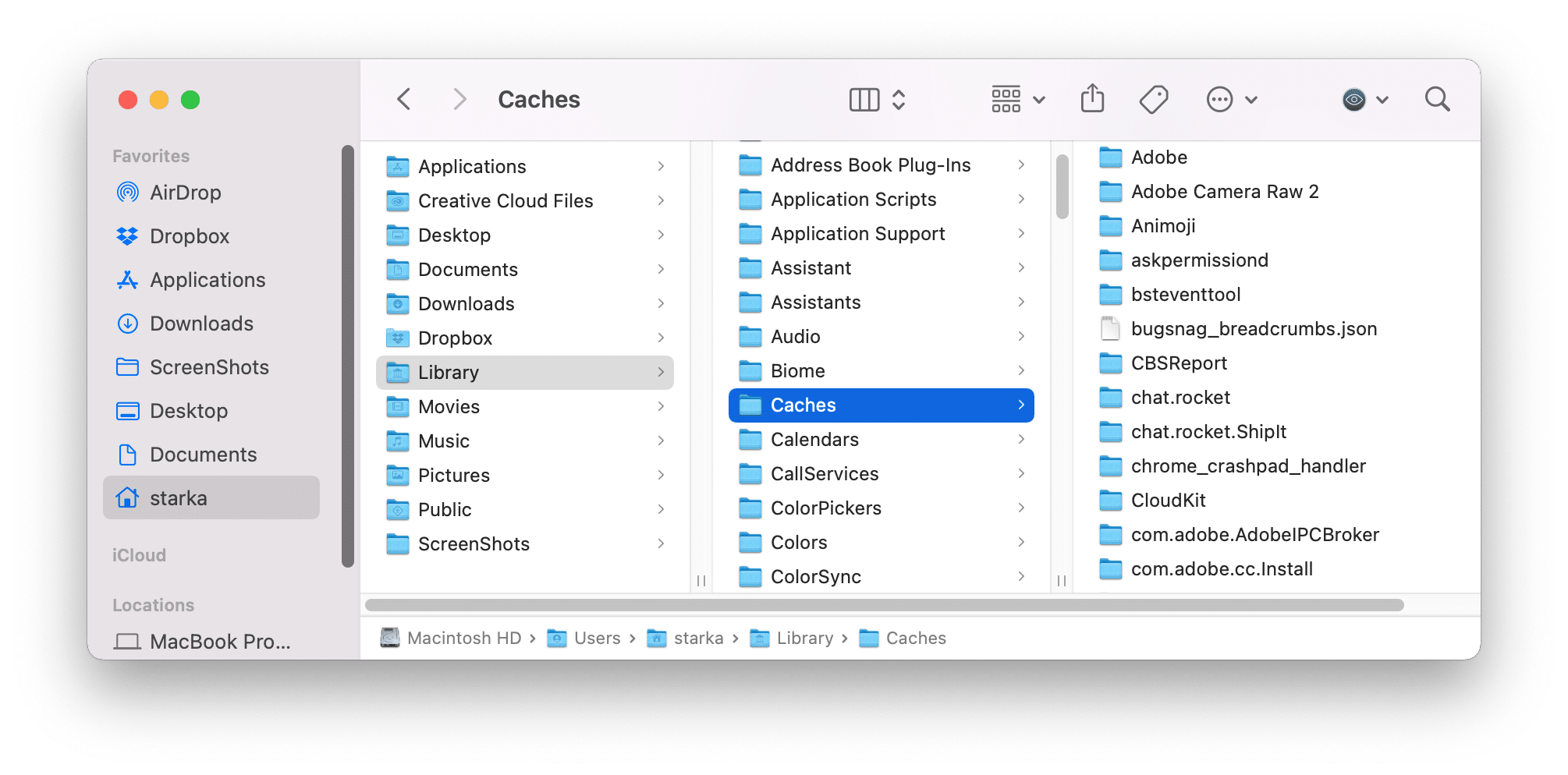
5、转到 /Library/Caches 文件夹(不带“~”)并从中删除不需要的缓存。
删除系统日志和缓存(服务文件)
当你使用你的 Mac 系统时,系统会自动生成一些日志和缓存,这些数据可以帮助你记录和优化你的系统的运行情况,但是也会占用你的存储空间,同时也可能导致你的系统的错误和故障。扩展、日志、cookie、插件……所有这些都是 macOS 识别为系统数据存储的文件。
手动删除应用程序支持文件的步骤:
打开 Finder。
转到 Finder 的菜单,选择 Go → Go to Folder。
导航 ~/Library 文件夹。
在 Library (媒体库) 中,检查以下文件夹:
~/库/应用程序支持
~/库/日志
~/库/容器
/资源库/应用程序支持
/资源库/Logs
/资源库/Containers
选择并删除所有不需要的服务文件。
请注意:不要删除名称以 com.apple 开头的子文件夹,这可能会损坏您的系统。
删除 Time Machine 备份快照
使用 Time Machine 备份 Mac 是个好主意。但是,尽管将数据保存在外部存储上,但 macOS 还会每天创建这些备份的快照并将其存储在 Mac 启动磁盘上。这些项目会占用 Mac 上的大量空间。
要阻止 Time Machine 堵塞您的系统存储,您可以关闭此功能,它将自动删除旧的备份快照。以下是如何执行此作:
打开 Settings(设置)。
转到 常用资料 侧边栏中的部分。
找到并单击 Time Machine。
如果备份并打开,请单击以禁用该选项。
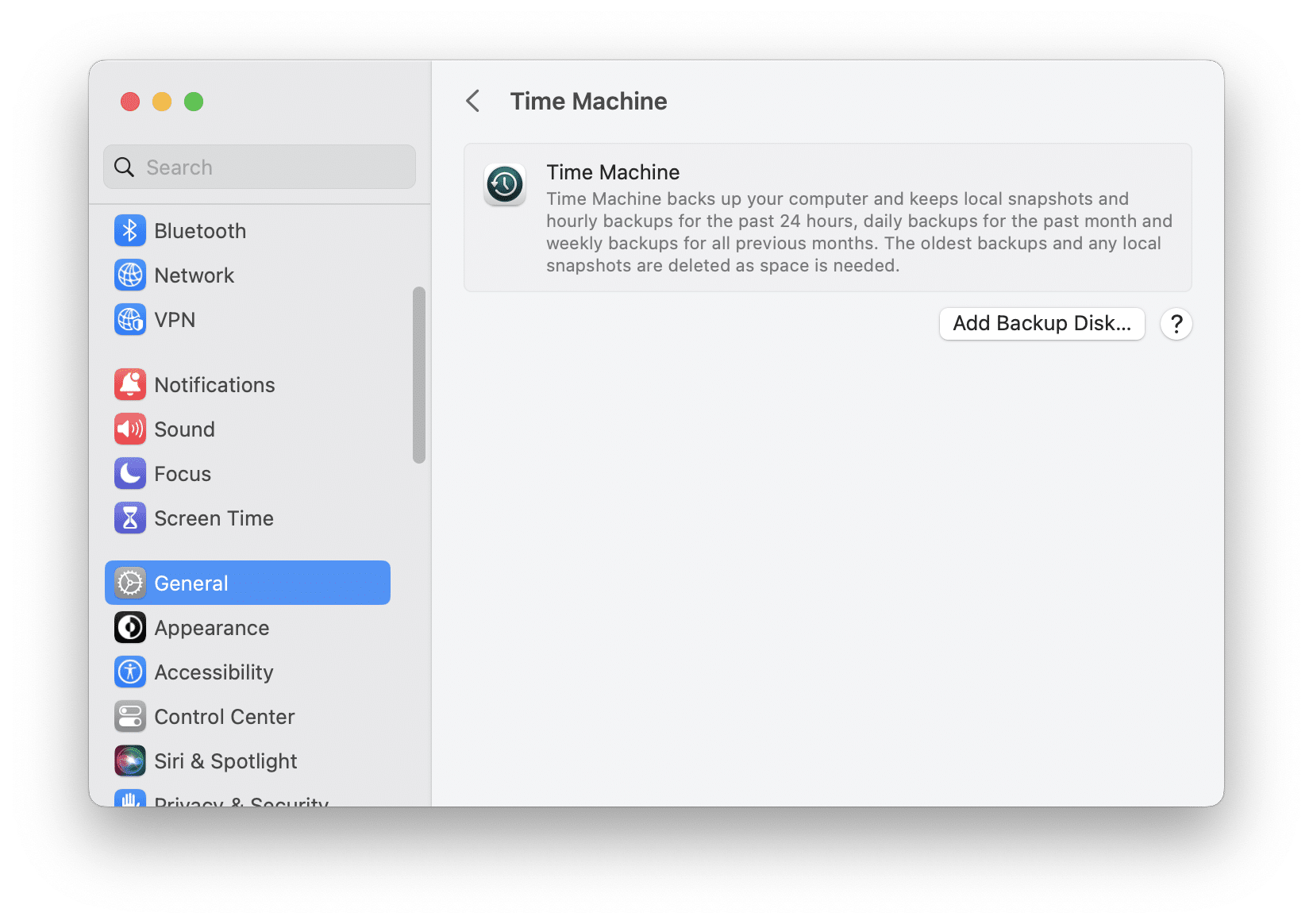
此外,您还可以使用终端命令行删除旧的备份快照。
打开 Terminal (终端)。
拷贝并粘贴以下命令,然后按 Return 键。
tmutil listlocalsnapshotdates
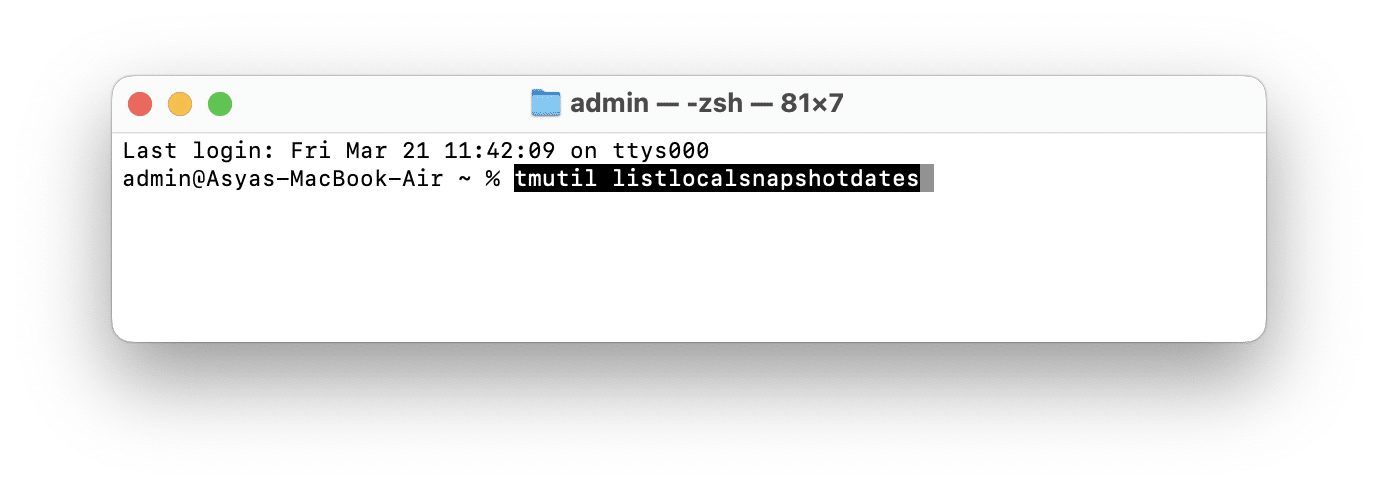
3.您将在 Mac 上看到备份列表。要删除任何备份,请使用以下命令并按 Return:
tmutil deletelocalsnapshots ???
“???”应更改为上面显示的备份快照文件 Terminal 的名称。
更新 macOS
当您下载新的 macOS 更新但不更新 Mac 时,其安装文件会占用系统存储空间。更新 Mac 后,此文件将从您的磁盘中清除。
要更新您的 Mac,请执行以下作:
1.打开 System Settings(系统设置)。
2.单击右侧面板中的软件更新。如果有任何可用更新,您将看到相应的按钮以启动更新过程。
释放 Mac 存储空间:使用第三方系统优化软件
CleanMyMac是 MacPaw 公司研发的 Mac 系统清理优化工具,自 2008 年发布以来,CleanMyMac 始终是优化 macOS 系统的首选软件。CleanMyMac 为您的苹果电脑解决系统垃圾清理、文件杂乱、恶意软件、性能优化和速度提升等问题,让您的 MacBook 时刻保持高效状态。
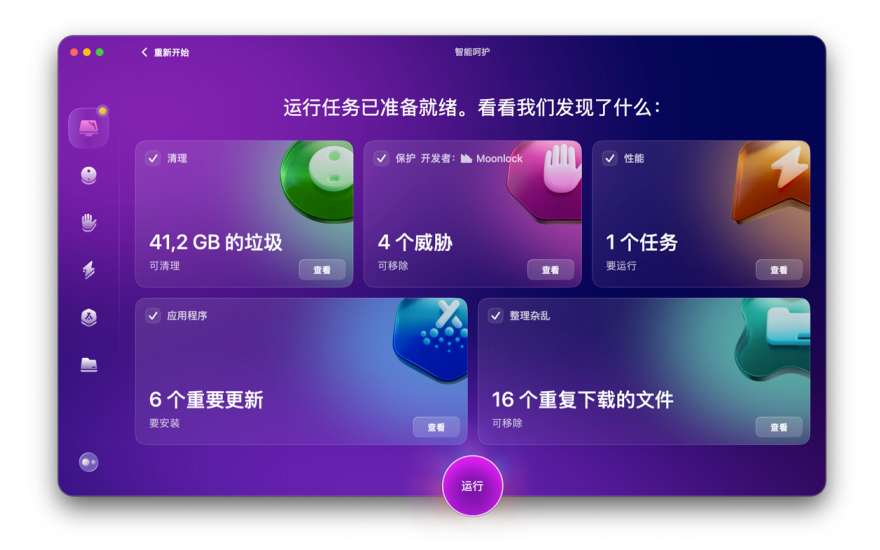
CleanMyMac 能够精准扫描并清理缓存文件。无论是系统缓存、浏览器缓存还是应用程序缓存,都能被它一网打尽。同时,它还能清理系统日志文件,让系统磁盘空间得到有效释放。
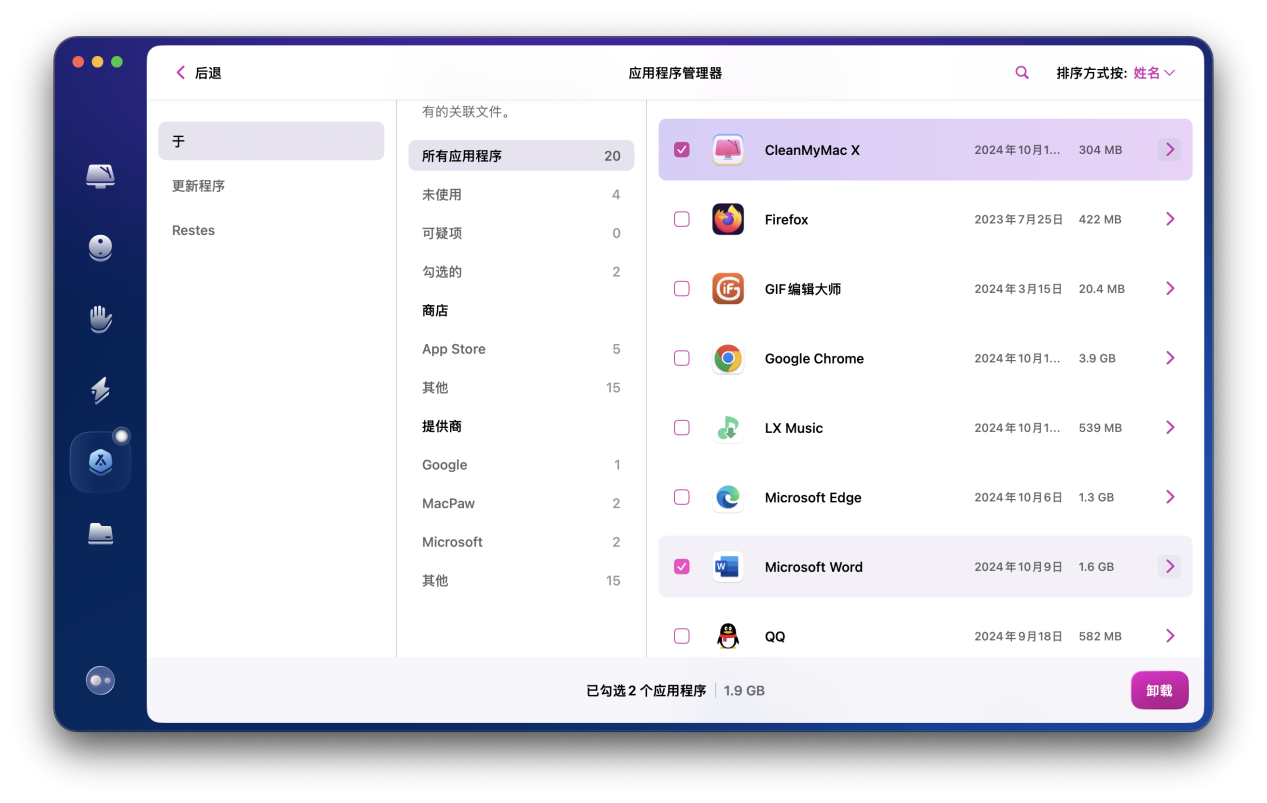
CleanMyMac 的软件卸载功能十分强大,当使用它卸载软件时,它会自动全面扫描并彻底清除与软件相关的所有残留文件、文件夹以及注册表项等,真正做到卸载无残留,让系统始终保持整洁。
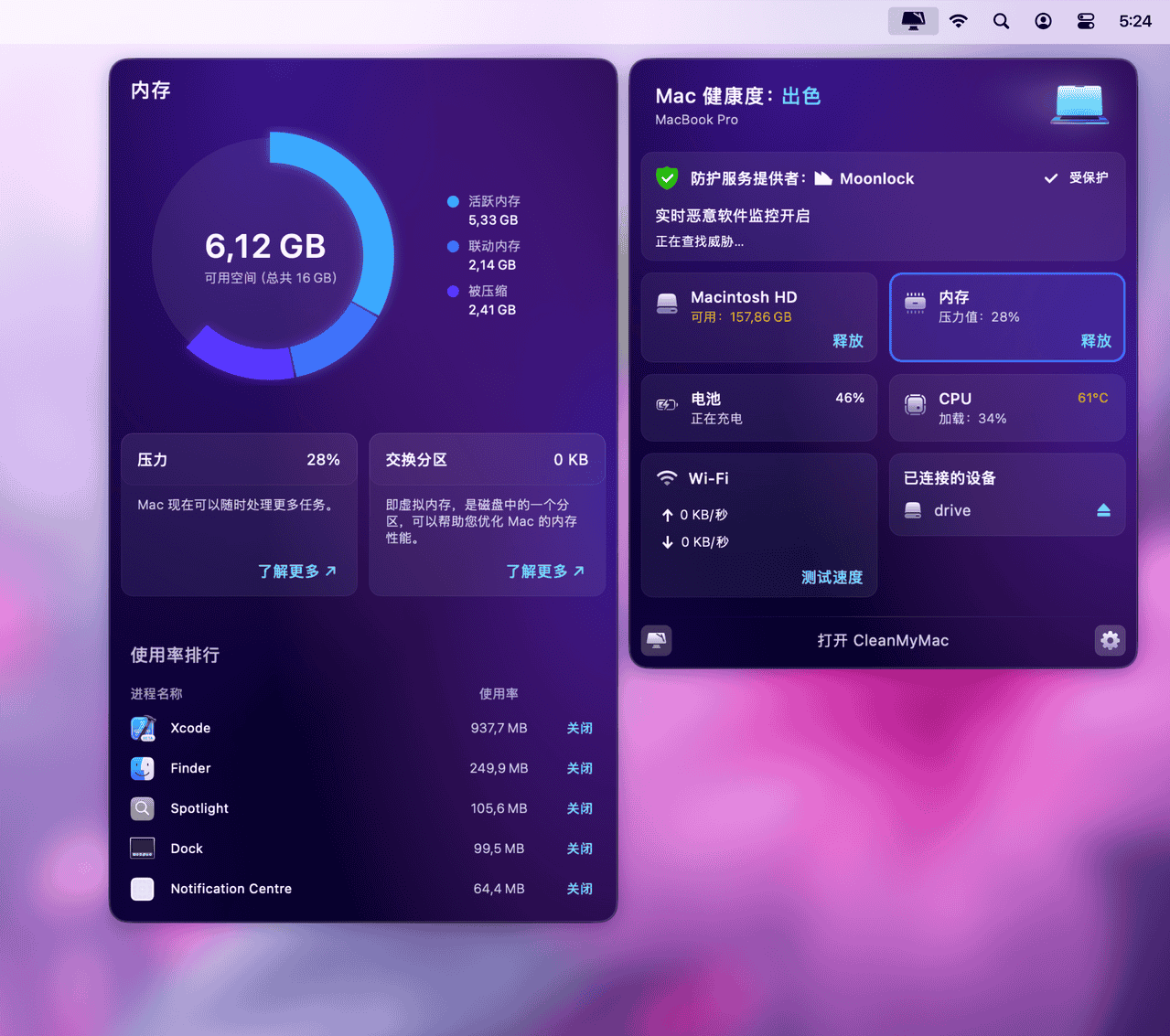
另外,CleanMyMac 在性能优化方面也发挥着重要作用。它还能对内存进行优化,实时监测内存使用情况,提供直观的数据让用户了解哪些应用程序占据大量的内存并且选择性清理,让正在运行的程序能够更加流畅地运行。
CleanMyMac 中文免费安装包:https://souurl.cn/DyQP4d
CleanMyMac 激活码获取:https://souurl.cn/4B1rMY
如果你也希望自己的 Mac 始终保持高效运行,而又厌恶手动清理 Mac 存储空间的繁琐,不妨尝试一下 CleanMyMac,它将为你的 Mac 带来全新的使用体验。
版权声明: 本文为 InfoQ 作者【阿拉灯神丁】的原创文章。
原文链接:【http://xie.infoq.cn/article/aa4e0f76054fbfc05dbe49d46】。文章转载请联系作者。










评论