App 自动化测试|Appium 元素定位工具
常用元素定位工具使用
uiautomatorviewer 定位工具
元素定位主要用来获取元素信息,获取元素信息后才能用 appium 提供的相关 API 去识别和操作元素。
谷歌在 AndroidSDK 中,提供了元素定位工具 uiautomatorviewer,该工具可在 android-sdk 安装路径下找到:<android-sdk>\tools\uiautomatorviewer.bat
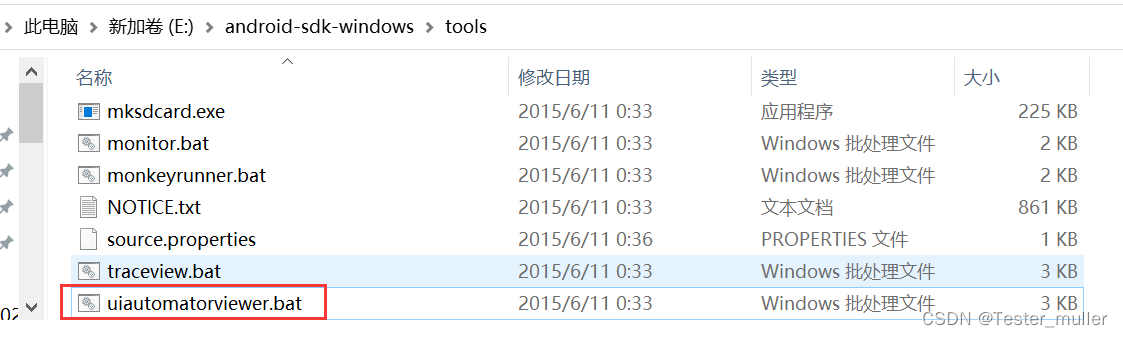
使用步骤:1、首先在虚拟机或真机上打开要识别的 app 2、在 dos 命令窗口输入 uiautomatorviewer 命令 3、然后点击 Device Screenshot 按钮连接手机
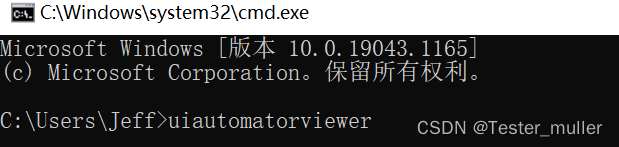
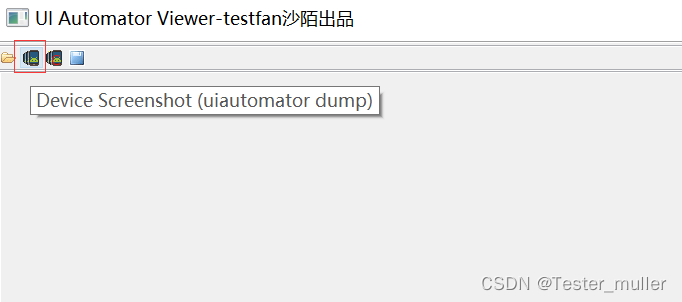
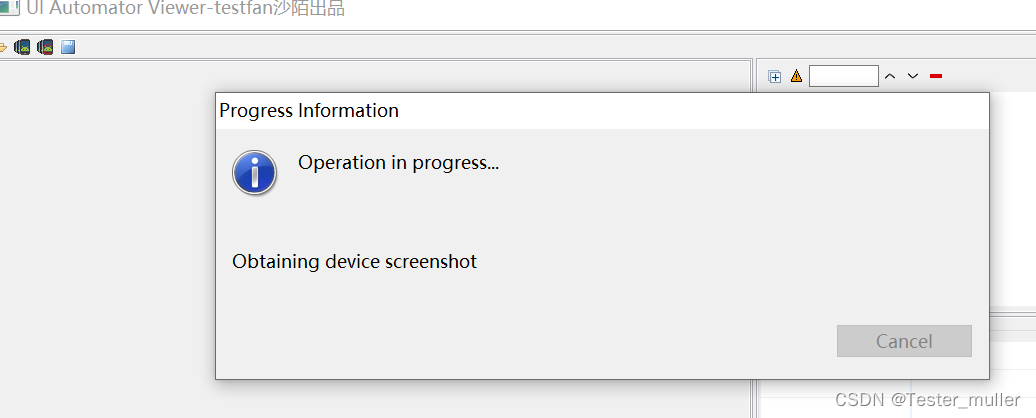
最终效果如下图:app 界面内容展示在 uiautomatorviewer 工具窗口的左侧
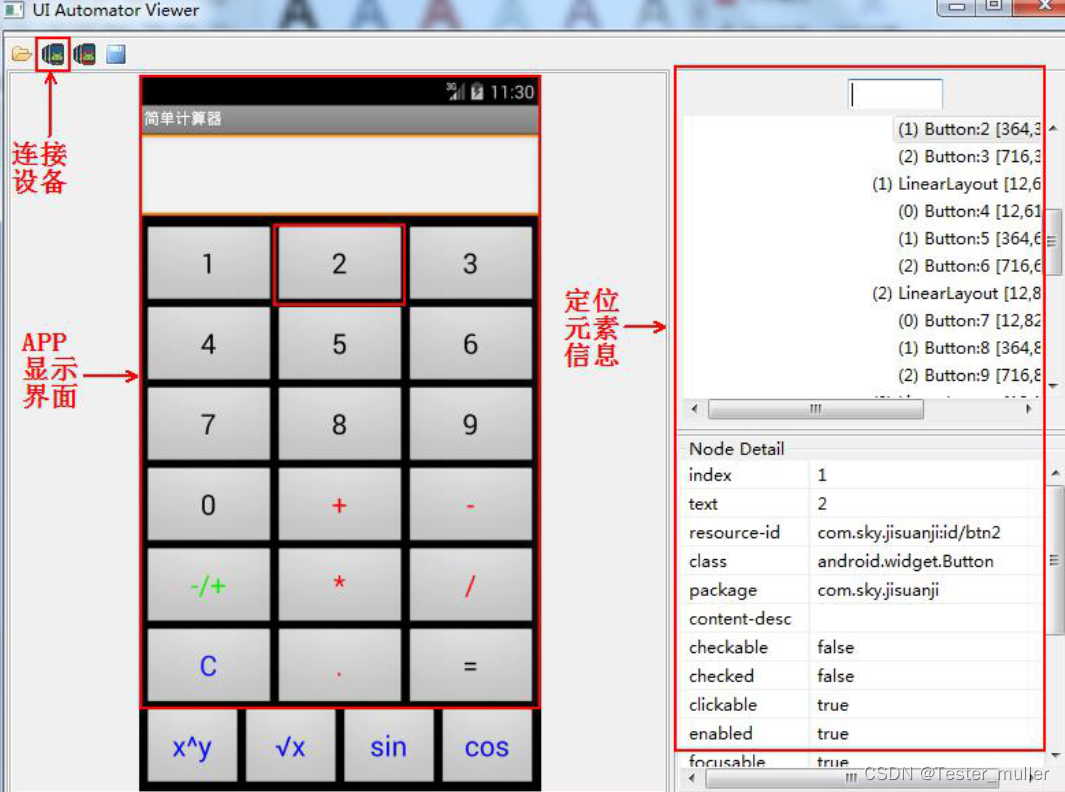
注:android8.1 以后 sdktools 自带的 uiautomatorviewer 直接打开,截取不到机器界面信息
Appium Inspector 定位工具
打开 Appium-Desktop 之后,启动 Appium 服务,单击该页面右上角的第一个“Start Inspector Session”按钮,就会启动一个新的会话窗口。如下图:

跳出 Inspector 界面
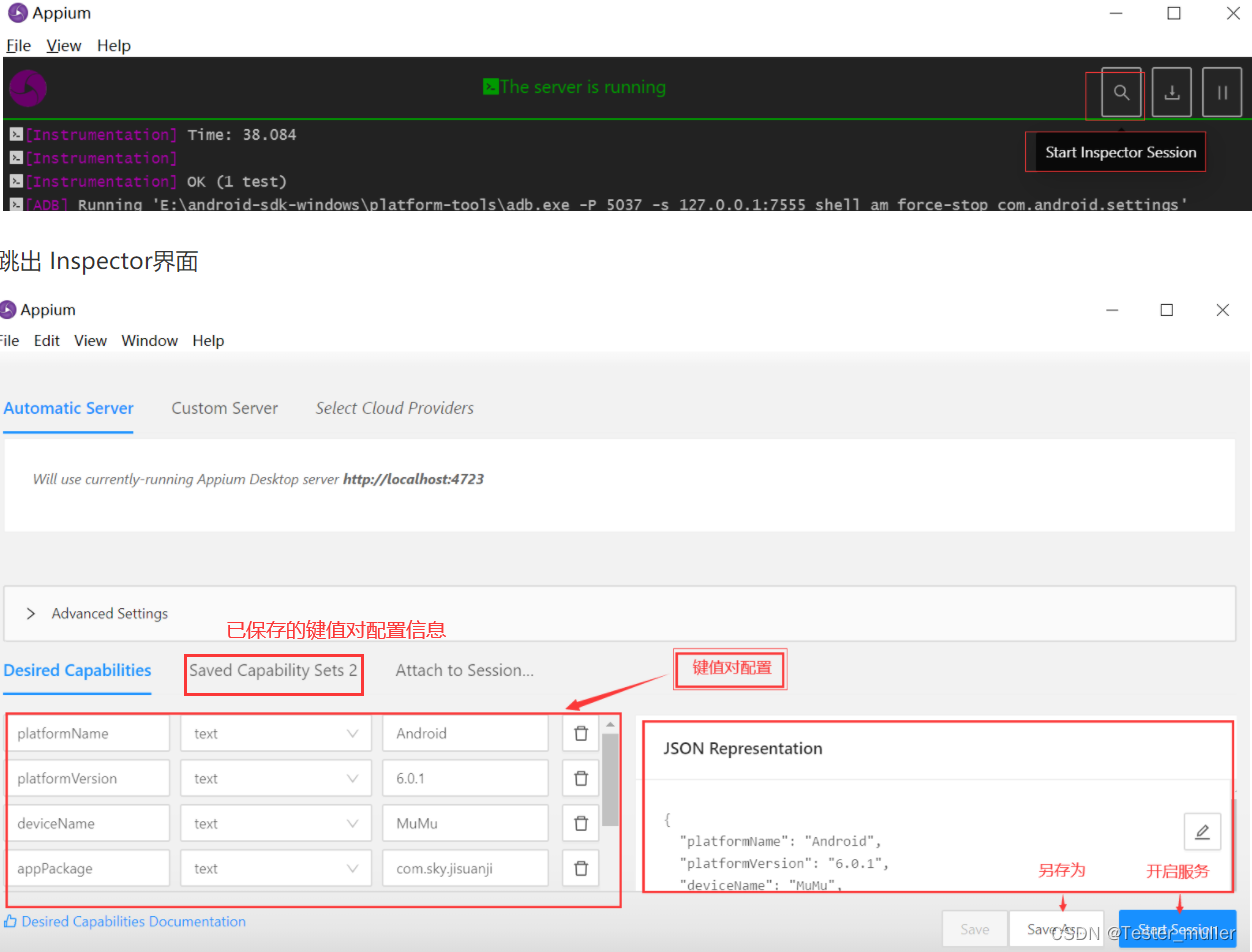
在 Inspector 界面的 Desired Capabilities 中配置要识别元素信息 app 的 appPackage 和 appActivity,点击”start session”即可自动启动 android 虚拟机的 app,并能在 Inspector 工具上显示 app 界面,如下图
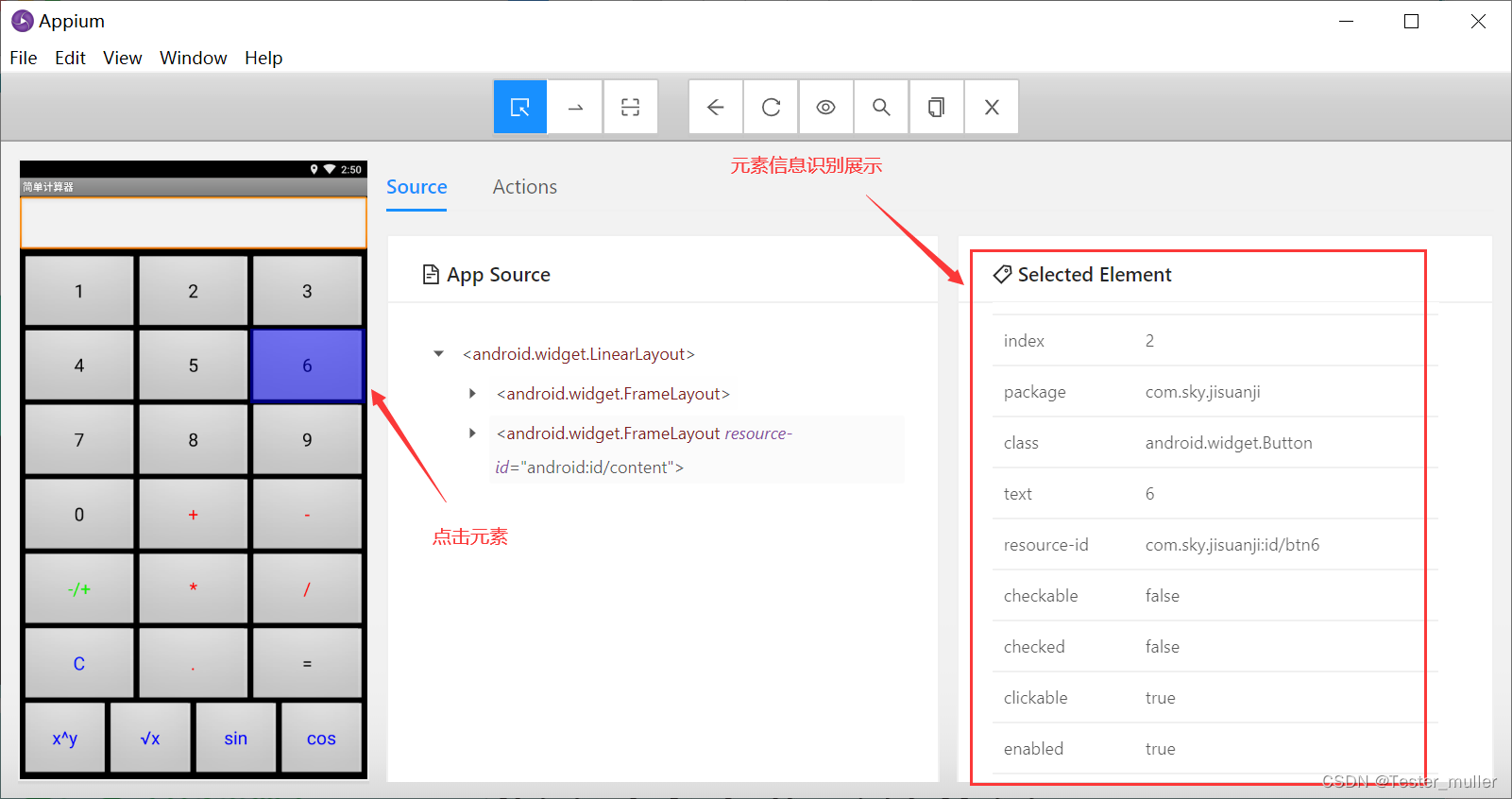
Appium Inspector 定位工具界面介绍:
1.Select Elements:根据元素定位;用来识别元素
2.Swipe By Coordinates:根据坐标滑动页面;如果 inspector 界面没有展示全部,可以通过上滑展示到底部
3.Tap By Coordinates:根据坐标点击操作;inspector 界面点击某个元素,可以跳转到该元素的界面,且 app 同步跳转
4.Back:返回
5.Refresh Source & Screenshot:刷新界面与截图
6.Start Recording:录制按钮,能自动生成自动化脚本
7.Search for element:在 App Source 中搜索元素
8.Copy XML Source to Clipboard:复制 XML 源代码
9.Quit Session & Close Inspector:退出会话或结束
10.Source:源代码显示区域
11.Actions:
12.Selected Element:被选中元素信息显示
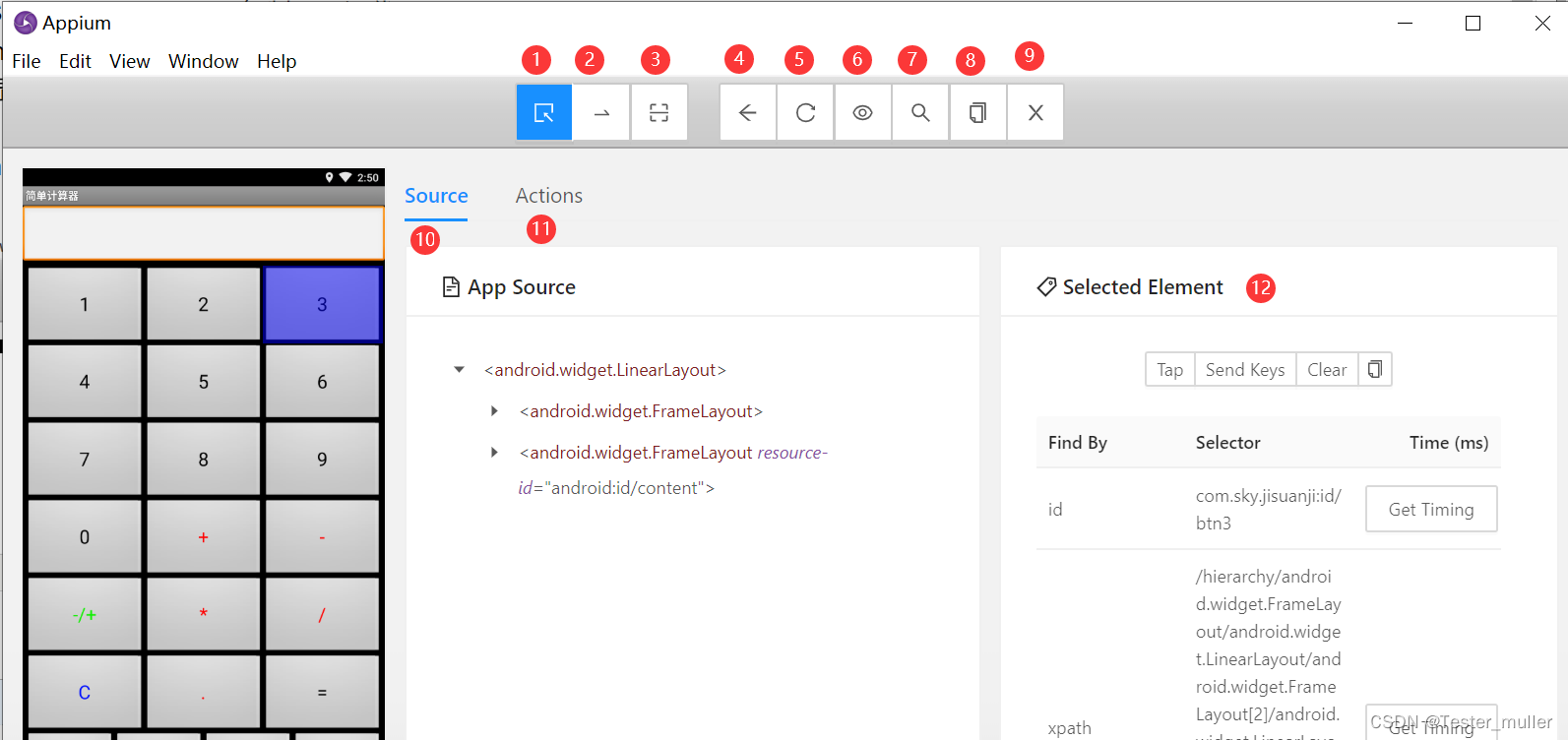
Selected Element: 选中的元素对应的属性信息,这个就是我们查找定位元素的关键信息
index:索引
text:文本
class:类
package:包
content-desc:内容描述
checkable:可选
checked:选中
enabled:可用
focusable:可获得焦点
focused:获得焦点
scrollable:可滚动
long-clickable:可长点击
password:隐藏明文(密文显示)
selected:选中
bounds:界面(起始点坐标/终止点坐标)
resource-id:元素 ID
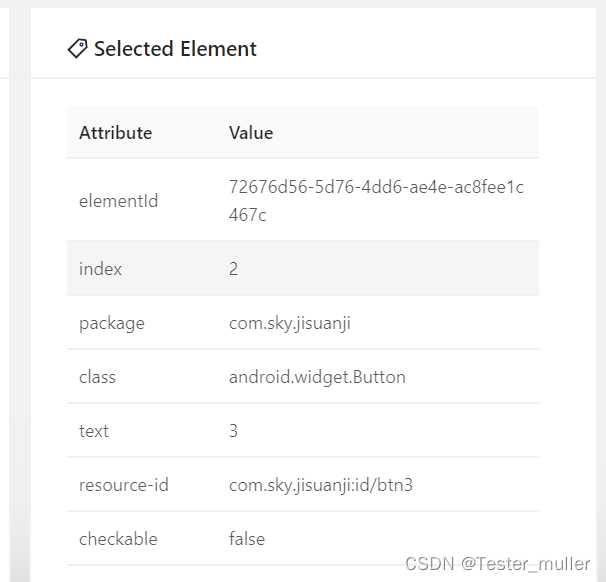
Appium Inspector 录制功能
点击 Start Recording 开启录制
点击 Select Elements 元素定位
选中 操作元素
在 Selected Element 界面,点击 tap(Tap-点击、Send Keys-写入值、Clear-清空)
在 Recorder 下可选择生成代码的语言,并展示在下方空白处
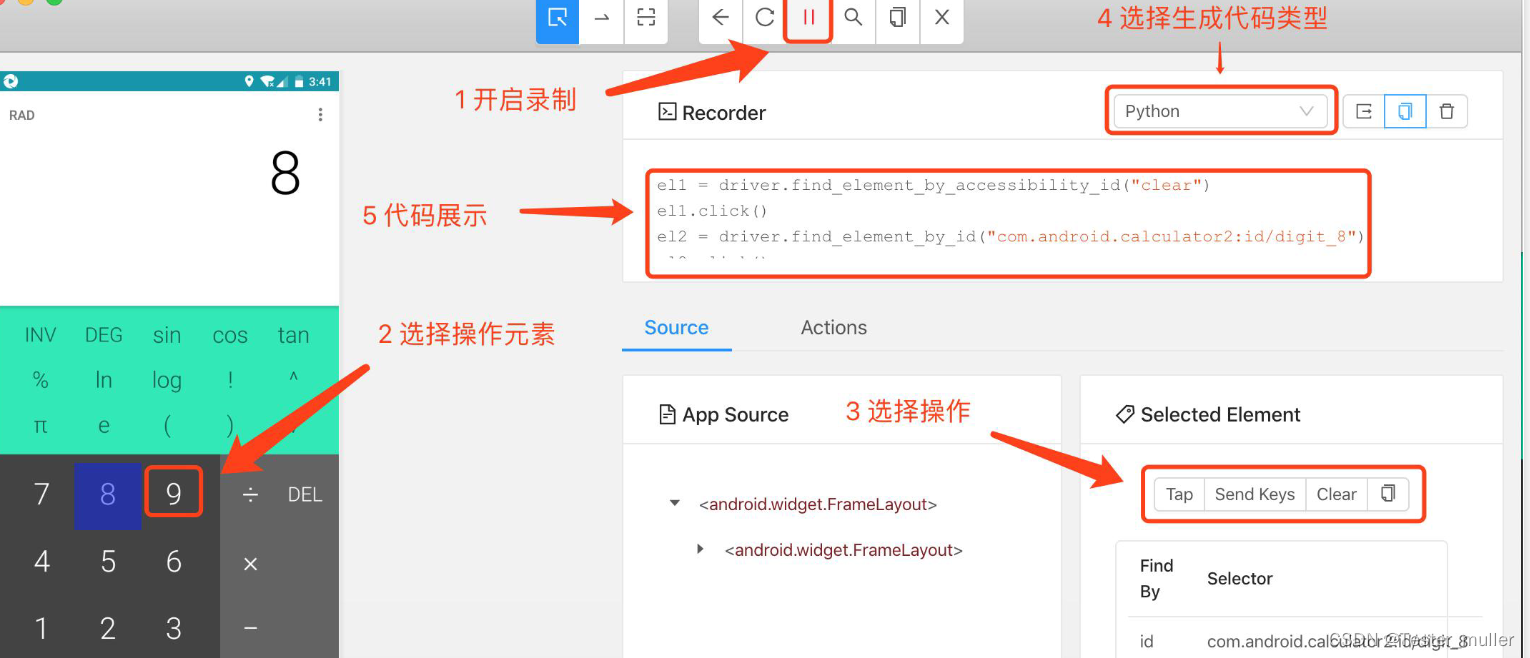











评论