ai 写 ppt 工具有哪些?这 5 款值得推荐,办公必备!
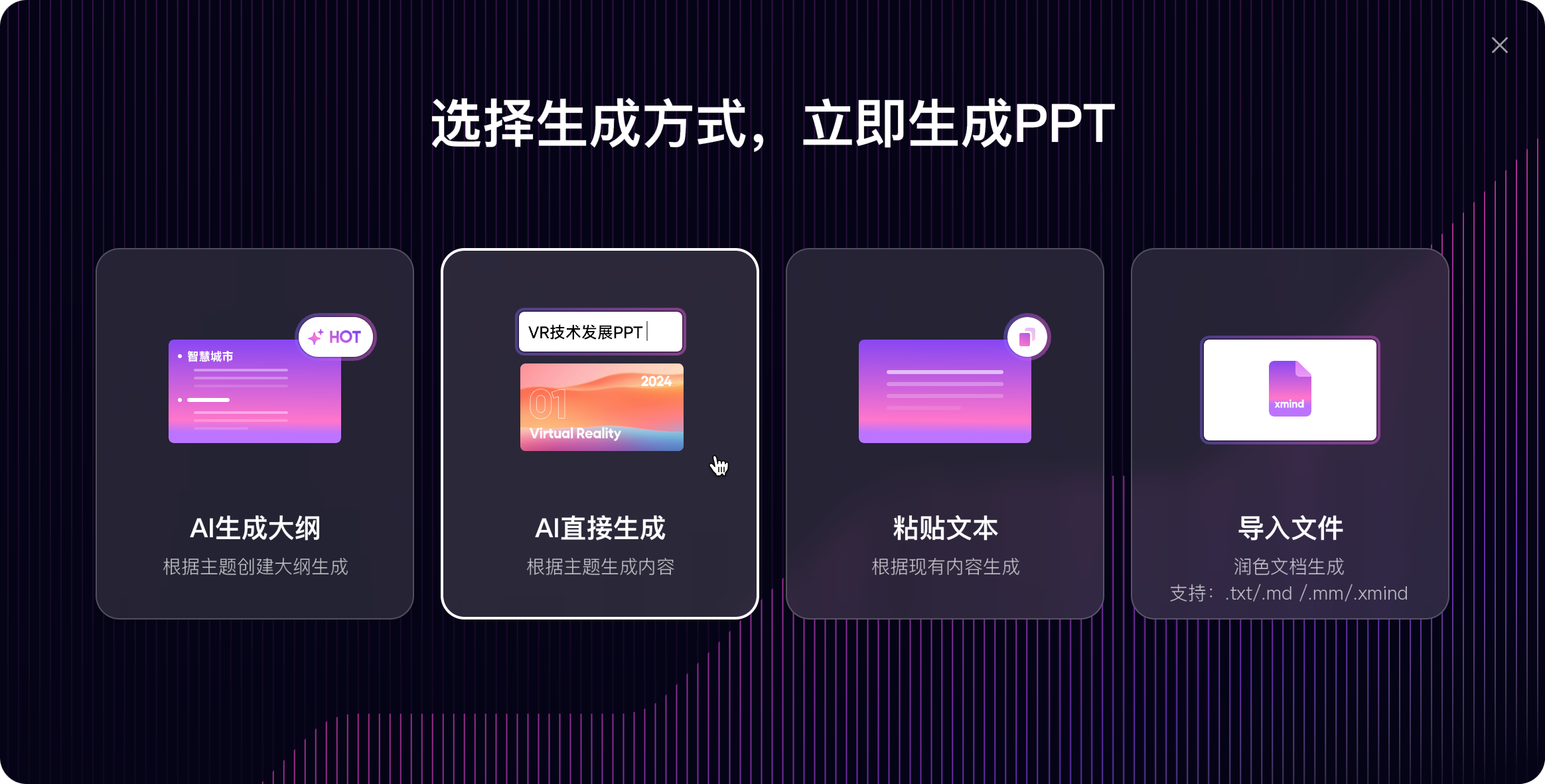
如果要说时下职场中最受欢迎的 ai 工具,那一定非 ai 写 ppt 莫属,即使用各类基于 AI 人工智能技术的软件,来帮我们直接生成 ppt,免去制作 PPT 的各个中间环节,包括:梳理框架、搜集素材、搜集图片、排版美化等,彻底解放双手!
有了各类 ai 写 ppt 工具的加持,我们只需输入想制作的 ppt 主题,它可能是一句话,也可能是一个短语,ai 就会基于这个主题自动生成一份 PPT,极大地提高了职场白领一族的办公效率。
说到 ai 写 ppt,国内外都有满足这类需求的产品,国外的如 Gamma、tome、beautiful.ai,国内的有 boardmix AI、腾讯文档 AI 等。
目前这类 AI 生成 PPT 的工具大同小异,差别主要是在 AI 生成的内容、模板主题、功能细节(交互)、价格方案上,其他方面基本一致,只要掌握其中一款 AI PPT 工具,其他的也能很快上手!
这里以国内的 AI 生成 PPT 工具 boardmix 为例,详细介绍如何基于 boardmix AI 一句话生成 PPT:
01 一句话生成 PPT 的 AI 工具 boardmix AI
boardmix AI,是在线白板软件 boardmix 推出的智能 AI 助手,支持生成各种类型的内容,包括 AI 生成 PPT、AI 生成图片(AI 绘画)、AI 生成文本(AI 写作)、AI 生成思维导图、AI 生成流程图、AI 生成代码(AI 编程)等。
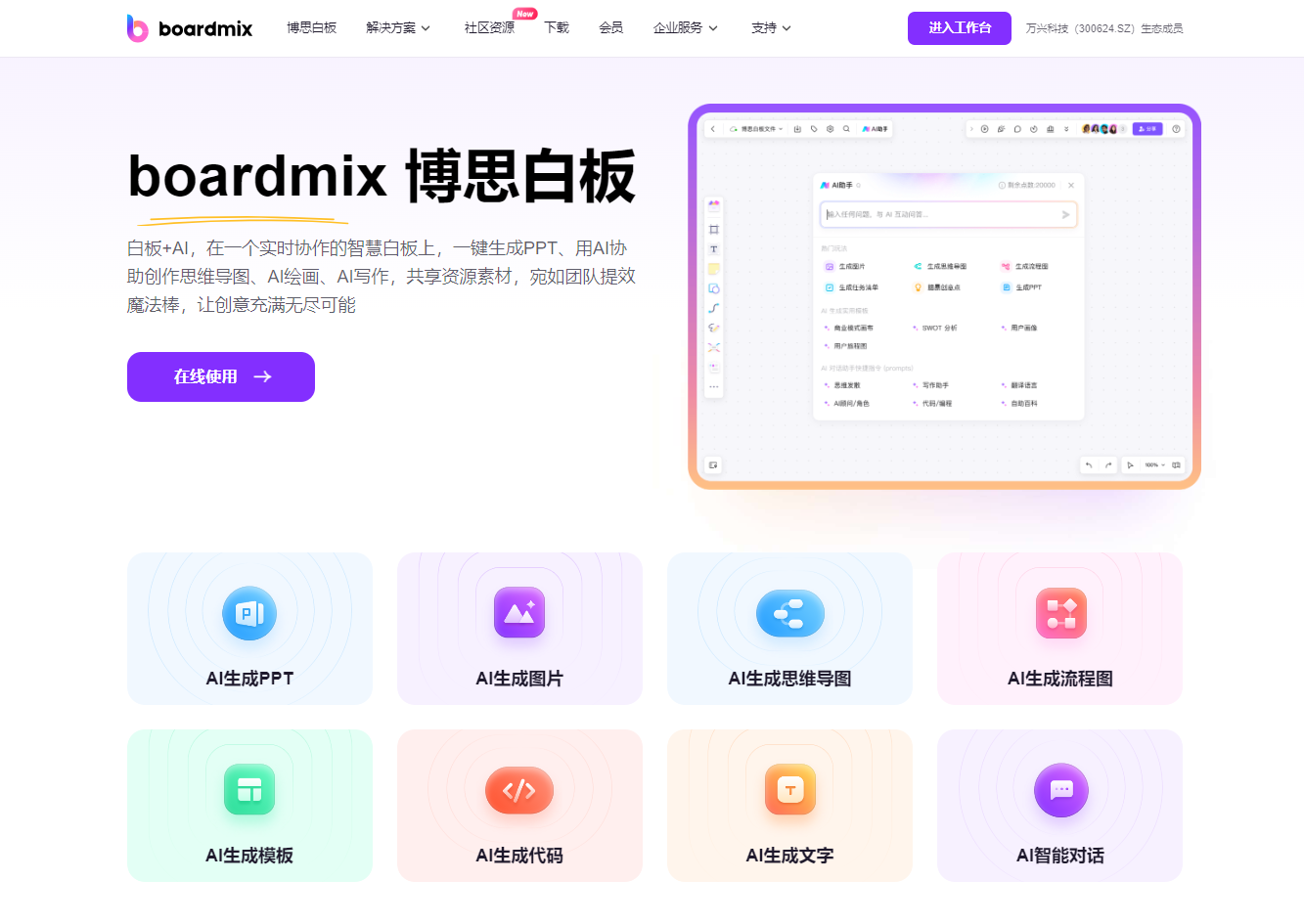
就其中的 AI 生成 PPT 而言,boardmix AI 提供了 4 种生成 PPT 的方式,包括——
AI 生成 PPT 大纲:根据主题创建大纲生成 PPT
AI 直接生成 PPT:根据主题直接生成 PPT,即这里说到的一句话生成 PPT
文本生成 PPT:粘贴文本内容生成 PPT
AI 提炼文档生成 PPT:导入本地 TXT/Markdown/思维导图文档,经过 AI 解析自动生成 PPT
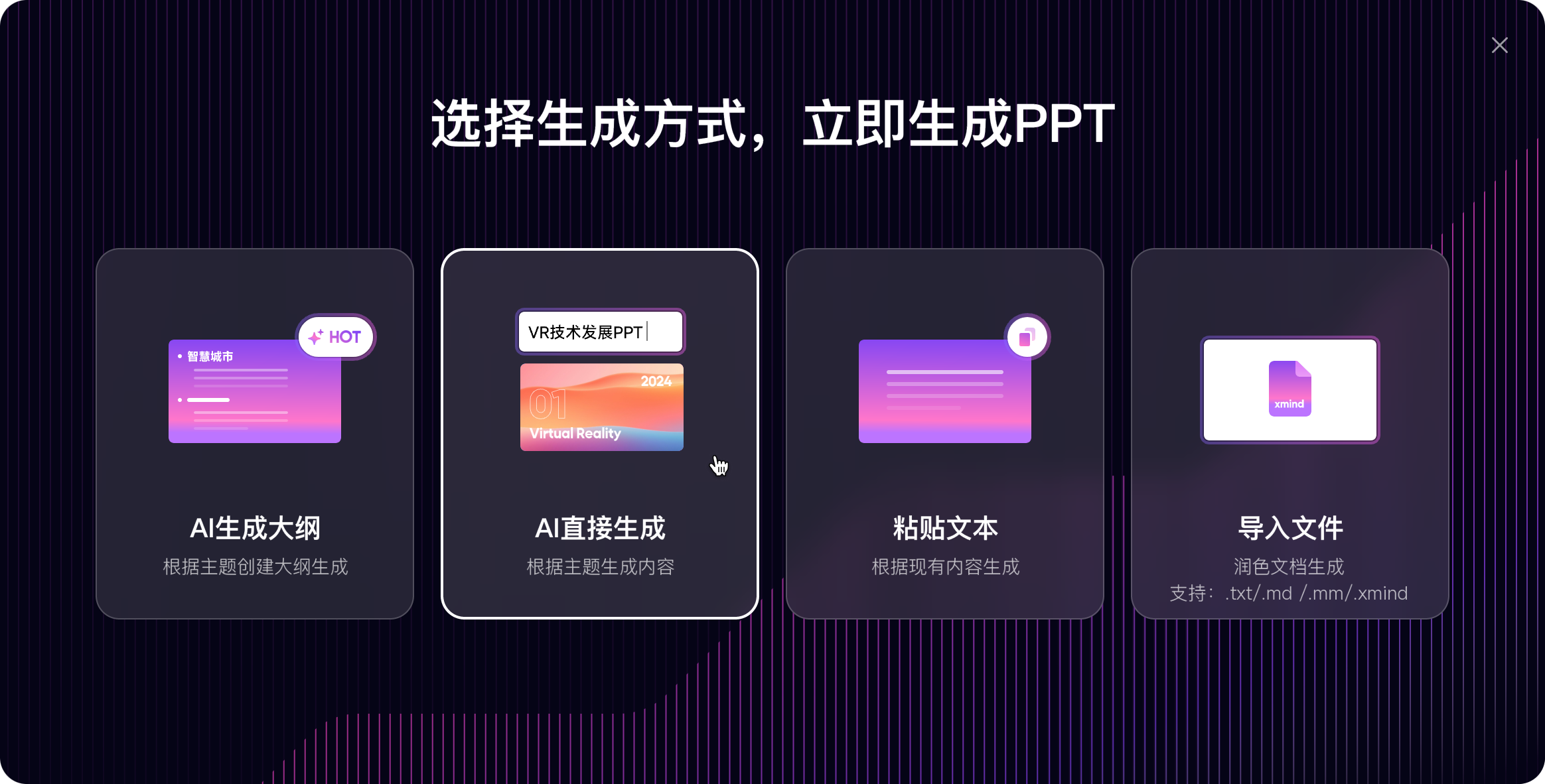
使用「AI 直接生成 PPT」的具体步骤如下:
在浏览器打开 boardmix AI PPT 首页,点击「AI 一键生成演示文稿」,右侧会弹出「AI 生成演示文稿」的浮窗,在底部的输入框输入 PPT 主题或一句话,按下回车键,boardmix AI 就会基于我们输入的内容,自动生成一份 PPT。
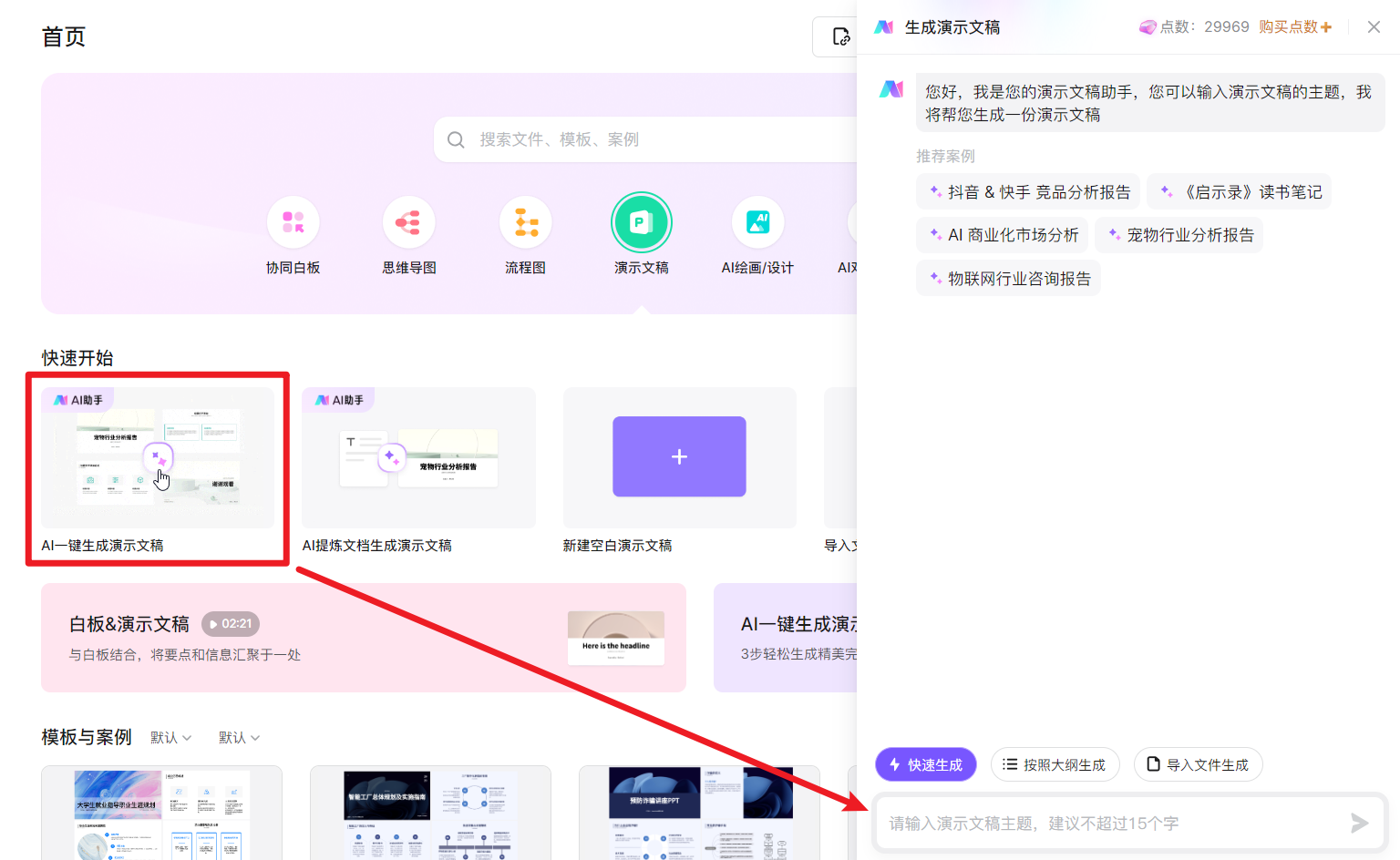
boardmix AI 生成 PPT 功能:
白板提供无限画布,可在一个白板中同时生成多份 PPT
内置 4 种 AI 生成 PPT 模式——快速生成、按照大纲生成 PPT、文本生成 PPT、导入文档提炼生成 PPT,兼容多种使用场景和需求
多种风格模板,兼容不同业务需求(boardmix 博思白板提供了 12 种风格模板,如经典、沉稳、学术、自然、工业、文艺、小清新、简约、商务、扁平、卡通、卡通 2)
自动生成 PPT 文稿内容,支持自定义编辑和修改
自动排版美化,精美呈现
自带在线协作能力,可邀请身边的小伙伴加入白板,协同编辑 PPT 内容
AI 生成的 PPT 支持导出多种格式,包含图片、PDF 和演示文稿(即 Office 中常用的幻灯片 pptx 文件)
使用 boardmix AI 生成 PPT,在生成之前需要选择一个模板,生成后如果对原先选择的 PPT 模板不满意,可以选中整个 PPT,点击上方工具栏的「风格」,可一键更改整个 PPT 所使用的模板主题。
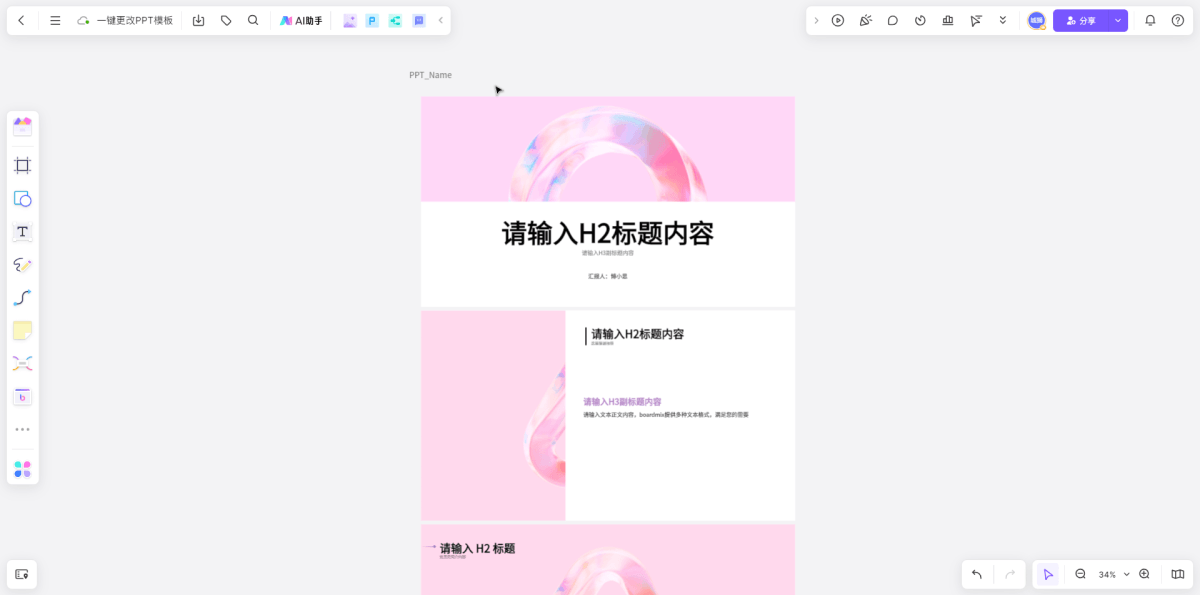
02 思维导图一键免费转 PPT
对于办公人群而言,过去制作 PPT 之前,很多人都会用思维导图来梳理 PPT 的大纲或要点,但要把梳理好的思维导图转换成 PPT,往常都需要借助各种工具,如思维导图转 PPT 工具、或是付费开通会员。
不过,现在借助 boardmix,你可以轻松地将各类思维导图一键转换为 PPT!先来看一下使用 boardmix 博思白板将思维导图转换为 PPT 的效果↓↓
左侧是转换前的思维导图,右侧是思维导图转换后得到的 PPT——导图的主题节点是 PPT 的主题,二级节点是每一页幻灯片的主标题,三级节点则成了幻灯片的正文内容。
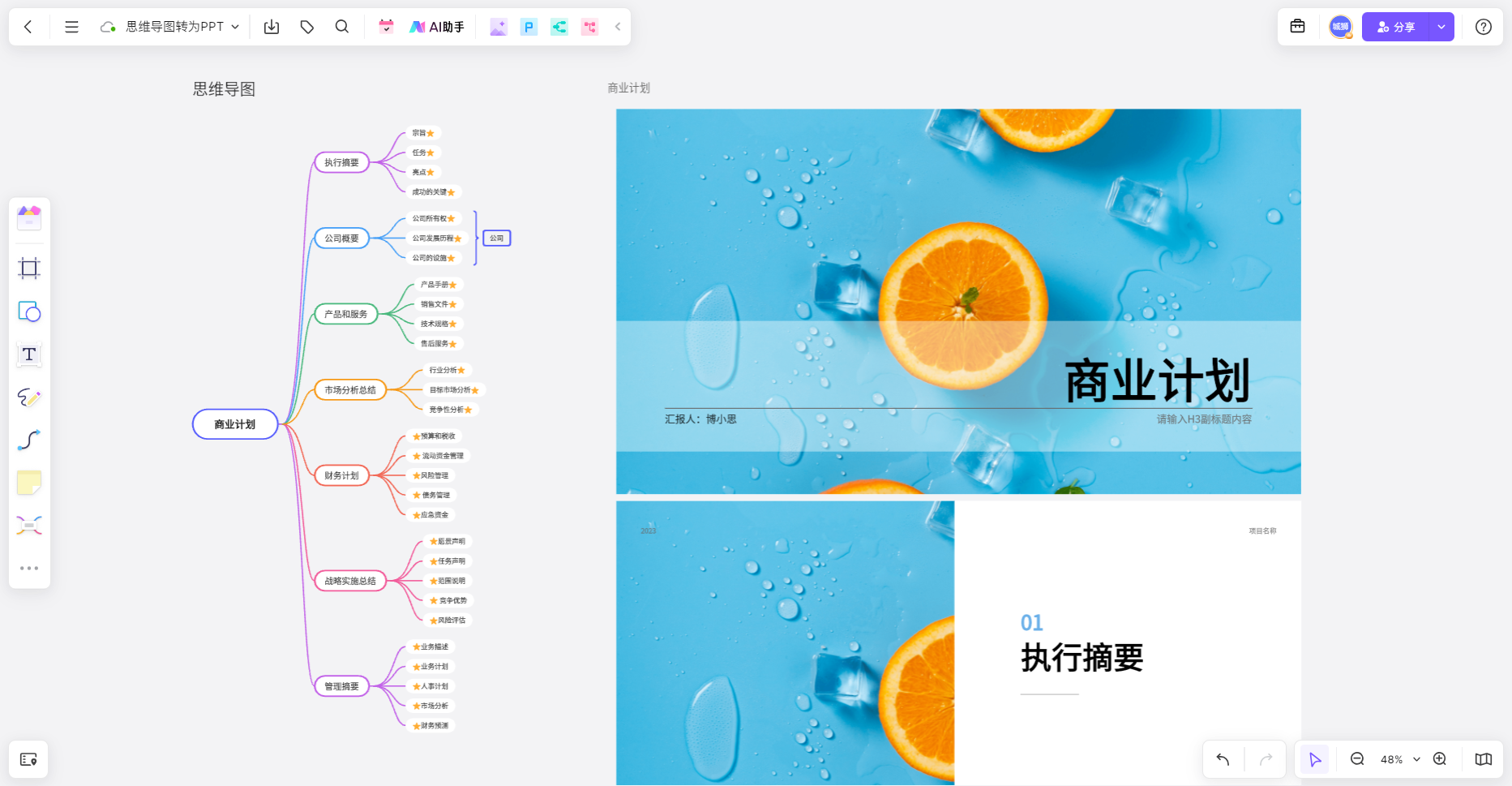
如果你想把思维导图一键自动转换为 PPT,而不是手动重做一遍幻灯片,可以使用这里介绍的在线白板软件【boardmix 博思白板】,具体步骤如下:
在电脑浏览器打开 boardmix 博思白板的首页,如下图,点击「免费使用」,进入 boardmix 的工作台。

来到 boardmix 博思白板的工作台,点击「新建白板文件」,创建一个新的白板。
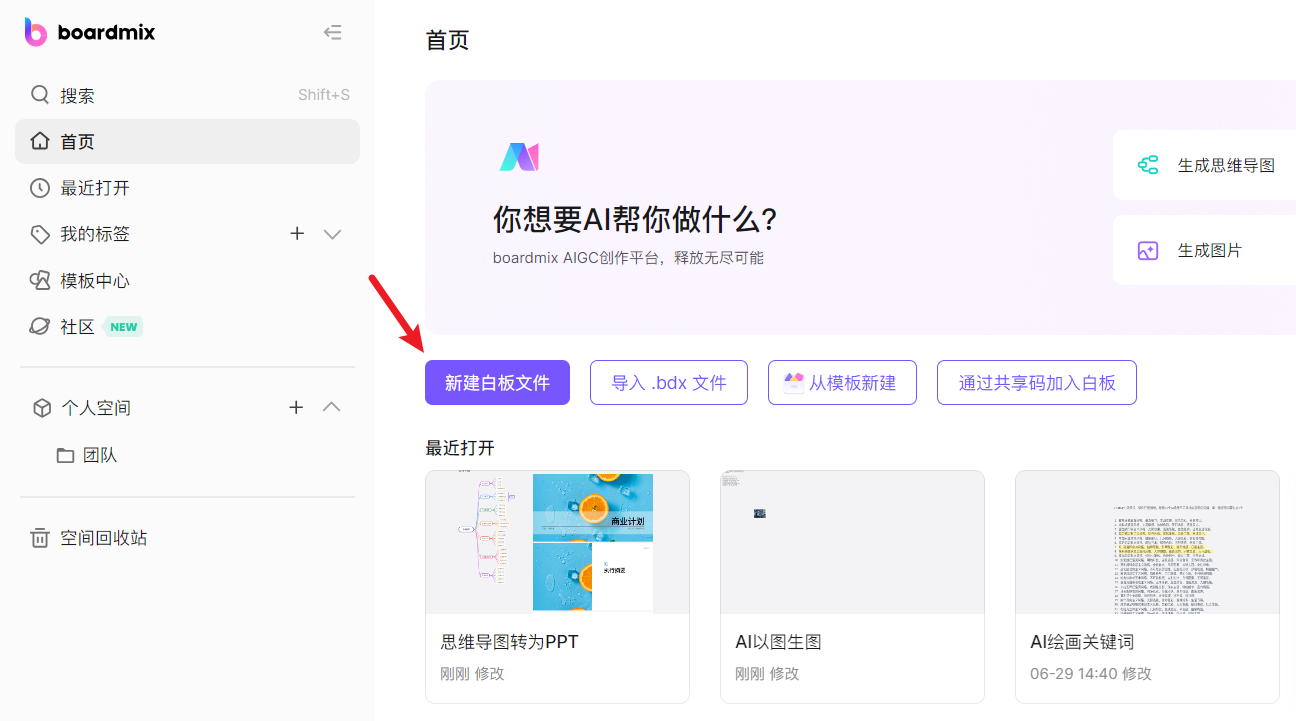
在打开的 boardmix 白板中,我们可以点击左上角的菜单,选择「导入」,将外部的思维导图文件导入白板中,支持的思维导图格式有 Xmind、Mindmaster、Mindmanager、Freemind。
当我们导入这些外部的思维导图文件,boardmix 博思白板会自动将其渲染为软件内置的思维导图样式。
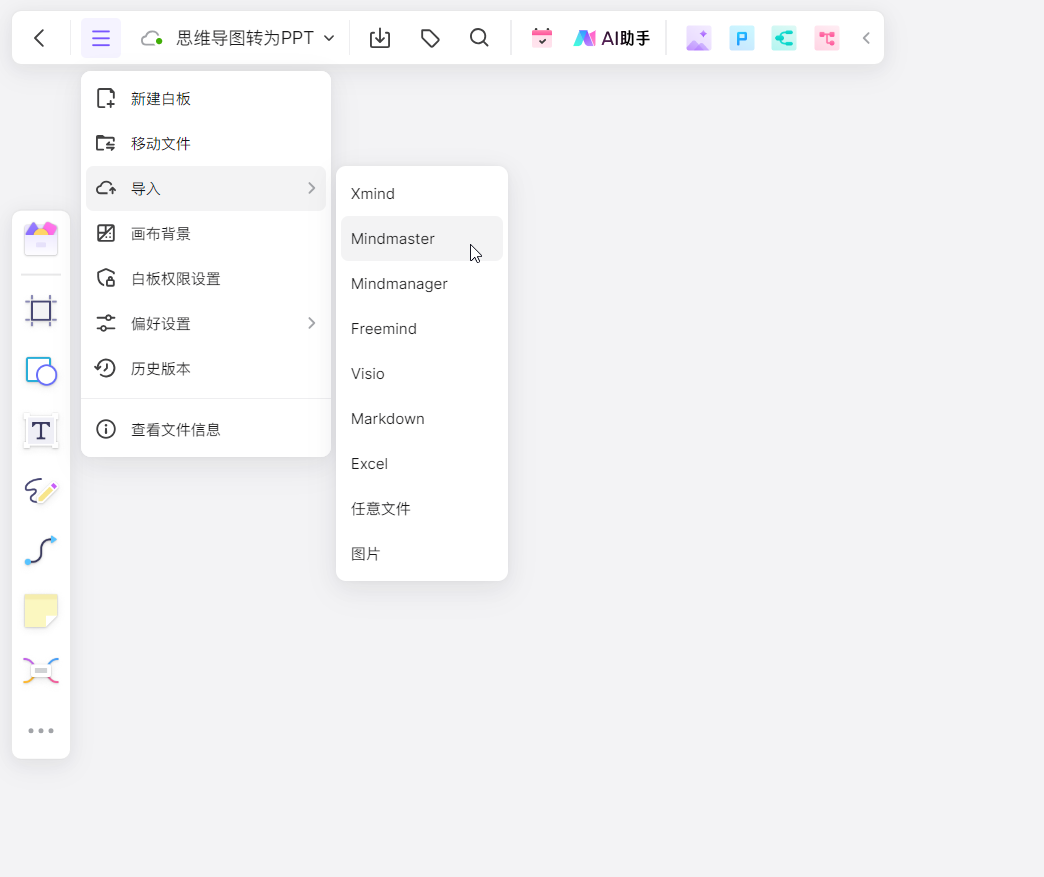
除了导入外部的思维导图文件,boardmix 也支持在白板中创建和编辑思维导图:
点击 boardmix 白板左侧菜单栏的「思维导图」工具,在弹出的面板选择一种主题样式,接着在白板上单击,添加一个【中心主题】节点,输入思维导图的主题,从主题延伸出多个导图节点。
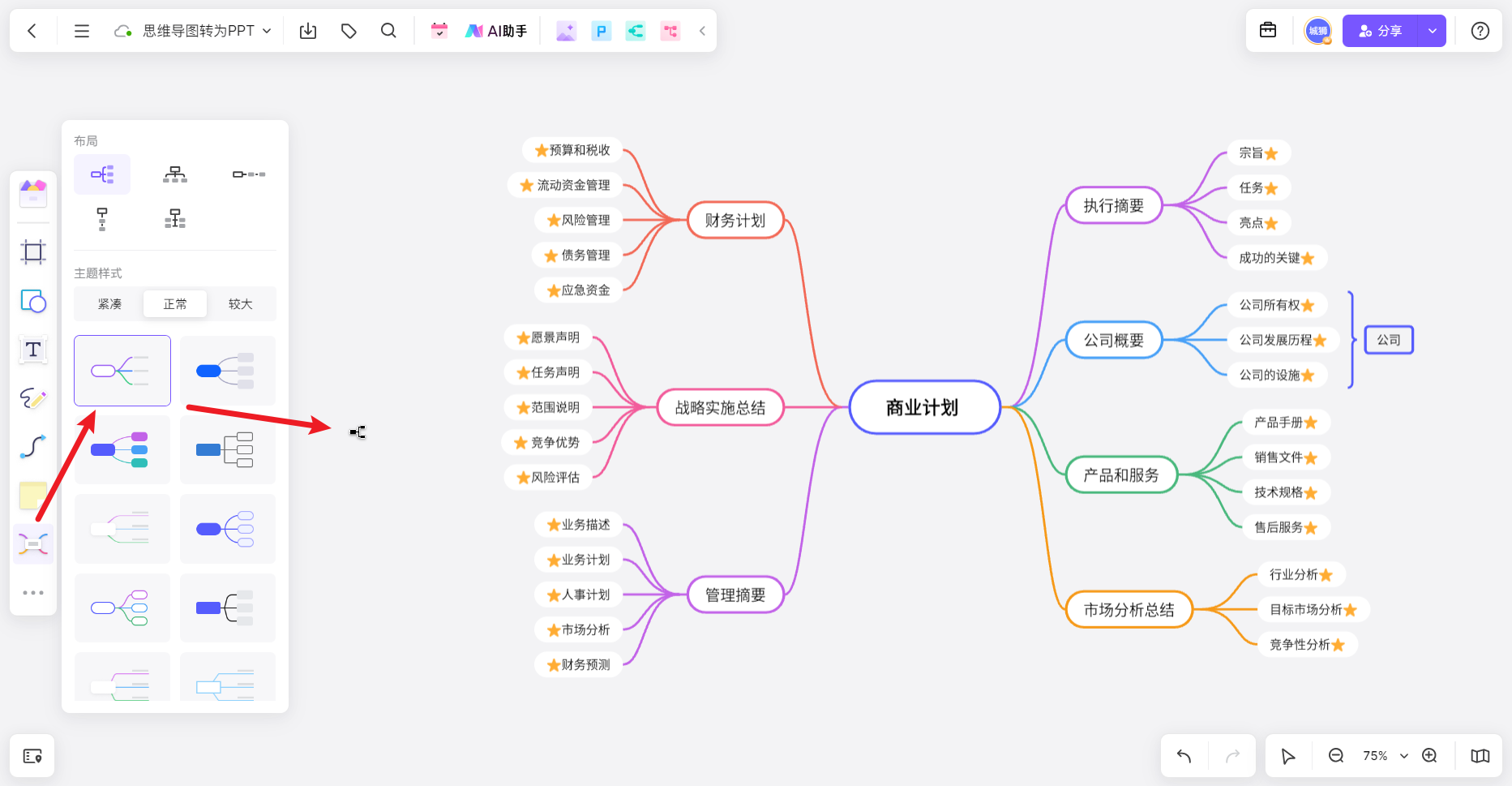
编辑好思维导图后,选中思维导图的【中心主题】节点,上方会弹出一个工具箱,点击倒数第 3 个图标「生成」,选择「生成:演示文稿」,即可以将当前的思维导图自动转换为 PPT。
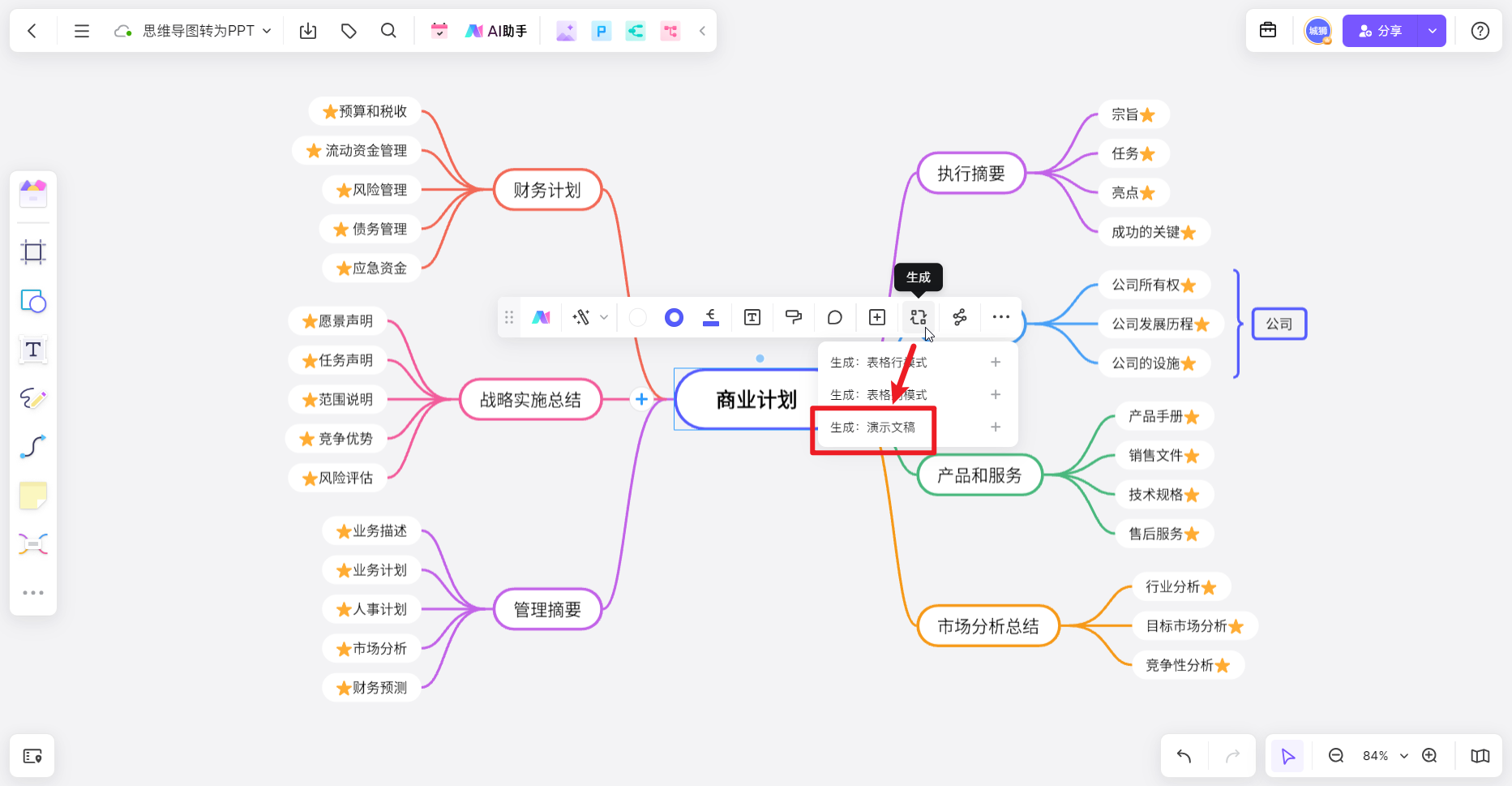
在将思维导图转换为 PPT 之前,会有 2 个小步骤——
选择页面主标题:可选择把思维导图的二级节点(第二层级)或三级节点(第三层级)转换为 PPT 页面的主标题
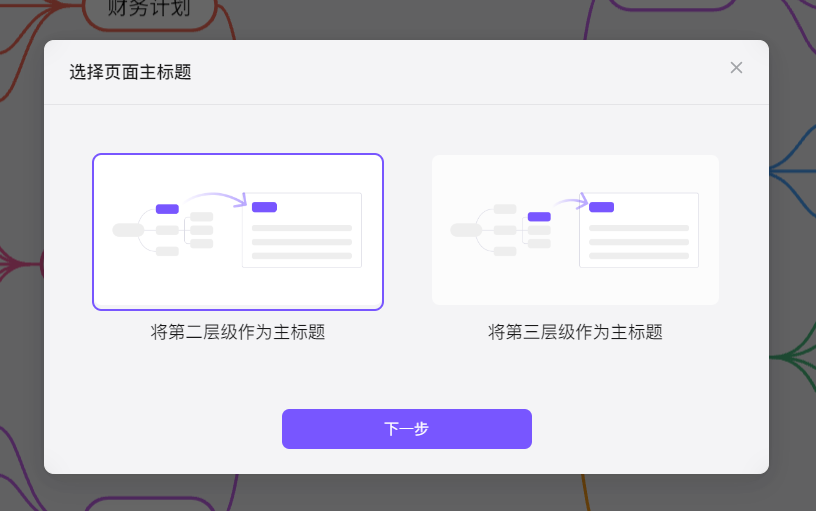
选择 PPT 主题:boardmix 博思白板提供了 14 种 PPT 主题,包含经典、沉稳、学术、自然、工业、文艺、小清新、简约、商务、卡通、扁平等风格,从中任选一种主题,点击下方的按钮,即可将思维导图一键转换为 PPT。
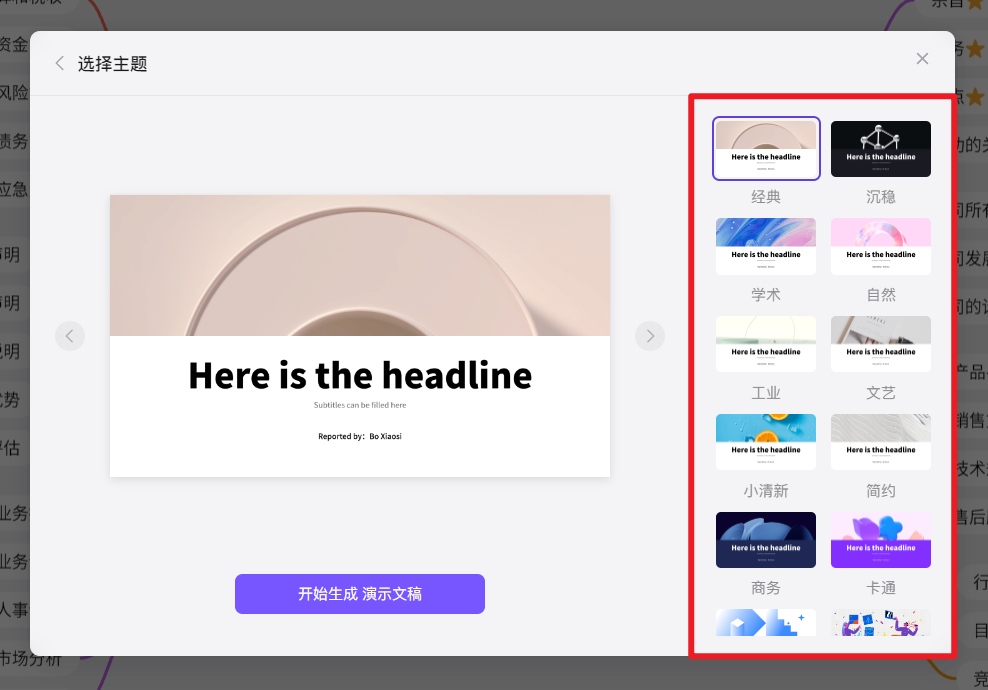
03 海量 PPT 模板,尽在 boardmix 模板社区
除了基于 AI 生成 PPT,boardmix 旗下还有一个聚集了海量模板资源的网站——boardmix 模板社区,它是国内首屈一指的 PPT 模板网站,这里聚合了海量的模板资源,点击其中的「演示文稿」类别,可以仅展示社区中所有的 PPT 模板,将鼠标指针移动到任意一个 PPT 模板上方,点击「立即使用」,即可在线查看或编辑当前的 PPT 模板。
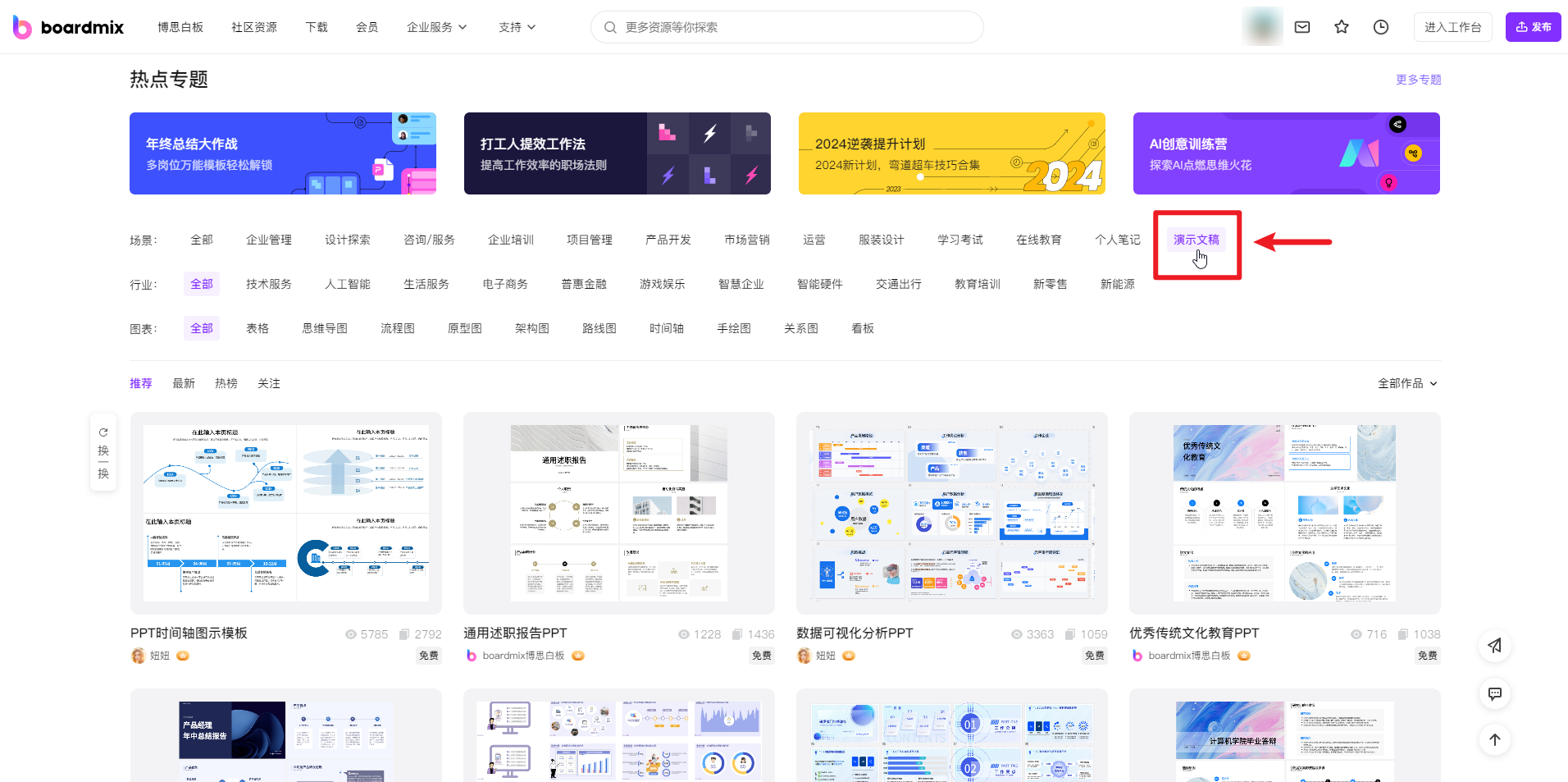
下图是在 boardmix 博思白板编辑器中打开的 PPT 模板,这份模板为竖向排列的布局,即 PPT 页面从上往下依次排列,我们可以长按空格键,配合鼠标左键,拖拽移动画板逐页查看内容。
除了拖拽,boardmix 提供了另一种优雅地查看 PPT 页面的方式:点击左下角的「路线图列表」,打开左侧的路线图面板,这里会显示 PPT 页面的缩略图,点击任意一个,右侧会自动定位到对应的 PPT 页面。
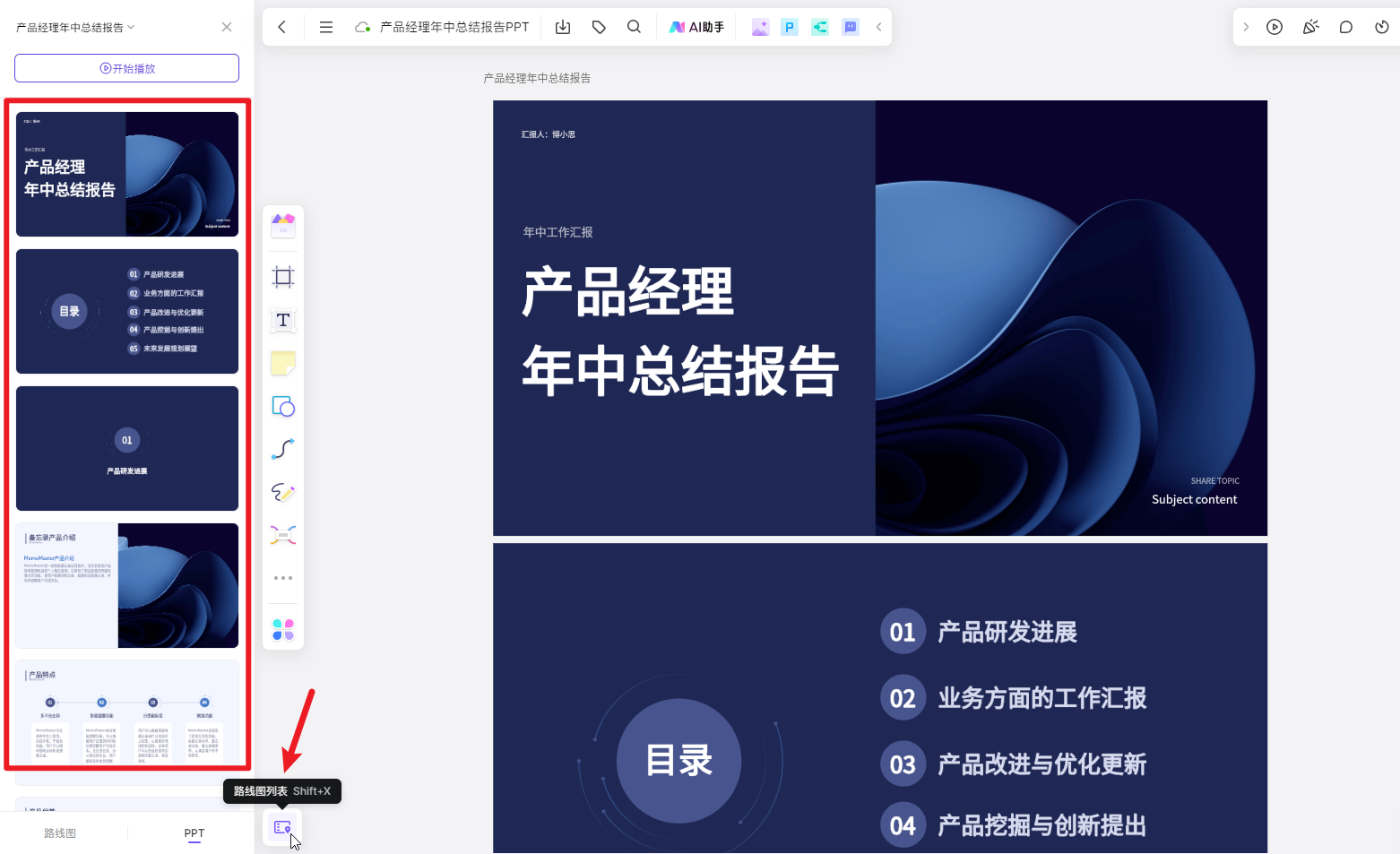
从 boardmix 社区复制的 PPT 模板并非只有一种外观,它实际上还提供了很多「隐藏款」,选中整份 PPT,点击上方工具栏的「风格」,选择其他风格,可以一键更改整份 PPT 的外观。
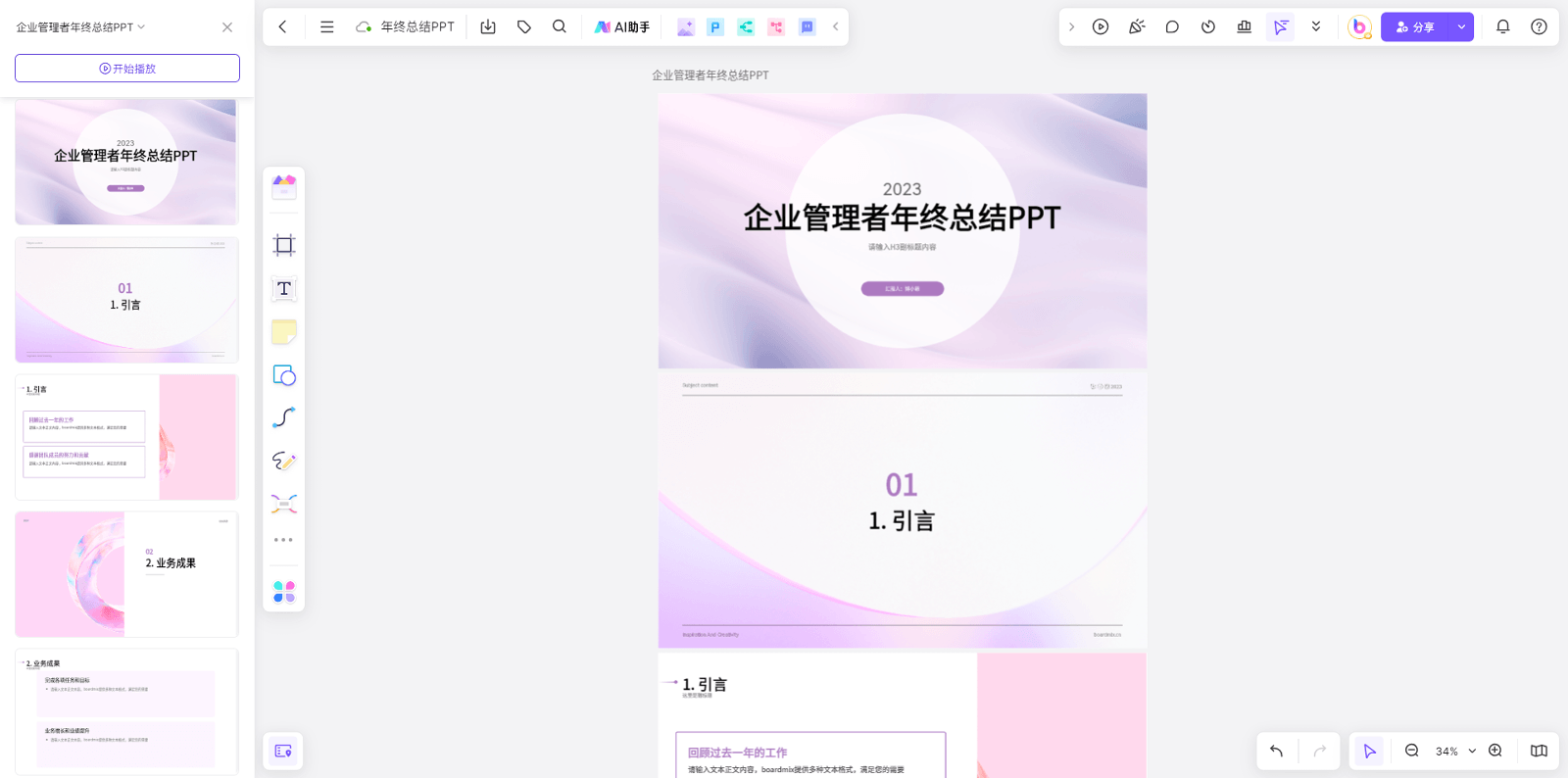
除了一键更改整份 PPT 的主题,boardmix 还给每个页面提供了不同的版式,你可以从内置的版式库中选择自己喜欢的样式,和前面更换 PPT 主题类似,选择一个版式,页面上的内容会自适应调整,完全无需手动操作:
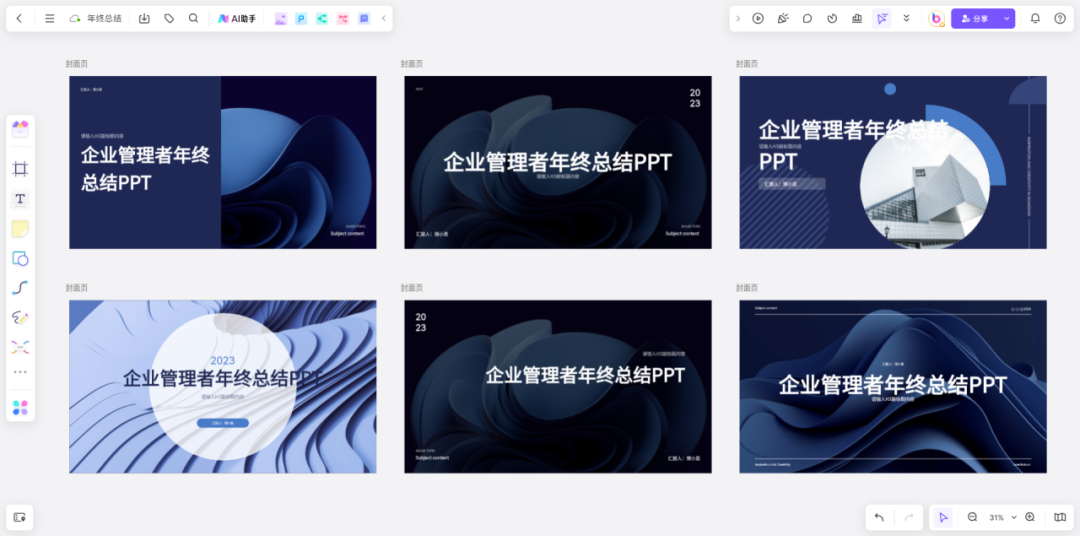
点击 boardmix 博思白板左下角的「路线图列表」,点击 PPT 路线图中的任意一个页面,页面缩略图下方会弹出「其他推荐样式」,单击即可一键更改页面版式,点击「更多」,在弹出的面板,可以查看预设的所有页面版式。
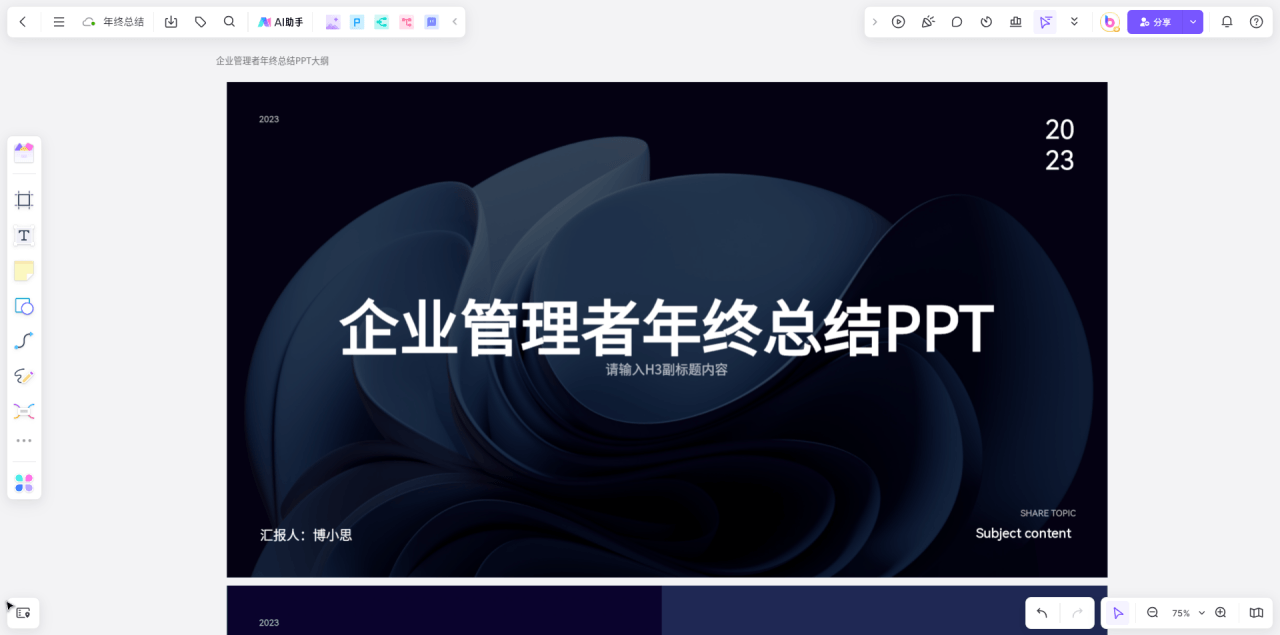
在 PPT 路线图选中的页面下方,提供了快速新建页面的按钮,点击「+」,新建单页幻灯片,下方可根据页面内容数量来选择版式,每种版式给出了对应的预览图,让我们创建页面前能了解其布局。
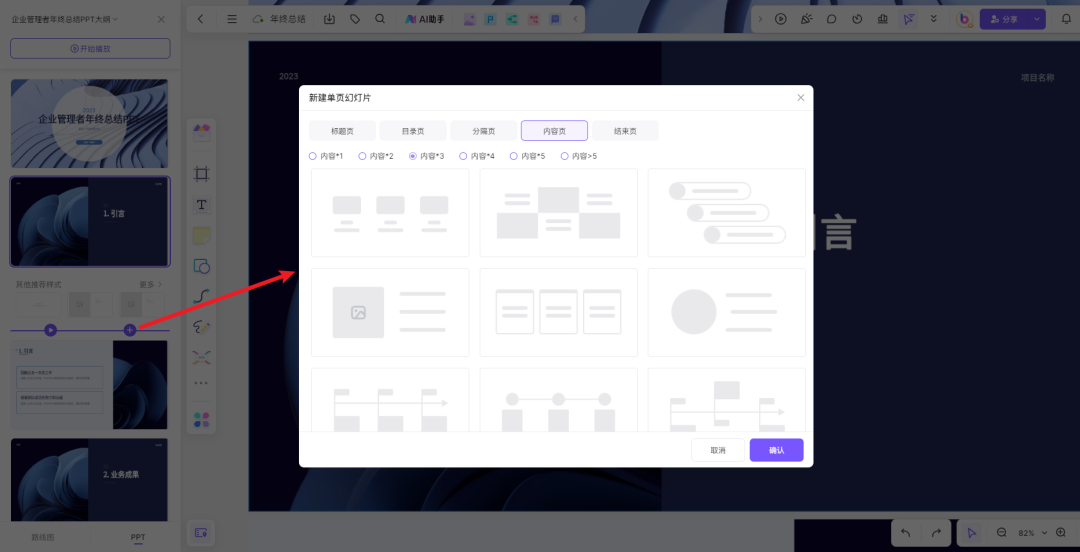
新建的 PPT 背景默认为纯色填充,如果想要 PPT 的背景更丰富,可以选中当前的页面,点击工具栏的“幻灯片背景”,这里提供了 4 种填充样式:
纯色填充:选用一种颜色,设置为幻灯片背景
渐变填充:选择一个基础色,自动设置渐变填充,可调整渐变方向
图案或纹理填充:可从内置的纹理样式或预设图案,任选其一设置为背景
图片填充:上传本地图片,设置为 PPT 背景
下图使用了其中的「图片填充」,将本地的图片设置为 PPT 背景,同时调低图片的透明度,弱化背景图的效果,不至于喧宾夺主。在面板的底部,点击「应用到全部」,可将当前的背景应用到所有 PPT 页面。
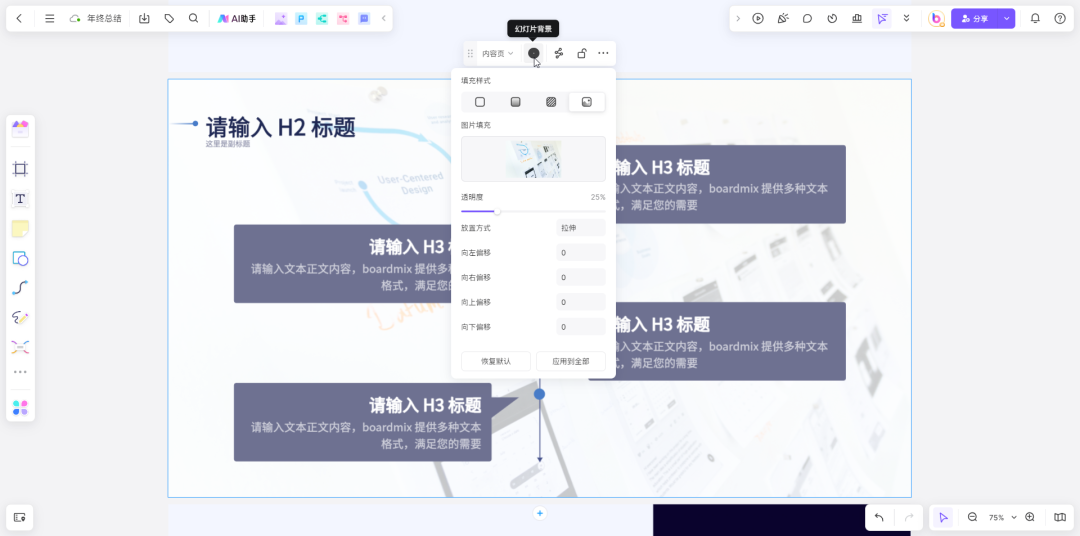
简言之,在线 PPT 幻灯片软件 boardmix 制作 PPT 的方式多种多样,既支持传统的纯手工制作,也可以使用当下火热的 AI 技术一键生成 PPT,满足不同场景多样化的办公需求。
码字不易,如果对你有帮助的话,请别忘了赏个【三连】或是【关注】我哦,关注不迷路,那我们下次再见咯。
版权声明: 本文为 InfoQ 作者【彭宏豪95】的原创文章。
原文链接:【http://xie.infoq.cn/article/a417f0438461623306168af99】。文章转载请联系作者。








评论