数据恢复 easyrecovery 是磁盘工具吗 easyrecovery 数据恢复软件怎么用
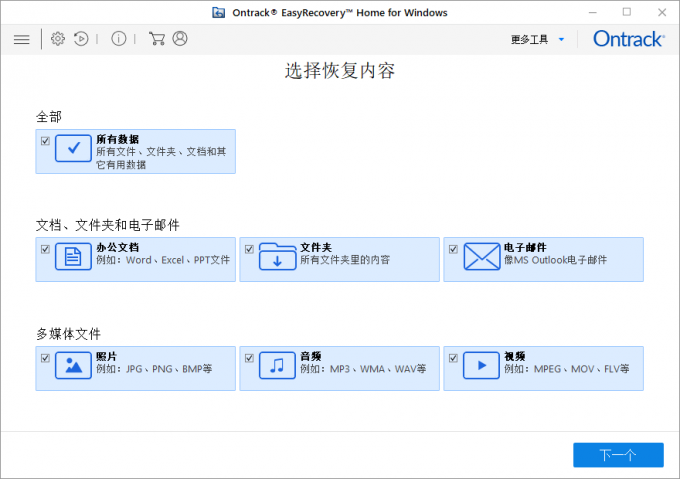
EasyRecovery 是一款数据恢复软件,它也可以通过创建磁盘镜像功能,将电脑中的文件以镜像文件的方式进行保存。这种文件就类似于 ZIP 压缩包,可以将不同类型的文件制作成单一的总文件,方便大家下载和传递。今天,我就向大家演示一下,如何使用 EasyRecovery 创建磁盘镜像。
如果你还没有 EasyRecovery 数据恢复软件,可以在这里下载免费版。
EasyRecovery16 中文免费安装包(Win):https://souurl.cn/6Wob40
EasyRecovery15 中文免费安装包(Mac):https://souurl.cn/k4E7cu
(链接持续指向最新版。)
EasyRecovery-易恢复技术团队支持:https://souurl.cn/dGqUVJ
1、进入 EasyRecovery Technician 的软件界面,第一步是“选择恢复内容”,这里我们点击第一项“所有数据”。
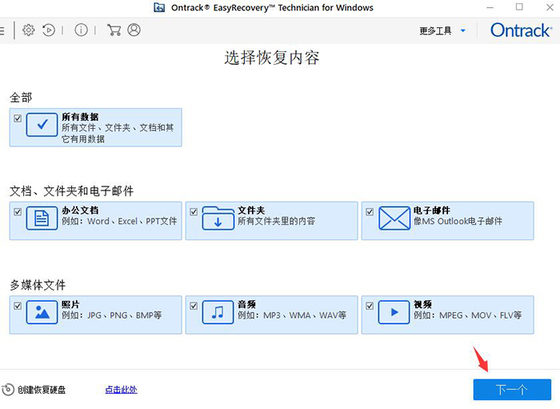
图 1:选择全部数据
2、到了选择“恢复位置”的界面,我们勾选第三行的“从磁盘镜像中恢复”,点击“扫描”。
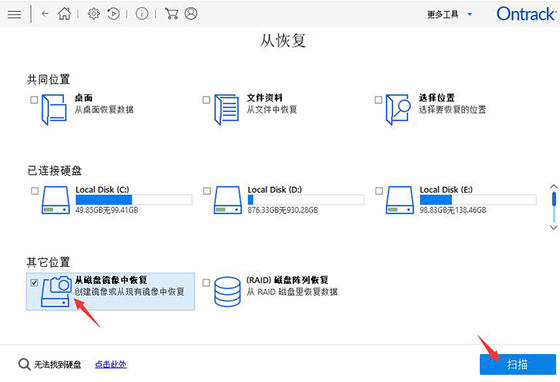
图 2:从磁盘镜像中恢复
3、在弹出的选项框中,我们选择“创建镜像”;点击后面的“从现有镜像中恢复”,可以打开创建好的镜像文件。
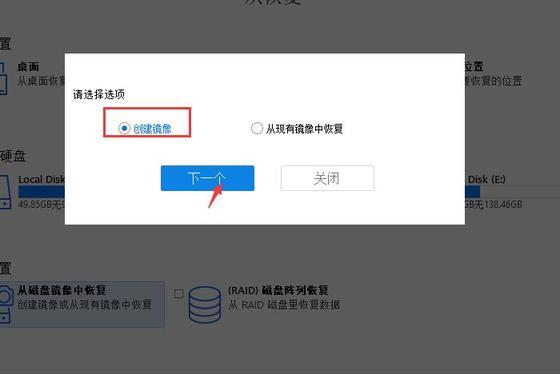
图 3:创建镜像
4、我们可以使用“本地磁盘”和“物理磁盘”来创建镜像文件。这里我选择一个外接物理磁盘进行创建,选定磁盘后,点击下方的“高级设置”。
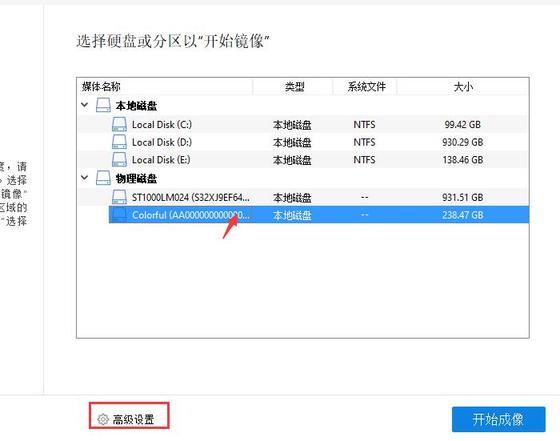
图 4:选择生成镜像的磁盘
5、在高级设置中,我们可以选择开始和结束的扇区大小,滑动下面的刻度轴,可以调节扇区的范围比例。调节完成后,依次点击“关闭、开始成像”。
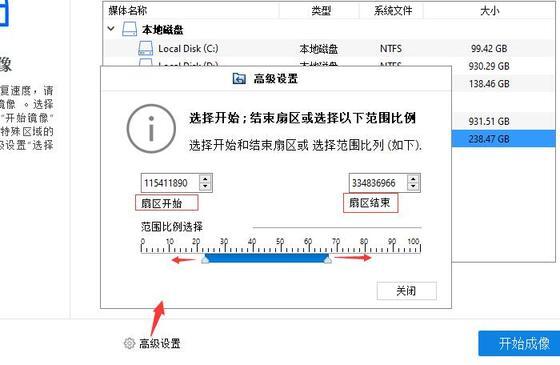
图 5:开始和结束的扇区
6、随后会弹出镜像文件的另存为窗口,我们可以选择镜像文件的“保存位置”,还可以编辑文件的“名称和类型”。设置完成后,点击“保存”即可。
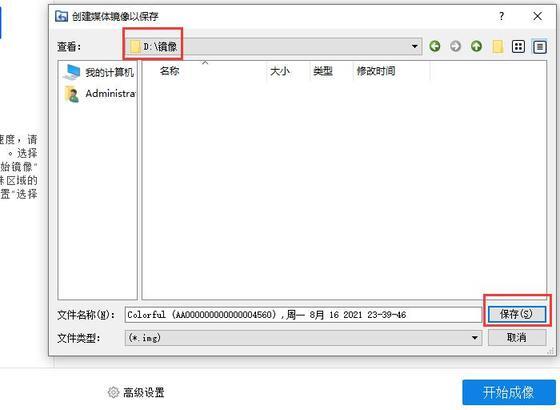
图 6:文件保存位置
7、会弹出创建镜像文件的窗口,其中包括文件的保存位置以及磁盘扇区读取的范围。
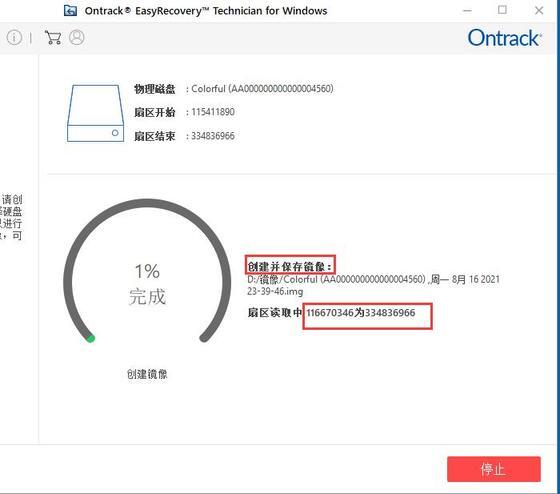
图 7:开始创建
8、创建完成后,会出现如下显示框,其中包括“镜像位置、创建时间、镜像类型”等,还可以看到镜像文件的大小。
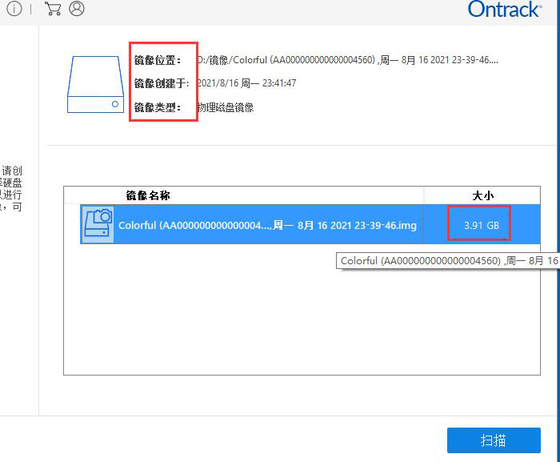
图 8:创建完成
9、打开镜像文件的保存位置,就能看到我们刚刚创建好的镜像文件了。
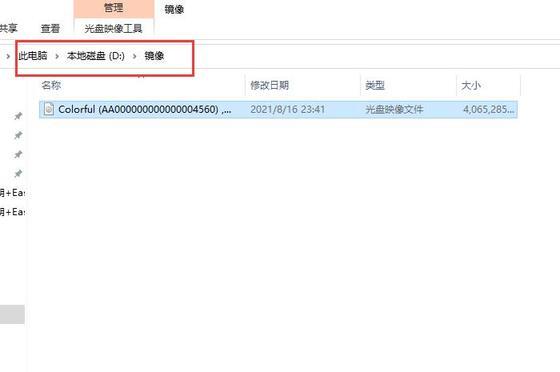
图 9:文件夹中
以上,就是使用 EasyRecovery 创建磁盘镜像全过程了。我们还可以利用 EasyRecovery 对镜像文件进行扫描,恢复其中的文件。如此实用便捷的软件,大家也快来下载吧!








评论