Microsoft 365 办公套件辅助功能介绍,让效率更高!

得益于 《 Microsoft 365》丰富的辅助选项,每个人都能轻松问读、创作,尽情展示自我。下面来看看其中的一些主要功能。
下载:Microsoft 365 for Mac(Office 365)

看得明白
《Word》和《OneNote》的“沉浸式 阅读器”能够优化文字的显示方式,使之方便阅读,同时不会对原文档做出任何改动。
点按“视图”标签页,然后选择“沉浸式阅读器”。在《Word》 中通过功能区的按钮调整文字问距、页面颜色等项目,或在《OneNote》 中通过“文本首选项”进行同样操作。页面缩放滑块还能帮你将文字放大浏览。
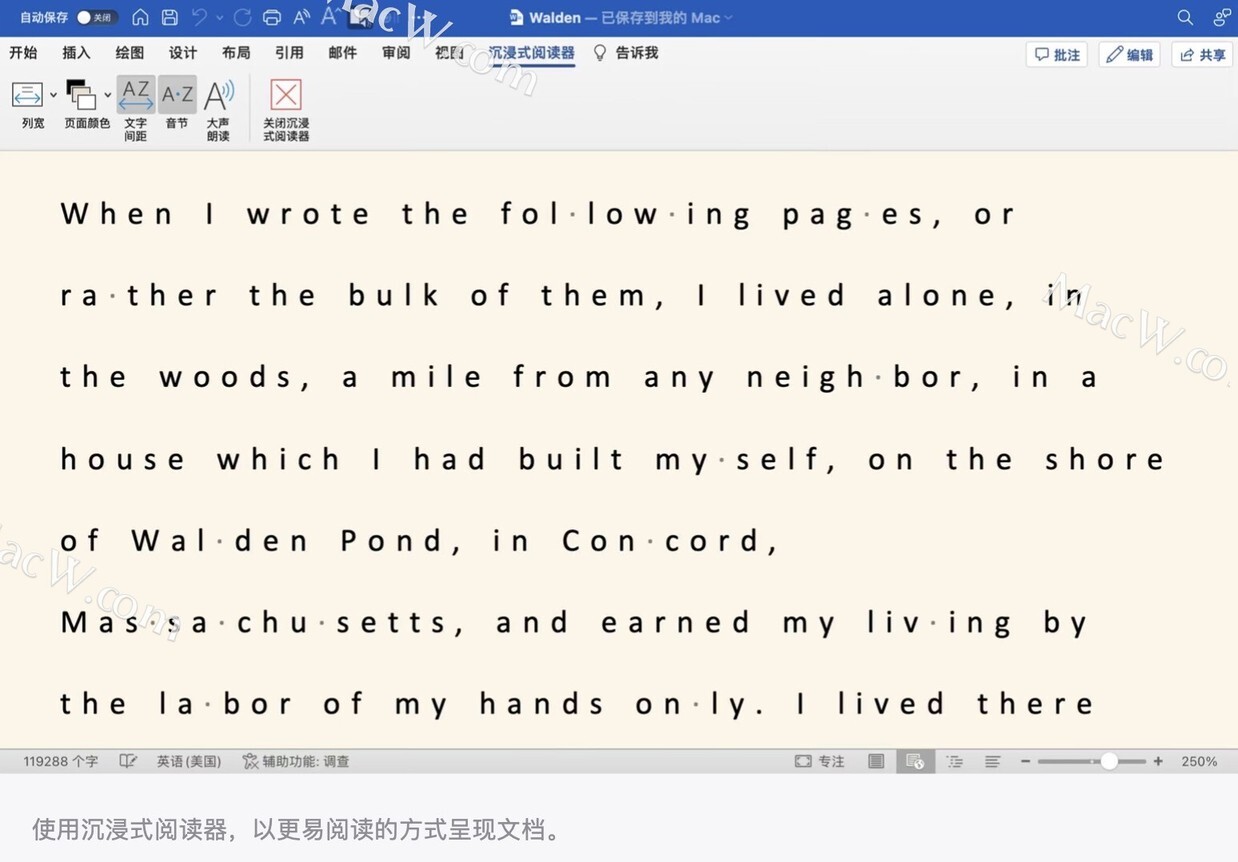
听得清楚
《word》可以为你朗读文档。把光标放在需要开始收听的位置,然后点按“审闭”>“大声朗读”。点按齿轮图标,即可调整朗读速度,部分语言还支持选择朗读语音。你也可以在“沉浸式阅读器”中使用这项功能。
听写文档
《Microsoft 365》的内置听写功能可以让你用说话代替打字。在《Word》,依次点按“开始”和“听写”按钮;在 《PowerPoint》和《Outlook》里,选择“编辑”>“开始听写”。
在听写过程中,你可以通过语音添加标点符号与换行,比如这样说:“小丽逗号换行别来无恙逗号要不要一起吃个饭问号换行小明”。
在(Word》里,点按齿轮图标选择语言,按需选择“启用自动标点”或“筛选敏感短语”。要了解高级使用建议,可以点按问号图标,然后找到“我能说什么呢?”选项。
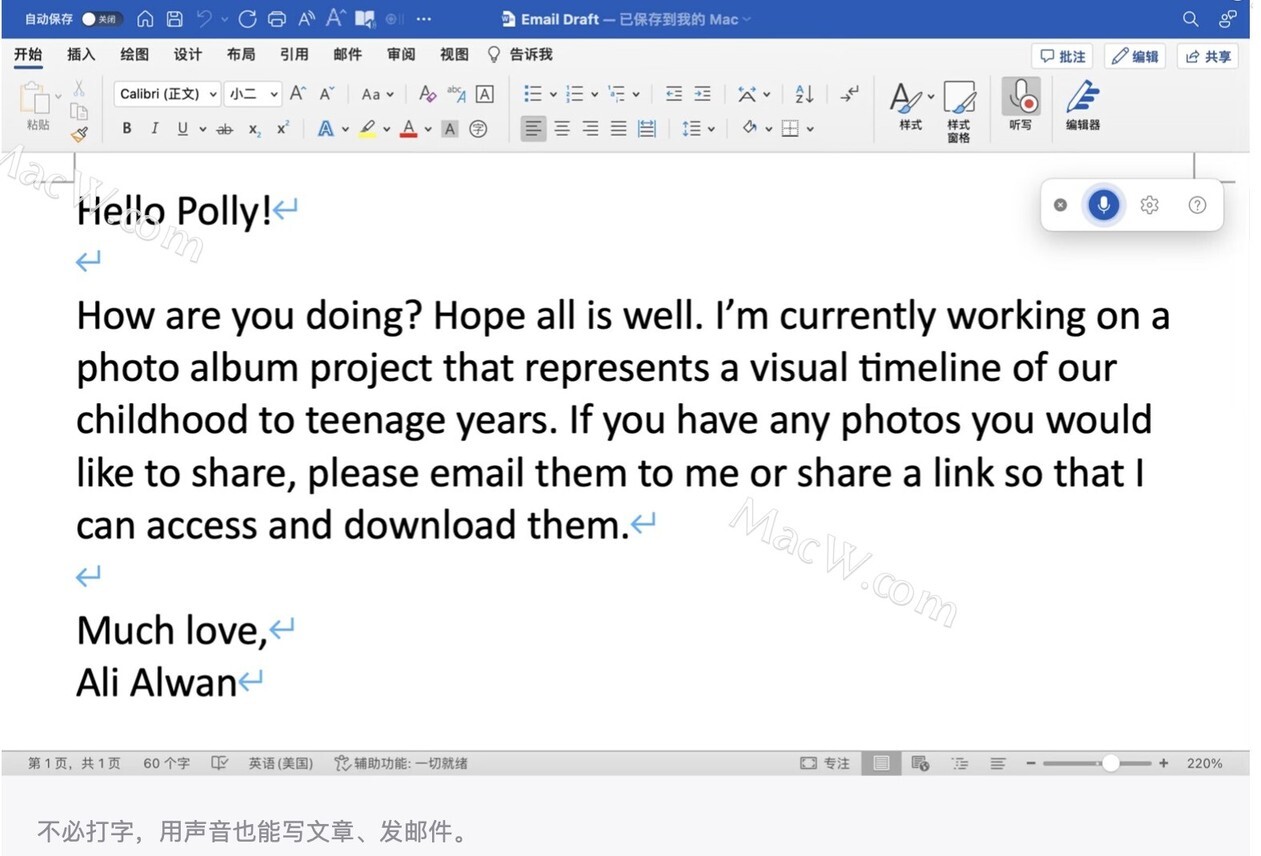
清晰演讲
《PowerPoint》的“实时辅助字幕与字幕”功能,让人人都能参与到演讲中来。在人工智能的帮助下,这项功能可以对演讲内容进行现场记录或翻译,并实时展示在屏幕上。(《PowerPoint》可翻译 60 余 种语言。)
从模板开始
《Word》《Excel》 和 《PowerPoint》 中的部分模板拥有更明显的色彩对比和更清晰的字体,还会引导你为视觉对象添加替换文字。这些模板都有清晰的表格结构,能够更好地兼容屏幕闭读器,确保所有人都能轻松查阅你的文档。需要使用这些模板时,前往“文件”>“根据模板新建”,然后搜索“易访问模板”即可。
检查辅助功能
在分享 《Word》 《Excel》 或 《PowerPoint》 文档前,点按“审阅”>“检查辅助功能”,即可查看这份文档是否方便每个人阅读。点按被标记出的潜在问题,App 还会为你提供修复建议。
你也可以在 《OneNote 里使用辅助功能检查器(点按“工具”>“检查辅助功能”),或在 《Outlook》的邮件编写界面使用此工具(选择“编辑”>“检查辅助功能”)。
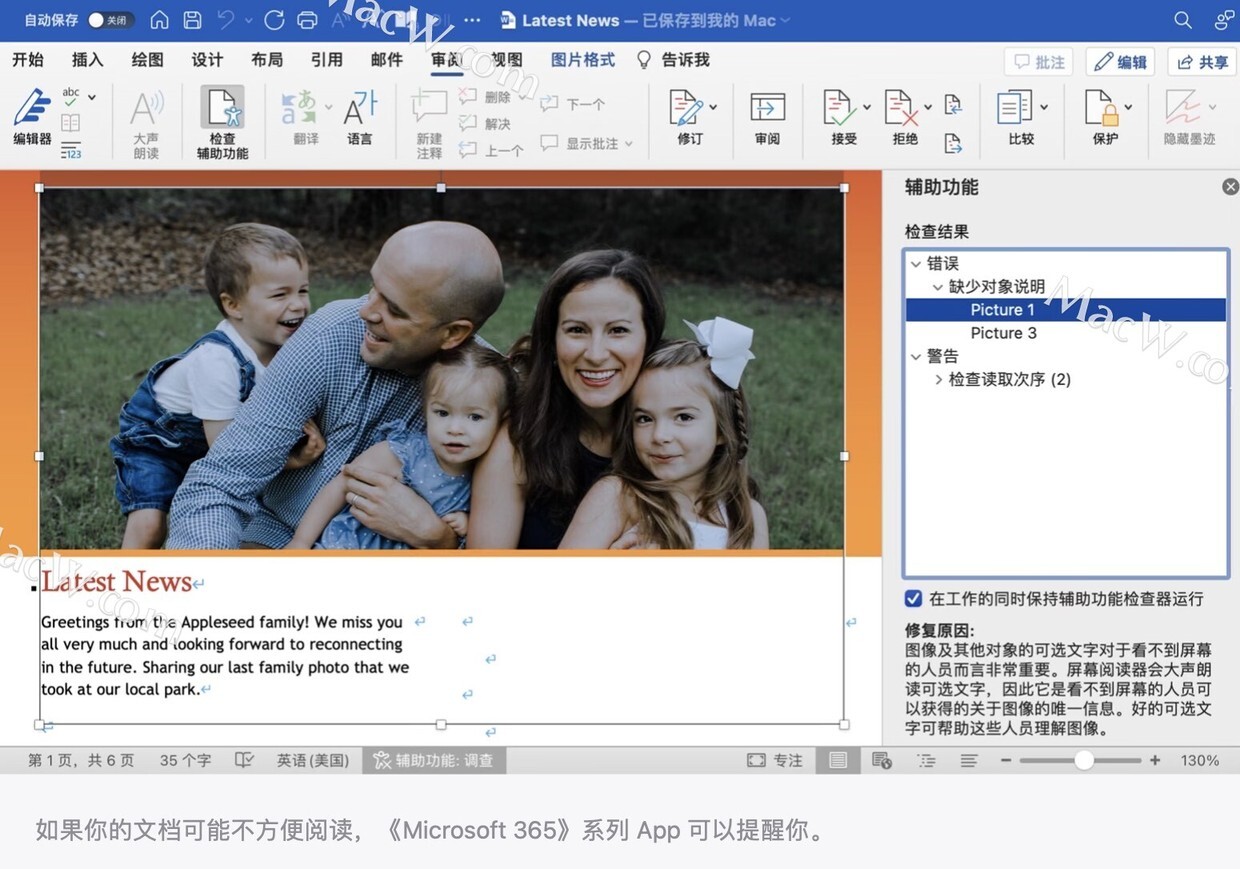
简化功能区
《Word》 《Excel》和 《PowerPoint》的功能区默认放置着数十个按钮与菜单,但有时候,选择少一点也许会更好。
要在每一款 ADp 中移除不常使用的功能,前往“偏好设置”>“功能区和工具栏”>“功能区”,“自定义功能区”就可以了。你可以点按箭头移除某一项操作,或取消勾选整个标签旁边的复选框,也可以直接点按菜单下方的加号键,创建一个仅包含常用操作的新标签。
使用更轻松
《Microsoft 365》 的“告诉我”功能可以帮你找到深藏在 App 菜单与子菜单中的命令或功能。只要点按每款 App 功能区的“告诉我”,然后输入与任务相关的关键字(如“表格”或“列”)就可以了。











评论