使用 Blender 在影片剪辑上创建粘滞标签
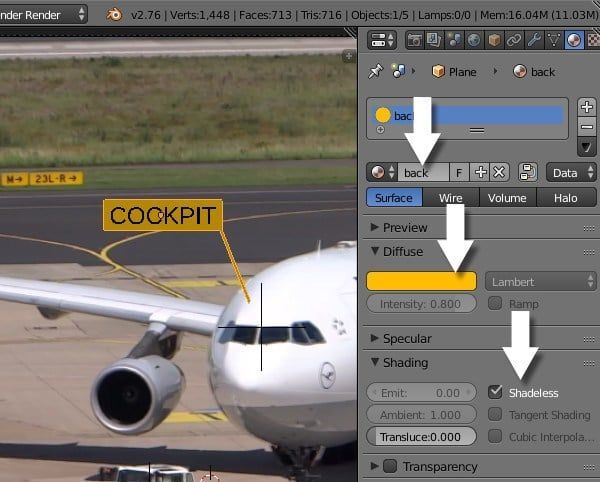
推荐:使用NSDT场景编辑器快速搭建 3D 应用场景
准备场景
步骤 1
在新文件中,右键单击默认立方体和灯光,然后按键盘上的 Del 将其删除。按住 Shift 键,然后右键单击以选择多个对象。
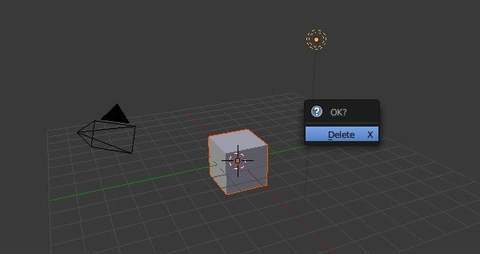
删除默认对象
步骤 2
选择摄像机并按 Alt-R 重置其旋转,然后按 Alt-G 重置其旋转 重置其位置。
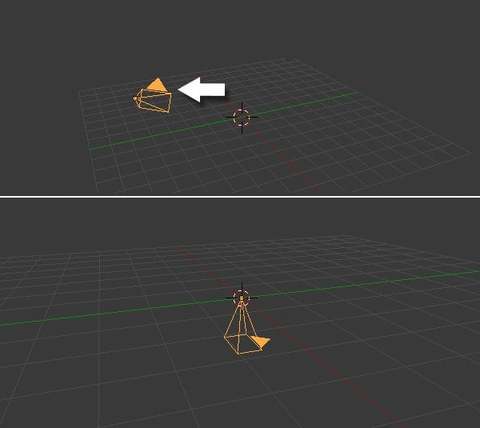
重置摄像机位置和旋转
步骤 3
按数字键盘上的 5 可关闭透视模式。按数字键盘上的 3 进入侧面 视图。
选择相机后,按 R 然后键入 (减号) -90 旋转它 逆时针 90 度。按回车键。将相机移离 中心。
使用 3D 操纵器移动对象,也可以使用 G 键。
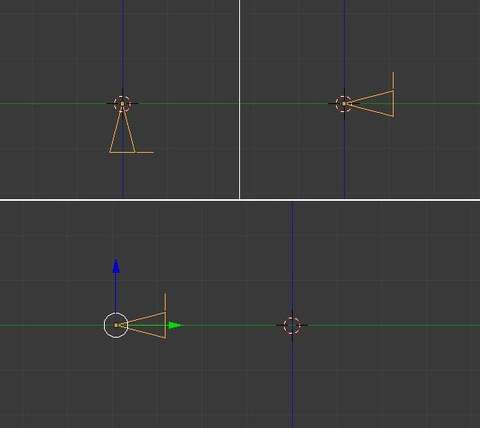
旋转和放置相机
场景和摄像机设置现已准备就绪。
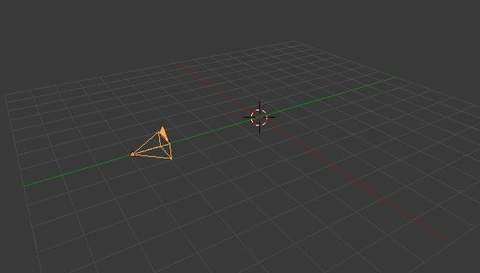
场景已准备就绪
加载影片剪辑
步骤 1
单击 3D 视口的窗口类型按钮并将其更改为影片剪辑编辑器。
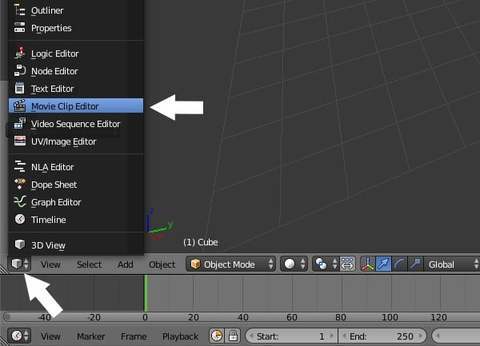
切换到影片剪辑编辑器
步骤 2
单击“打开”按钮并浏览要添加标签的移动剪辑。我使用了 Video.net 的免费视频
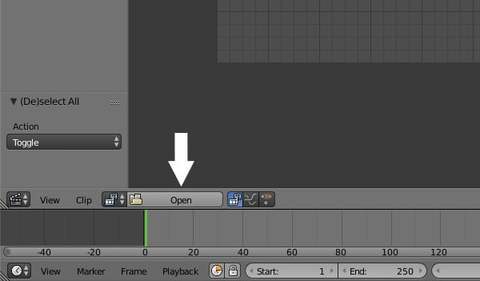
打开影片剪辑
影片剪辑现在在编辑器中可见,并已准备好进行跟踪。

已加载影片剪辑
步骤 3
在属性窗口中,单击相机按钮以显示渲染设置。在“尺寸”面板中,将 渲染范围。
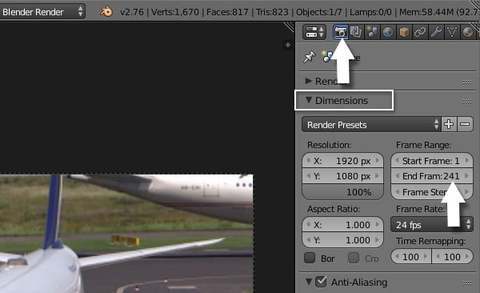
设置结束帧
步骤 4
在影片剪辑编辑器的工具功能区和“剪辑”面板中,按“预回迁”按钮,使影片剪辑 预加载到计算机的 RAM 中,以便更快地播放。
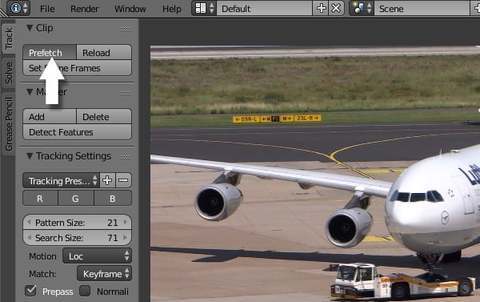
预取剪辑
添加标记并跟踪它们
步骤 1
按住 Ctrl 键键单击影片剪辑以在要添加的位置添加标记 标签。选择高对比度模式,以便标记易于跟踪。
您可以在“轨道面板”中预览图案。
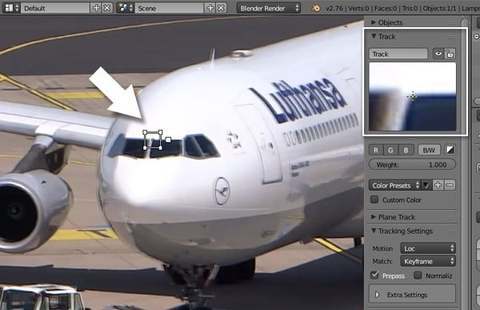
添加标记
步骤 2
其次单击标记以将其选中。在工具架和“跟踪”面板下,按播放按钮跟踪标记。
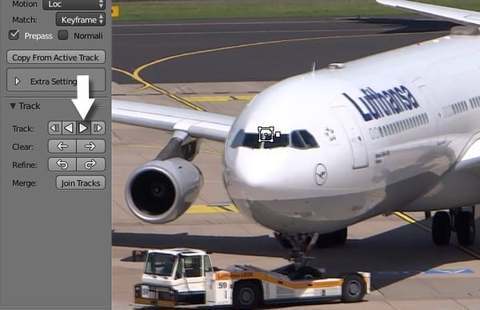
跟踪标记
按 Shift 向左箭头按钮转到第一帧,然后按播放按钮或 按 Alt-A 播放剪辑。您将看到标记被跟踪。

播放控件
步骤 3
同样,在要显示下一个标签的位置添加另一个标记。 再次选择高对比度模式,以便于跟踪。
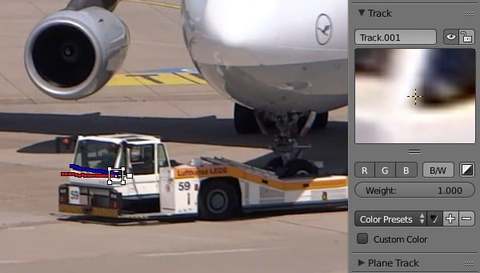
添加和跟踪标记
步骤 4
单击工具栏中的“重建”菜单,然后选择“将空链接到轨道”。这将在标记所在的位置添加空对象。
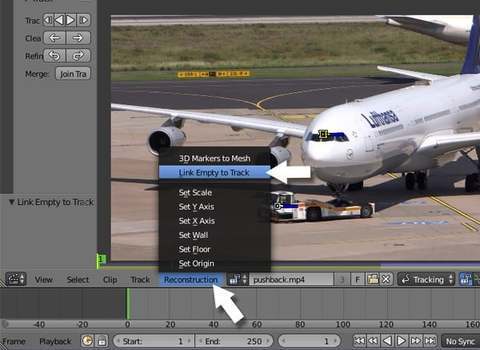
将空链接到轨道
步骤 5
单击窗口类型按钮并切换回 3D 视图。
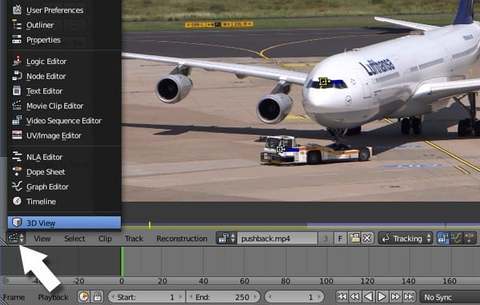
切换回 3D 视图
在这里,您可以看到代替标记生成的空 在 3D 视图中进一步使用。

带有相机和空的 3D 场景
创建标签
步骤 1
按数字键盘中的 0 进入相机视图。
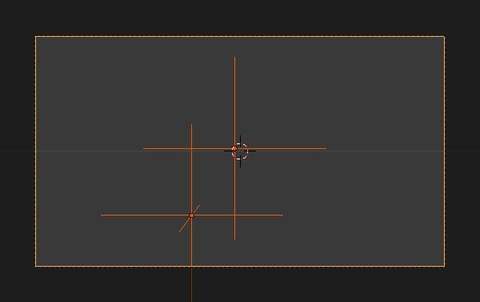
相机视图
步骤 2
按住 Shift 并辅助单击空键以选择它们。按 S 键 ,然后移动鼠标以缩小它们。主单击进行确认。
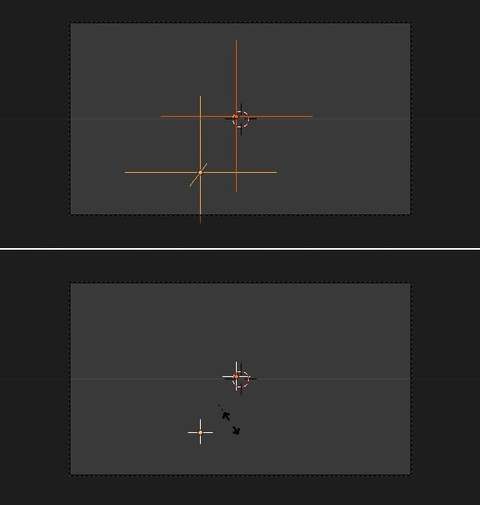
扩大空位
步骤 3
在属性面板中,在“背景图像”面板下,勾选“背景”旁边的复选框 图像。
按 N 打开属性面板(如果它不可见)。点击 添加图像 按钮。
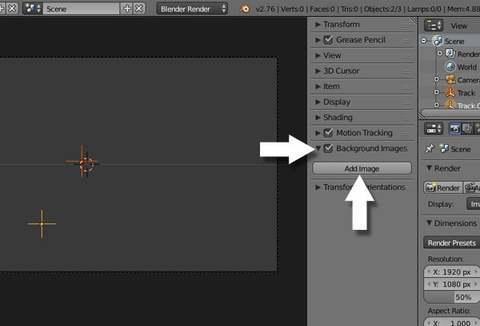
添加背景视频
步骤 4
单击“影片剪辑”按钮。取消选中“摄像机剪辑”,然后按“打开”按钮浏览影片剪辑。
该剪辑将作为背景参考,在节奏时会有所帮助 标签。
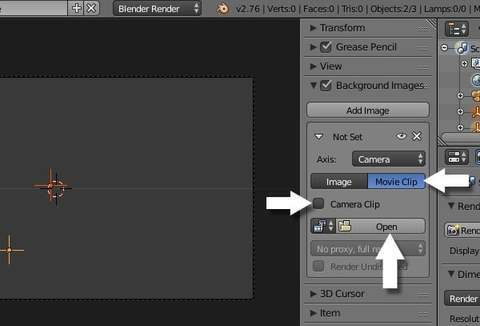
背景图像设置
步骤 5
使用“不透明度”滑块调整背景影片剪辑/图像的透明度。
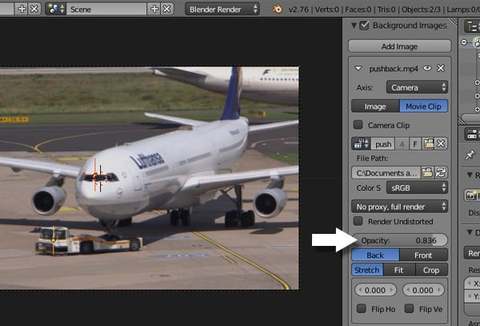
背景图像设置
步骤 6
二次单击“空”以将其选中。按 Shift-S 并选择光标到选定项。这将用空捕捉 3D 光标。
添加的任何新对象都会显示在 3D 光标所在的位置。
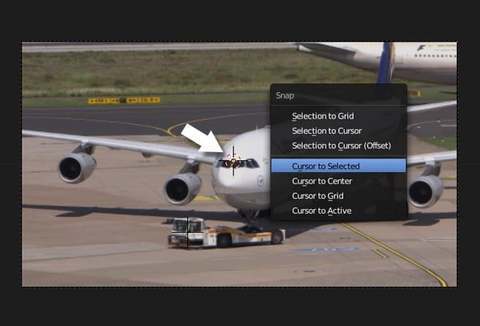
将光标捕捉为空
步骤 7
按 Shift-A 并添加一个文本对象。

添加文本
在工具架的“添加文本”面板下,勾选“对齐视图”复选框,以便“文本”面向摄像机。

将文本与相机对齐
步骤 8
右键单击文本以将其选中。按 S 并移动鼠标以缩小其大小。
按下 G 并将文本移动到所需的任何位置。
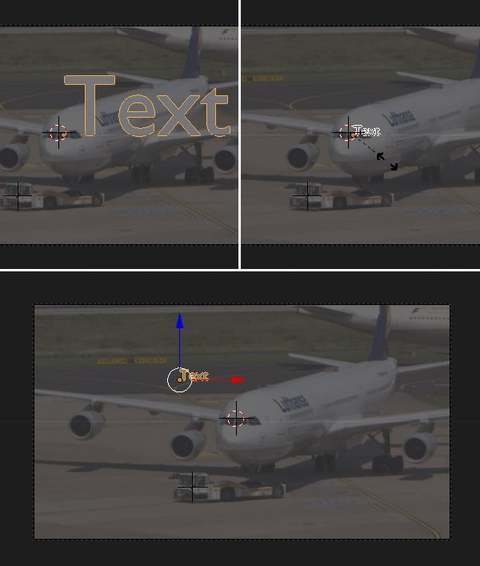
缩放和置入文本
步骤 9
选择文本对象后,按 Tab 进入编辑模式。删除默认文本并键入标签的名称。
按 Tab 键退出编辑模式。
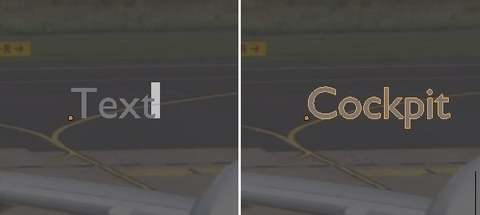
编辑文本
步骤 10
在属性窗口中,单击 F 按钮。在“字体”面板中,单击 文件夹按钮并浏览所需的字体。
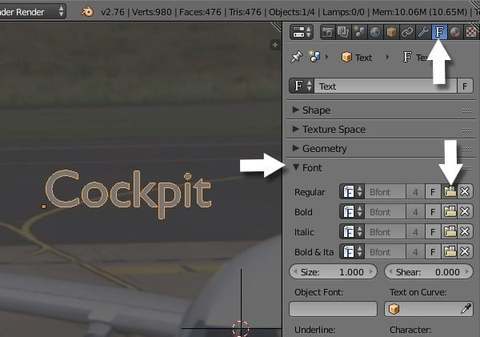
文本设置
步骤 11
按 Shift-A 并添加网格>平面。这将是 标签。
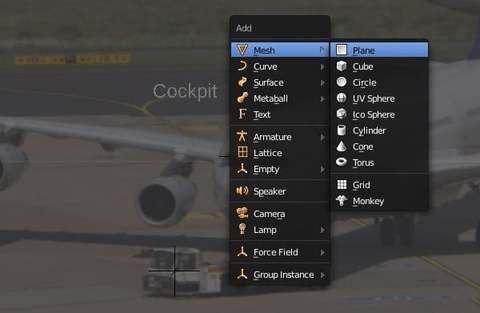
添加背景平面
在工具架和添加平面面板下,勾选下车查看复选框,以便平面 面对镜头。
确保它仍在摄像机视图中。
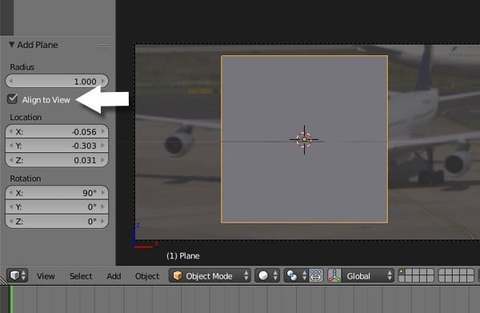
将平面与相机视图对齐
步骤 12
按 G 并移动平面以使文本位于中心。
按 Z 键打开线框模式。
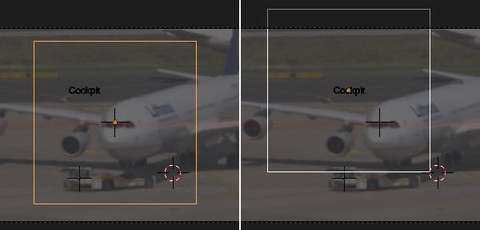
Placing the plane
步骤 13
按 Tab 进入编辑模式。按 A 选择所有顶点,然后按 S 按缩小顶点。主单击进行确认。
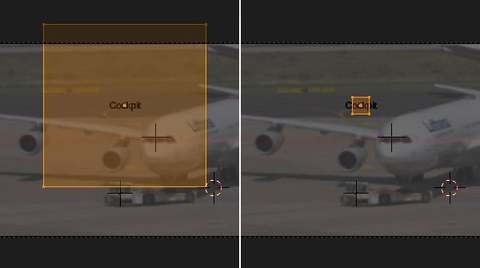
缩放和编辑平面
步骤 14
调整和调整点以使平面覆盖文本。二次点击 选取任何要移动的顶点和 G。您还可以使用箭头操纵器 移动顶点。
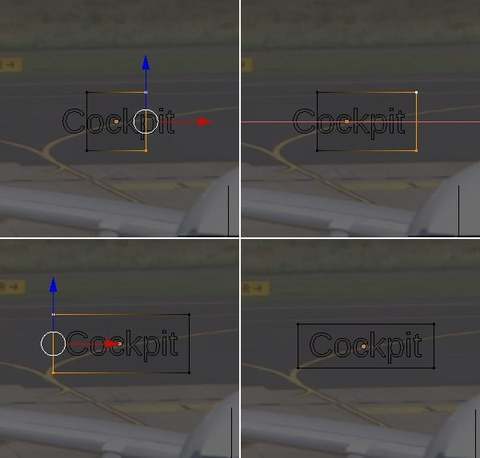
编辑平面
步骤 15
按 Ctrl-R 创建边循环。主单击,然后将鼠标移动到 将新循环移到一边。再次二次单击以确认新环切口的位置。
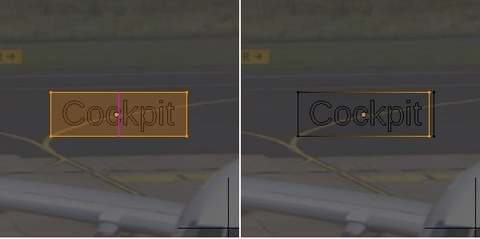
添加环切口
步骤 16
按 A 取消选择任何选定的折点。
按下 B 并拖动选择底部的两个点。
按 E 拉伸新面。
主单击以确认位置。
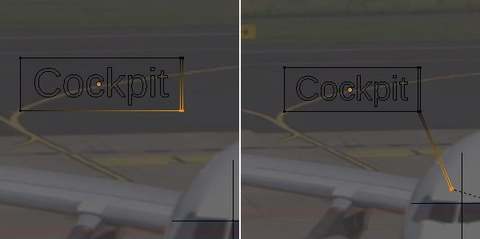
拉伸顶点
按 Tab 键退出编辑模式。
按 Z 键关闭线框模式。

返回对象模式
步骤 17
二次单击文本以将其选中。
单击属性窗口中的材质按钮,然后按新建按钮为文本添加新材质。
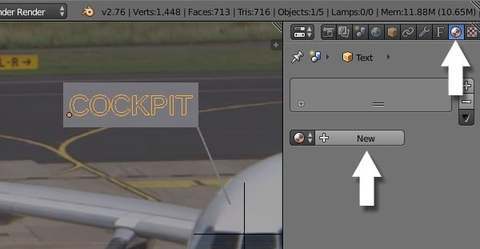
向文本添加新材料
重命名材质。在“漫反射”面板中,主要单击颜色栏 以选择颜色。
在“阴影”面板下,勾选“无阴影”复选框以使 材料和颜色无阴影。
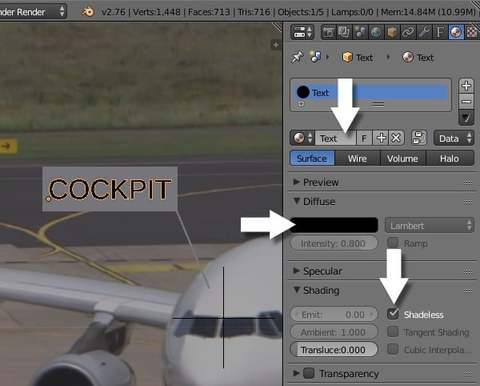
材质设置
步骤 18
二次单击标签的背景以将其选中。再次点击 属性窗口中的材质按钮,然后按新建按钮添加新材质。
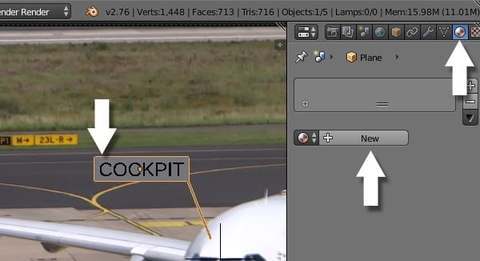
向标签背景添加新材质
将材质重命名为所需的任何名称。在“漫反射”面板中,左键单击颜色条以选择颜色。
在“阴影”面板中,勾选“无阴影”复选框。
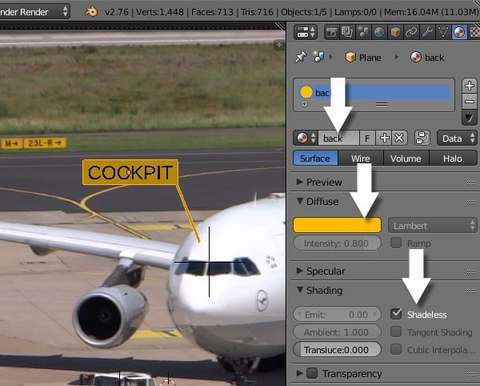
材质设置
步骤 19
按住 Shift,然后先在文本上向右键,然后双击标签背景。
按 Ctrl-P 并选择对象。这会将标签背景对象设置为文本的父对象。这意味着 无论您将标签移动到何处,文本都会随之而来。
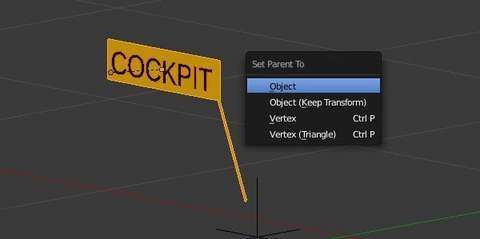
对象关系设置
首先选择标签,然后选择“空”。按住 Shift 键,然后向右键 单击对象进行多项选择。按 Ctrl-P 并选择对象到 创建空父对象。这意味着标签背景将遵循 空。
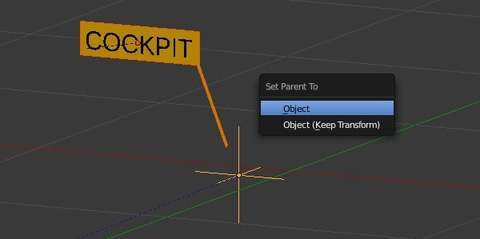
创建空父对象
步骤 20
按下 A 取消选择所有对象。二次点击标签背景,然后 按 Tab 进入编辑模式。选择最后两个顶点,如 图像。
按 Shift-S 并选择光标到选定项。这将捕捉 3D 光标 到所选内容。
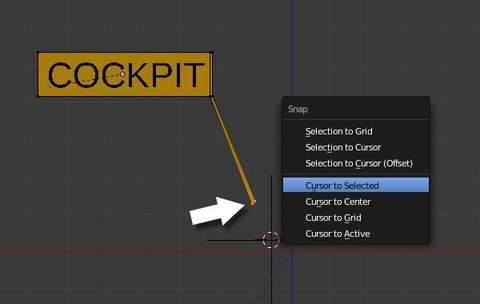
将光标与所选内容对齐
步骤 21
按 Tab 键退出编辑模式。在工具架的“编辑”面板下,单击 设置原点并选择原点到 3D 光标(如果工具架处于隐藏状态,则按 T 以显示工具架)。
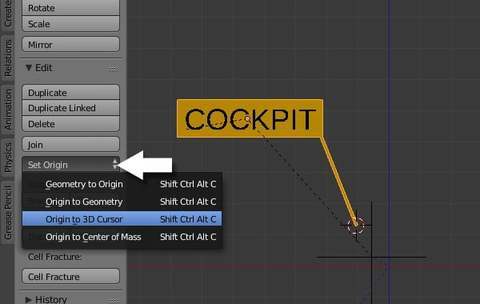
移动原点
这会将原点(橙色点)捕捉到 3D 光标。这将 是对象旋转和缩放的枢轴点。
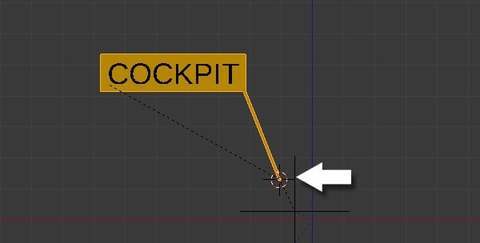
原点移动
步骤 22
按向左键转到第一帧。按 Alt-A 或按播放按钮播放影片。您将看到标签现在跟在空后面。
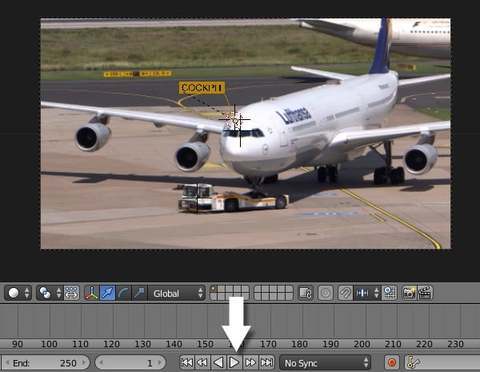
预览影片剪辑
步骤 23
按下 B 并拖动选择文本和标签背景。

选择标签
按 Shift-D 制作它们的副本。将其放置在您想要的位置 第二个标签,靠近第二个空。
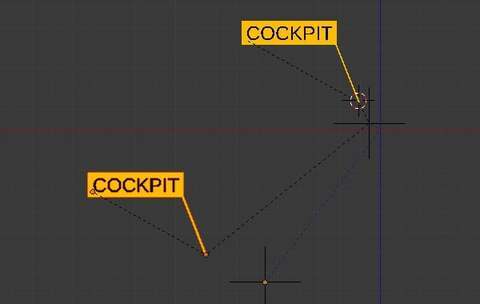
复制标签
步骤 24
首先选择新标签背景,然后选择其空。按 Ctrl-P 并选择“对象”,使第二个父对象为空。 现在,新的标签背景将跟随第二个空。
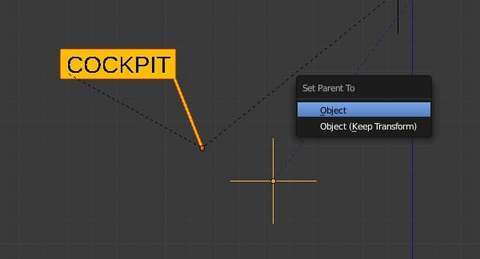
将新标签设置为其他空标签的父级
步骤 25
选择文本,然后按 Tab 键并编辑或更改文本。再次按 Tab 键以 退出编辑模式。
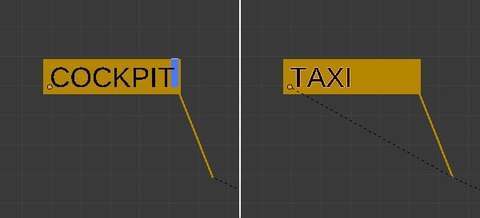
编辑文本
选择标签背景,然后按 Tab 进行编辑。 相应地移动和调整顶点。按 Tab 键退出编辑模式。
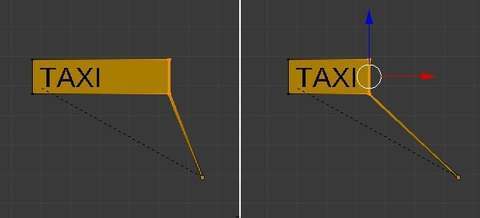
编辑背景平面
现在转到第一帧,然后按播放按钮预览剪辑。用 播放控制按钮。

预览影片剪辑
对标签进行动画处理
步骤 1
确保您处于第一帧。使用播放按钮转到第一帧。单击自动关键帧按钮。这 将自动添加关键帧。
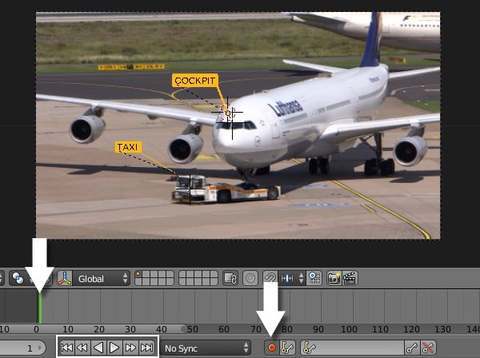
打开自动关键帧
步骤 2
右键单击第一个标签,然后按 S,然后按 0(零)将其缩小。

缩小标签
步骤 3
通过拖动时间线转到第 10 帧。
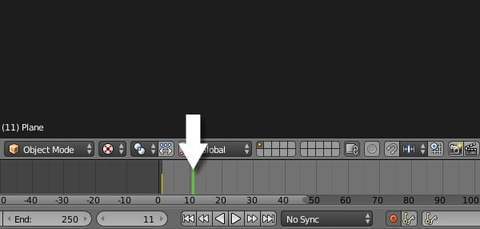
转到第 10 帧
步骤 4
选择标签后,按 Alt-S 将其比例重置为正常。 将自动插入比例的关键帧。

重置标签大小
使用播放控件转到第一帧,然后播放动画。
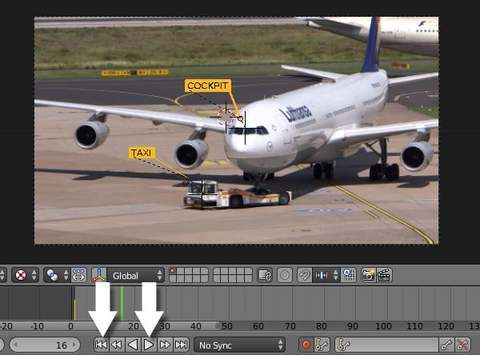
预览动画
步骤 5
转到您希望标签开始消失的框架。
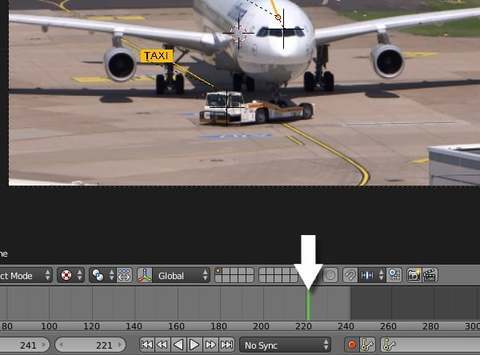
转到最后几帧
步骤 6
右键单击标签背景并按 S,然后键入 1。这将自动插入相同大小的关键帧。

插入空白关键帧
步骤 7
拖动时间线以移动到接下来的几帧。
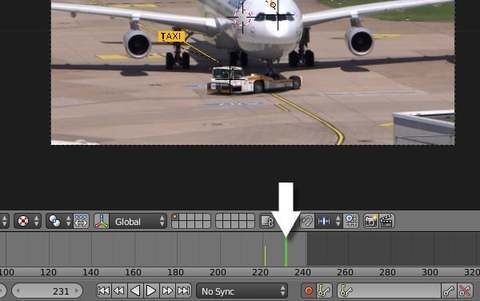
前进几帧
步骤 8
右键单击标签背景,然后按 S,然后按 0(零)进行 消失。
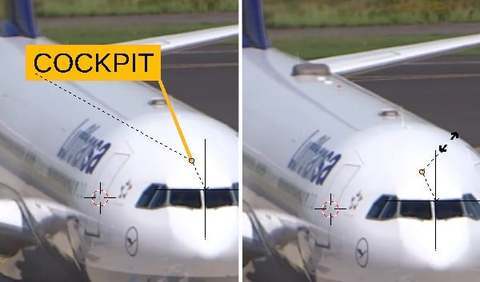
将标签缩小到零
现在转到第一帧并播放动画。

预览动画
步骤 9
同样,对第二个标签执行相同的操作。

对第二个标签进行动画处理
步骤 10
您还可以调整动画的时间。拖动 3D 视图的一角以分割窗口。
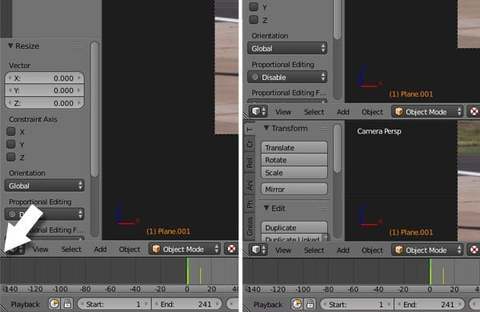
拆分 3D 视图
单击窗口类型按钮并选择涂料表。

Switch to Dope Sheet
Step 11
Here you can see the keyframes of both labels. You can collapse and expand them by clicking on the arrow marker.

涂料表视图
步骤 12
右键单击关键帧以将其选中,然后按 G 键移动它。 您可以偏移一个标签的关键帧,使其显示在第一个标签之后。通过播放动画预览更改。
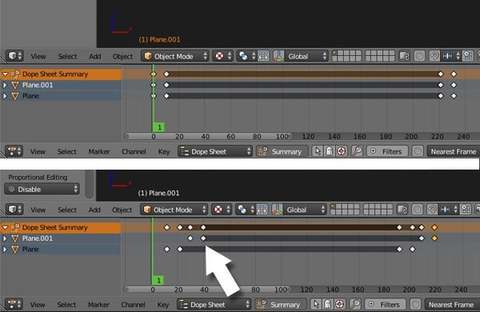
移动关键帧
合成和渲染最终剪辑
步骤 1
按 F12 并渲染帧。您将看到影片剪辑未显示在背景中。 您需要使用合成器来解决此问题。
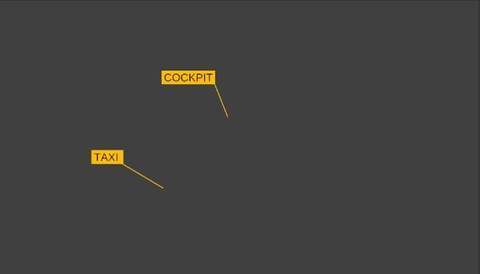
渲染图像
步骤 2
单击屏幕布局按钮并选择合成。
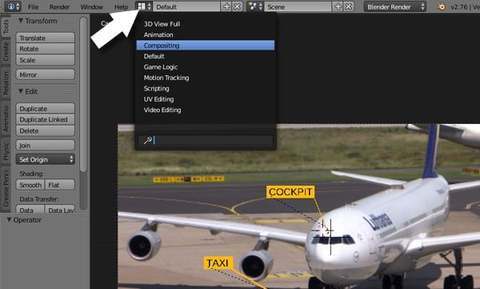
切换到合成布局
步骤 3
勾选使用节点复选框。
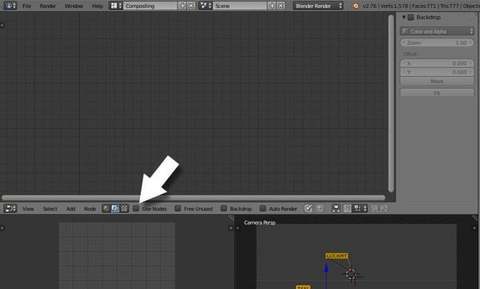
勾选“使用节点”复选框
您将看到两个节点显示为默认值。
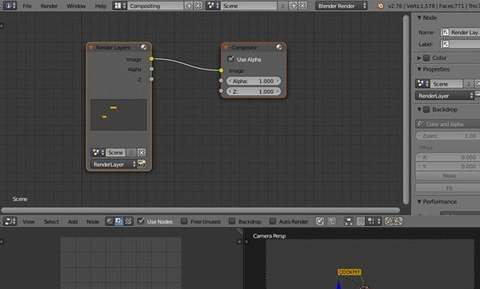
默认节点
步骤 4
在节点编辑器中,按 Shift-A 并添加新的输入节点。选择“影片剪辑”。
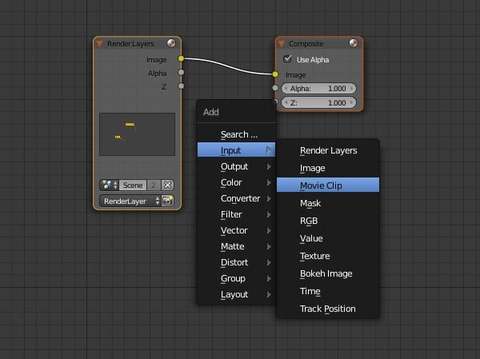
添加影片剪辑
单击下拉列表并选择移动剪辑。如果剪辑未出现在下拉列表中,您也可以使用“打开”按钮。
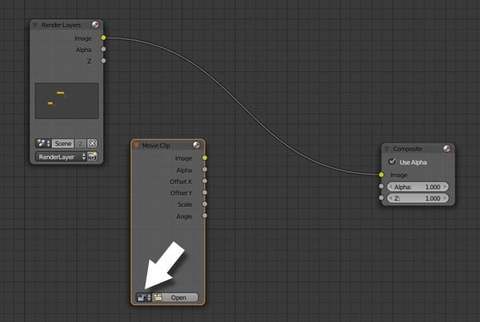
浏览影片剪辑
步骤 5
按 Shift-A 添加另一个节点。单击颜色并选择 Alpha Over。
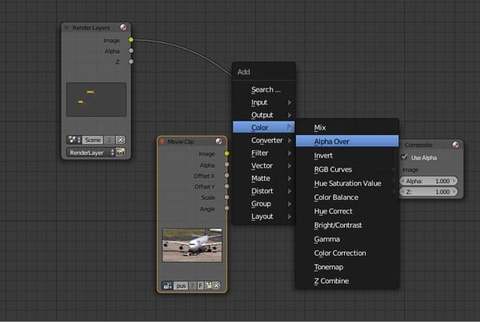
添加混音节点 - 阿尔法结束
这将有助于将标签混合到背景剪辑上。
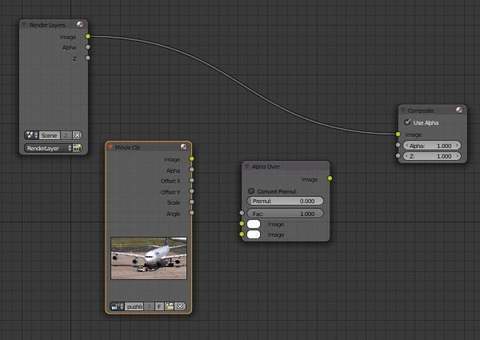
阿尔法超过节点
步骤 6
将“Alpha Over ”节点的图像输出(黄点)连接到“复合”节点的图像输入(黄点)。

将 Alpha Over 节点连接到复合节点
步骤 7
同样,将“影片剪辑”节点的“图像输出套接字”连接到“Alpha Over ”节点的第一个“图像输入套接字”。连接图像输出 的渲染层节点到“Alpha Over 节点”的第二个图像输入套接字。

节点设置
步骤 8
将“渲染层”节点的 Alpha 套接字连接到“Alpha Over ”节点的 Fac 套接字。
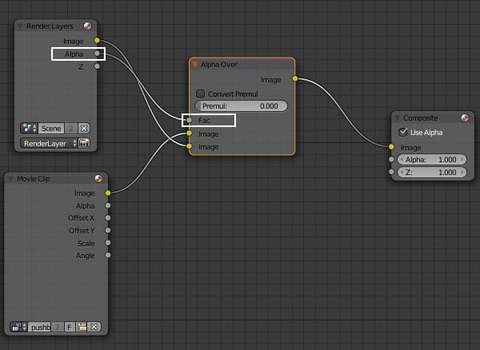
节点设置
步骤 9
在“属性”窗口中,单击“摄像机”按钮以显示“渲染”选项。 在“底纹”面板中,为 Alpha 选择“透明”。在“后期处理”面板中,勾选“合成”复选框。
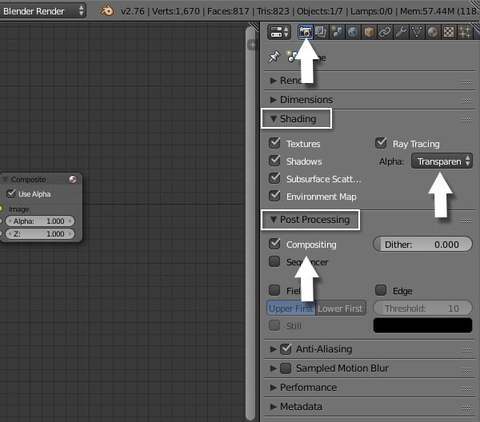
渲染设置
步骤 10
在“输出”面板中,设置要保存 渲染电影。选择 MPEG 作为文件格式。在“编码”面板下,选择“MPEG-4”作为“格式”,然后选择“MPEG-4(divx)”作为“编解码器”。
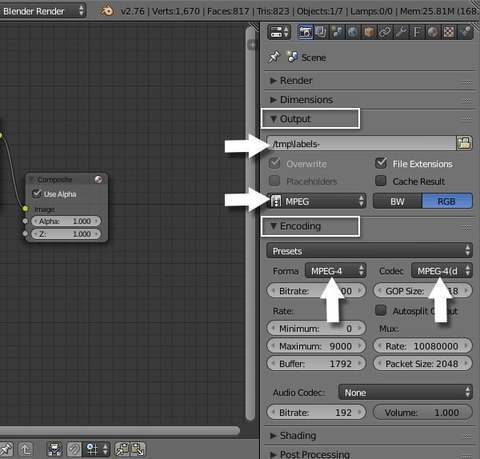
渲染设置
步骤 11
影片已准备好渲染。转到中间的任何帧,然后按 F12 或“渲染”按钮来渲染帧。要渲染完整的动画,请使用“渲染”面板中的“动画”按钮。确保尺寸正确,并且 与影片剪辑的那些匹配。

渲染设置
版权声明: 本文为 InfoQ 作者【3D建模设计】的原创文章。
原文链接:【http://xie.infoq.cn/article/9de82d7cbcc3fdbd61379cf1e】。
本文遵守【CC-BY 4.0】协议,转载请保留原文出处及本版权声明。











评论