NAS 部署 Alist、Nextcloud、File Browser,贝锐花生壳实现远程访问
对于 NAS 用户而言,文件管理和私有云应用如 Alist、Nextcloud、File Browser 等,已经成为众多用户的标配。这些应用不仅在 Synology(群晖)、QNAP(威联通)、TerraMaster(铁威马)等知名 NAS 品牌设备上能够通过套件或应用中心轻松安装,而且现在通过 Docker 容器也能便捷地进行部署。
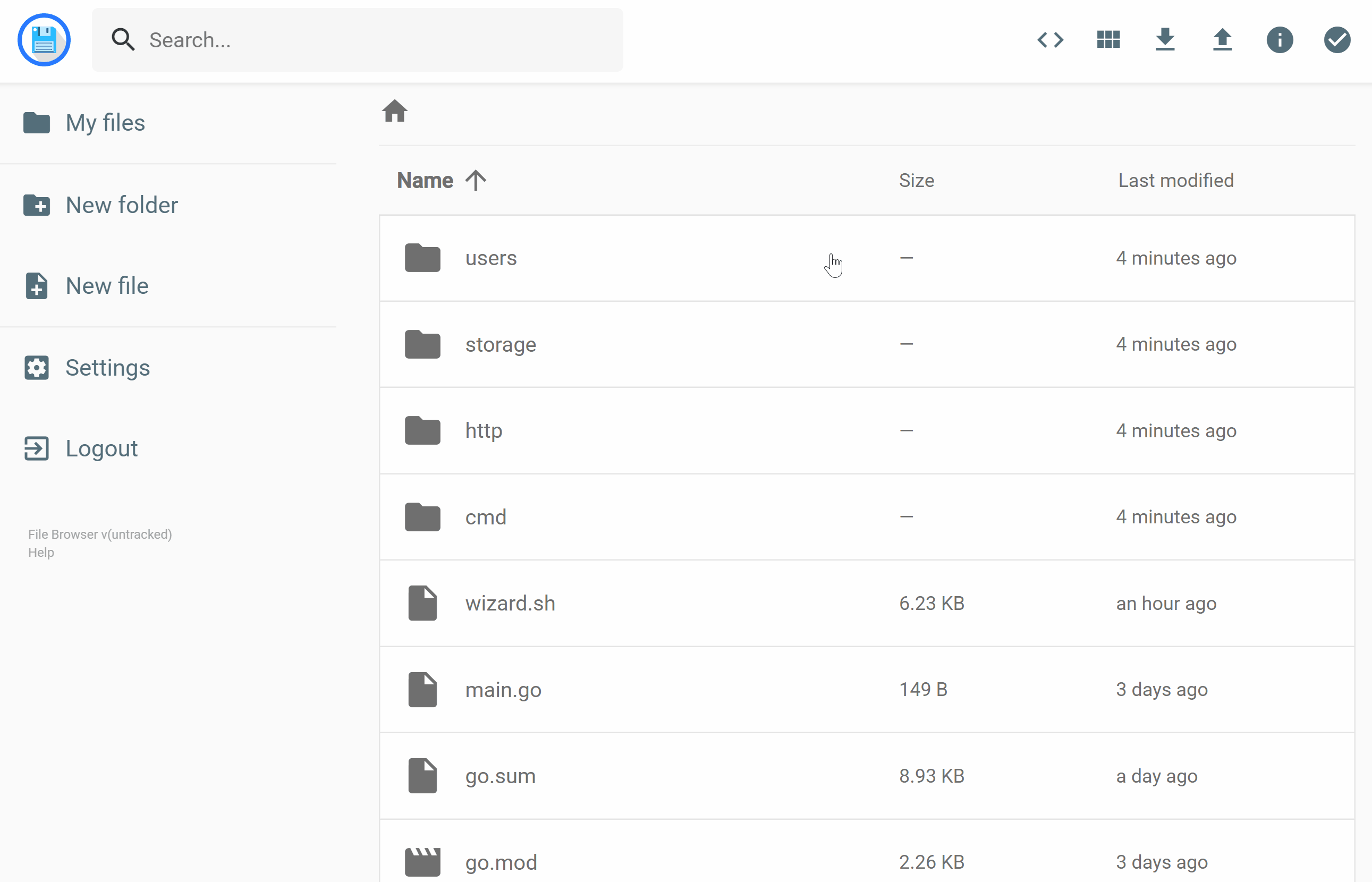
当前,无论是主流的 NAS 品牌还是如 TrueNAS、UnRaid 这样的自建系统,其实都已经集成了 Docker 功能,极大地简化了部署流程。
以 Filebrowser 为例,用户只需简单操作,即可一键下载 Docker 镜像并迅速完成部署。在局域网环境中,用户可以通过输入 IP 地址和端口号的方式,轻松访问和管理文件。
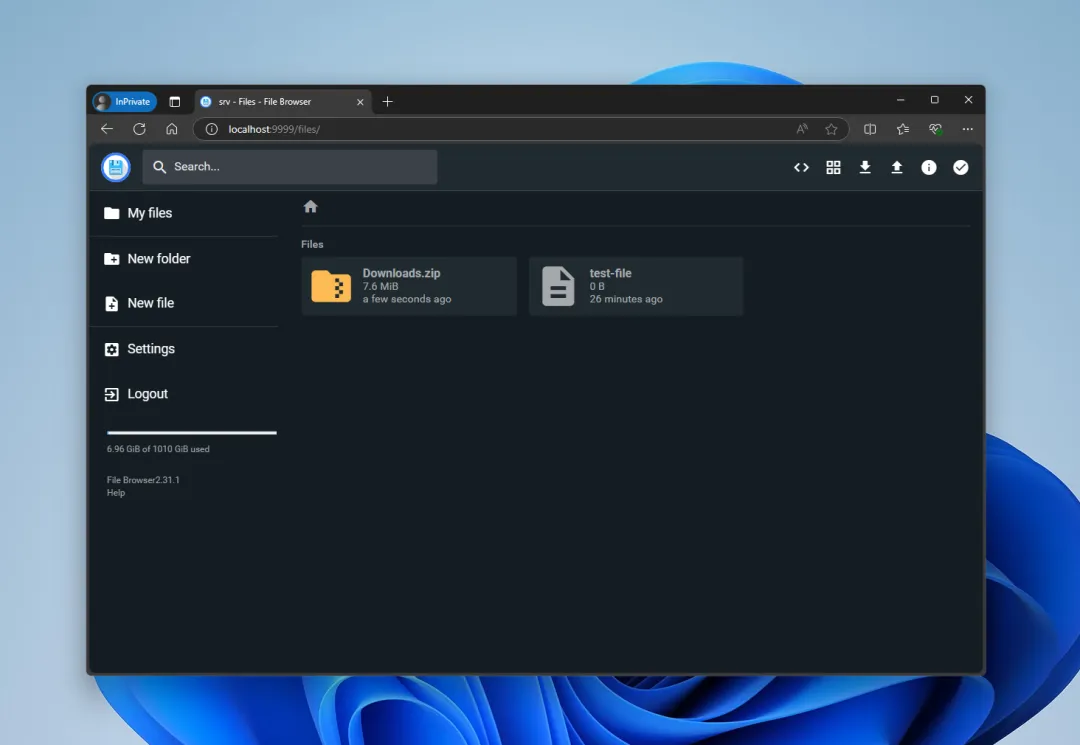
不过,部署完成后,如何实现远程访问成为了难题,尤其是面对许多运营商逐步回收公网 IPv4 地址的现状,内网穿透技术成为了实现远程访问的有效解决方案之一。
贝锐花生壳内网穿透服务提供了一种无需公网 IP 和复杂路由器配置的远程访问方案,使得用户无论身处何地,都能轻松访问和管理自己的文件资源。
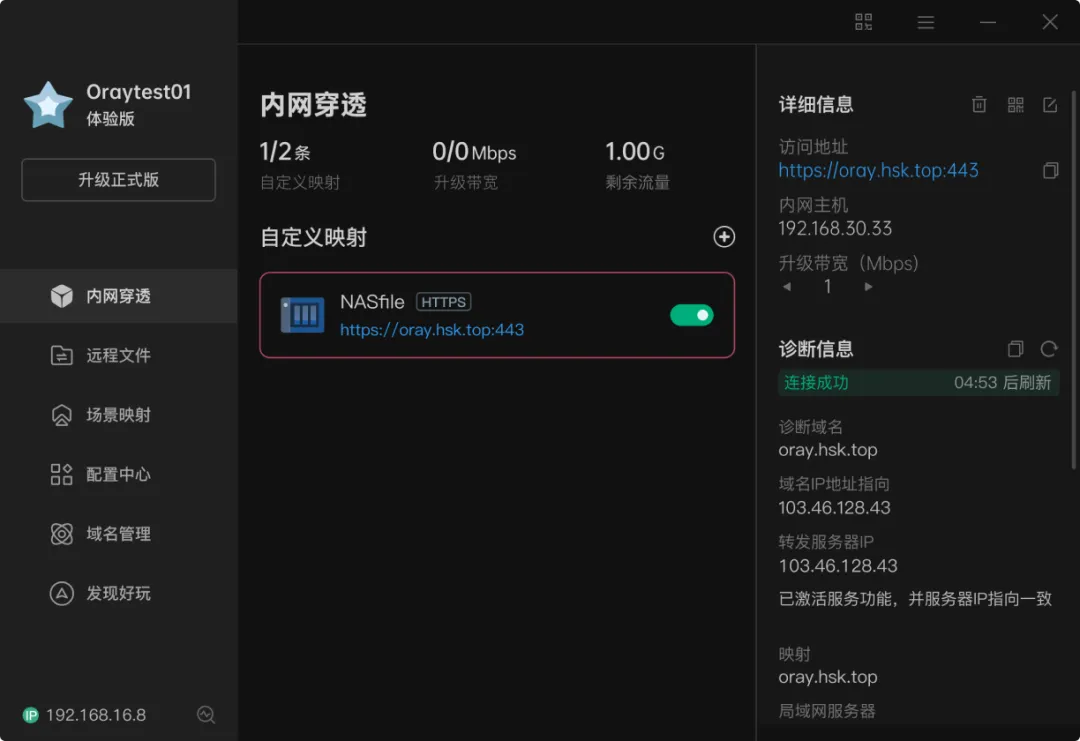
接下来,我们将详细介绍如何使用贝锐花生壳 Docker 版实现远程访问,具体操作过程如下:
一、下载并加载贝锐花生壳镜像
访问贝锐花生壳官方下载页(hsk.oray.com/download),在页面中找到 Docker 版花生壳下载镜像文件到本地(需要安装 Docker 版的主机)。
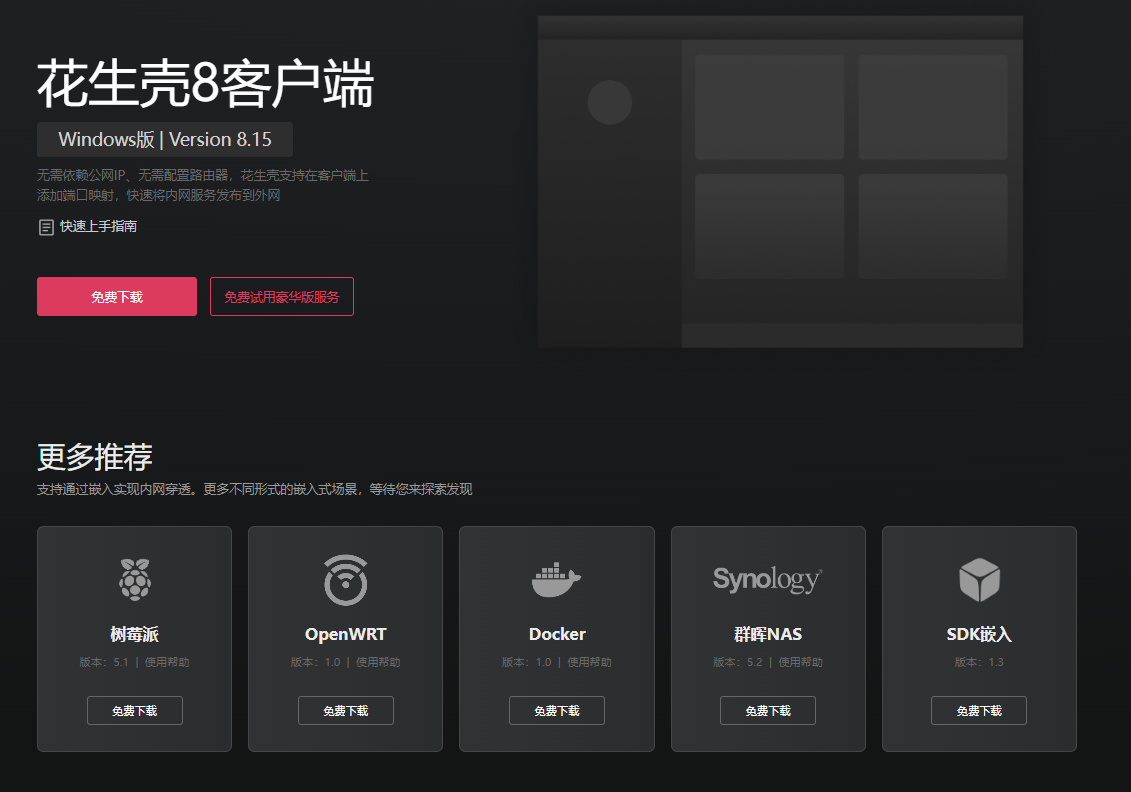
使用以下命令加载 Docker 镜像到本地:
docker load -i /XXX/XXX/XXX
其中/XXX/XXX/XXX 替换为实际存放贝锐花生壳 Docker 版镜像的文件路径。
二、启动贝锐花生壳 Docker 容器
执行命令:docker images,列出所有本地镜像,显示镜像的仓库名和标签。参考下图找到贝锐花生壳 Docker 版的 IMAGE ID。
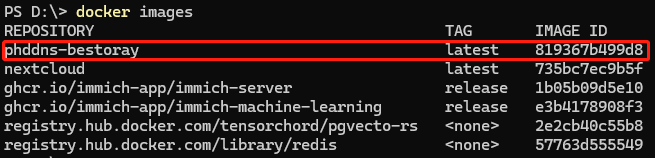
运行以下命令启动花生壳容器:
docker run -d IMAGE_ID
注:「IMAGE_ID」需要替换为对应花生壳镜像的 ID 值
三、配置贝锐花生壳服务
执行命令:docker ps,列出当前正在运行的容器,参考下图根据 IMAGE_ID 找到贝锐花生壳 Docker 版的 CONTAINER_ID、NAMES 等。

进入花生壳容器,使用以下命令查看贝锐花生壳的 SN 码:
docker exec NAMES phddns status
其中 NAMES 需要替换为对应贝锐花生壳的 NAMES 值。执行成功后,即可查看到花生壳容器为 Online 在线状态,及相应 SN 码信息
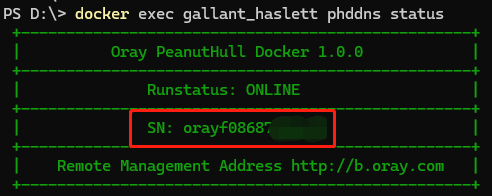
访问贝锐花生壳管理平台(console.hsk.oray.com),使用 SN 码登录并绑定贝锐账号。
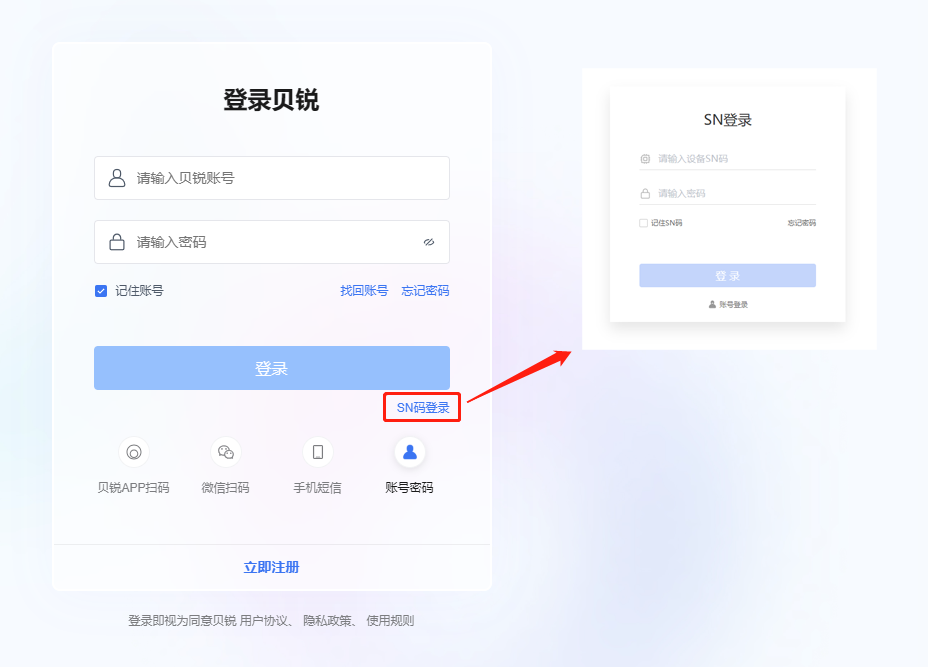
四、设置内网映射,生成固定访问域名
在贝锐花生壳管理平台,点击添加“添加映射”按钮,填写正确的映射信息。
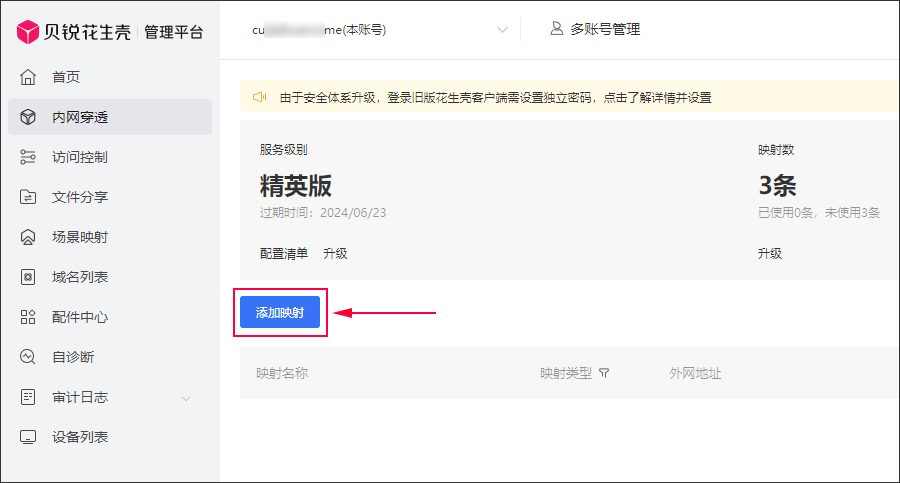
映射添加完成,将生成格式为:固定的远程访问地址。
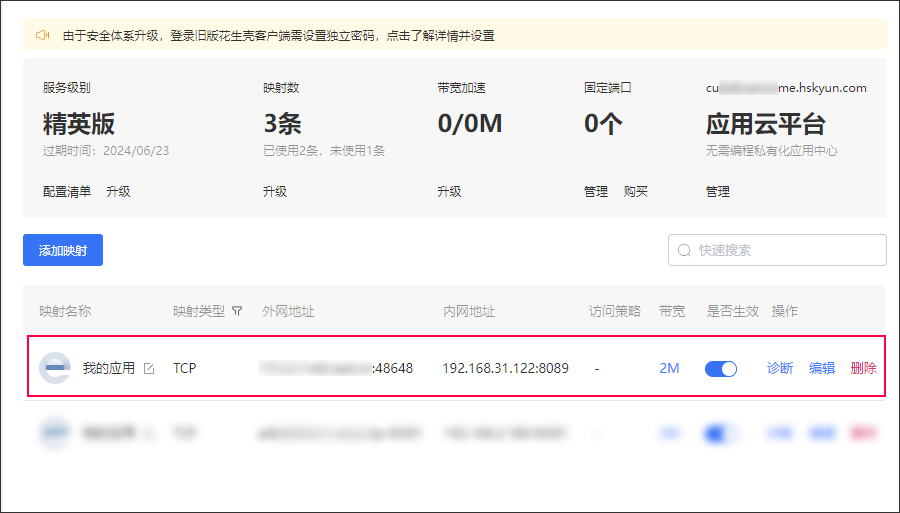
如需远程访问自建的 Alist、Nextcloud、File Browser 等服务,使用生成的外网访问地址即可。
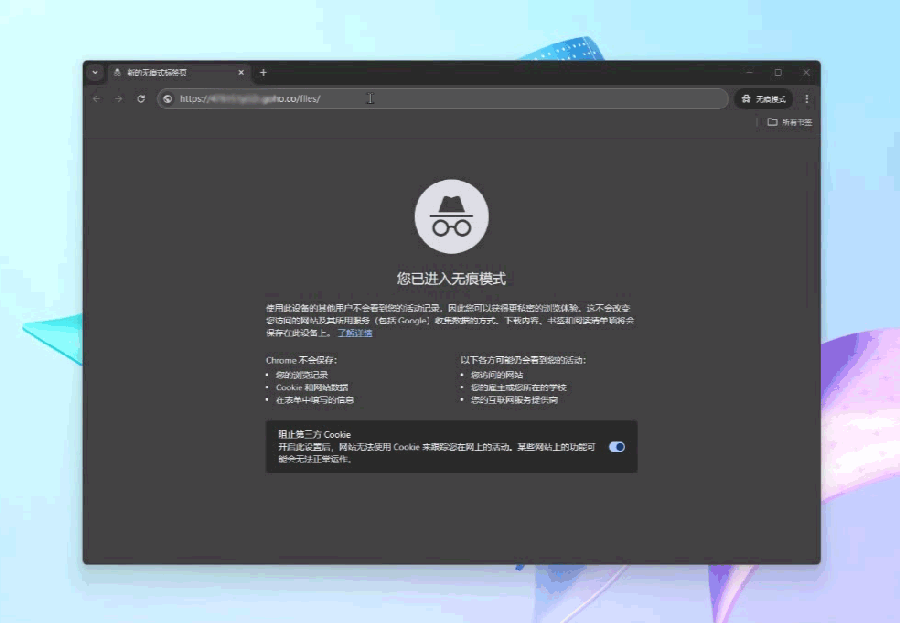
总体来说,贝锐花生壳 Docker 版极大地简化了 NAS 设备的远程访问流程。用户可以轻松地通过简单的 Docker 部署,实现对企业或是家中 NAS 文件随时随地控制和管理。搜索“贝锐花生壳”进入官网即可了解更多内容,或免费下载使用。










评论