怎样在 Gmail 中创建规则来过滤您的电子邮件
如果您想成为生产力之王,自动化就是游戏的名称。在电子邮件中,这意味着设置过滤器,因此当电子邮件到达收件箱时,它会自动转到您想要的位置,并按照您的指示执行。如果您还没有登上电子邮件自动化列车,让我们看看如何在 Gmail 中创建规则来过滤您的电子邮件。
快速回答
要在 Gmail 中过滤电子邮件,请单击 Gmail 搜索栏右侧的三个锯齿状线条。当高级搜索框出现时,输入您要过滤的电子邮件的详细信息,然后单击创建过滤器。或者,打开您要过滤的电子邮件,然后转到更多—>像这样过滤邮件。这还将带您进入高级搜索框,其中包含一些预先填写的详细信息。
在 Gmail 中创建规则以过滤您的电子邮件
在撰写本文时,您只能在桌面浏览器上创建 Gmail 过滤器。尽管过滤器在移动应用程序中有效,但您无法在其中创建、维护或删除它们。为此,您需要使用桌面版 Gmail。
考虑到这一点,让我们创建一个过滤器。可以通过三种方式开始创建过滤器。
在现有电子邮件中。
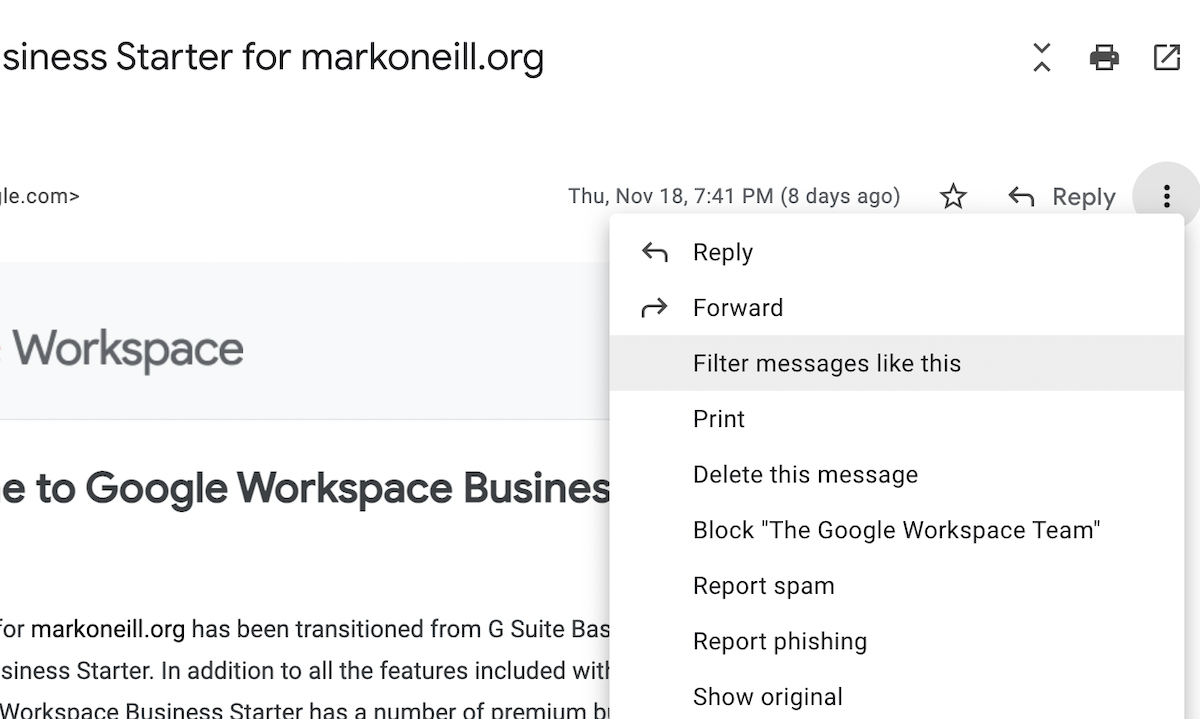
在 Gmail 设置的过滤器和阻止的地址部分。
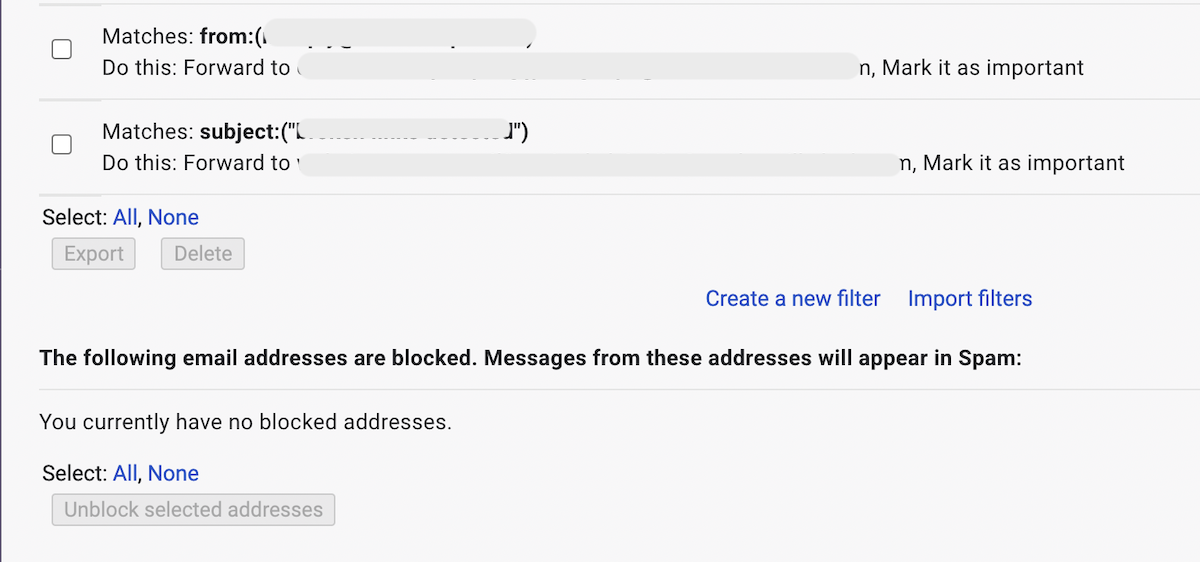
在高级搜索框中,可从 Gmail 搜索栏访问。只需单击右侧的三个锯齿状水平线。
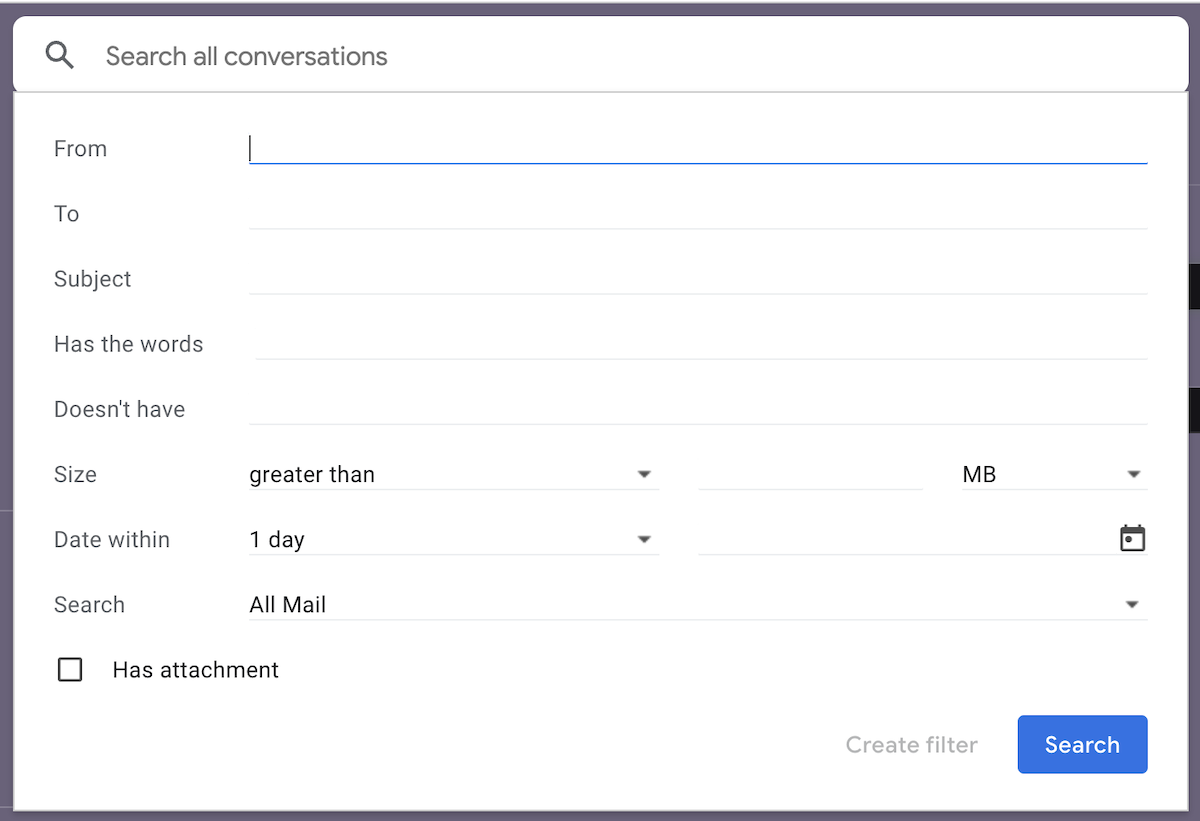
无论您选择哪个,都会自动将您重定向到高级搜索框。但这些是到达同一目的地的几种方法。
高级搜索条件选项
无论您到达上面的框,您现在需要选择要为该电子邮件指定的搜索条件。您可以获得的粒度和精确度越高,过滤器的效果就越好。
他们中的大多数都是不言自明的。但是,这里有两个提示。
尝试将短语包含在语音标记中。因此,对于主题字段,“月度电子表格”比没有语音标记要好。这增加了正确电子邮件激活过滤器的机会。
有文字和没有包含电子邮件正文中的文字,而不仅仅是主题标题。这对于不断发送电子邮件地址略有不同的营销电子邮件的在线商店非常有用,这使得它们很难被标记为垃圾邮件。只需将公司名称放在这些字段之一中,过滤器就会将它们全部收集起来。看着你,亚马逊。
指定搜索条件后,单击创建过滤器。
创建过滤器
当您点击 Create filter 时,系统会要求您指定在收到满足所有指定条件的电子邮件时应该如何处理。勾选所有你想要的方框——你可以选择的数量没有限制。但是,请注意不要让一个选项与另一个选项冲突。
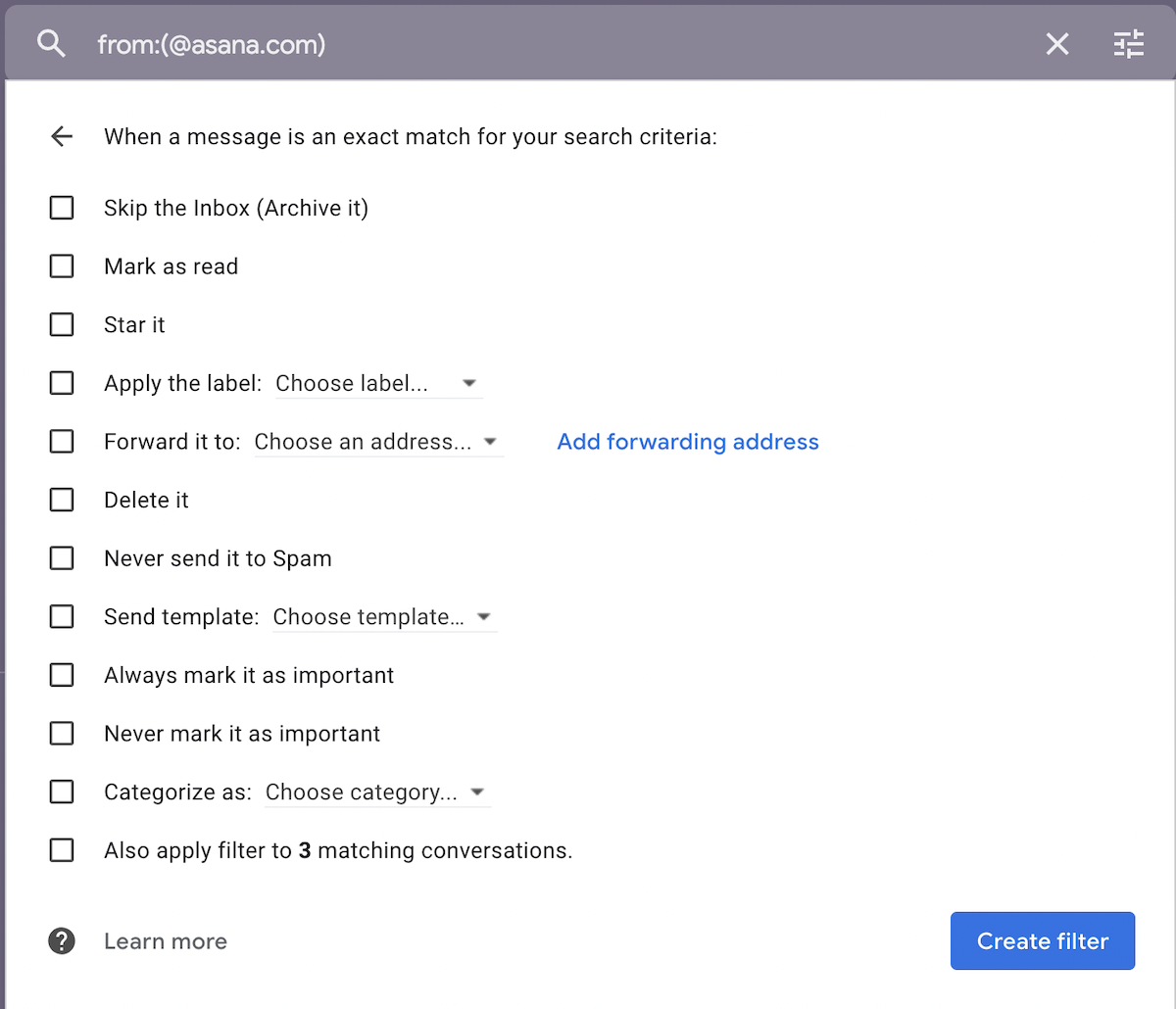
请注意,如果您选择 Forward it to 或 Send template,您必须先制作转发地址或模板。否则,当您尝试从此菜单创建它们时,您将被带到相应的 Gmail 部分,并且所有过滤器设置都将被清除。
此框还会检测您帐户中有多少电子邮件已满足指定条件。这显示在底部 Also apply filter to。然后,您可以决定是将过滤器应用于这些电子邮件还是仅用于以后的电子邮件。
选择完所有选项后,单击创建过滤器。现在转到 Filters and Blocked Addresses,向下滚动到过滤器列表的底部,然后查看是否有新过滤器。
本文链接地址:http://www.fbins123.com/blog/?p=1084 转载请注明出处!!











评论