如何为 Affinity Publisher 或 Designer 创建条形码?
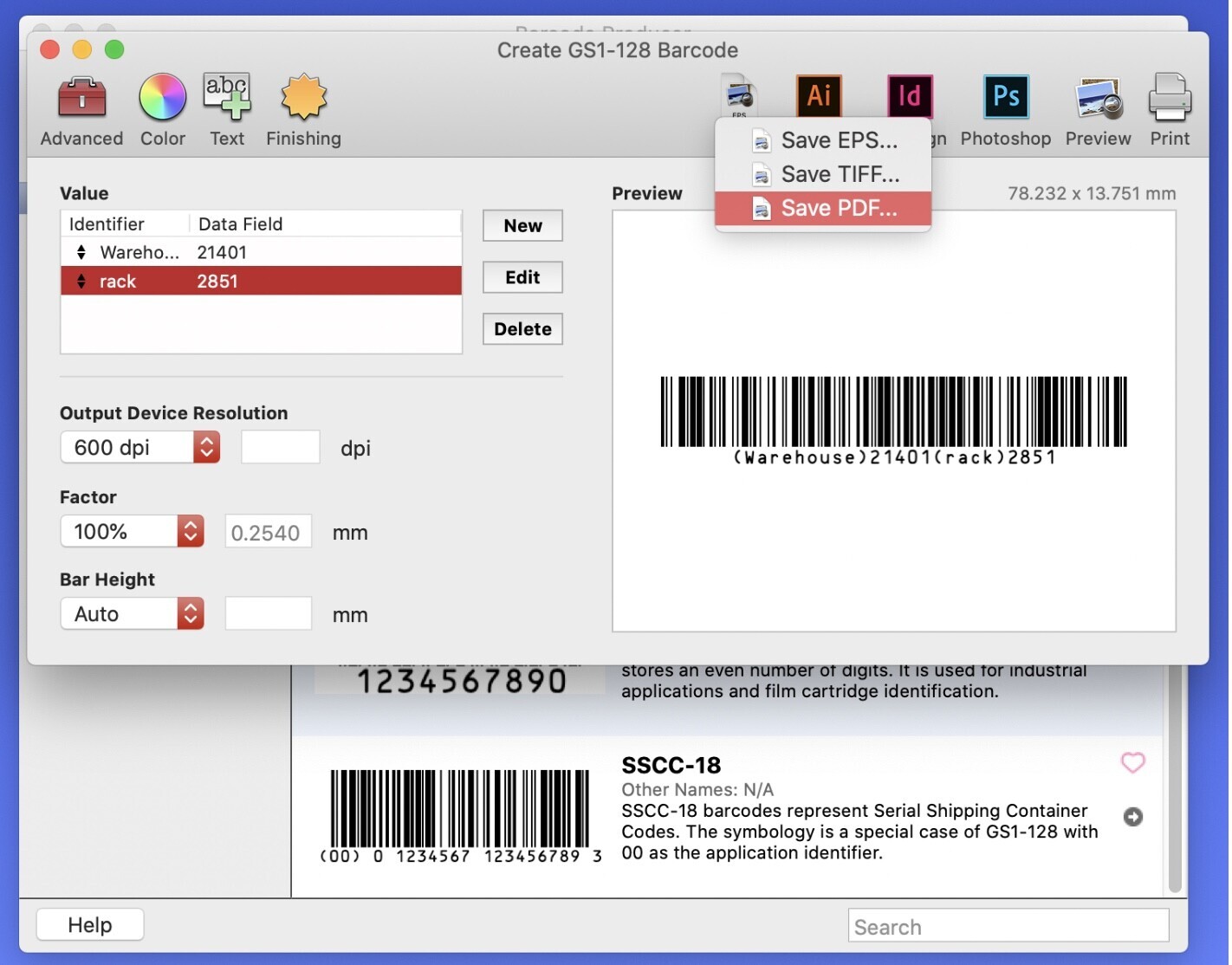
Affinity Designer和Affinity Publisher是两个设计精巧,用户友好的应用程序,您可以使用它们来创建各种布局和设计,包括书籍,杂志,小册子等。
但是,Affinity Designer 和 Publisher 均不允许您创建条形码。它们是设计应用程序,因此无法创建格式正确的条形码,条形码扫描仪可以读取这些条形码并符合行业标准。
由于 Barcode Producer 是行业标准的条形码生成器,因此它提供了符合标准要求的设计功能,因此可以使用诸如 IntelliScanner Pro 之类的条形码扫描仪以及区域成像仪和便携式数据收集器读取条形码。
最重要的是,Barcode Producer的工作流程既用户友好,其界面也与 Affinity 产品一样精美。这是为 Affinity Designer 和 Publisher 最佳创建条形码的方式。
第 1 步
在条形码生产者中创建条形码,然后单击保存按钮。条形码生产者将创建 Eps,TIFF 或 PDF 格式的条形码。为了在 Affinity Designer 和 Publisher 中获得最佳效果,请选择 PDF。
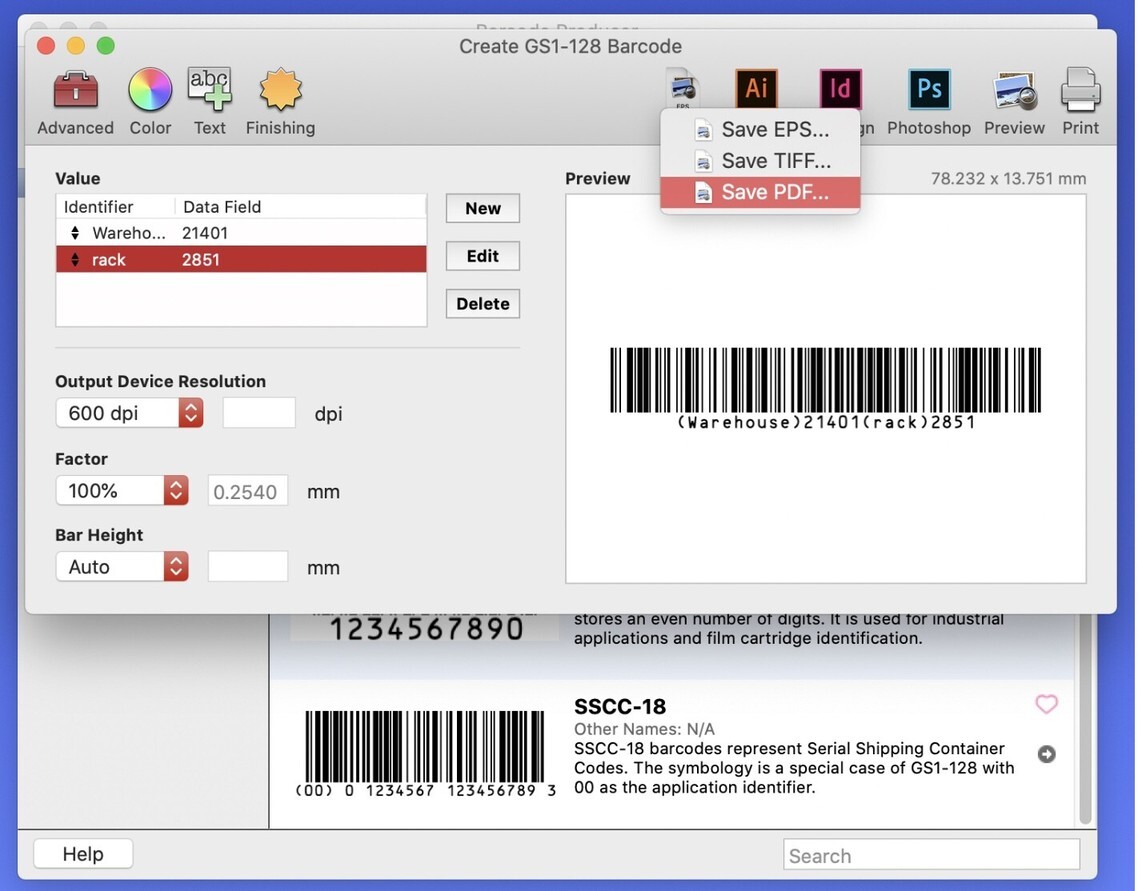
将分辨率保留为默认值或咨询您的打印机,然后从下拉菜单中选择一种预设,或者选择“自定义”选项,然后在输入字段中输入分辨率。
第 2 步
打开 Affinity Designer 或 Publisher,然后将条形码图形拖到美工板上或展开。不要调整大小。将其放置在所需位置。
第 3 步
Affinity Designer 和 Affinity Publisher 均会将条形码视为矢量图形,即您将无法对其进行任何更改。光栅化条形码不会改变这一点。
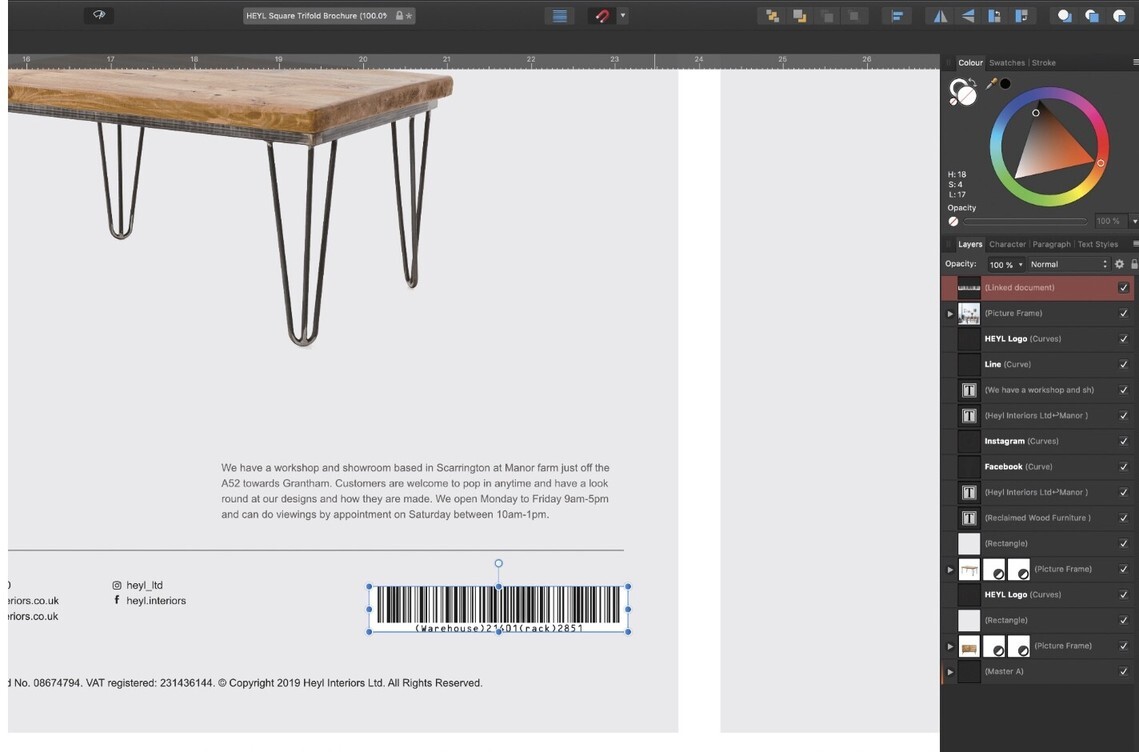
底线是放置和定位条形码,但不能以任何方式更改。如果需要更改其外观,请返回“Barcode Producer”并重新开始。这样可以确保最终获得最佳结果。
如果要将 Affinity Designer / Publisher 布局发送到工业标签打印机,请查阅其用户指南,并将 Barcode Producer 设置为建议的分辨率。
如果要将 Affinity Designer / Publisher 文件发送到喷墨打印机或激光打印机,请记住,您需要在 Barcode Producer 中至少使用 300dpi,并将打印机设置为最高分辨率。这将确保条形码中的线条和空间干净且可读,并且不会对条形码扫描仪造成任何问题。
Barcode Producer for Mac(条形码创建软件)
Affinity Publisher for Mac(最强桌面排版软件)











评论