软件测试 | 在 Windows 平台安装 MySQL
Window 平台下的安装包主要有两种,一种是 noinstall 包,顾名思义,不需要安装就可以直 接使用;另一种是.zip 安装包,可以通过图形化界面进行安装。下面分别就两种安装方式进行介绍。
1.noinstall 安装
在 Windows 平 台 下 安 装 MySQL , 其 安 装 步 骤 非 常 简 单 : 将 下 载 的 文 件 mysql-noinstall-5.0.45-win32.zip 放到自定义安装目录下,再用 WinRAR 等压缩工具解压即可。
本例中解压到 C:\目录下,如图 1-4 所示。
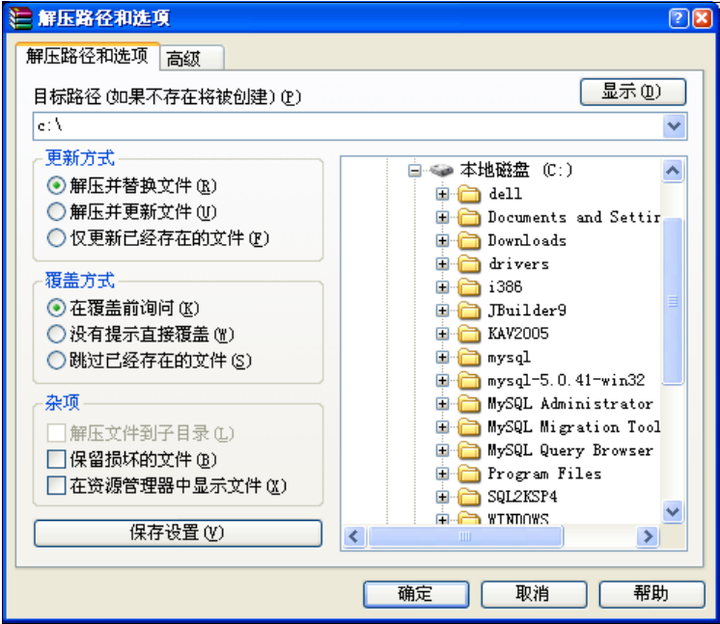
图 1-4 用 WinRAR 解压 noinstall 包到 c:\下
2.图形化方式安装
在 Windows 平台下,采用图形化方式安装的操作步骤如下。
(1)将压缩文件 mysql-5.0.45-win32.zip 解压到自定义的一个目录下,在本例中解压到
c:\。
(2)双击位于 c:\下的 setup.exe 文件,进入 MySQL 欢迎安装界面,如图 1-5 所示。
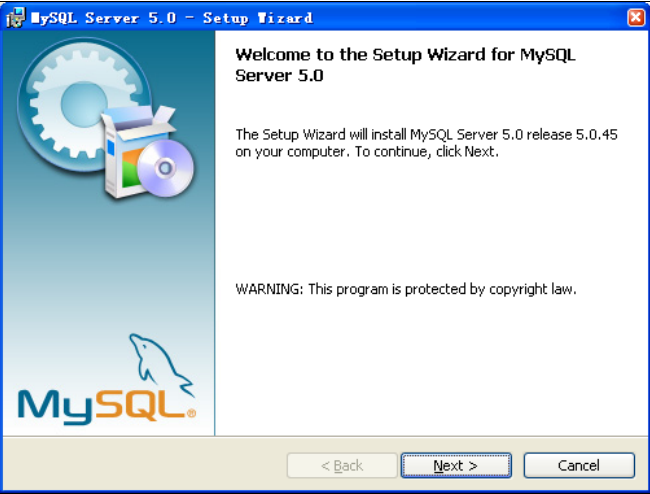
图 1-5 MySQL 安装欢迎界面
(3)单击“Next”按钮,进入“Setup Type”界面,选择 MySQL 安装类型,如图 1-6 所示。
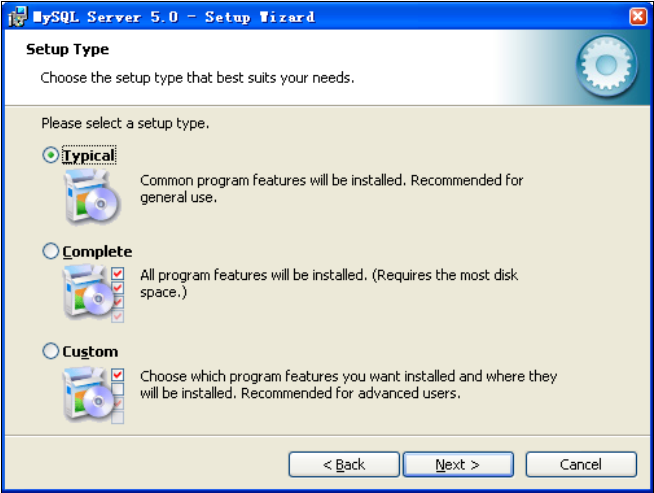
这 3 种安装类型分别对应着不同的安装组件,其含义如下。
Typical 表 示 一 般 常 用 的 组 件 都 会 被 安 装 , 默 认 情 况 下 安 装 到 c:\Program Files\MySQL\MySQL Server5.0 下,建议大多数情况下选择此安装套件。
Complete 表示会安装所有的组件,此套件会占用较大的磁盘空间,一般情况下不要选。
Custom 表示根据用户可以选择要安装的组件、可以更改默认的安装路径,这种安装类型最灵活,适用于高级用户。
在这里选择 Typical 类型。
(4)单击“Next”按钮,进入“Ready to Install Program”界面,如图 1-7 所示。
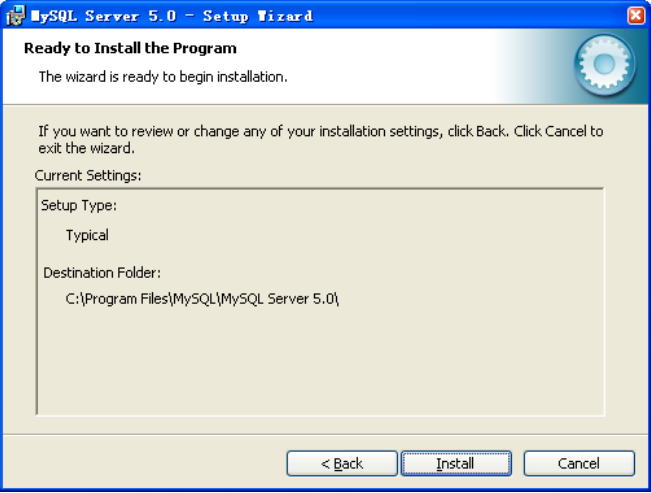
此界面进行了安装前的提示,确认安装类型和安装路径。如果想修改,可以单击“Back”按钮返回修改。
(5)单击“Install”按钮,开始安装过程,如图 1-8 所示。安装完毕前,系统会显示 MySQL Enterprise 版(企业版)的一些功能介绍界面,如图 1-9 所示,可以单击“Next”按钮继续
看完,也可以单击右上角关闭按钮跳过。
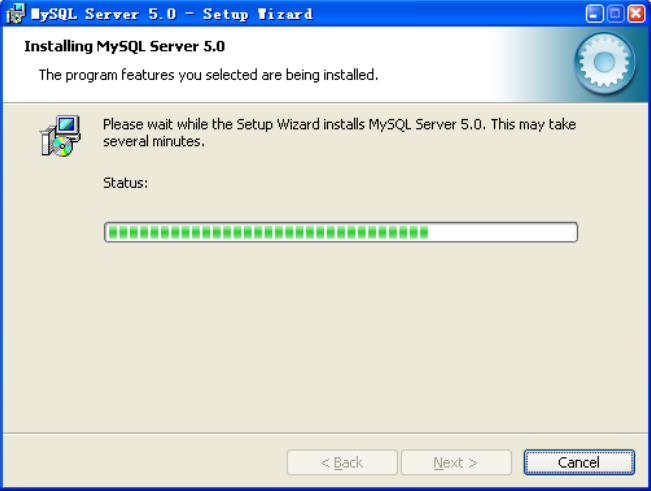
图 1-8 MySQL 安装进度
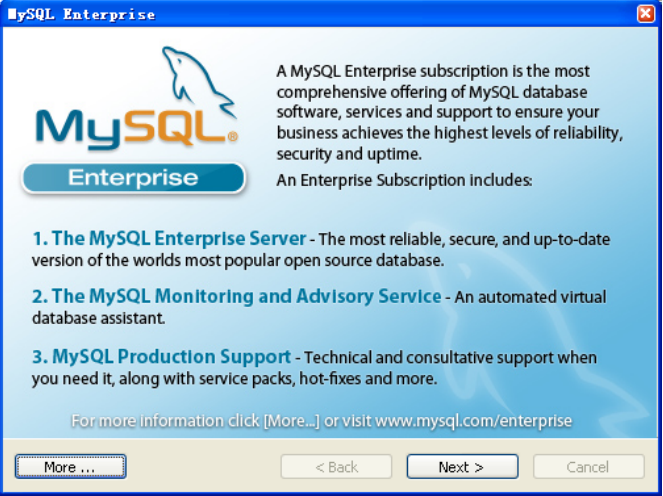
图 1-9 MySQL Enterprise 版的功能介绍
(6)最后,系统显示安装完毕,如图 1-10 所示。
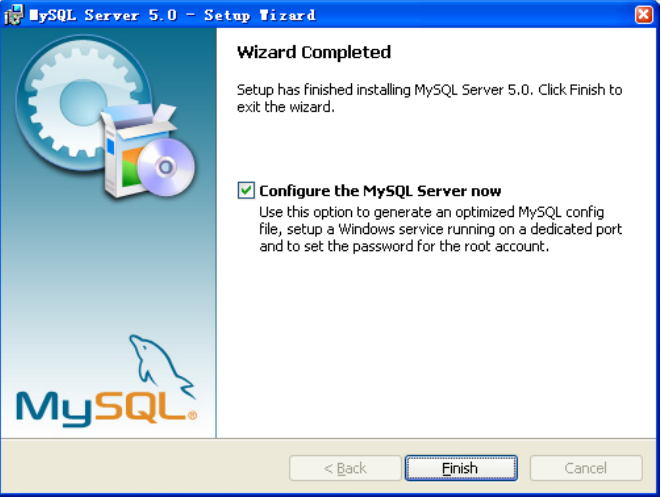
图 1-10 MySQL 安装完成
(7)单击“Finish”按钮完成安装过程,如果想马上配置数据库连接,则选中“Configure
the MySQL Server now”复选框。如果想以后再配置,则取消复选框的选中状态。这里取消选中状态,后面再进行配置的介绍。至此,MySQL 安装完毕,Windows 的“所有程序”菜单中已经多了“MySQL”一项,如图 1-11 所示。
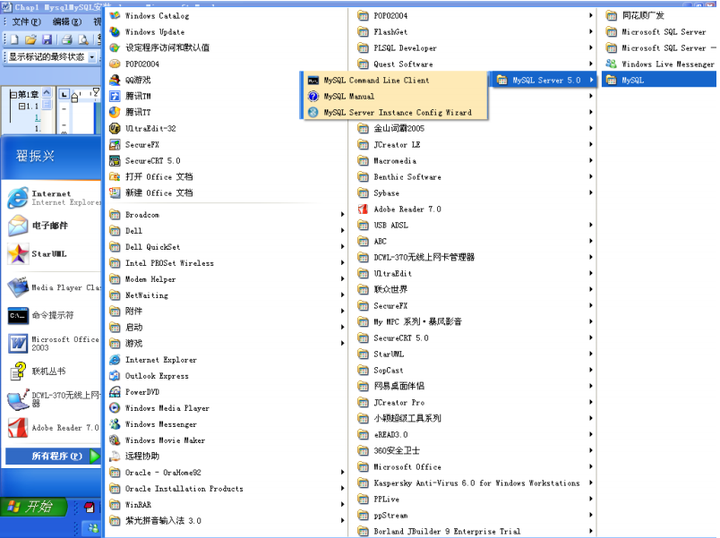
图 1-11 MySQL 安装后的程序项











评论