*以下内容为本人的学习笔记,如需要转载,请声明原文链接 微信公众号「englyf」https://mp.weixin.qq.com/s/y-npGelPJwmx3iNvHaXRTg
本文上接 《Python:Excel自动化实践入门篇 甲》
正文开始之前,提醒一下朋友们,送图书的活动还在继续,朋友们请加紧时间点击 参与一下》,不要错过哦!
算术操作
在处理 excel 表格数据时,经常会用到公式来对数据执行统计。那么自动化怎么统计呢?
直接把计算公式赋值给输出结果的单元格 cell,下面试一下计算区域数据的和
import openpyxl
workbook = openpyxl.Workbook()sheet = workbook.active
sheet['A1'] = 100sheet['A2'] = 200sheet['A3'] = 300sheet['A4'] = 400sheet['A5'] = 500
sheet['A7'] = '= SUM(A1:A5)'
workbook.save("sum.xlsx")复制代码
复制代码
看看实际效果
调整行高和列宽
很多时候也需要对存储某些信息量的行列进行宽高调整,那么每个都要手动拖动拉伸就很令人苦恼了。这里介绍如何自动化设置行高和列宽。利用到修改单元格 cell 的属性 height 和属性 width 的值。
下面举个例子
import openpyxl workbook = openpyxl.load_workbook("test.xlsx")sheet = workbook.active
sheet.row_dimensions[6].height = 70sheet.column_dimensions['C'].width = 20 workbook.save('test.xlsx')复制代码
复制代码
看看实际效果
这就是简单的调整行高和列宽,会影响到同一行或列的所有单元格。
合并单元格
有些表格中,部分区域的单元格可以作为同一个单元格使用,那么就可以对其执行合并操作了。
合并操作通过表格 sheet 的 merge_cells() 方法实现,下面看看代码
import openpyxl workbook = openpyxl.load_workbook("test.xlsx")sheet = workbook.activesheet.merge_cells("B2:C4") workbook.save('test.xlsx')复制代码
复制代码
看看实际效果
可以看到原来区域 B2:C4 中都是分离的单元格,现在合并成一个单独的单元格了。
拆分单元格
和合并单元格相对的,也有需要对单元格拆分的时候。拆分单元格使用的是表格 sheet 的 unmerge_cells() 方法。
再对上面的表格中被合并的单元格执行拆分处理
import openpyxl workbook = openpyxl.load_workbook("test.xlsx")sheet = workbook.activesheet.unmerge_cells("B2:C4") workbook.save('test.xlsx')复制代码
复制代码
看看实际效果
现在又变回合并前的样子了
设置字体
同样的,表格里的有些字体也是可能需要特别设置,对于查阅内容比较有帮助。可以通过 openpyxl 的 styles 模块的 Font() 方法执行配置。
下面试一下,把单元格 A1 的内容设置为字体大小 24,粗体,italic,字体名字为 ‘Times New Roman’
import openpyxlfrom openpyxl.styles import Font workbook = openpyxl.load_workbook("test.xlsx")sheet = workbook.active
sheet.cell(row = 1, column = 1).font = Font(size = 24, italic = True, bold = True, name = 'Times New Roman') workbook.save('test.xlsx')复制代码
复制代码
看看实际效果
绘图表
为了让 excel 表格里的内容更加便于理解,离不开数据的可视化,excel 就提供了绘制图表的功能来体现数据可视化。表格中数据和绘制的图表关联之后,数据的变更也会自动同步到图表中。
现在就介绍用到自动化的方式来绘制图表,举个栗子,现在表格里插入一列数据,然后用 Reference() 选中表格中的数据域,创建柱状图表并关联刚选中的数据域,设置表头、xy 轴标签,再生成图表,最后把工作簿保存到文件 sample.xlsx。
import openpyxlfrom openpyxl.chart import BarChartfrom openpyxl.chart import Reference
workbook = openpyxl.Workbook()sheet = workbook.active
# 插入数据到表格 sheetfor i in range(10): sheet.append([i])# 选中表格的数据域values = Reference(sheet, min_col = 1, min_row = 1, max_col = 1, max_row = 10)
# 创建柱状图表chart = BarChart()# 关联数据域到图表chart.add_data(values)# 设置图表表头chart.title = " 实例图标 "chart.x_axis.title = " X 轴 "chart.y_axis.title = " Y 轴 "# 生成图表,并贴到单元格 C2sheet.add_chart(chart, "C2")
workbook.save("sample.xlsx")复制代码
复制代码
看看实际效果
当然,除了可以生成柱状图,还可以生成饼状图、线状图等等,这里不展开了。
图片操作
有些时候也需要往 excel 表格里插入图片,那么可以使用 openpyxl.drawing.image.Image 来实现。
由于 openpyxl.drawing.image.Image 依赖于第三方模块 pillow,所以在执行调试环境里还需要安装库 pillow。前面已经安装,这里略过。
试一下把下面的图插入新建的 excel 表格里
import openpyxlfrom openpyxl.drawing.image import Image
workbook = openpyxl.Workbook()sheet = workbook.active
img = Image("beauty.jpg")sheet.add_image(img, 'B2')
workbook.save("img.xlsx")复制代码
复制代码
看看实际效果
《Python:Excel 自动化实践入门篇》的介绍就到此结束了。由于篇幅受限,本系列教程分成了下面几个部分,有兴趣的朋友可点击跳转查阅
《Python:Excel自动化实践入门篇 甲》
《Python:Excel自动化实践入门篇 乙》


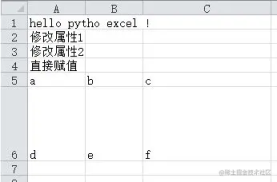
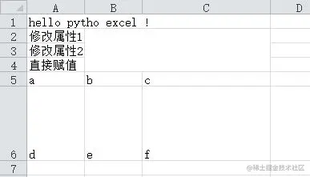
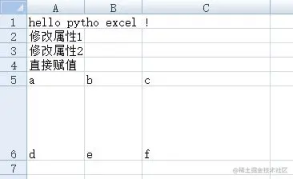
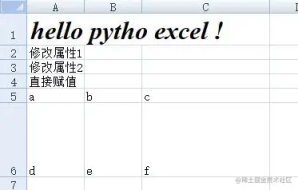
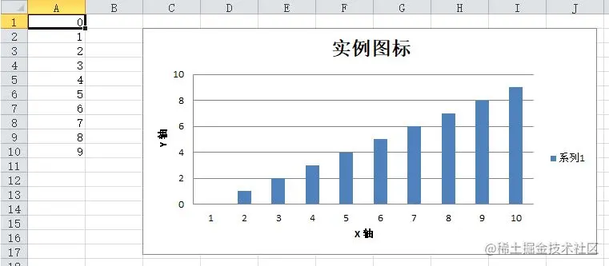













评论