怎么填充 PPT 底色?分享 2 个办公必备的 PPT 技巧!
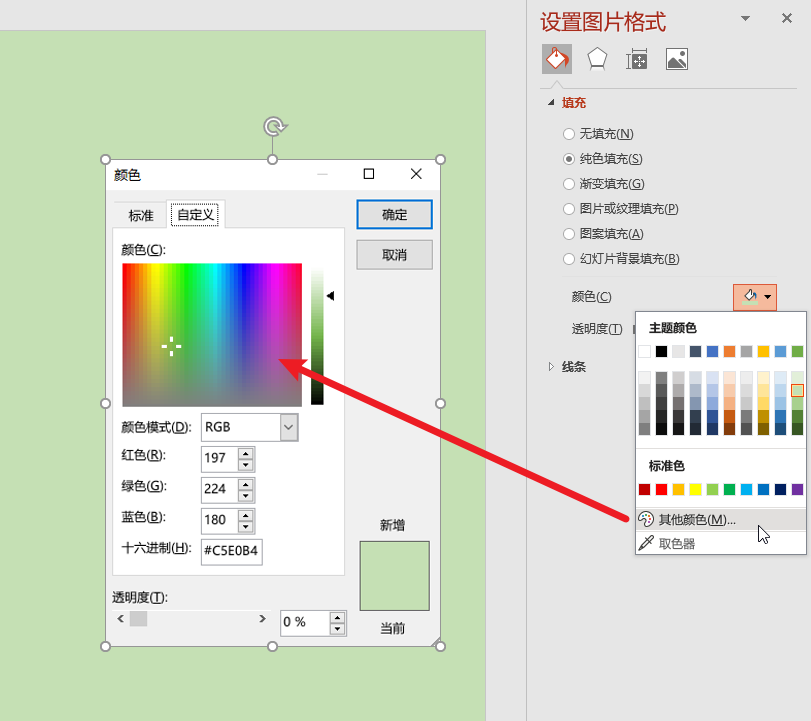
都说“功夫在诗外”,一个完整的 PPT 页面,由多种元素共同组成——PPT 底色/背景、图片、文本、图片、矢量图片、图形、装饰/点缀素材等,在每个元素上花费的功夫,在演示时不一定都能被看到,但它们依旧值得重视,就像是这里提到的 ppt 底色。
PPT 底色怎么填充,看似简单却藏着无限可能。这个小小的操作,有时就能决定你辛辛苦苦做好的 PPT 是否引人注目。
今天这篇文章,我们将一起探索 PPT 底色填充的方法和技巧,带你进一步了解 PPT,让你的 PPT 幻灯片从此独一无二!
PPT 底色是什么?
PPT 底色,也常被称作 PPT 背景色,即我们在创建或编辑 PPT 幻灯片时,幻灯片背后的颜色或图案。它可以是单一或渐变的颜色,也可以是精心设计的图案或图片。正确选择和使用 PPT 底色,能让 PPT 演示文稿更加吸引人,更具视觉冲击力。
下图是大家非常熟悉的 PPT 编辑界面,默认的 PPT 底色为纯白色,如果想让整份 PPT 的视觉效果达到最佳,势必要调整 PPT 的底色。
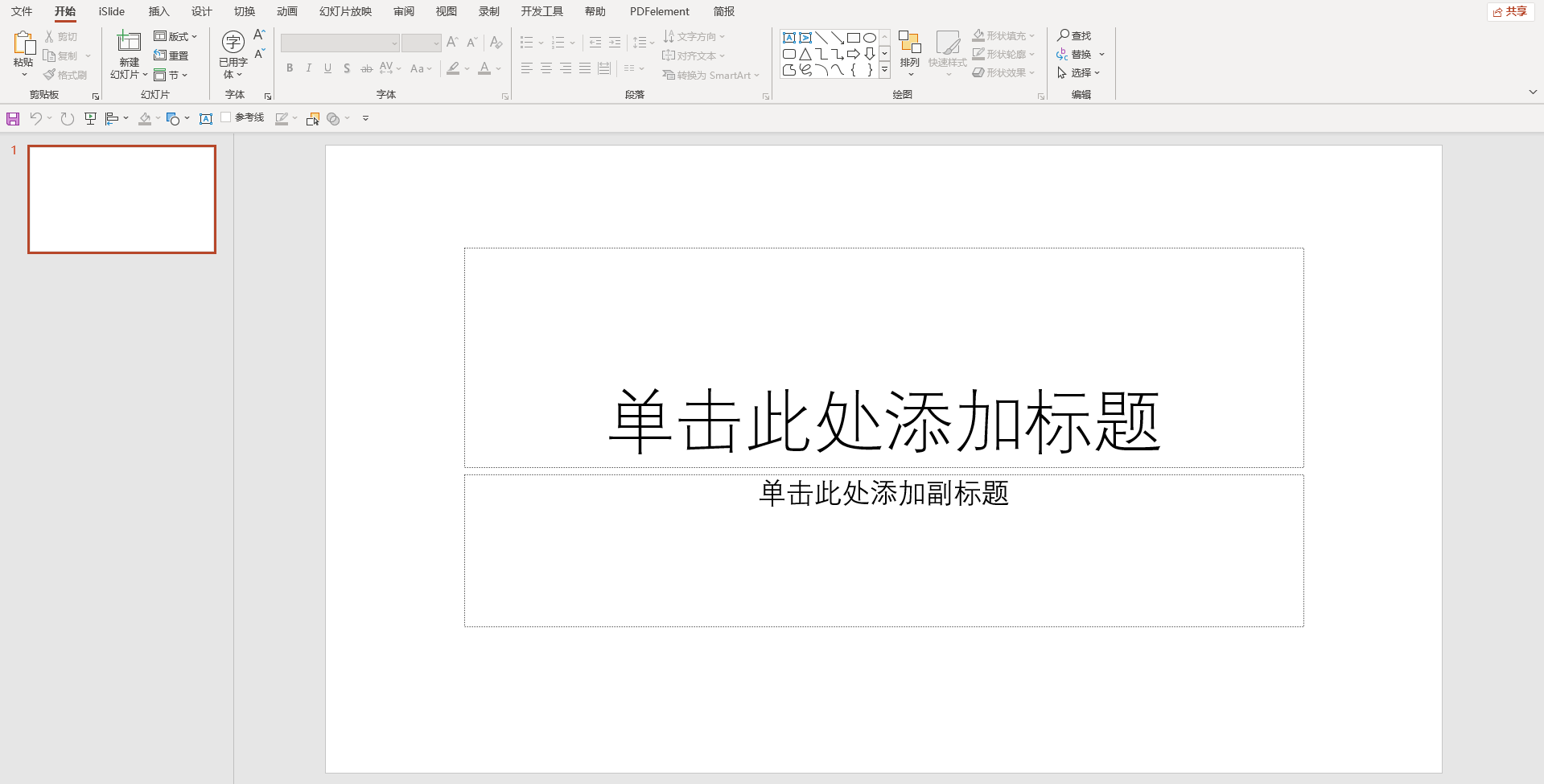
PPT 底色怎么填充?
现如今可制作 PPT 的软件非常多,对于不同的软件,填充 PPT 底色的具体操作略有不同。方便起见,下面就来介绍 2 款主流 PPT 软件——Office PPT 和博思 AIPPT——的底色填充操作,各位可根据自己在用的 PPT 软件,查看对应的内容。
① Office PPT 底色怎么填充?
Office PPT 是老牌的 PPT 制作软件,大家对它怎么填充 PPT 底色应该比较熟悉,操作如下:
在任意一个 PPT 页面上右击鼠标,选择「设置背景格式」,打开右侧面板,PPT 提供了 4 种设置 PPT 背景的方式:纯色填充、渐变填充、图片或纹理填充、图案填充。
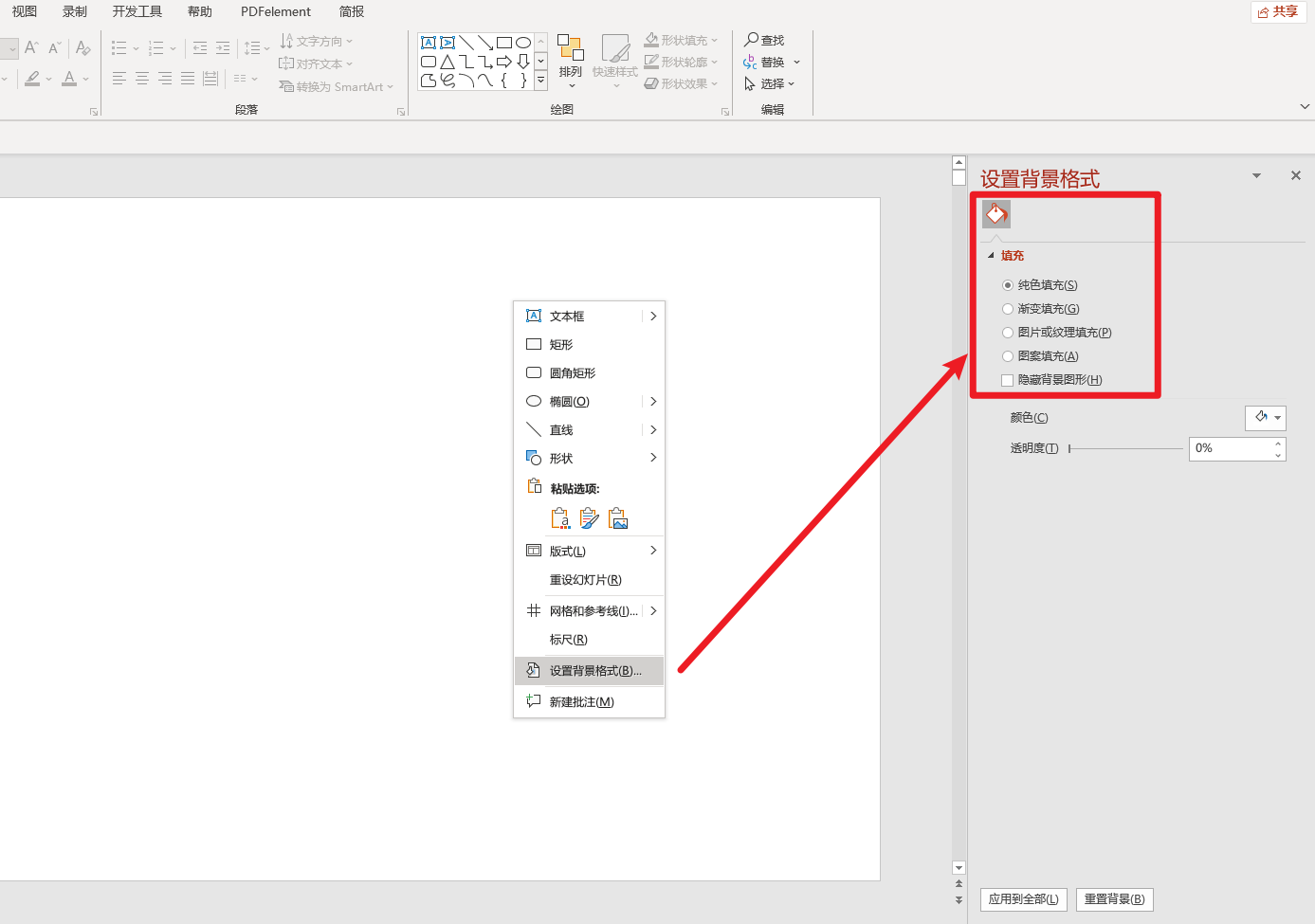
如果选择了纯色填充(单色填充),可以点击「颜色」选项右侧的油漆桶,在弹出的浮窗选择喜欢的颜色,也可以点击「其他颜色」,打开颜色面板,使用拾色器选取其他颜色。
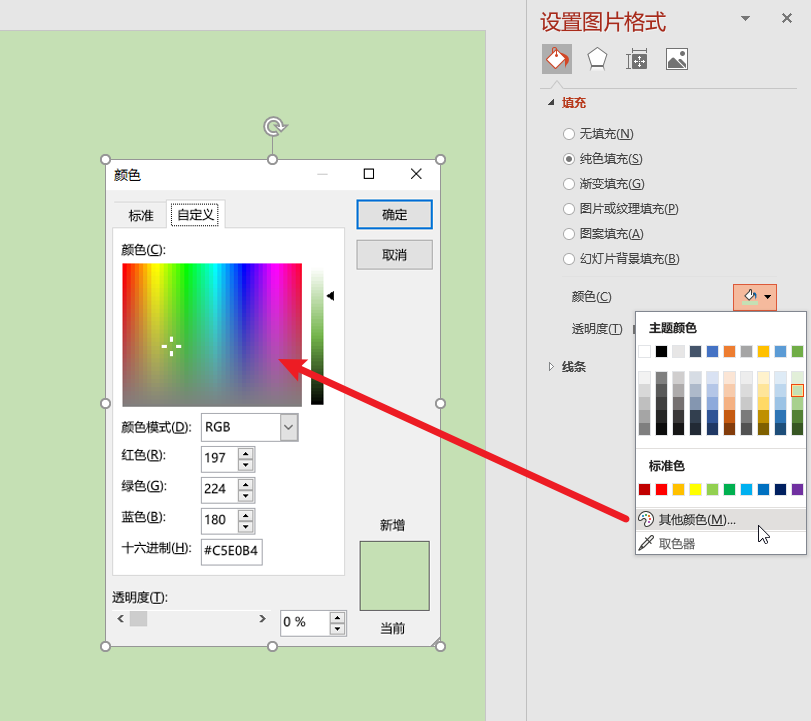
② 博思 AIPPT 底色怎么填充?
博思 AIPPT,是新一代的在线 PPT 制作软件,即基于博思 AIPPT 来制作 PPT,我们无需在本地安装任何软件,免去制作前安装软件的步骤。
更为重要的是,博思 AIPPT 内置了当下流行的 AI 生成 PPT 的功能,只需输入一句话,即可快速生成一份完整的 PPT,包含 PPT 目录、文案、配色、配图,百款设计风格任选,零基础也可创作令人惊叹的专业 PPT。
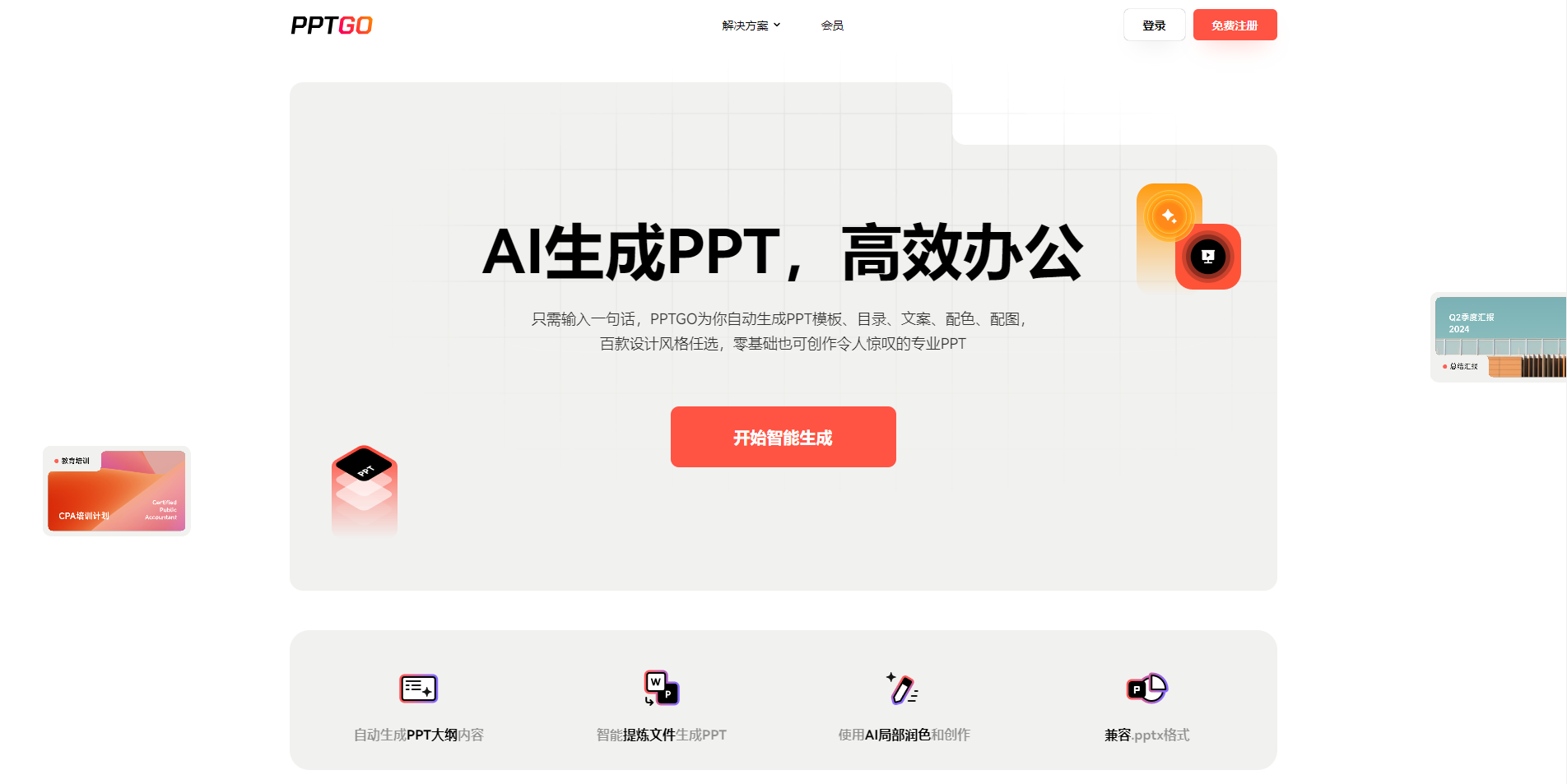
下图是博思 AIPPT 的工作台,它列出了 2 类生成 PPT 的方式——
AI 智能生成 PPT:向 AI 提问生成大纲,再基于大纲生成 PPT
导入文件生成 PPT:支持导入 Word、PDF、TXT、Markdown、思维导图文件,自动生成 PPT
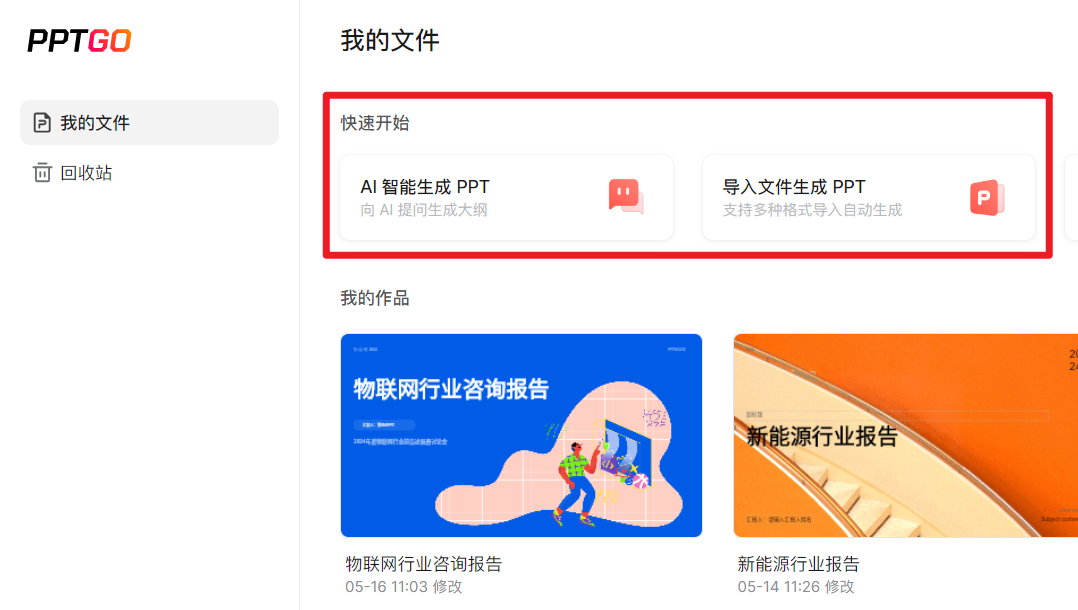
使用 AI 生成的 PPT,其默认底色是由生成时选择的 PPT 模板决定的,如果想更换 PPT 底色,可以点击右侧工具栏的「背景」按钮,在弹出的浮窗,可更改 PPT 底色的填充样式,和 Office PPT 类似,这里提供了 3 种填充方式——图片填充、图案或纹理填充、纯色填充。
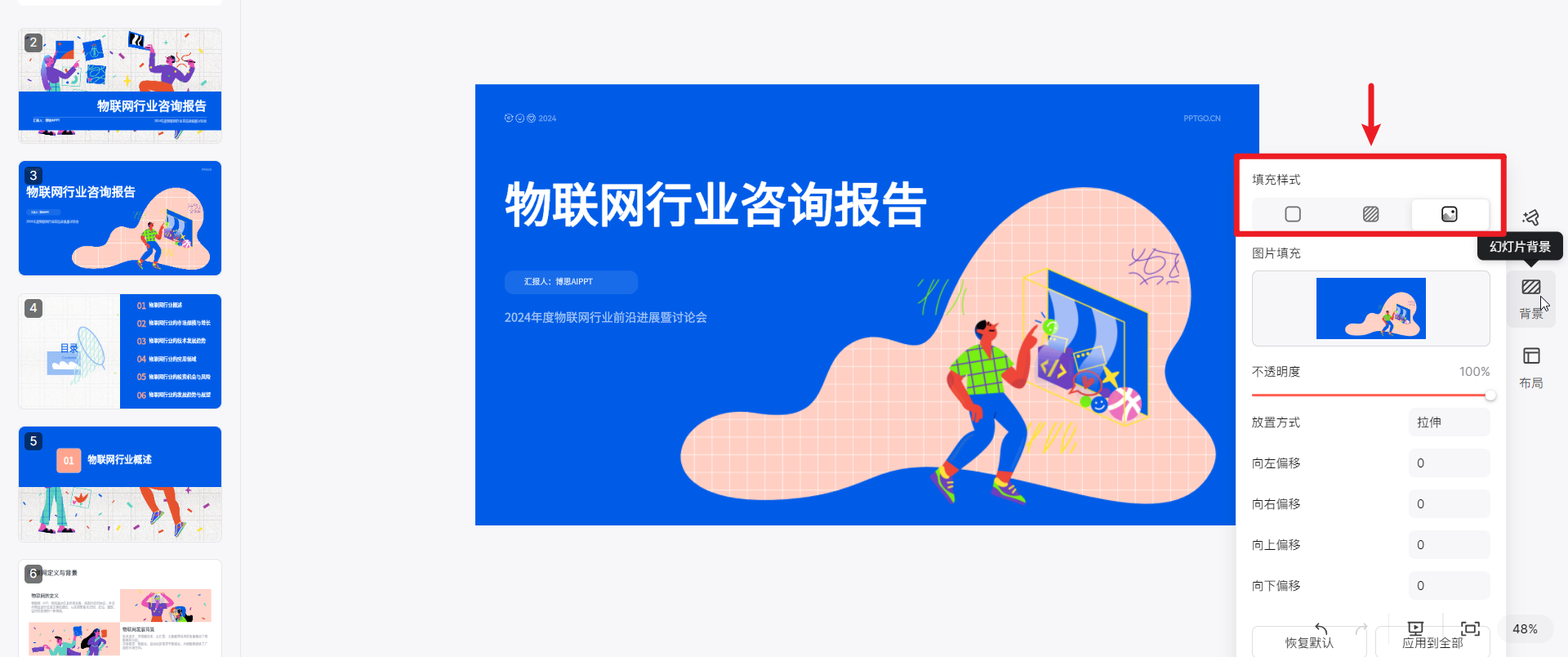
这里生成的 PPT 采用了图片填充的方式,如果继续沿用这一方式,只是更改填充的图片,可以将鼠标指针移动到缩略图上方,点击右侧弹出的「图片替换」图标。
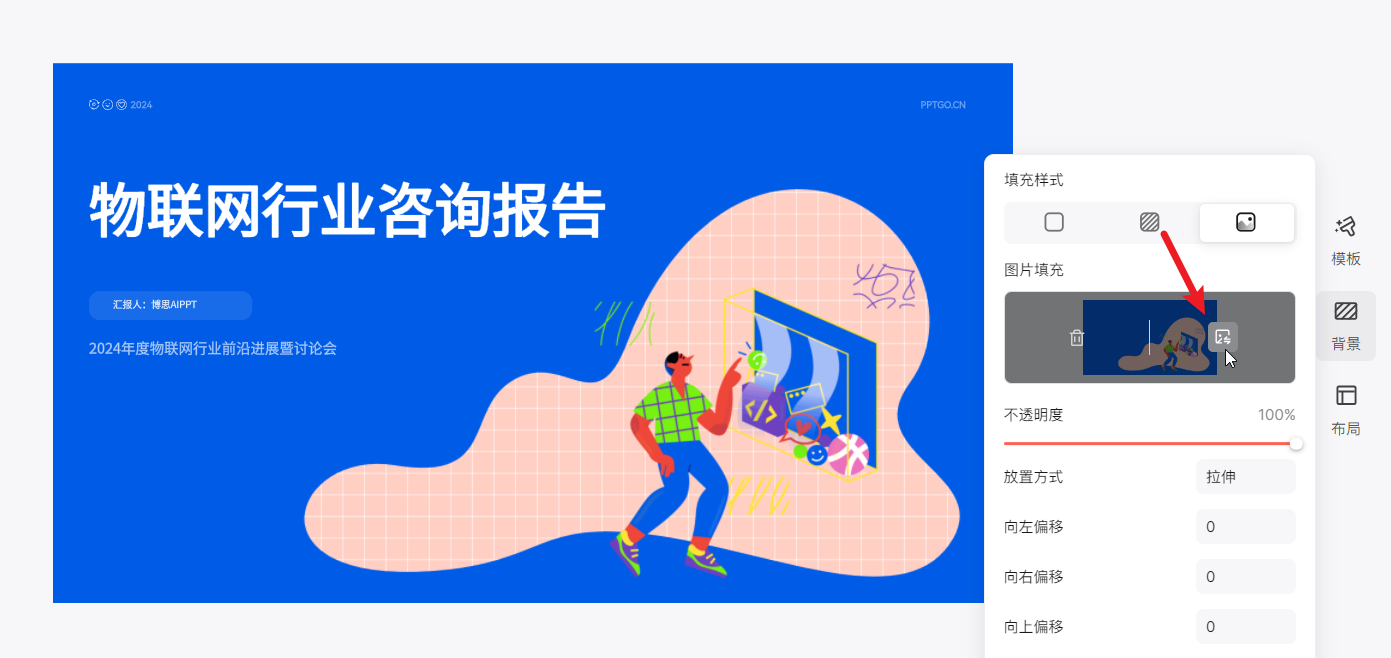
替换 PPT 底图时,可上传本地的图片,也可以从博思 AIPPT 集成的无版权图库 Pexels,搜索查找喜欢的图片,设置为 PPT 的底图。
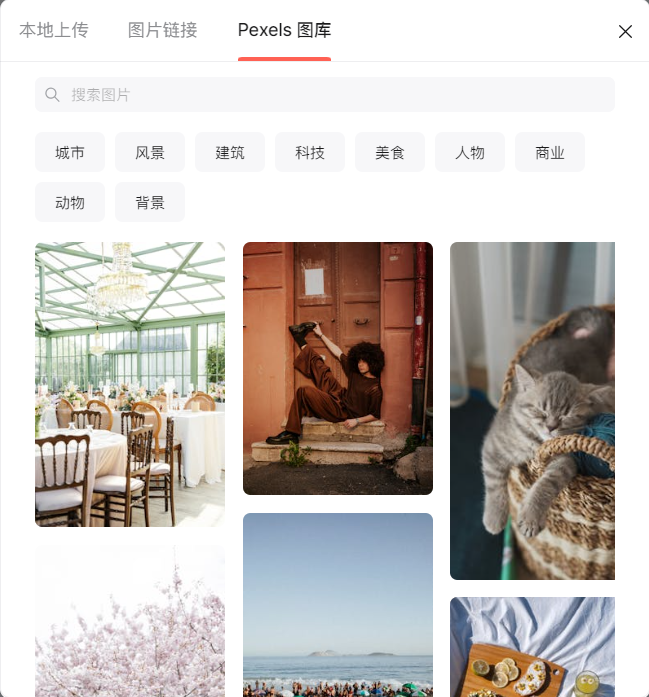
更改一个 PPT 页面填充的背景图后,如果想把背景图应用到整个 PPT,可以点击面板右下角的「应用到全部」,一键替换 PPT 模板原有的底图。
完成对 PPT 的编辑后,可点击右上角的「下载」按钮,将存储在云端的 PPT 下载到本地。
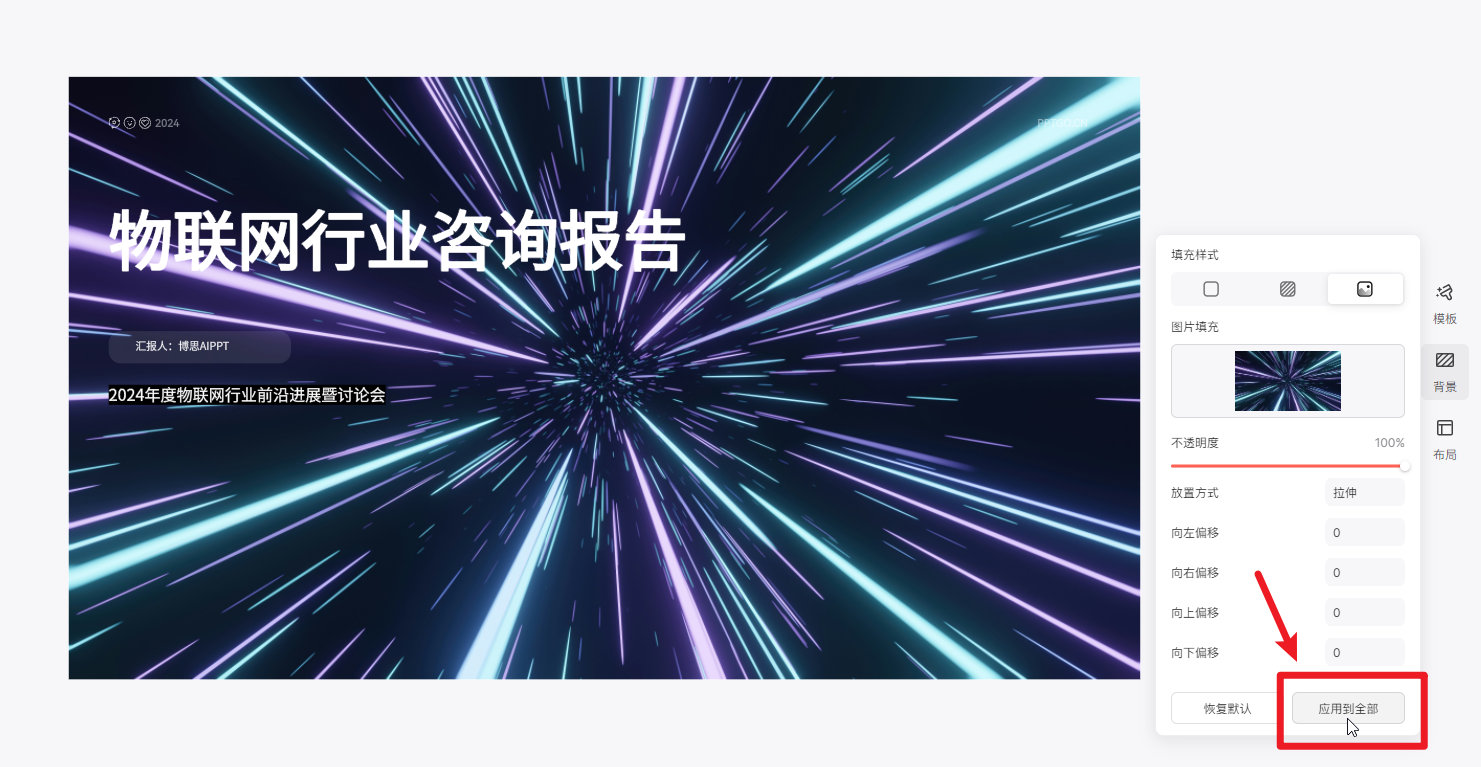
以上就是本次想和各位分享的内容,如果你还有其他疑问,欢迎在下方的评论区留言~
各位如果有任何和 PPT 相关的问题,也可以在下方的评论留言,看到定会及时回复哒ヾ(≧▽≦*)o
版权声明: 本文为 InfoQ 作者【彭宏豪95】的原创文章。
原文链接:【http://xie.infoq.cn/article/83f79b985ceda17f2862e09ca】。文章转载请联系作者。








评论