适用于 Linux 的 Windows 子系统 (WSL) 安装指南
Windows Subsystem for Linux
WSL 提供了一个微软开发的 Linux 兼容内核接口(不包含 Linux 代码),来自 Ubuntu 的用户模式二进制文件在其上运行。
简单来说就是用 Linux 系统去使用 Windows
一、WSL 安装
1.启用“适用于 Linux 的 Windows 子系统”
在控制面板中找到“启用或关闭 Windows 功能”
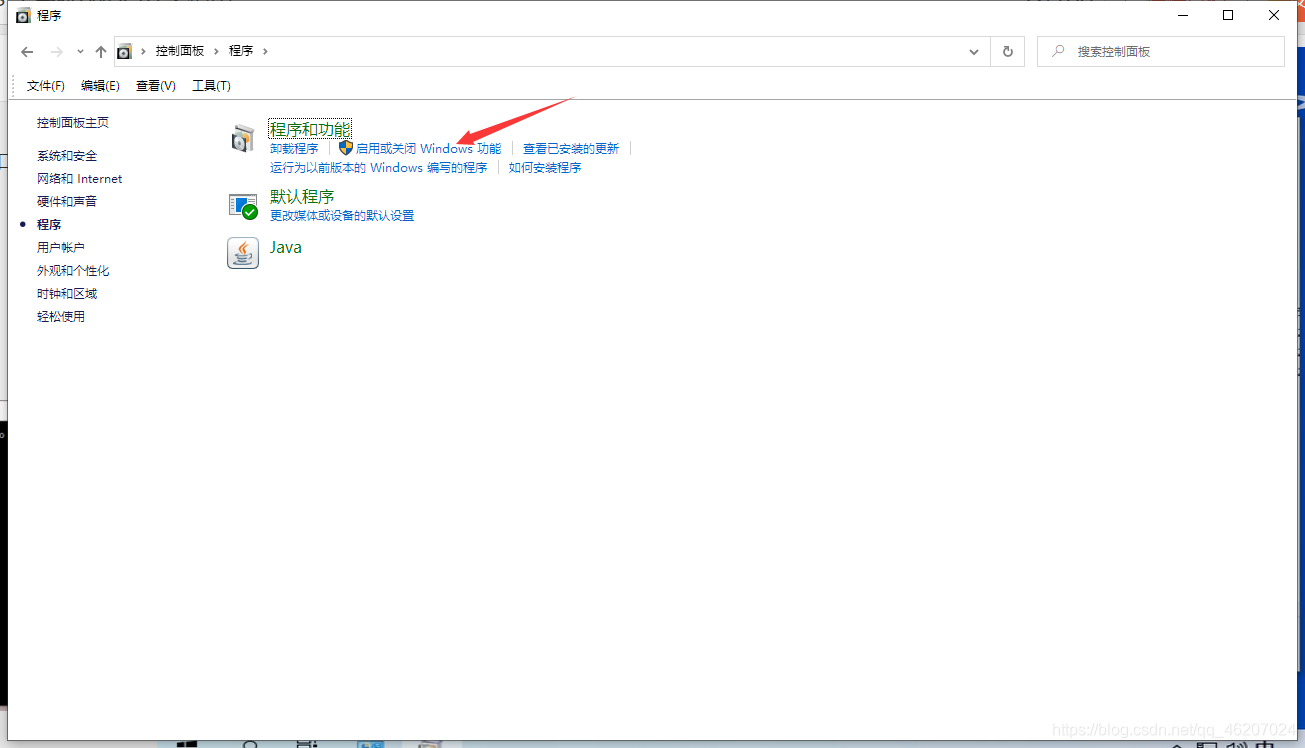
启用“适用于 Linux 的 Windows 子系统”
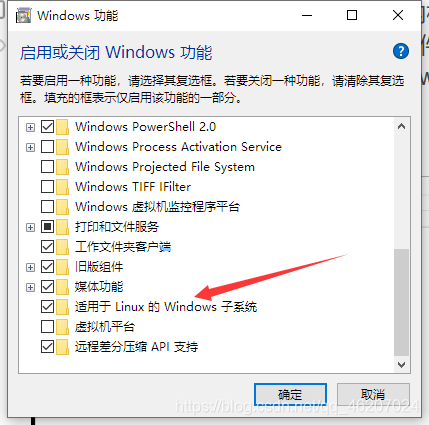
2.启用开发人员模式
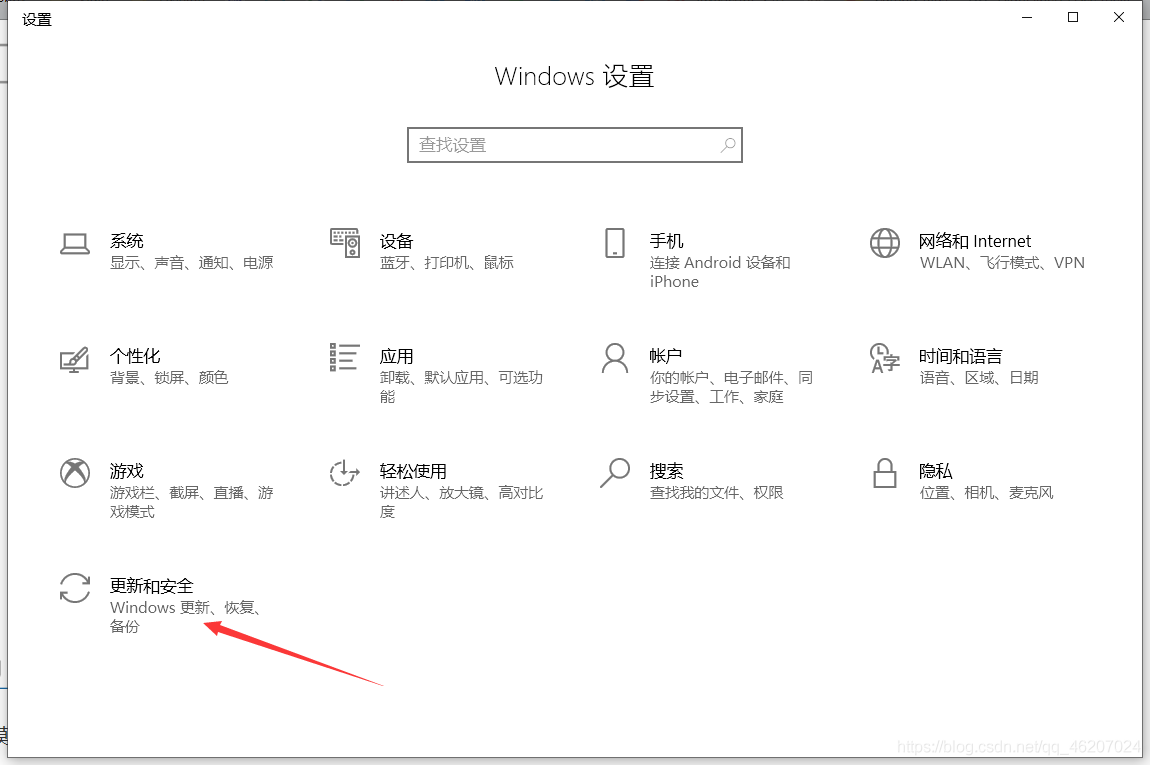
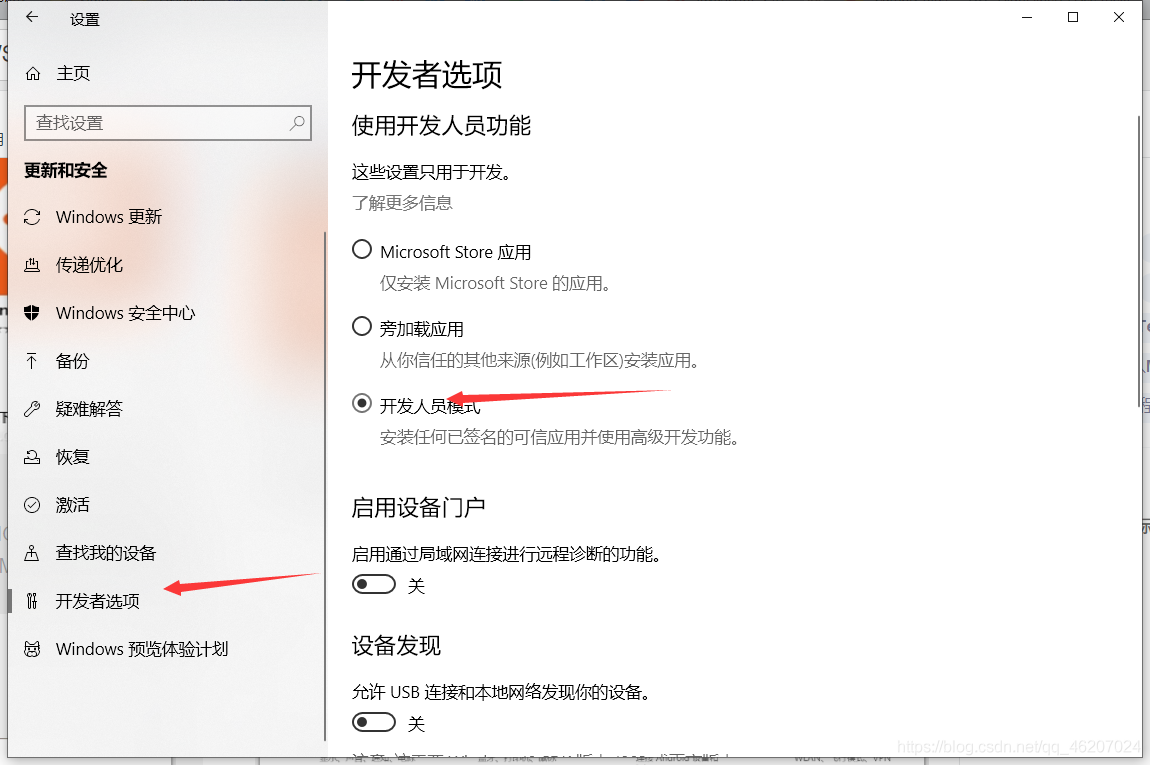
3.安装 UWP 下 Ubuntu LTS
打开微软商店
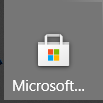
下载稳定版本 Ubuntu 18.04 LTS
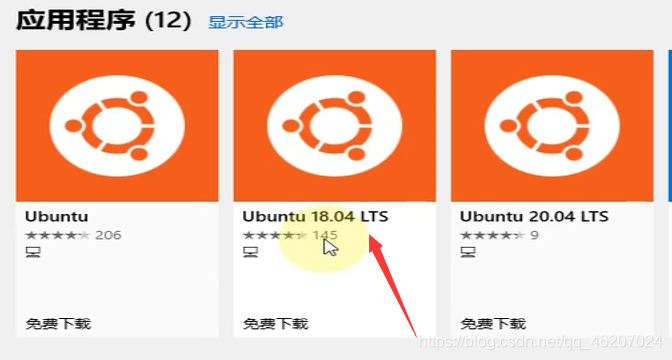
下载安装完后,即可在启动
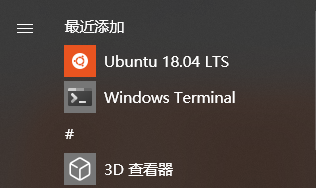
4.启动子系统 Linux
首次启动 Ubuntu 会有安装过程,需要设置用户名和密码
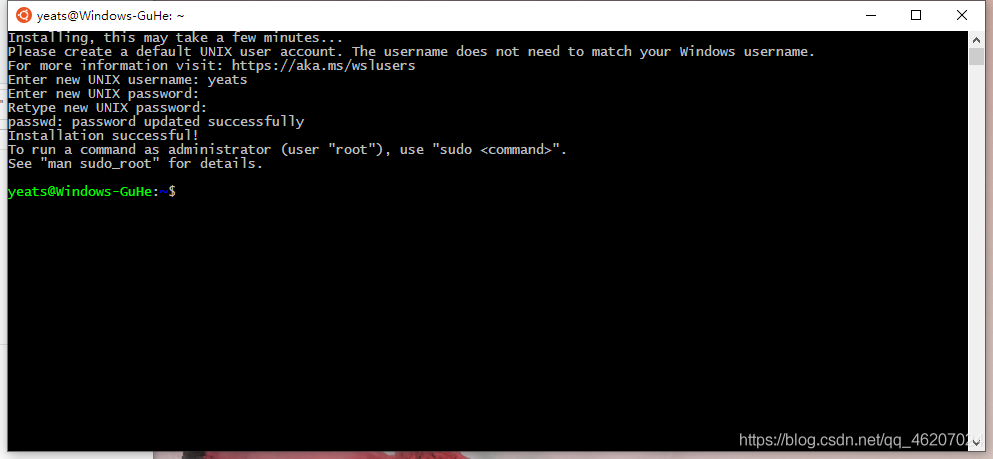
设置完成后,在 cmd 中输入 bash,显示你的 Ubuntu 用户名,即表示环境安装成功
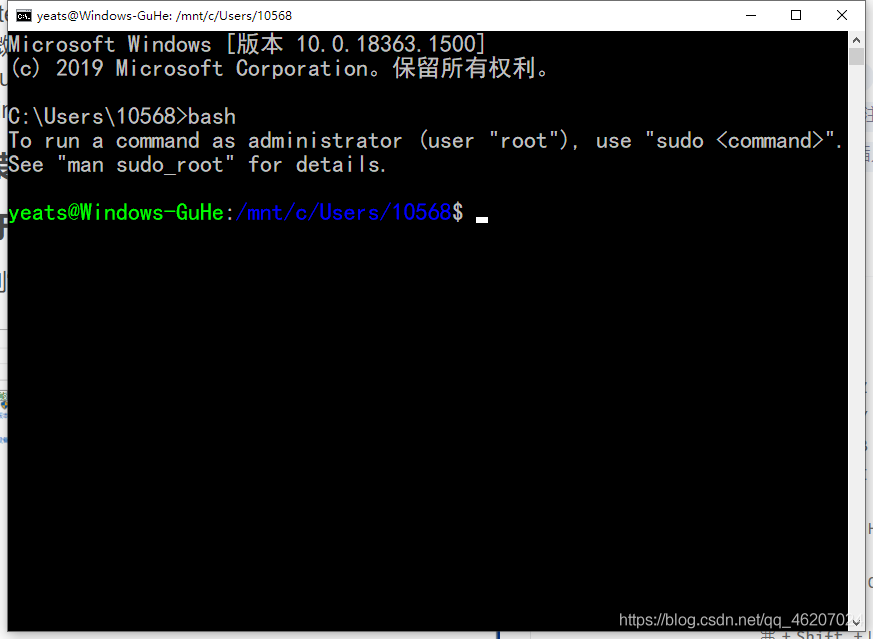
二、设置 Windows Terminal 作为主力 bash
1.安装 Windows 终端
从 Microsoft Store 安装 Windows 终端
Windows 终端可启用多个选项卡(在多个 Linux 命令行、Windows 命令提示符、PowerShell 和 AzureCLI 等之间快速切换)支持 ssh 登陆远端机器。

2.运行 Ubuntu
可以直接输入 bash 进入 Ubuntu
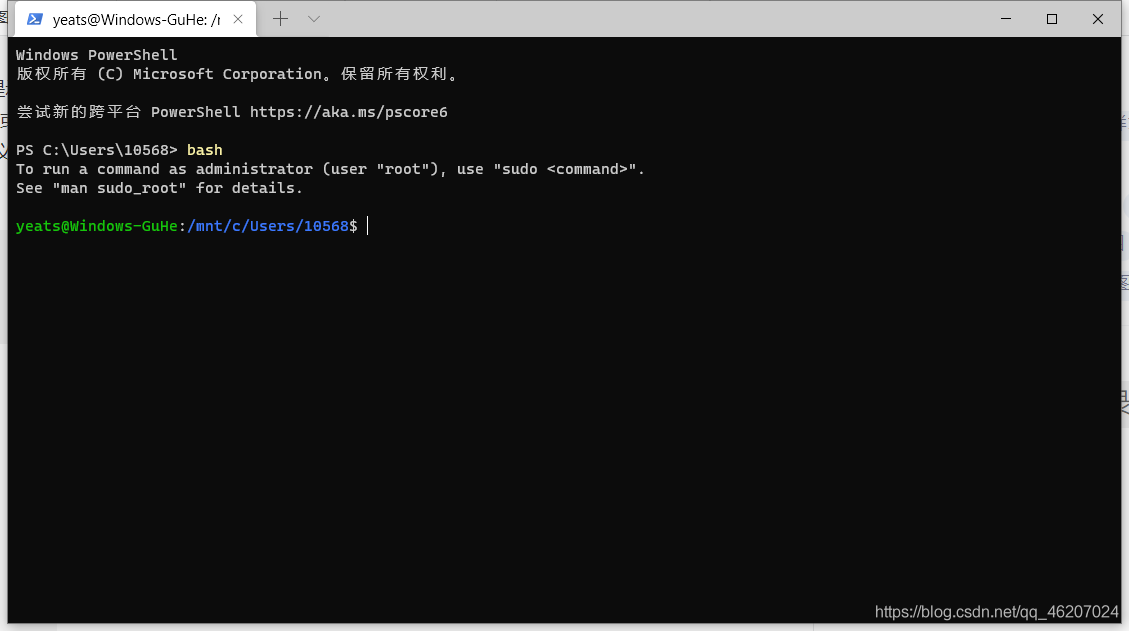
也可以加入新窗口直接启动
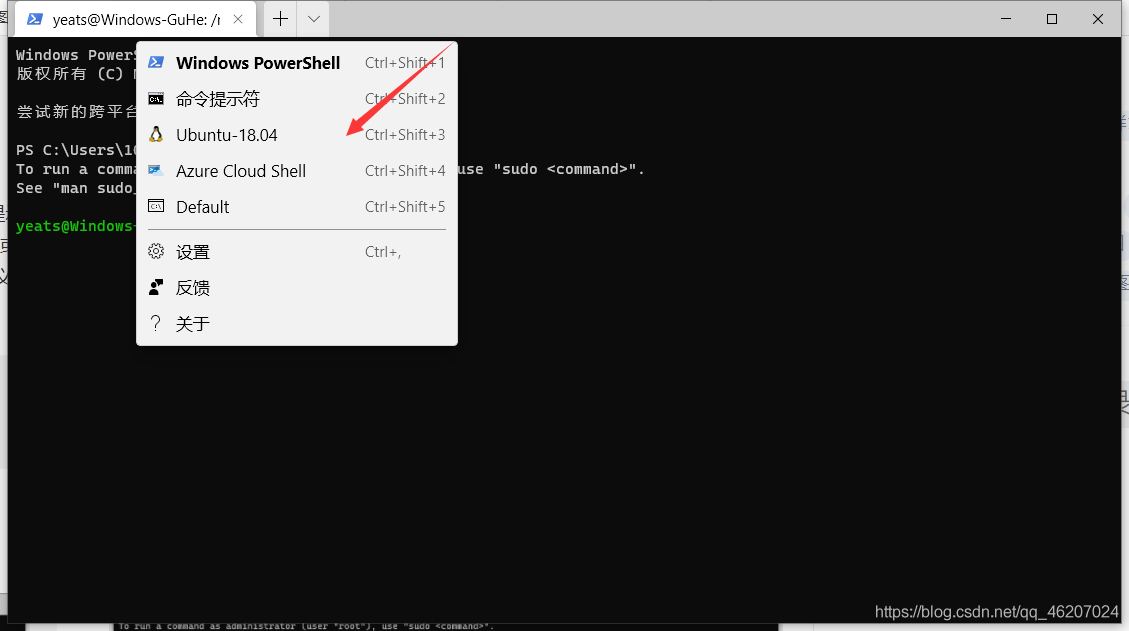
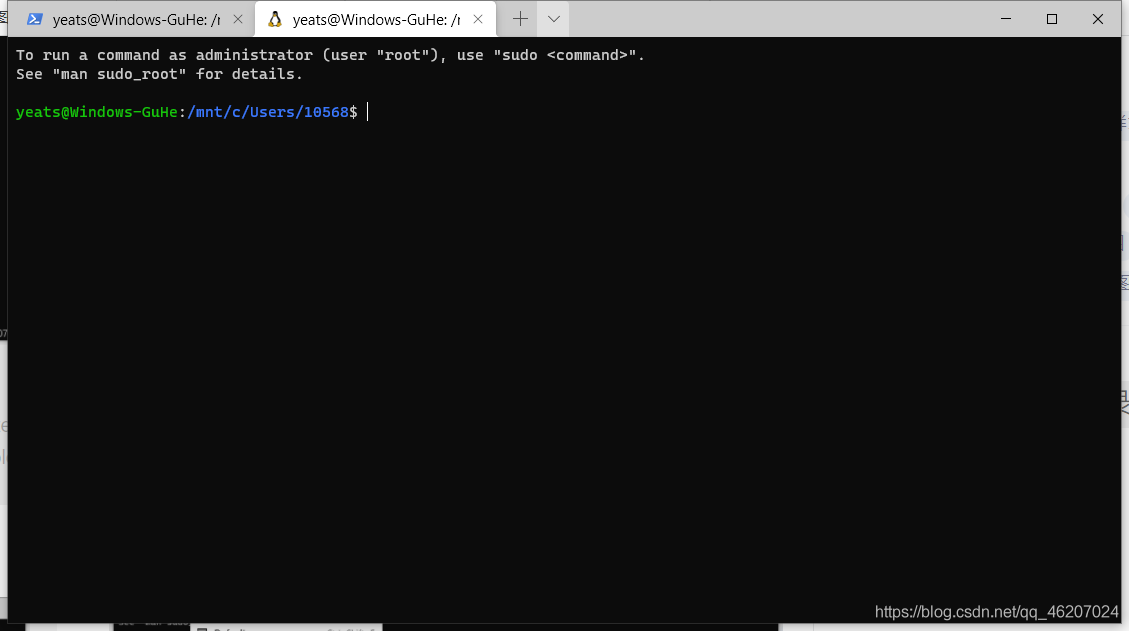
三、Windows Terminal SSH 远程连接虚拟机中 Linux(类 Putty 使用)
1.安装 SSH
以 Ubunutu 为例使用sudo apt-get install openssh-server安装 SSH
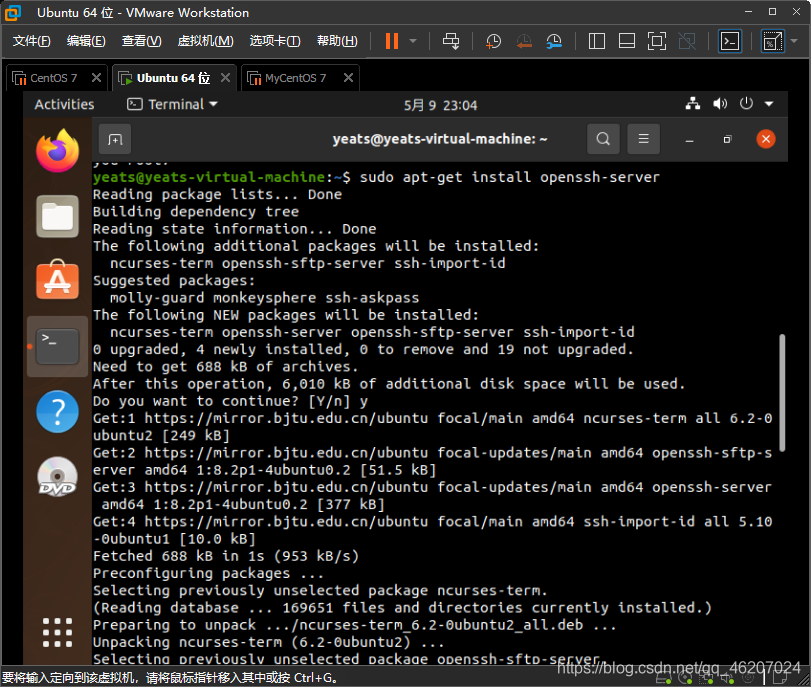
安装了提供 sshd 服务的软件,systemctl status sshd查看 sshd 服务的状态,显示 running 即表示启动
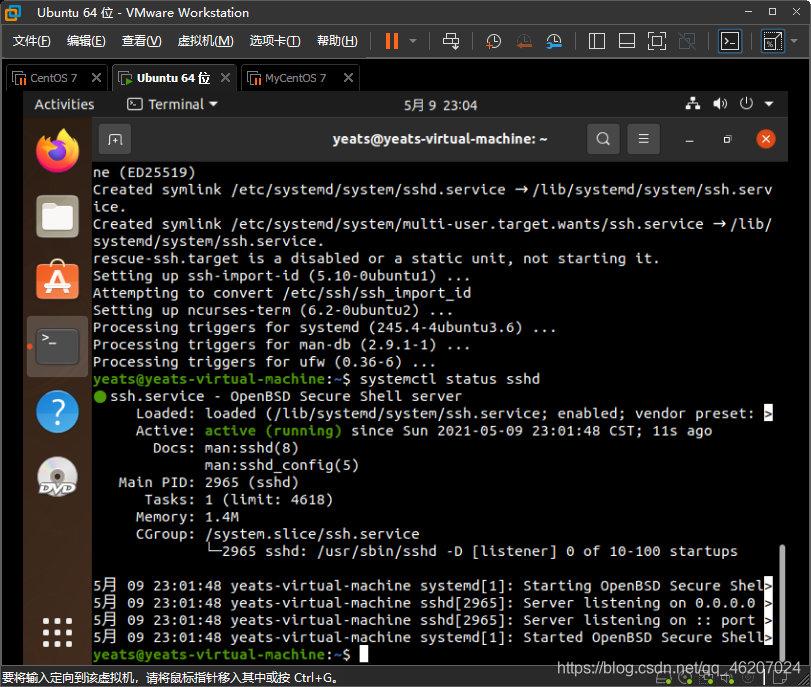
如果是 dead 的状态,说明没有启动 sshd 服务,那么就要启动 sshd 服务
2.确定 ip 地址
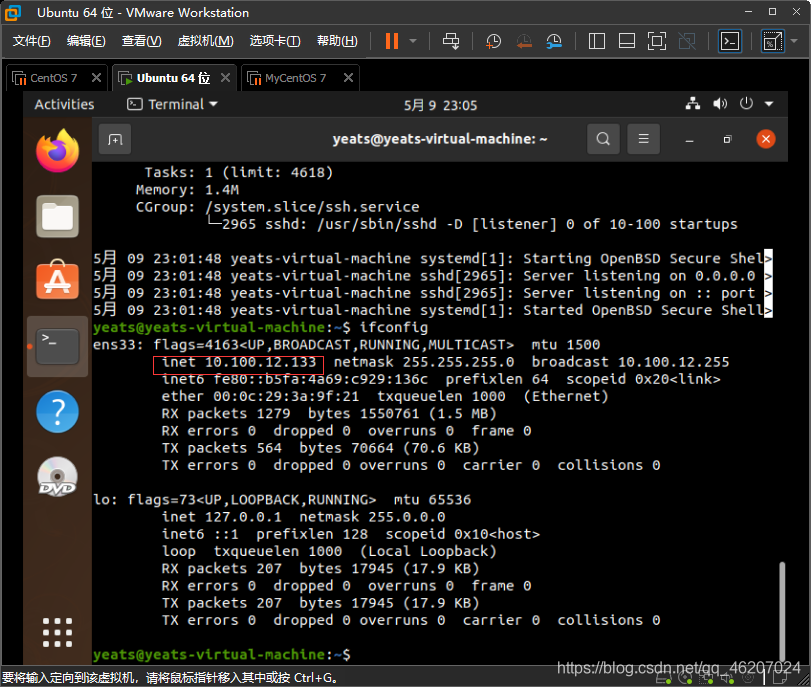
3.写入 SSH 登入信息
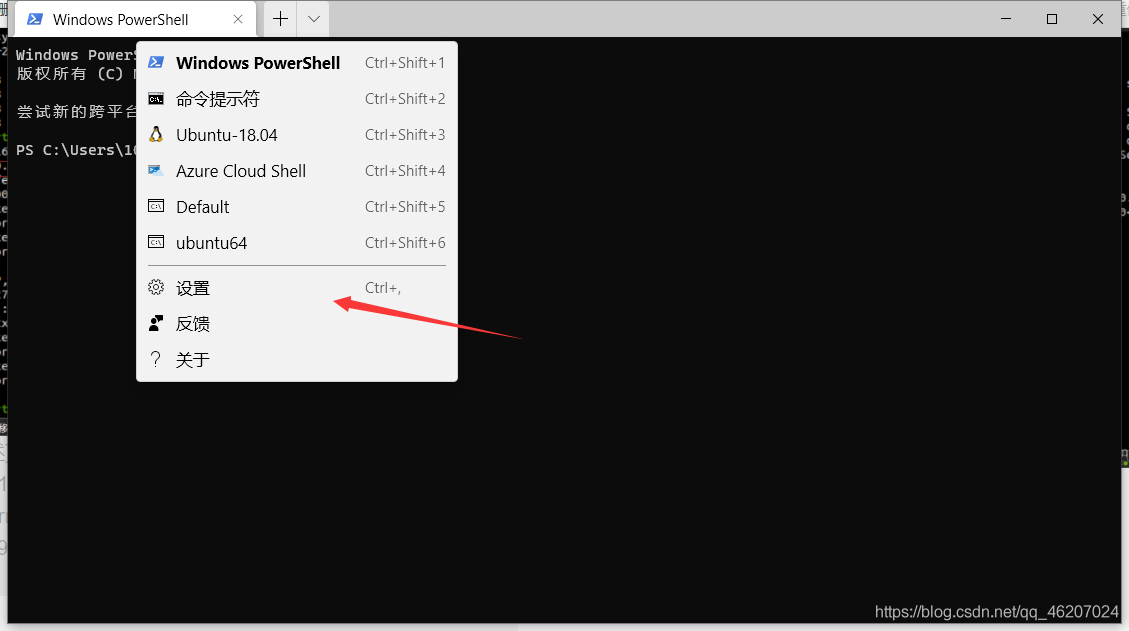
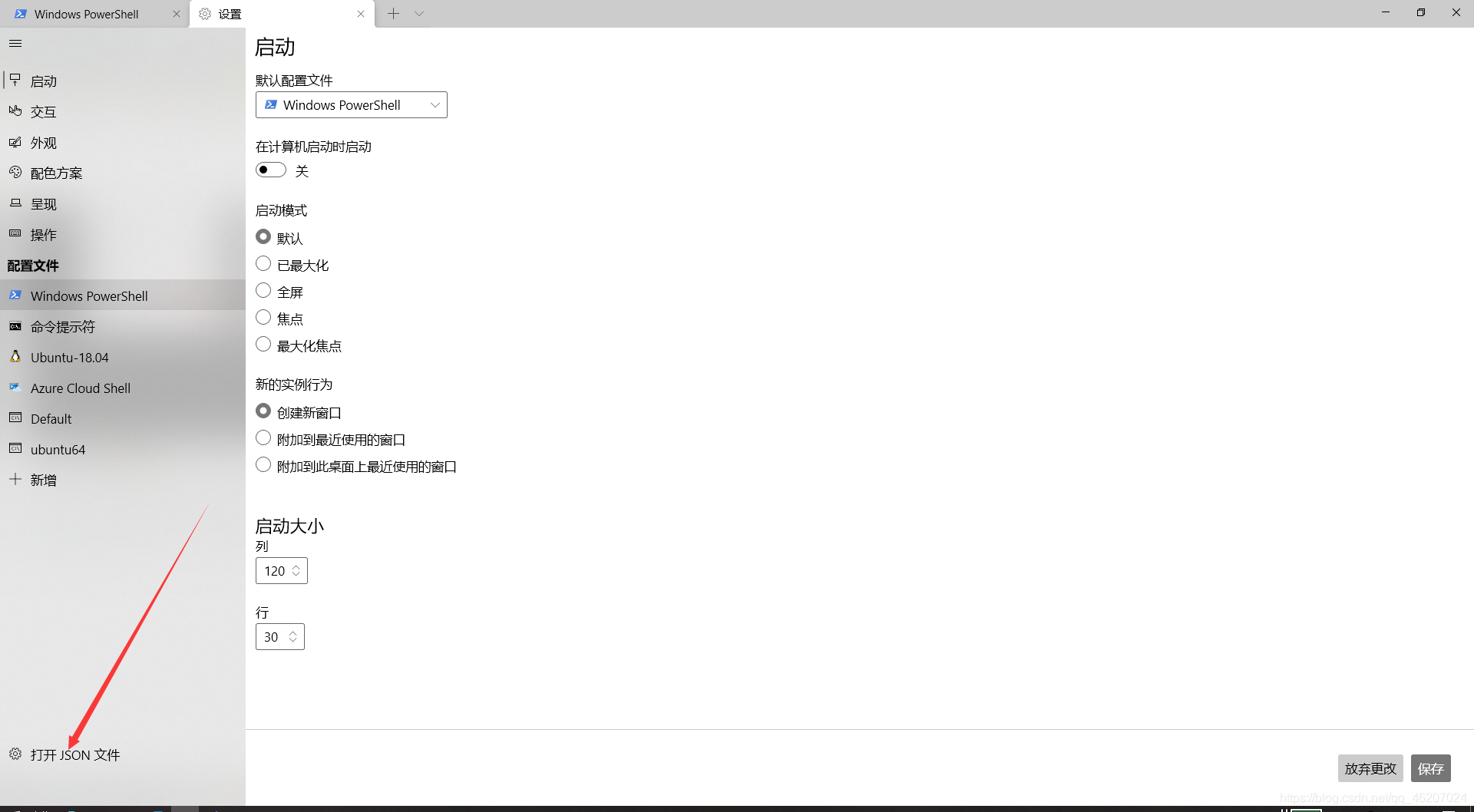
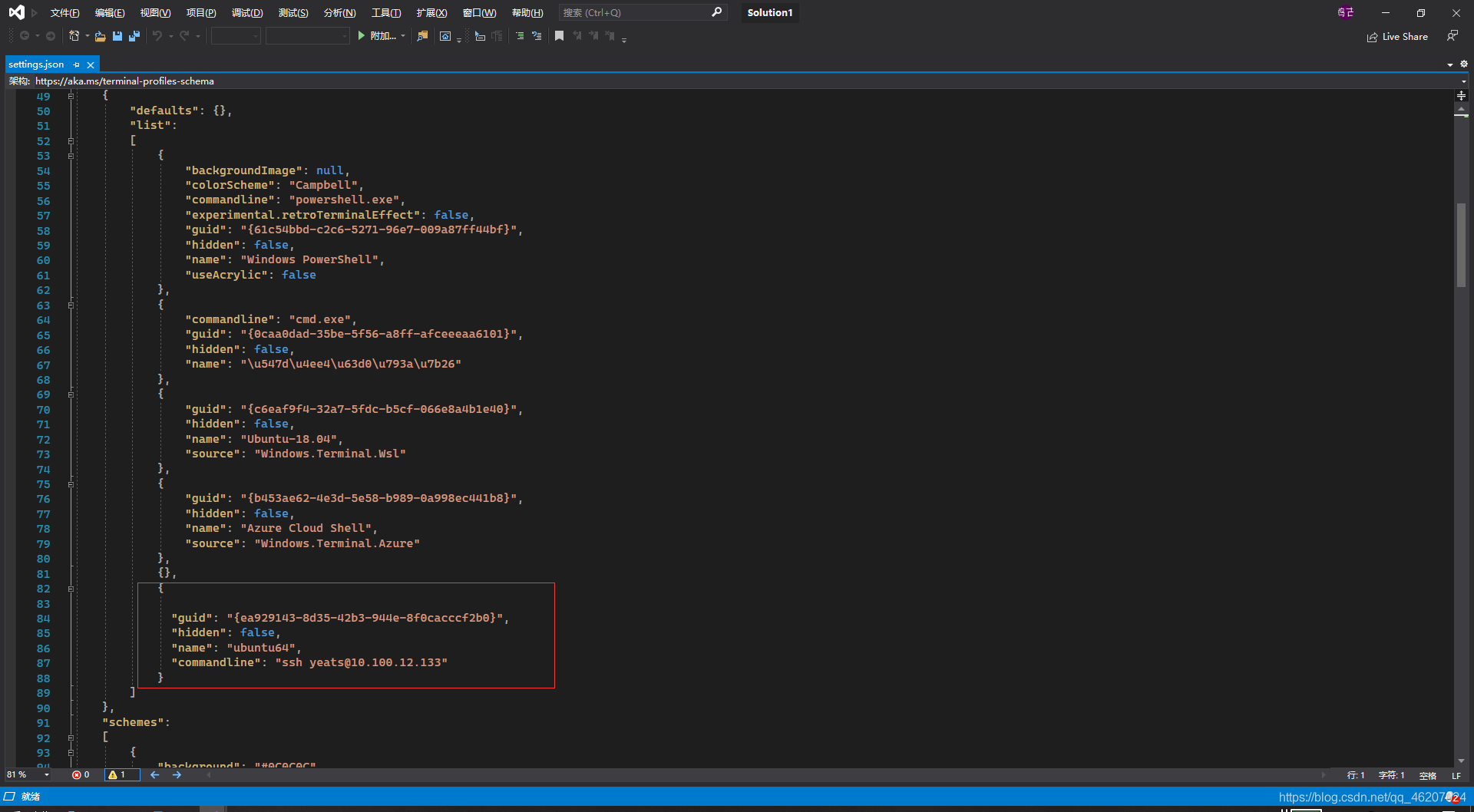
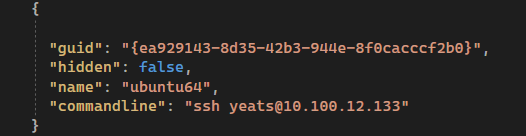
guid:
"guid": "{ea929143-8d35-42b3-944e-8f0cacccf2b0}"唯一标识码用来标识每个远程终端,随机生成的,不能重复通过 guid 生成工具产生,如:www.guidgen.com
hidden:是否隐藏,即该终端是否可在选项中可见
name:远程终端的名字
commandline:
"commandline": "ssh yeats@10.100.12.133"配置 ssh 信息代码
保存后即可在 Terminal 中显示
4.连接成功
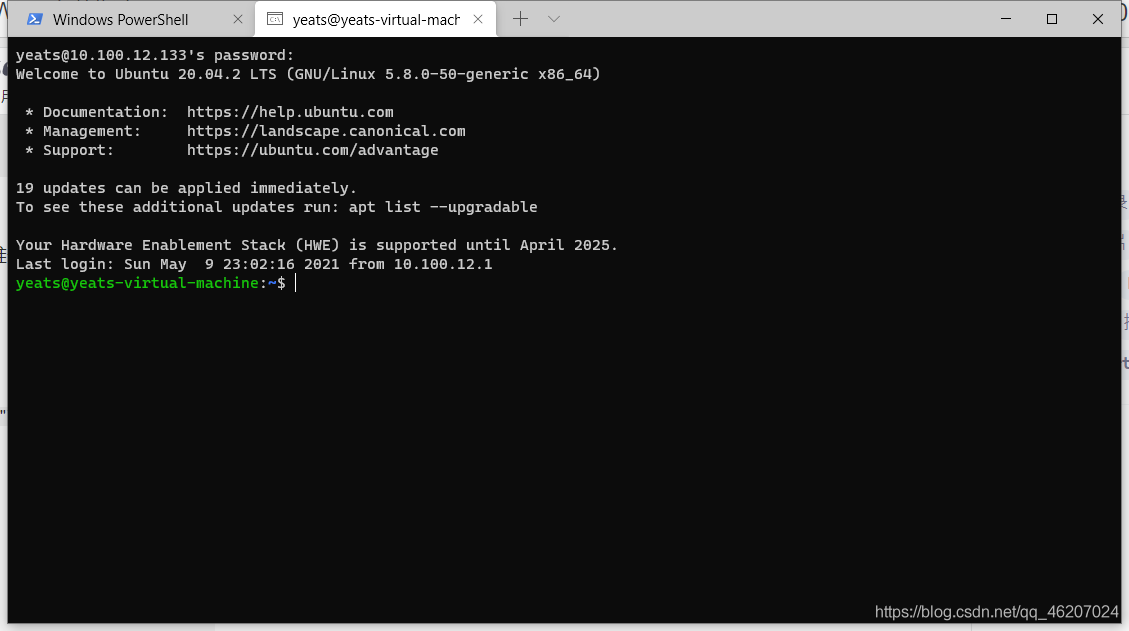
版权声明: 本文为 InfoQ 作者【Yeats_Liao】的原创文章。
原文链接:【http://xie.infoq.cn/article/83d2d5675de87563684bd8419】。文章转载请联系作者。











评论