软件测试 | Windows 平台下配置 MySQL
对于 noinstall 方式安装的 MySQL,系统的参数配置、服务的启动关闭都需要手工在命令窗 口中进行设置。参数文件可以在多个位置进行设置,这里用一个 c:\my.cnf 来进行操作,其他更详细的参数位置可以参考第 24 章中的参数设置方法。
对于初学者来说,my.cnf 并不知道该怎样配置。MySQL 为用户提供了几个样例文件,位于解压后的目录下,文件名类似于 my-***.ini,其中“***”分别代表了不同的环境特点,例如 my-small.ini、my-large.ini 分别代表了此文件适合于小型数据库和大型数据库,下面是一个 my-small.ini 的部分内容:
上面样例中的粗体代表了不同方面的参数,通常我们配置最多的是[mysqld],也就是 mysql 服务器参数。如果将选择的 my-***.ini 文件另存为 c:\my.cnf 文件,则 MySQL 实例启动的时候就会读取此配置文件。
对于图形化的安装方式,MySQL 提供了一个图形化的实例配置向导,可以引导用户逐步进行实例参数的设置,具体操作步骤如下。
(1)单击“开始”→“所有程序”→“MySQL”→“MySQL Server 5.0”→“MySQL Server Instance Configuration Wizard”菜单,进入欢迎界面,如图 1-12 所示。
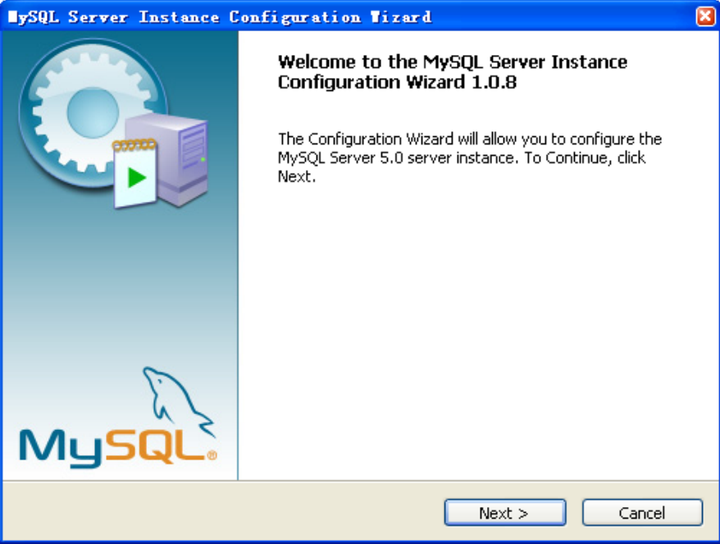
图 1-12 MySQL 实例配置欢迎界面
(2)单击“Next”按钮,进入选择配置类型界面,如图 1-13 所示。
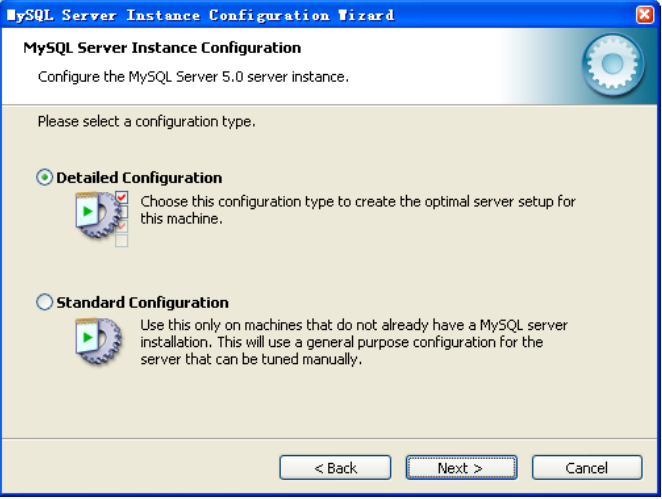
图 1-13 MySQL 实例配置类型选择界面
界面中显示了 MySQL 提供的两种配置类型,详细配置(Detailed Configuration)和标准配置(Standard Configuration),它们的区别在于详细配置列出了更详细的个性化配置向导,配置过程相对复杂而且较慢;而标准配置则是一个通用的配置,配置过程简单快速。这里用详细配置为例来进行介绍。
(3)这里选择“Detailed Configuration”单选按钮,单击“Next”按钮,进入如图 1-14 所示的界面。
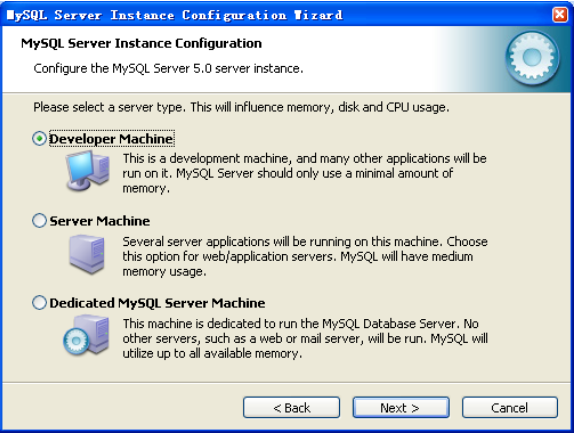
图 1-14MySQL 应用类型选择界面
此界面中列出了 MySQL 的 3 种应用方式:
Developer Machine(开发机),使用最小数量的内存;
Server Machine(服务器),使用中等大小的内存;
Dedicated MySQL Server Machine(专用服务器),使用当前可用的最大内存。
(4)这里选择“Developer Machine”单选按钮,单击“Next”按钮,进入数据库用途选择界面,如图 1-15 所示。
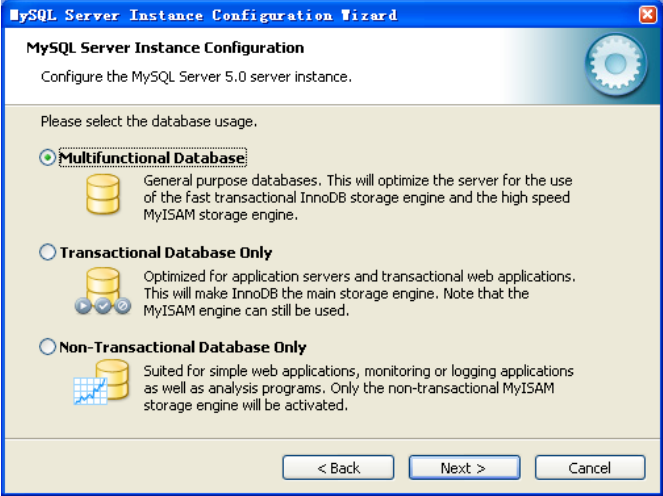
图 1-15 MySQL 数据库用途选择界面
该界面中列出了 3 种数据库用途选项。
Multifunctional Database(多功能数据库),此选项对事务性(InnoDB)和非事务性(MyISAM)存储引擎的存取速度都很快。
Transactional Database Only(事务性数据库),此选项主要优化了事务性(InnoDB)存储引擎,但是非事务性存储引擎(MyISAM)也可以使用。
Non-Transactional Database Only(非事务型数据库),此选项主要优化了非事务性(MyISAM)存储引擎,注意事务性存储引擎(InnoDB)不能使用。
关于存储引擎的介绍,在后面的章节中将会专门进行介绍,读者可以理解为不同的表类型。
(5)这里选择“Multifunctional Database”单选按钮,单击“Next”按钮,进入 InnoDB 数据文件目录配置界面,如图 1-16 所示。
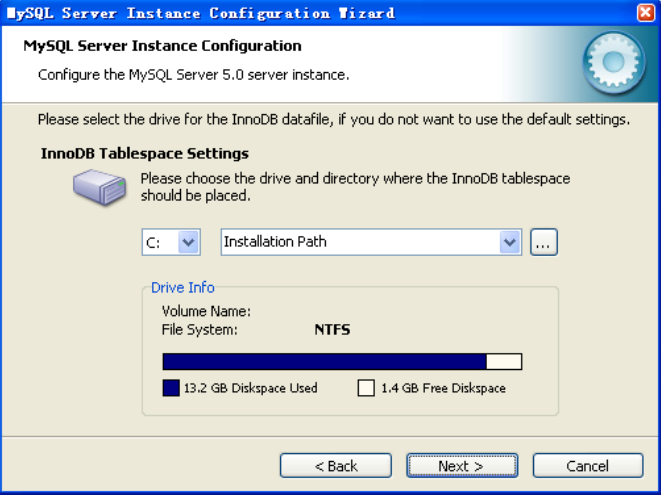
图 1-16 MySQL InnoDB 数据文件路径选择界面
InnoDB 的数据文件会在数据库第一次启动的时候进行创建,默认会创建在 MySQL 的安装目录下。用户可以根据实际的空间状况进行路径的选择,这里保留默认值。
(6)单击“Next”按钮,进入并发连接设置界面,如图 1-17 所示。
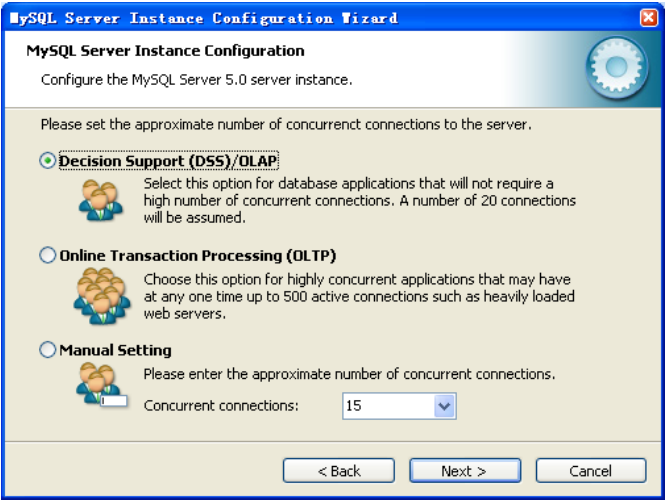
图 1-17 MySQL 并发连接设置界面
其中有 3 个选项,其含义分别如下:
Decision Support(DSS)/OLAP(决策支持系统),设置连接数为 20。
Online Transaction Processing(OLTP)(在线事务系统),设置连接数为 500。
Manual Setting(手工设置),手工输入并发连接数。
(7)选择“Decision Support(DSS)/OLAP”单选按钮后,单击“Next”按钮,进入网络选项设置,如果 1-18 所示。
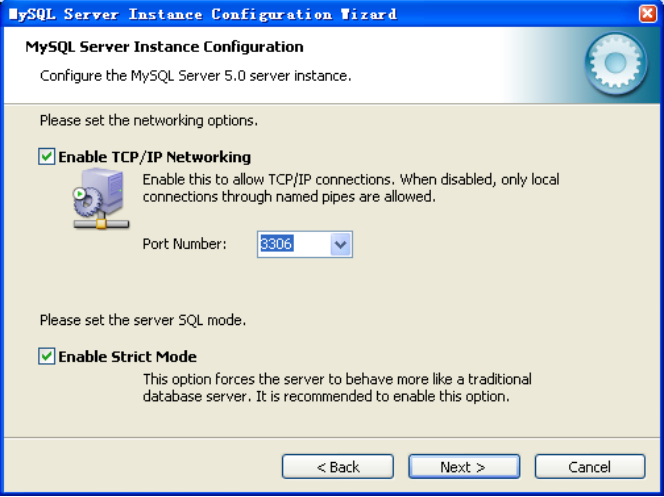
图 1-18 MySQL 并发连接设置界面
本界面中主要设置 MySQL 服务的端口号,选项“Enable TCP/IP Networking”表示是否运行 TCP/IP 连接,而选项“Enable Strict Mode”表示是否采用严格模式来启动服务,至于什么是 MySQL 的模式,将在本书的第 16 章中详细介绍。
(8)选择“Enable TCP/IP Networking”和“Enable Strict Mode”复选框后,单击“Next”按 钮,进入默认字符集选择界面,如图 1-19 所示。
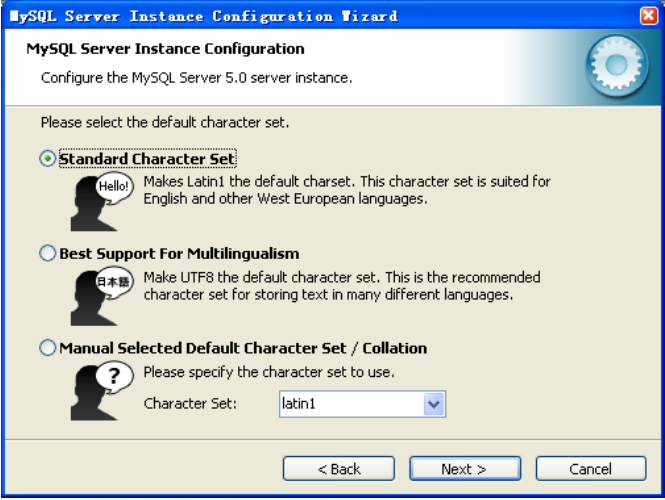
图 1-19 MySQL 实例默认字符集选择界面
该界面上的 3 种选项分别表示如下。
Standard Character Set(标准字符集),默认是 Latin1。
Best Support For Multilingualism(对多语言支持最好的字符集),是指 UTF8。
Manual Selected Default Character Set/Collation(手工选择字符集)。
关于字符集,将会在第 9 章中详细介绍。
(9)选择“Standard Character Set”单选按钮后,单击“Next”按钮,进入 Windows 选项设置界面,如图 1-20 所示。
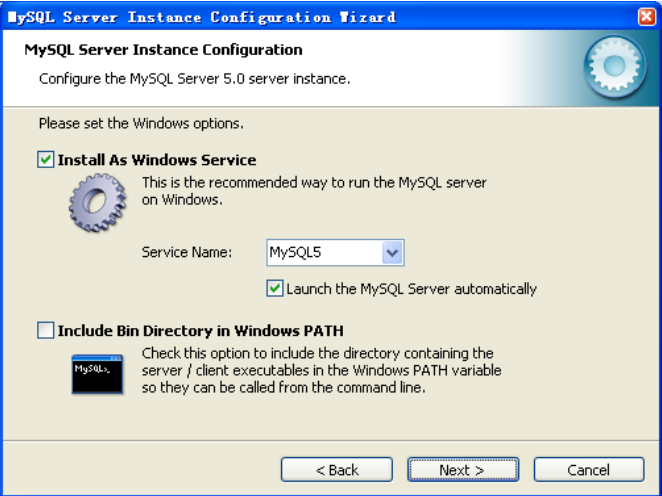
图 1-20 MySQL 相关的 Windows 选项设置
这个界面上部是设置 MySQL 是否作为 Windows 的一个服务,如果是,设置一个服务名称并设置是否 Windows 重启的时候自动装载。这里保留默认选项,将服务名称改为“MySQL5”。下面的“Include Bin Directory in Windows PATH”复选框表示 MySQL 的 Bin 目录是否写入 Windows 的 PATH 中,这里选中该复选框。
(10)单击“Next”按钮,进入 MySQL 的安全选项配置界面,如图 1-21 所示。
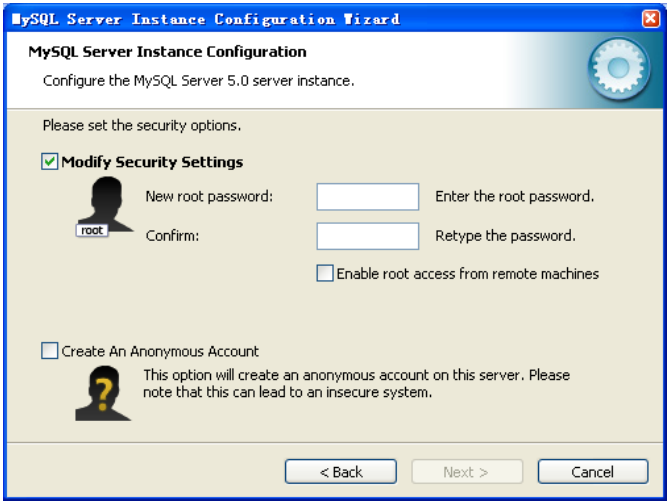
图 1-21 MySQL 的安全设置
图 1-21 中显示了 MySQL 的两个安全设置复选框,“Modify Security Settings”复选框确定是否修改默认 root 密码,因为默认的 root 密码是空,因此建议用户一定要修改;“Create An Anonymous Account”复选框确定是否创建一个匿名用户,建议用户不要创建,因为这样会给系统带来安全漏洞。这里为了简便起见,将 root 口令改为 123(正式的生产环境中一定要采用更为复杂的密码)。
(11)单击“Next”按钮,进入准备执行界面,如图 1-22 所示。
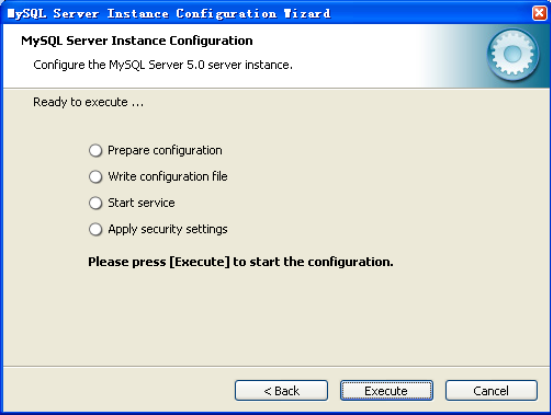
图 1-22 准备执行配置界面
(12)确认设置没有问题后,单击“Execute”按钮,开始执行。执行成功后的界面如图 1-23 所示。
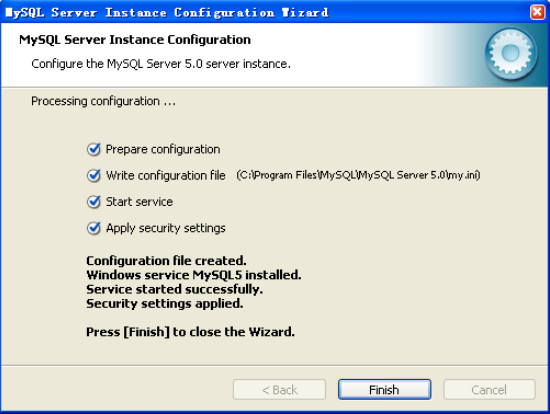
单击“Finish”按钮后,安装过程全部完成。这个时候可以发现,Windows 的服务列表中已经增加了“MySQL5”这一项,如图 1-24 所示。我们可以通过启动停止这个服务来启动和关闭 MySQL。
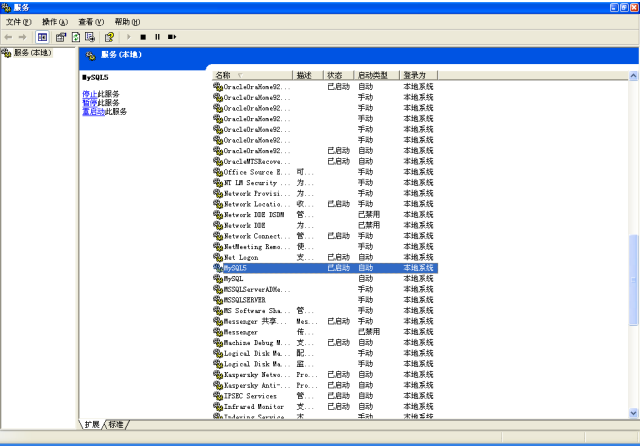











评论