接口测试|Fiddler 界面工具栏介绍(一)
获取更多技术资料,请点击!
搜索微信公众号: 霍格沃兹测试学院,学习更多测试开发前沿技术
fiddler 界面工具栏介绍

(1)WinConfig:windows 使用了一种叫做“AppContainer”的隔离技术,使得一些流量无法正常捕获,在 fiddler 中点击 WinConfig 按钮可以解除这个诅咒,这个与菜单栏 Tools→Win8 Loopback Exemptions 功能是一致的
(2)气泡按钮,给 session list 中的会话添加备注。选中一条回话,再点击该气泡按钮可直接添加备注内容。添加成功后将会在 Comments 栏下查看到该备注
(3)Replay 回放按钮:当我们需要再一次对某个请求进行发送的时候,Fiddler 提供了回放的功能可以再一次发送请求。(快捷键 R)
shift+r 可以选择对该接口发送几次请求,及简单的压力测试
ctrl+x 删除所有请求
shift+delete 删除非选中的请求
delete 删除选中的请求
(4)X: 清空监控面板(Ctrl + X);可以清除面板上全部或某些请求。
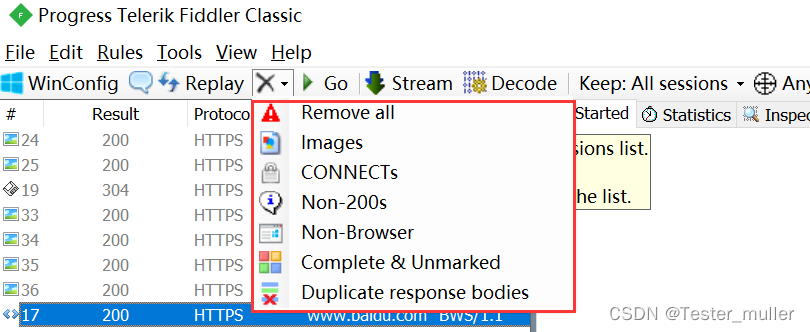
(5)Go 按钮: 是调试 debug 按钮,让请求断点继续往下走。结合状态栏使用。在状态栏第三格点(底部状态栏)一下,箭头朝上打叉,表示请求在发送的阶段有一个断点,再按下向下的是请求回来的时候产生一个断点。比如朝上的,用 replay 功能重播,但是请求没有发出去,想让断点继续走,按一下 go 就可以了。类似调试代码中的 debug 功能。)
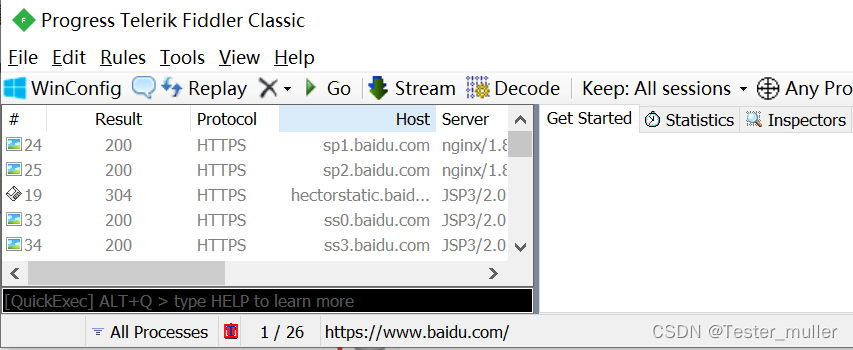
通过结合状态栏中的按钮,可以调试时请求的状态进行拦截,上图状态栏处的箭头向上,表示拦截该请求发送时候。
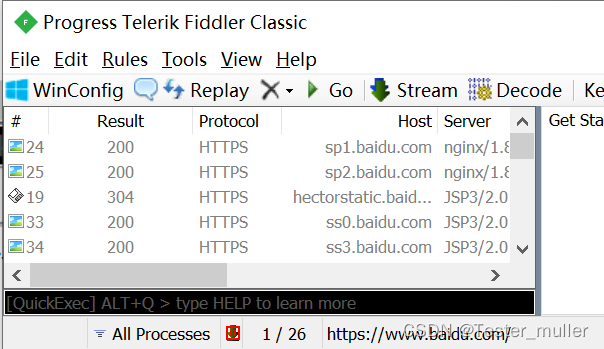
上图找过你该状态栏箭头向下,表示 Fiddler 拦截请求回来的时候。放行断点的时候单击上方的 GO 的按钮即可。
(6)Stream:表示用来模式切换,在流模型和缓存模式下进行切换,默认是缓冲模式(一般用不到它)
流模式:理解成为一种实时通信的模式,有请求就有返回,也就是实时返回
缓冲模式:等待所有的请求都到一起在返回,也就是等所有的数据都准备好了以后才返回给客户端
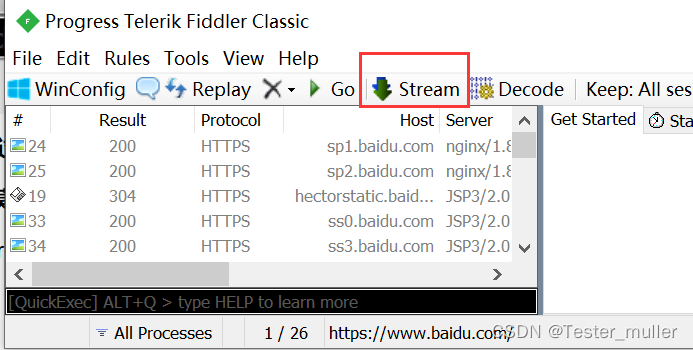
(7)Decode:将 http 请求的东西解压出来,方便阅览。
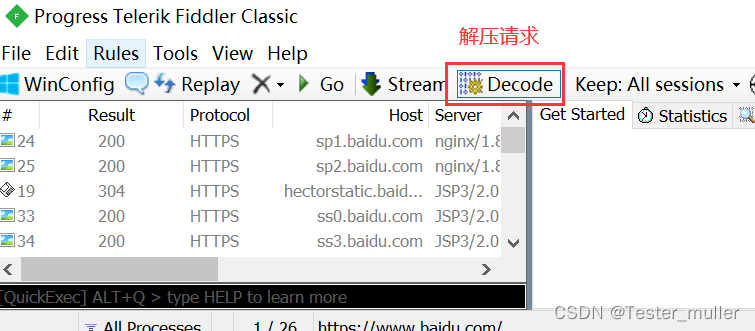
(8)Keep All Sessions:Fiddler 默认保存 All sessions,需要注意的是 Fiddler 保存的会话状态越多,占用的内存越大。如果性能不是特别好,建议不要保存所有会话
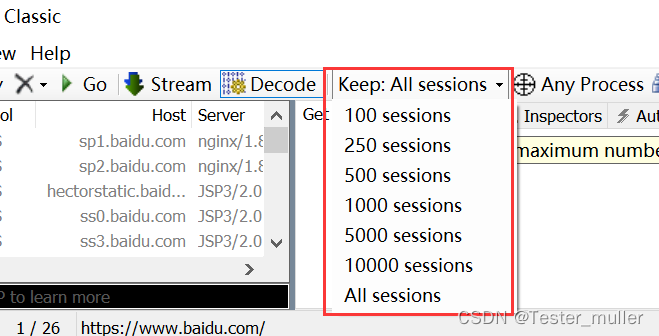
(9)Any Process:过滤请求(靶心形状按钮是帮我们过滤不想看到的进程发出的请求,只保留我们要看到的进程的请求。方法是比如只想看到谷歌浏览器请求,把靶心拖动到谷歌浏览器放开即可。)该功能可以只捕获某个客户端或进程发送的请求,点击 Any Process 拖动鼠标到指定客户端或者进程上。
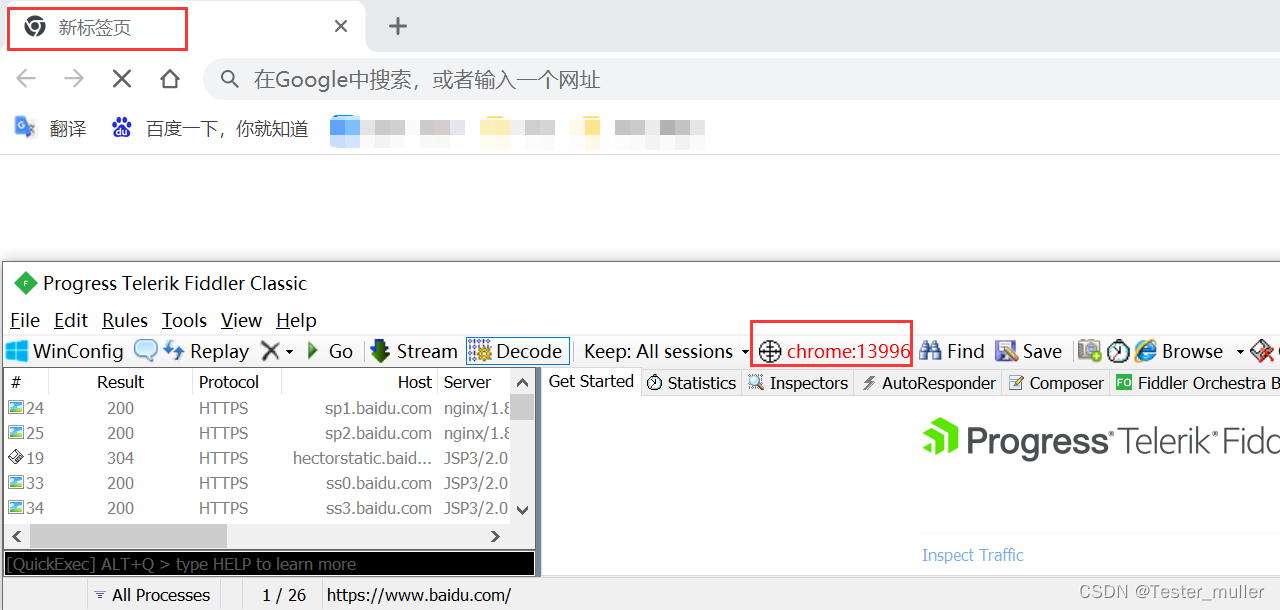
(10)Find:查找会话,并默认黄色标识该会话
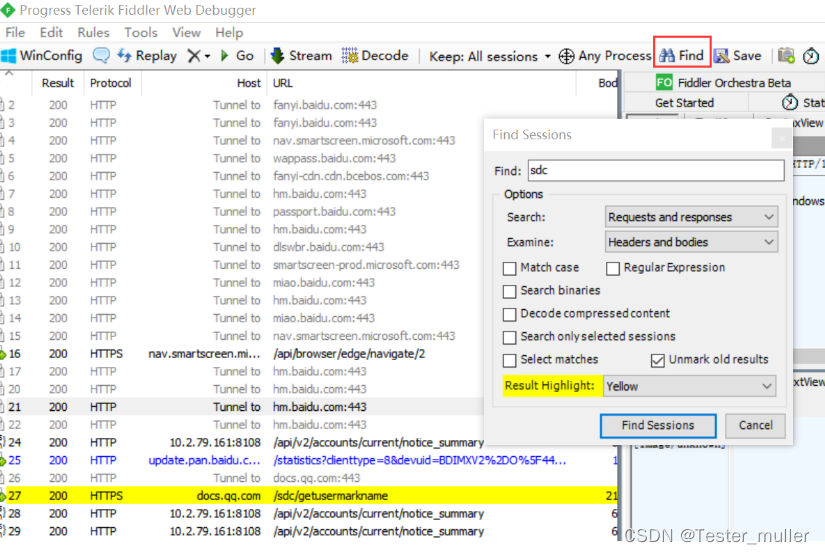
(11)Save:保存按钮可以对捕获到的会话进行保存。保存后只需要把保存的 saz 文件打开即可
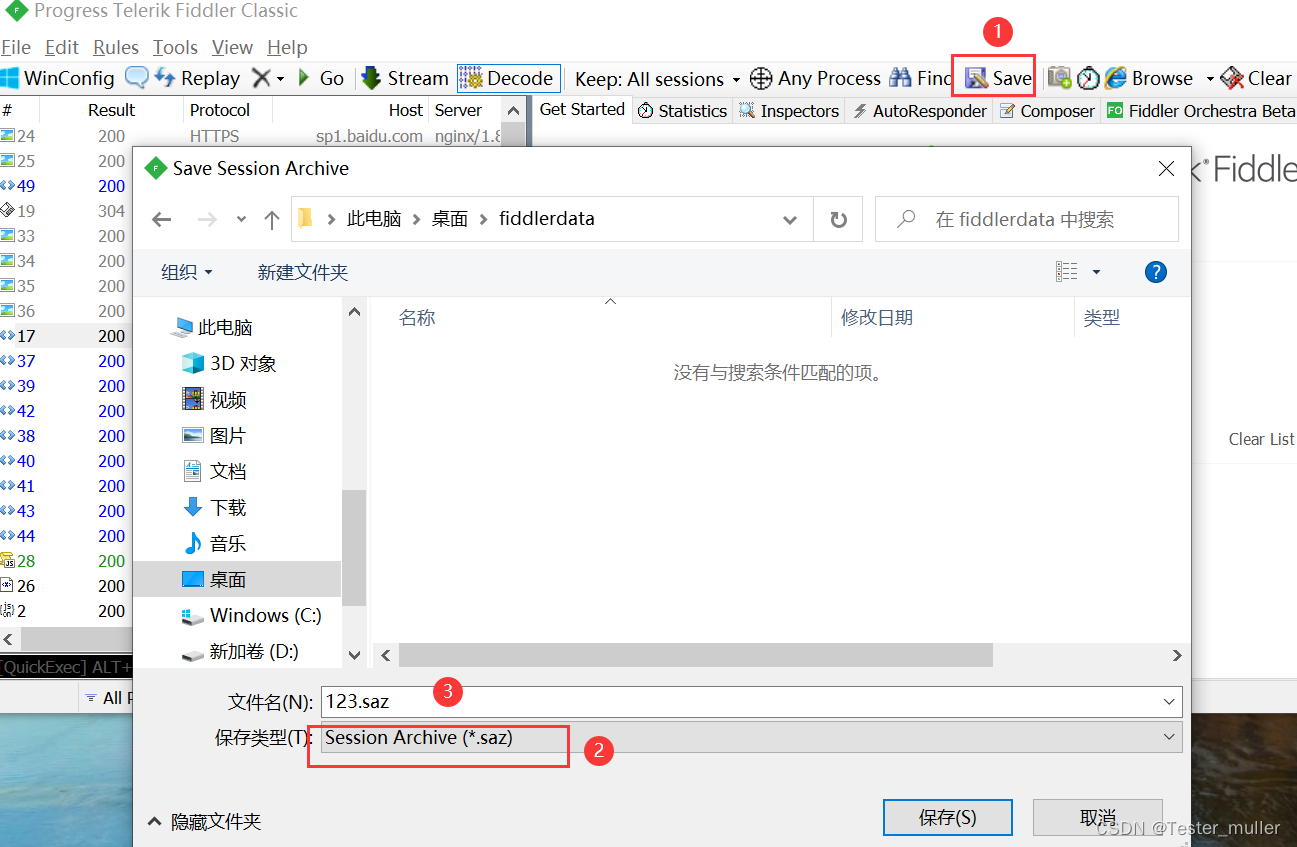
把保存的会话导入到 fiddler 会话中
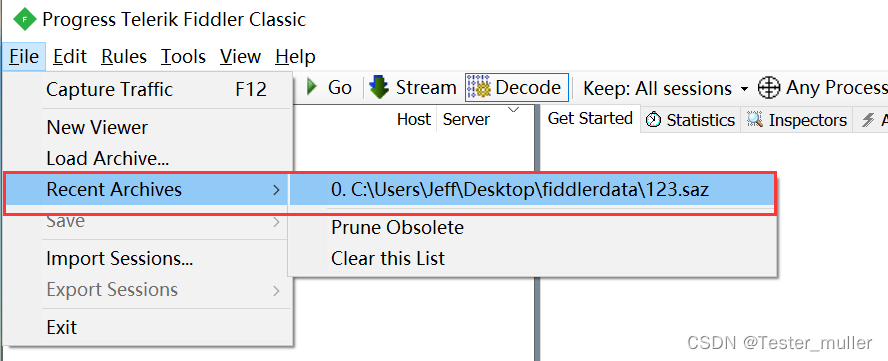
(12)截图:照相机按钮是保存截图功能,五秒之后帮我们把截图保存下来。
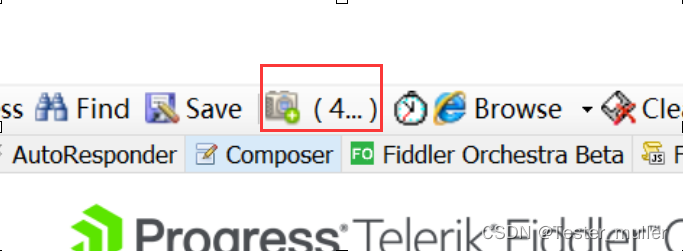
(13)计时器:计时器,左键单击一下开始,再单击一下停止,右键清零
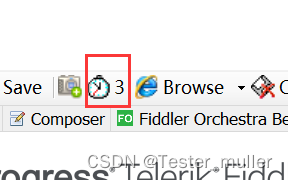
(14)Browse:快速启动浏览器(也可选择下拉框中别的浏览器:IE,火狐,谷歌,edge 等)
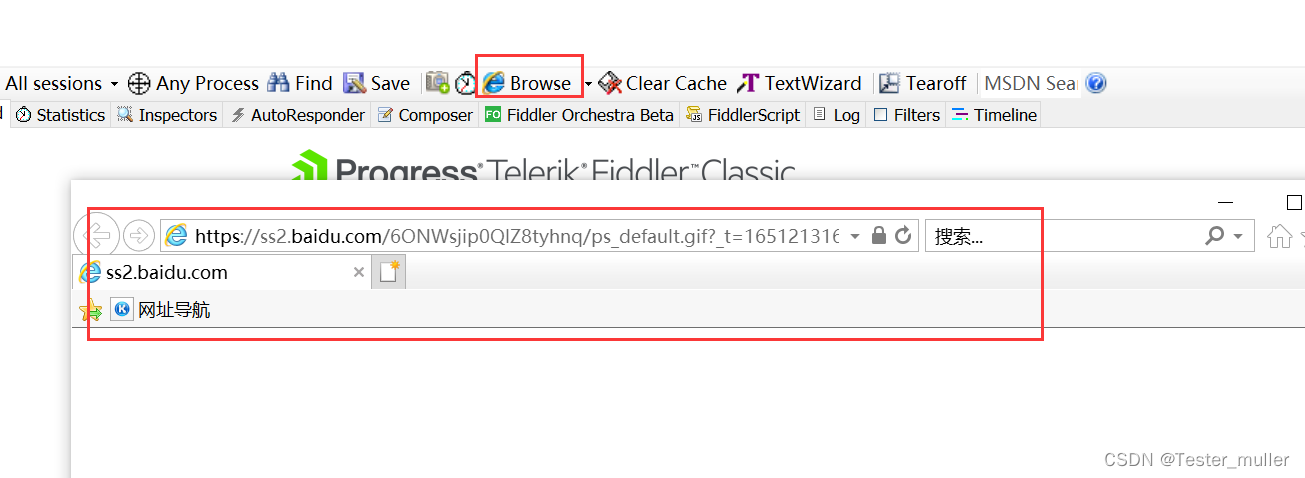
(15)Clear Cache:清除 WinINET 的缓存,按住 CTRL 键点击可以清除已经存在的 cookies
(16)TextWizard:此工具可以将某一编码过的或者未编码过的字串拿到此处解码和编码
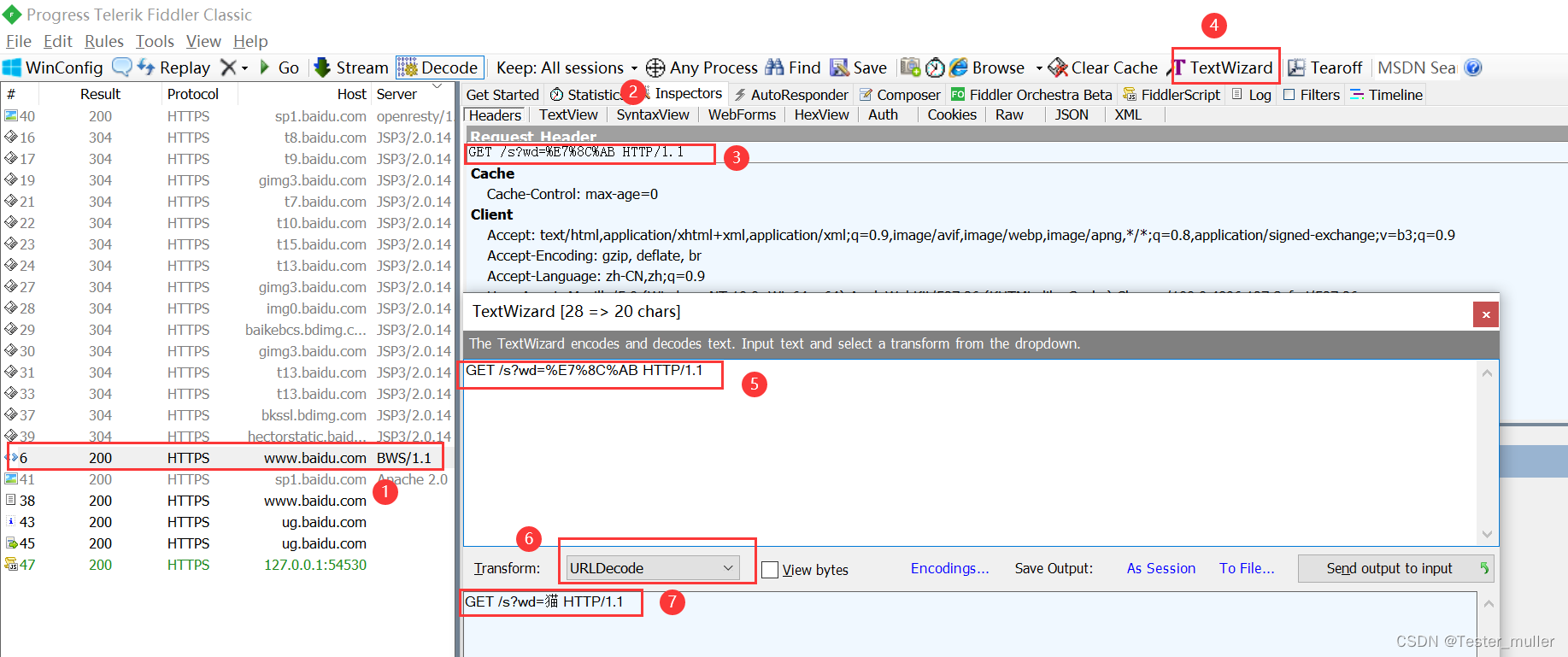
在菜单栏中的 Tools 中也有此项可以打开
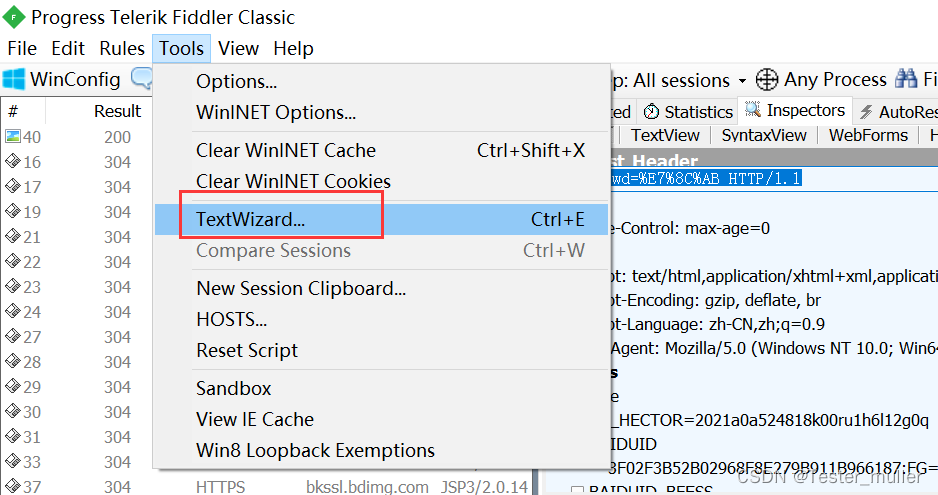
(17)Tearoff:此功能用来将右边栏里的请求和响应部分给单独拆成一个新窗口,方便视察
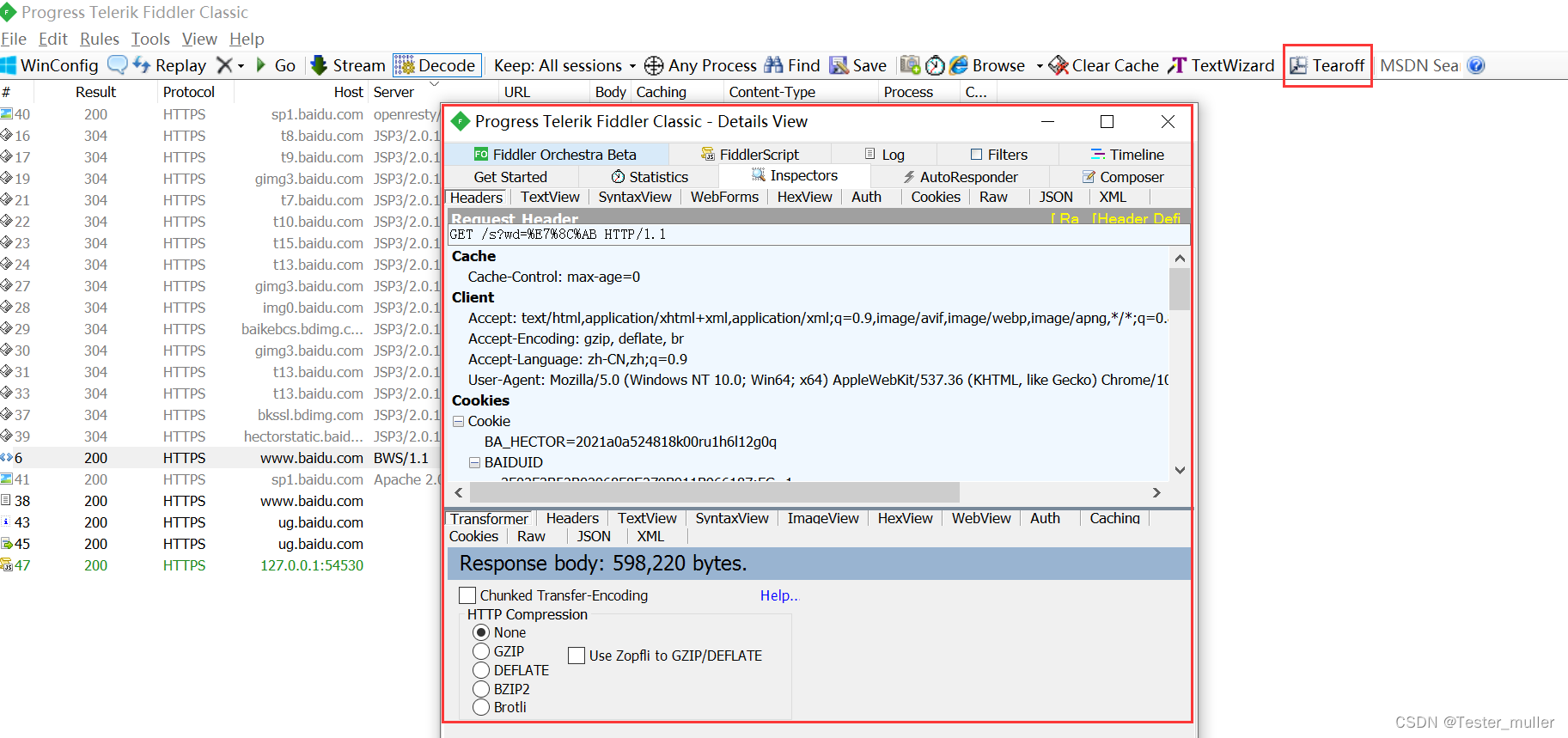
(17)Tearoff:此功能用来将右边栏里的请求和响应部分给单独拆成一个新窗口,方便观察
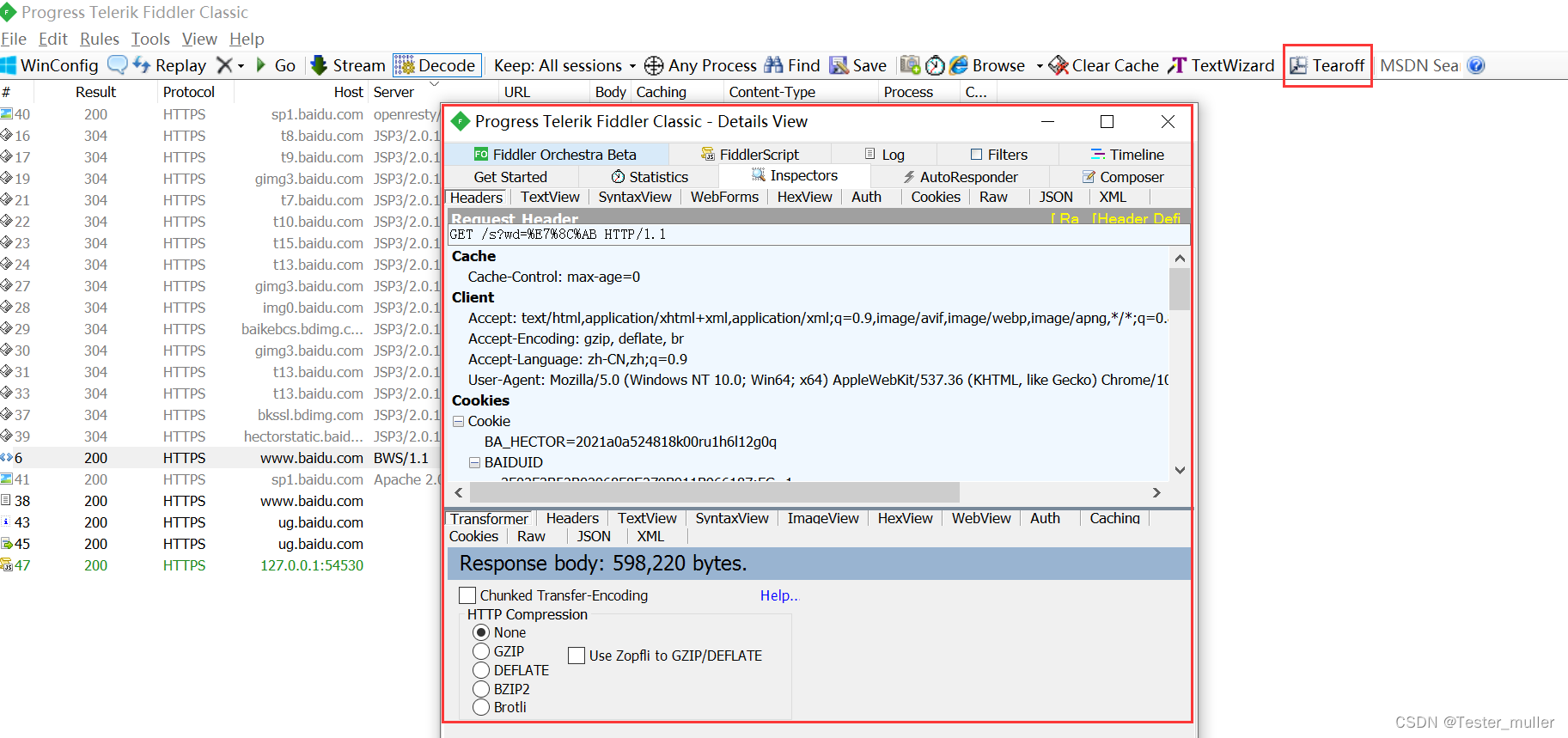
(18)MSDN 搜索:可以进行搜索功能。原版的话平时几乎不会用到该功能。
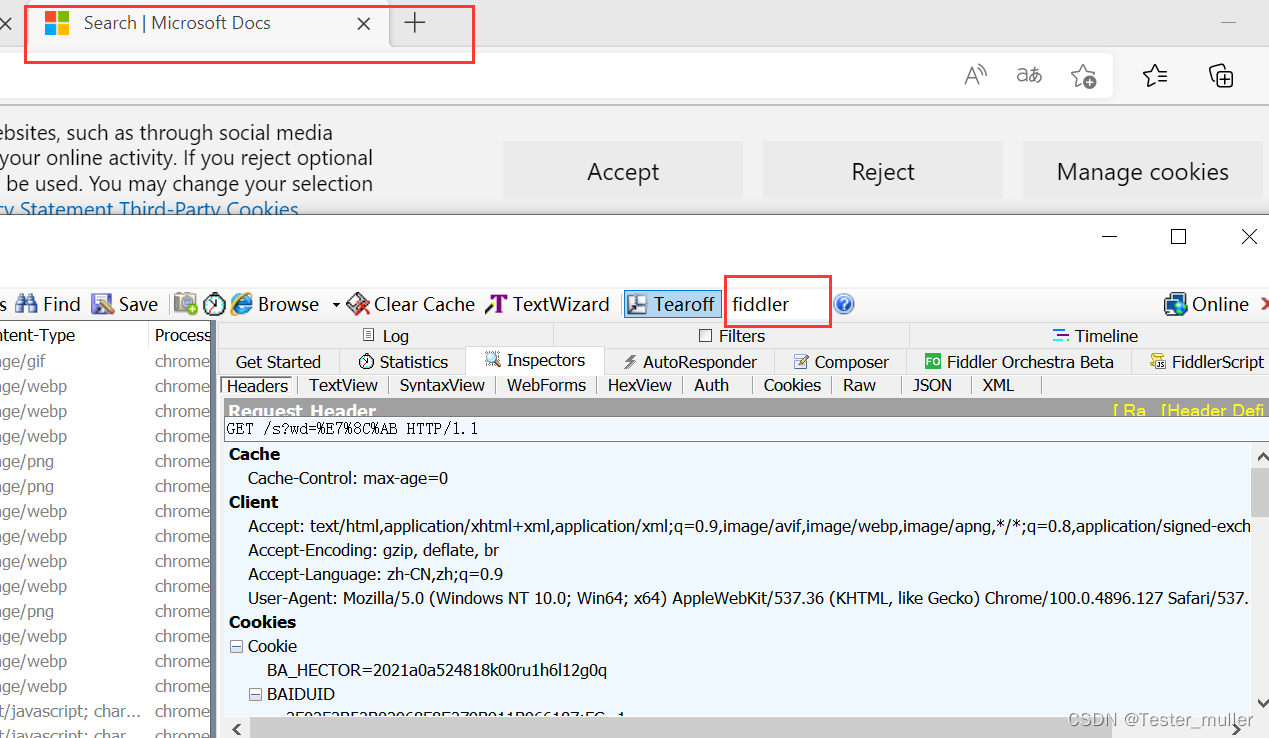
(19)?:fiddler 的在线帮助网站
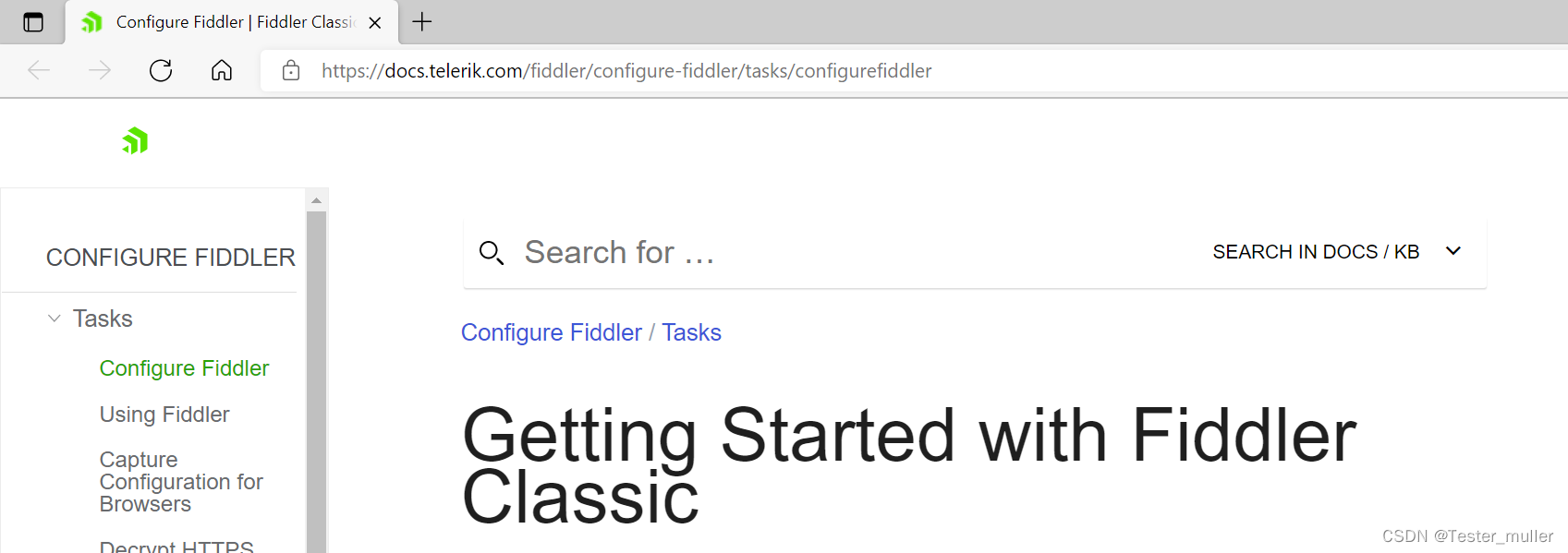
(20)online:鼠标悬停显示本机的一些 ip 信息
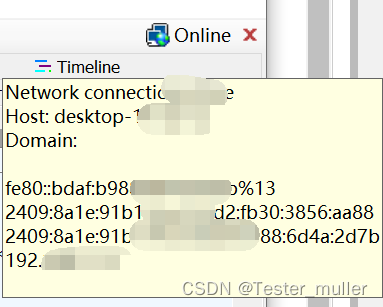
(21)X:用来关闭工具栏的按钮,在 View 中可以打开工具栏
点击关闭不展示工具栏;如下图:

在 View 中可以打开工具栏 Show Toolbar
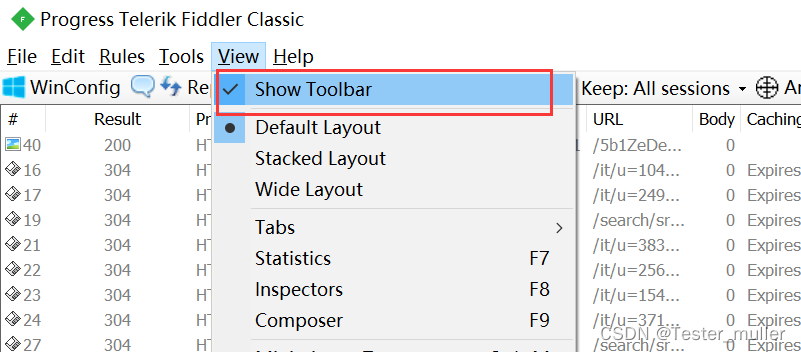











评论