idm 支持断点续传吗 idm 断点续传如何使用
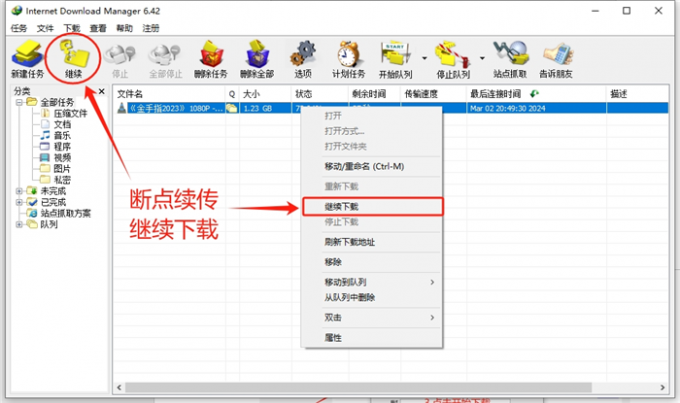
断点续传功能,让我再也不会惧怕下载大型文件。在断点续传的帮助下,用户可以随时暂停下载任务,并在空闲时继续之前的下载进程。下载文件不惧网络波动,断点续传让下载过程更稳定。有关 idm 支持断点续传吗,idm 断点续传如何使用的问题,本文将进行详细介绍。
一、idm 支持断点续传吗
最新版的 idm 是一款全能的下载加速软件,它拥有市面上所有常见的基本下载功能。并且,该软件还支持断点续传、网页嗅探、剪切板识别、下载限速、下载队列设置、批量下载、站点抓取等一众高级下载功能。理论上 idm 可以将下载速度提高 3 至 5 倍,并且全程无弹窗、无广告。

图 1:idm 批量下载直链链接
在使用 idm 下载文件的过程中,如果“能够续传”一栏显示“能够”,则表示该任务可以进行“断点续传”。这时候,用户可以随时暂停下载任务,并在适当的时候继续之前的下载,节省了大量的下载时间和宽带流量。
如果“能够续传”一栏显示“不能”,则表示该任务的远程服务器不允许进行“断点续传”操作。
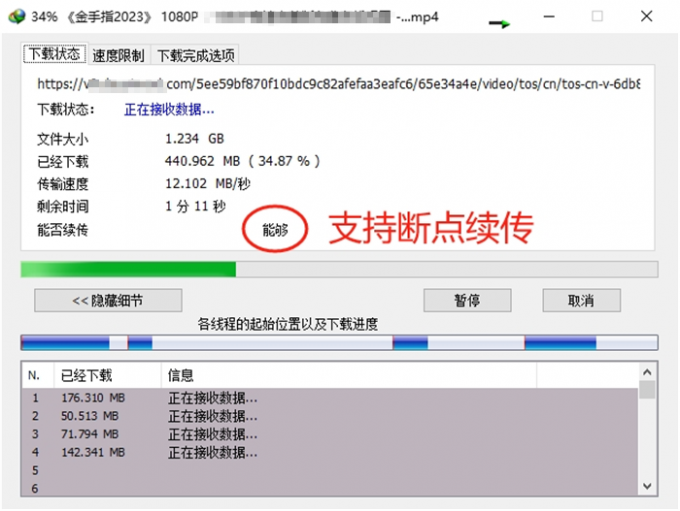
图 2:支持断点续传
二、idm 断点续传如何使用
断点续传是一种下载管理功能,它允许用户在下载因故中断后,能够从上次的下载点继续下载,而不是重新开始。这种功能在处理大文件下载时尤为重要,因为它可以显著提高下载效率,避免重复下载已经完成的部分。然而,如果 IDM 不能正确实现这一功能,用户就需要寻找其他解决方法。
在下载文件过程中,idm 下载加速器的断点续传功能,大致会有以下两种用法。
1.继续之前的下载
暂停下载任务后,只要点击 idm 主界面左上角的“继续”按钮(或右击下载任务,选择“继续下载”),该下载任务就会继续进行,下载任务窗口也会自动弹出。需要注意的是,在暂停任务之前需要先确认“该文件是否支持断点续传”。
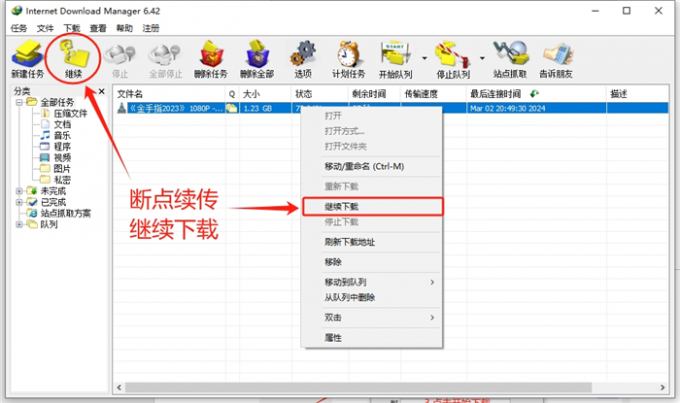
图 3:继续之前的下载进程
2.恢复网络环境
有时候,负责传输资源的远程服务器,会记录用户下载文件时的网络状态。请在使用 idm 的断点续传功能以前,将网络恢复成之前下载该文件时的状态(有代理的话,请配置与之前相同的代理“线路”,并开启全局代理模式)。
然后,打开 idm 下载加速器的主界面,点击“选项”按钮。在“代理服务器”页面中,勾选“使用系统设置”。
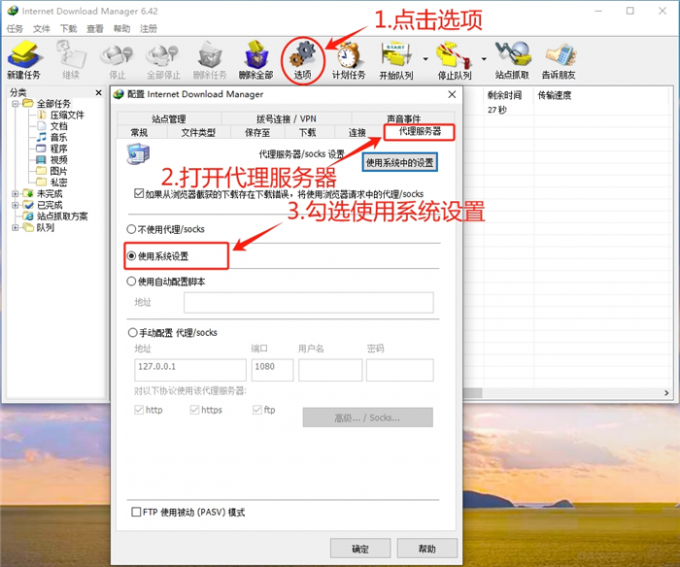
图 4:设置代理跟随系统
然后,在计算机开始菜单中,打开 windows 设置界面,点击“网络和 Internet”。
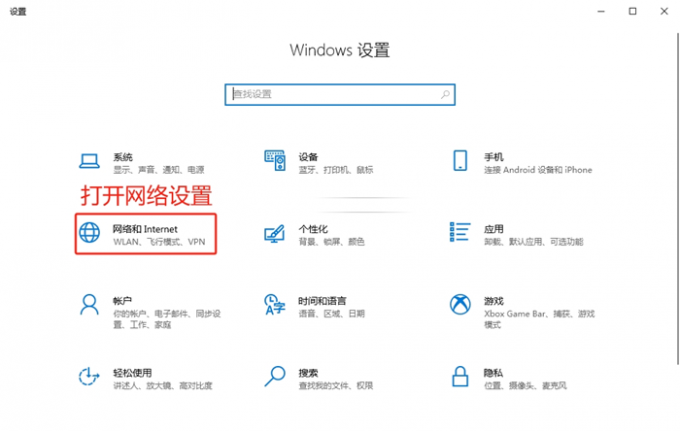
图 5:打开计算机网络设置界面
点击“代理”,勾选使用代理服务器,并填写之前的代理设置(如果您使用的全局代理模式,下图中的参数一般都会自动填写,无须自行设置)。
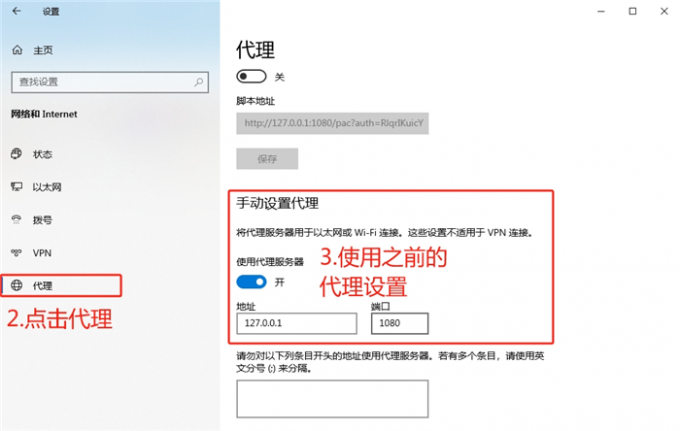
图 6:使用之前的代理服务器设置
三、idm 线程断开
如果在下载文件过程中,idm 的下载连接中断并且无法重连。这时候,可能是下载时间超出了远程服务器允许的范围,即下载超时。可以按照以下方法更新下载地址,继续之前的下载任务。
1.手动更新下载地址
如果您在网页或任何地方,能够找到该文件新的下载地址,可以按照下面的操作步骤手动更新文件属性。
双击下载任务,打开文件属性页面。将新的下载地址,粘贴到“地址”一栏。然后,点击“确定”完成手动更新。
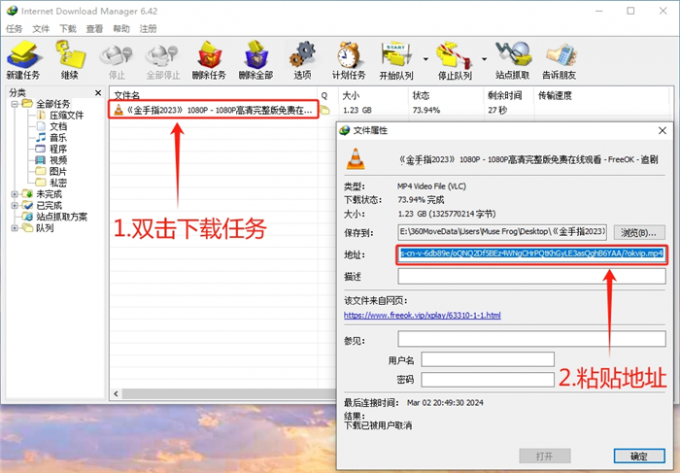
图 7:粘贴新的下载地址
2.刷新下载地址
如果下载任务暂停时间过久导致“连接超时”(很多服务器都会规定文件传输时长,超过该时长便会中断传输),idm 可以自动刷新该文件的下载地址,重启恢复连接。
首先,打开 idm 的主界面,右击下载中的文件,选择“刷新下载地址”。
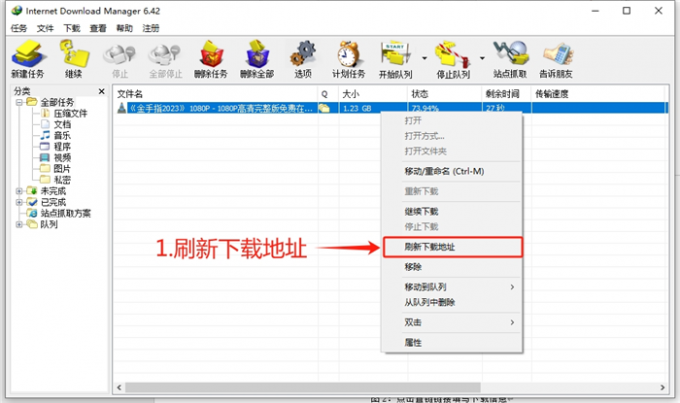
图 8:刷新下载地址
这时候,idm 会弹出窗口提示用户“idm 会在浏览器中开启捕获该下载任务时您所在的页面,请在浏览器中下载同一个文件……”。点击“确定”按钮,打开捕获该任务时的浏览器页面。
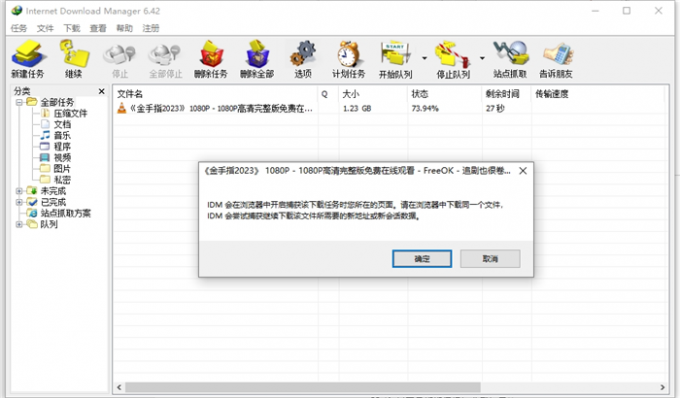
图 9:idm 弹出提示框
等待页面加载完成后,点击 idm 的下载“浮动条”。
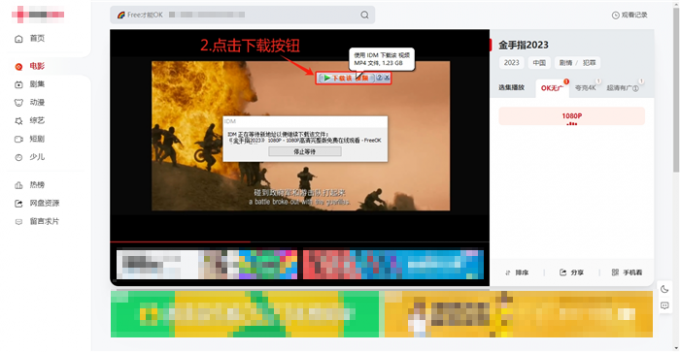
图 10:点击下载按钮
这时候,软件就会弹出窗口提示“该文件的新地址已成功捕获”。
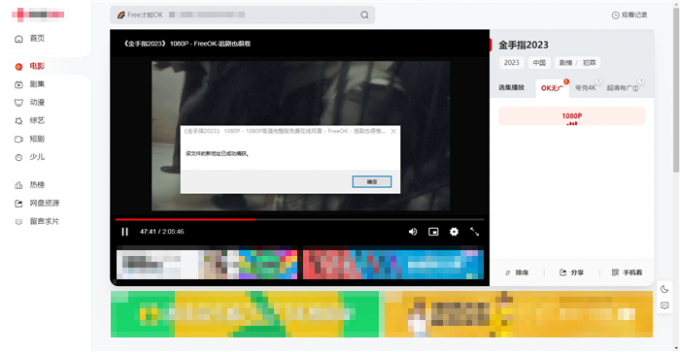
图 11:提示新地址已成功捕获
然后,就可以按照之前的操作,把文件继续下载到电脑中保存。
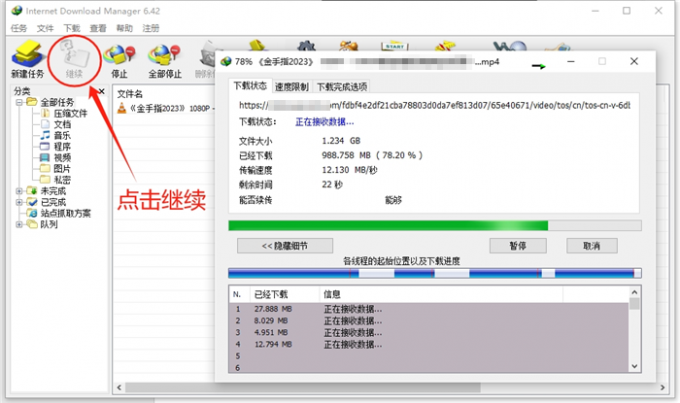
图 12:继续之前的下载
本文介绍了 idm 断点续传的基本原理和详细操作步骤。在 idm 断点续传功能的帮助下,用户可以随时暂停下载任务,并在适当的时候继续之前的下载。下载线程中断,也可能是下载超时造成的,刷新下载地址可以解决该问题。更多下载技巧,可以在安装 idm 下载加速器后进行体验。
Internet Download Manager(IDM)最新免费安装包下载:https://souurl.cn/zUMnTH
Internet Download Manager(IDM)激活码获取入口:https://souurl.cn/8RZa4b








评论