Blender 的布局和工作区
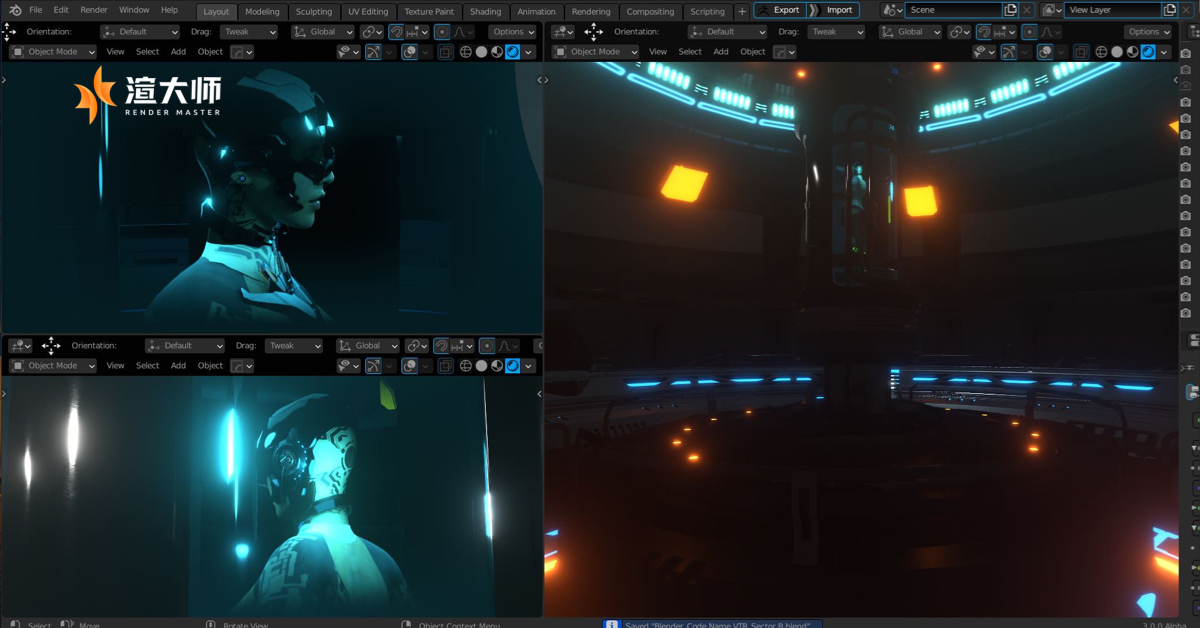
如果您想开始涉足 3D 设计和动画,Blender 是您需要了解的工具。以下是如何开始。
由于易用性和可访问性的发展,3D 图形软件正迅速成为艺术家武器库中的标准工具。
Blender 是一款免费的开源软件,可用于创建动态图形、动画、视觉效果、合成、数字插图和设计。随着使用该平台的定期更新和蓬勃发展的艺术家和动画师社区,现在是尝试它的最佳时机。
本文将研究基本的 Blender 布局、空间和工作区。它将为您提供基础知识,以进一步深入研究 Blender 提供的令人兴奋的可能性。
导航 Blender 的界面
当您打开 Blender 时,您会看到一个启动画面,允许您加载现有项目或创建新项目。您有一组可用于新项目的预设: General、 2D Animation、Sculpting、VFX 和 Video Editing。
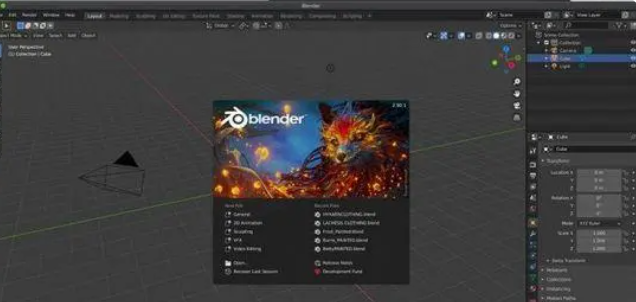
在本例中,我们将选择 General 工作区。默认情况下,这会打开一个带有相机和立方体对象的新项目。
默认布局提供了一个工作区,该工作区由一个主 3D 视口(您在其中移动和查看 3D 空间中的作品的窗口)以及 屏幕底部的时间轴组成,用于处理关键帧、模拟和动画。
完成设置是 右上角的 大纲面板,详细说明场景中的所有对象和资产。同时,右下角的 属性面板允许您调整各种设置和参数。
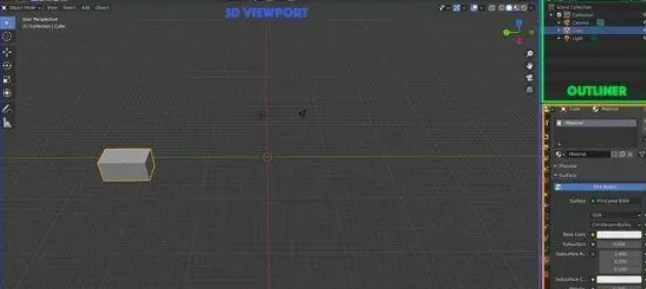
这是最基本的布局。其他可用的面板和窗口包括用于关键帧、阴影、节点、图像编辑等的更具体的设置和工具。现在,让我们坚持默认设置。
3D 视口控件
在 3D 视口窗口中,有许多键和鼠标命令可以在 3D 空间中平滑准确地移动。这需要一些练习,但掌握这些将使使用 Blender 变得更加容易。
请记住,可以通过前往屏幕顶部的“编辑”选项卡,然后按 “首选项”>“输入”来自定义所有控件 。
如果您使用的是笔记本电脑并且无法使用鼠标,您可能希望在同一位置启用 Emulate 3 Button Mouse,这将允许您模拟右键单击和鼠标中键。
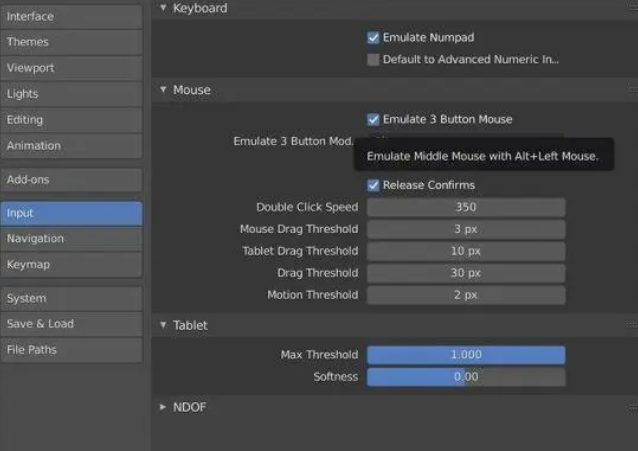
3D 视口模式
在 3D 视口可以的六种模式,所有这些都可以打开一系列取决于你想要做什么工具和功能的默认之间进行切换。
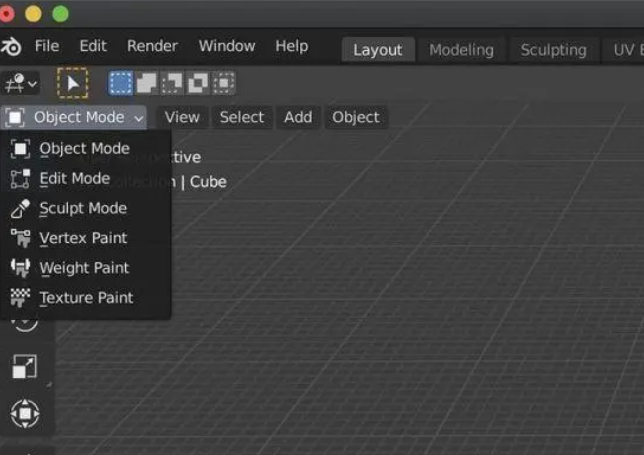
以下是每种模式的简要概述:
对象模式 允许您相对于彼此移动场景中的对象并为其设置动画。
编辑模式可让您操纵单个对象的形状、大小和外观。它还允许您通过点、面或边操作多边形。
雕刻模式 具有一系列雕刻工具,可让您将对象操纵和扭曲成不同的形状。
Vertex Paint、Weight Paint 和 Texture Paint 都提供了为对象添加颜色和纹理的不同方法。
粒子编辑和 姿势 也可以在处理特定对象(例如骨架或具有头发粒子系统的对象)时变得可用。但是,这些模式比较复杂,本文不涉及。
在 3D 视口中移动
要在 3D 查看器中平移,请在鼠标移动的同时按住鼠标中键 或滚动按钮。要平移,请按住 Shift 并使用鼠标中键或滚动按钮。
要放大和缩小场景,您可以使用鼠标滚动或按住 Ctrl (Windows) 或 CMD (macOS),同时按住 鼠标中键或滚动按钮。
键盘顶部的数字键还允许您将位置重置为相对于屏幕中心的固定点。
尽量记住轴线的颜色,以免迷路。红色、绿色和蓝色线对应于 X、Y 和 Z 轴。
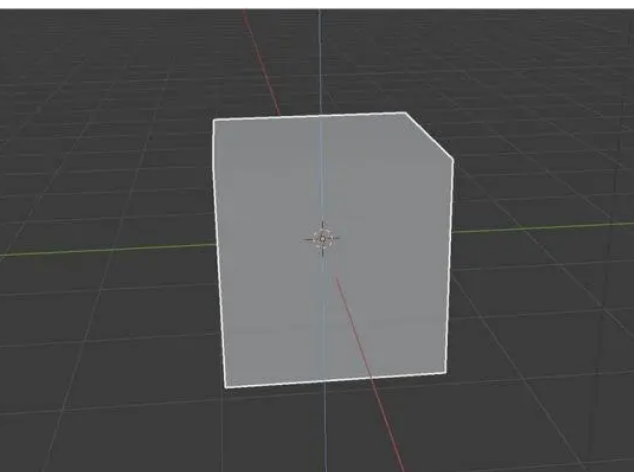
在 3D 视口中移动对象
在 3D 空间中工作时,准确性就是一切。当您在 2D 计算机显示器上查看 3D 空间时,您无法通过人类直觉移动对象来准确确定事物的位置。
当你移动你的位置时,从一个角度看起来可能实际上可能会偏离几英里!
要解决此问题,您必须进行数学思考并沿 X、Y 和 Z 轴上的固定路径更改对象的参数。您可以通过移动、缩放和旋转对象来做到这一点 。
要在对象模式下缩放 您在 3D 视口中选择的对象,请使用 S 键。要移动对象,请使用 G 键。要旋转对象,请使用 R 键。
在对象模式的默认场景中的立方体上练习这个。如果对象不可用,您可以通过单击屏幕顶部的添加 > 网格来创建一个。然后,您将看到要添加到场景中的可用基本对象列表。
您还可以使用键盘命令告诉 Blender 您想要做什么。导航非常类似于绘制一组坐标。
如果要沿 Y 轴(从一侧到另一侧)移动立方体,请选择立方体并按 G > Y。这会将立方体锁定为沿绿色 Y 轴移动,并允许您用鼠标在一条线上移动它。
但是,使用鼠标是不准确的。如果您想将立方体精确移动 10 米,您可以重复与上述完全相同的过程,但这次添加长度参数。
因此,要将立方体沿 Y 轴移动 10 米,您需要选择立方体,然后键入 G > Y > 10,然后按 Enter。
同样,如果您希望立方体的高度是原来的两倍,您可以通过按 S > Z > 2 沿 Z 轴缩放它 。这将指示 Blender 将 Z 轴上立方体的比例增加两倍。
当然,如果您想沿 X 轴将立方体旋转 90 度,您可以使用 R > X > 90。
熟悉搅拌机
因此,您已经围绕 X、Y 和 Z 轴移动和缩放了一个立方体。这并不多,但这些基本的运动、旋转和缩放动作是 Blender 运行的语言。
掌握这些将使您能够专注于利用 Blender 提供的其他工具和系统,包括动画、物理模拟和 3D 设计。
如果您想更熟悉 Blender,开始学习程序中的所有命令和快捷方式很重要。











评论