使用 Postman 发送 POST 请求的指南
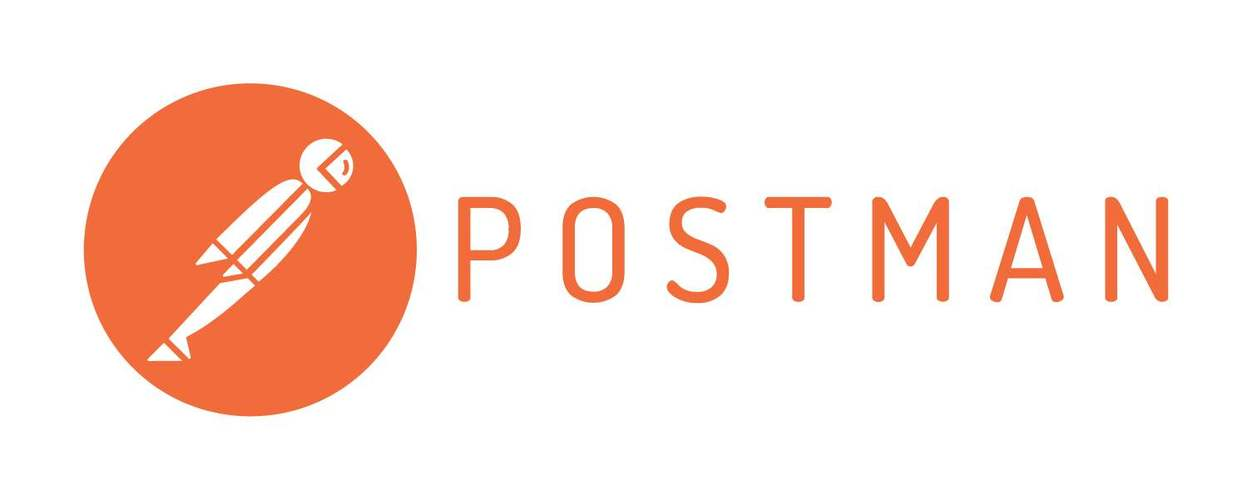
前言
作为一名软件测试工程师,掌握如何使用 Postman 发送 POST 请求是非常重要的技能。POST 请求通常用于向服务器发送数据,以创建或更新资源。本文将详细介绍如何在 Postman 中发送 POST 请求,帮助你高效地进行接口测试。
获取更多技术资料,请点击!
什么是 POST 请求?
POST 请求是一种 HTTP 请求方法,用于将数据发送到服务器以创建或更新资源。与 GET 请求不同,POST 请求通常包含在请求体(body)中发送的数据。
发送 POST 请求的步骤
在发送请求之前,我们需要先安装好 postman,安装步骤在本文中不做赘述。
创建新请求
打开 Postman 后,点击左上角的“New”按钮,然后选择“HTTP Request”来创建一个新的请求。
设置请求类型和 URL
在新请求窗口中,将请求类型设置为“POST”。在地址栏中输入你要发送请求的 URL。例如,如果要向https://api.example.com/data发送请求,就在地址栏中输入这个 URL。
添加请求头
在发送 POST 请求时,通常需要设置一些请求头(Headers),例如Content-Type。点击“Headers”标签,然后添加一个键值对:
Key: Content-Type
Value: application/json
这表明你将在请求体中发送 JSON 格式的数据。
编写请求体
点击“Body”标签,选择“raw”选项,并确保右侧的格式下拉菜单中选择了“JSON”。然后,在文本框中输入你要发送的 JSON 数据。例如:
发送请求
设置好请求头和请求体后,点击“Send”按钮发送请求。Postman 会显示请求的详细信息和服务器的响应。
查看响应
在请求下方的窗口中,你可以查看服务器的响应,包括状态码、响应头和响应体。确保响应符合预期,例如状态码为200 OK或201 Created,以及返回的数据内容正确。
示例:发送用户数据
假设你要测试一个用户注册接口,URL 为https://api.example.com/register,需要发送用户的姓名、邮箱和密码。具体步骤如下:
创建新请求,并将请求类型设置为 POST,
URLhttps://api.example.com/register。在 Headers 中添加
Content-Type: application/json。在 Body 中选择
raw和JSON,然后输入以下内容:
点击“Send”按钮发送请求。
如果服务器返回状态码201 Created,并且响应体包含注册成功的消息,那么表示请求成功。
总结
使用 Postman 发送 POST 请求是进行 API 测试的基本技能。通过本文的步骤,你可以轻松地发送 POST 请求并验证服务器的响应。在实际测试中,还可以结合 Postman 的环境变量、测试脚本等功能,进一步提高测试效率和自动化程度。








评论