会声会影发光字体制作 会声会影字体怎么淡化退出 视频剪辑制作教程
视频字体样式在视频制作中起着重要的作用,它可以帮助传达信息、增强视觉吸引力、提供情感表达、强调关键信息和提供文化背景解读等。这篇文章以会声会影为例,来一起看看发光字体制作,字体怎么淡化退出等内容。
你可以在这里免费下载会声会影:
会声会影中文免费安装包(最新版):https://souurl.cn/Xu9x8M
视频剪辑制作教程资源分享:https://souurl.cn/rTiPQs
一、会声会影发光字体制作
使用会声会影制作发光字体的具体操作如下:
1、点击“导入媒体文件”,将视频素材导入到会声会影中。
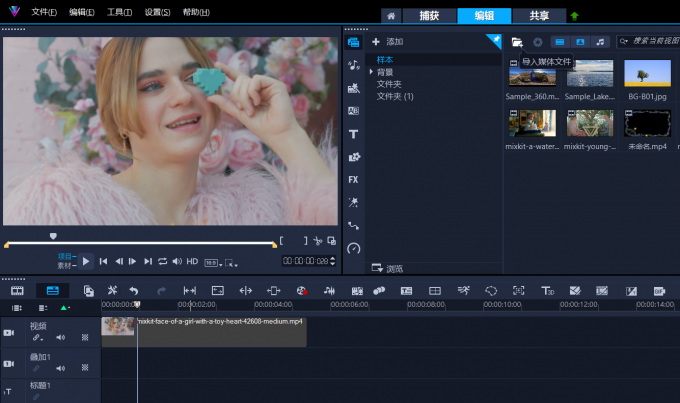
图 1:导入媒体文件
2、打开“字体编辑器”,制作字幕。
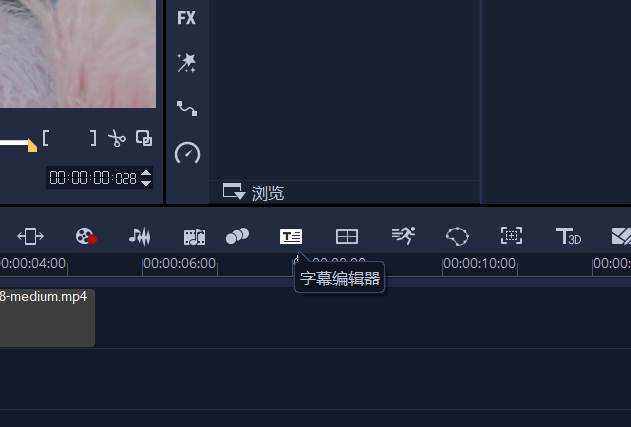
图 2:打开“字体编辑器”
3、在打开的“字幕编辑器”界面中选择“设置开始标记”,确定字幕开始的位置。
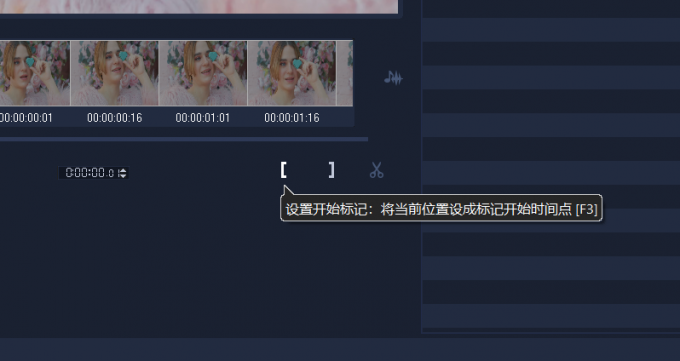
图 3:选择“设置开始标记”
4、点击“播放”,确定字幕的时长。
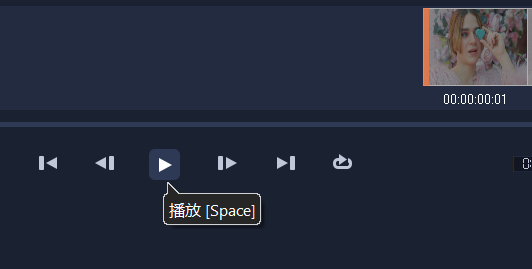
图 4:点击“播放”
5、等视频播放到合适位置后点击“设置结束标记”,确定字幕结束位置。
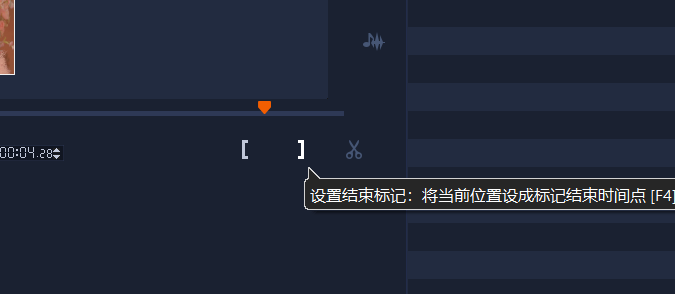
图 5:点击“设置结束标记”
6、在创建的字幕设置中编辑字幕文字。
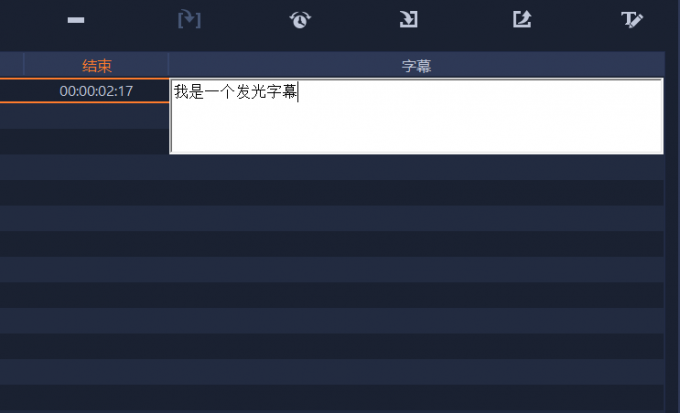
图 6:编辑字幕文字
7、编辑完成后点击“确定”,字幕就添加到视频播放轴上了。
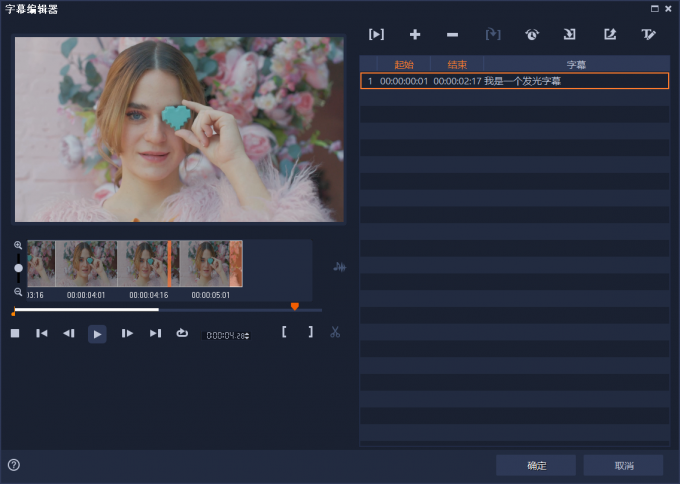
图 7:点击“确定”
8、双击锁定字幕,字幕周围出现黄色和白色的线条,打开字幕编辑面板。
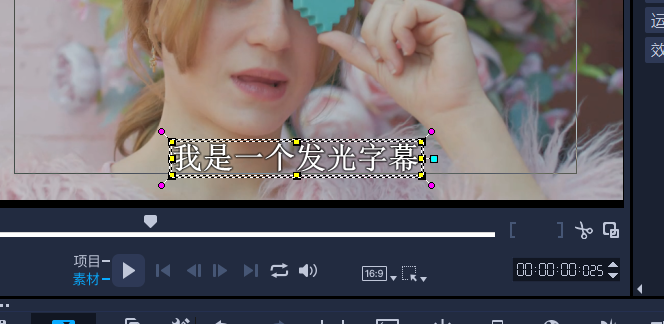
图 8:双击锁定字幕
9、打开“样式”选项面板。
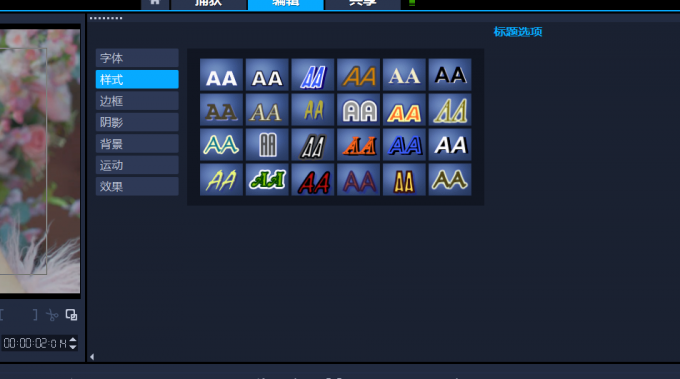
图 9:打开“样式”选项面板
10、找到合适的发光字体,点击即可使用。
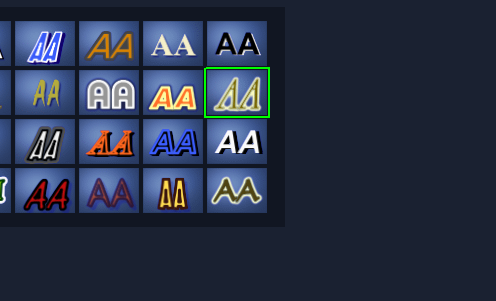
图 10:点击使用发光字体
11、在预览窗口预览视频效果。
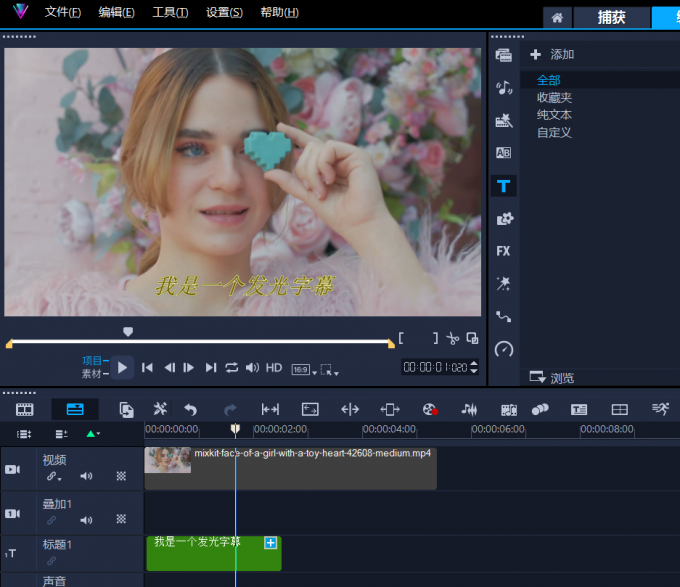
图 11:预览视频效果
二、会声会影字体怎么淡化退出
1、双击选中需要淡化退出的字体。
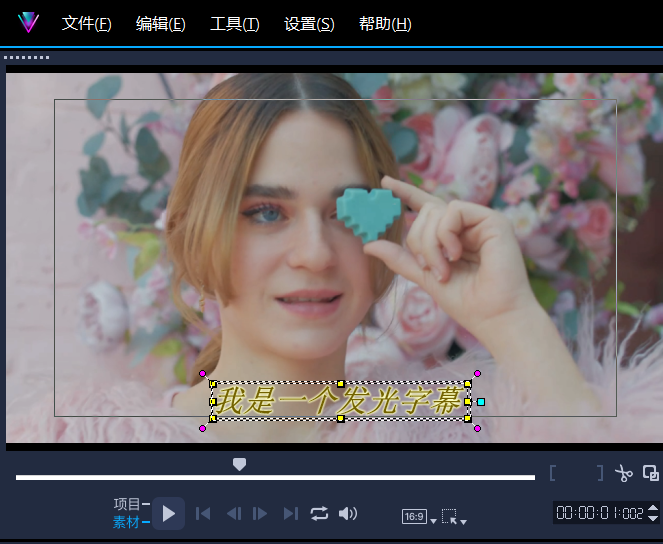
图 12:选中字体
2、选择“运动”选项面板。
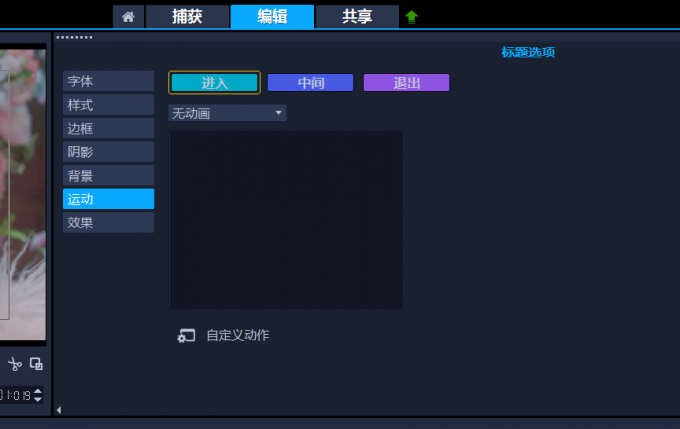
图 13:选择“运动”选项面板
3、选择“退出”动画设置。
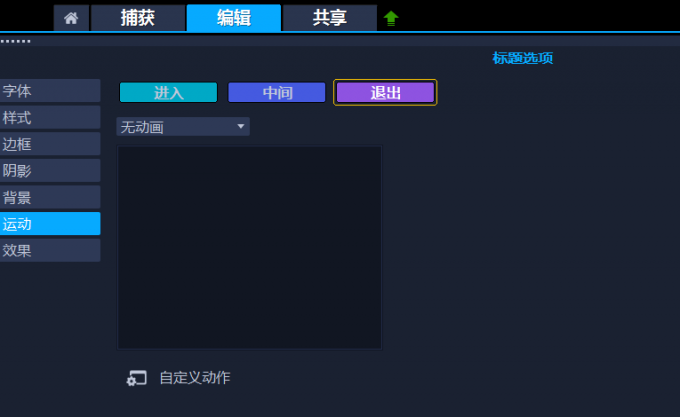
图 14:选择“退出”动画设置
4、动画选择“淡化”。
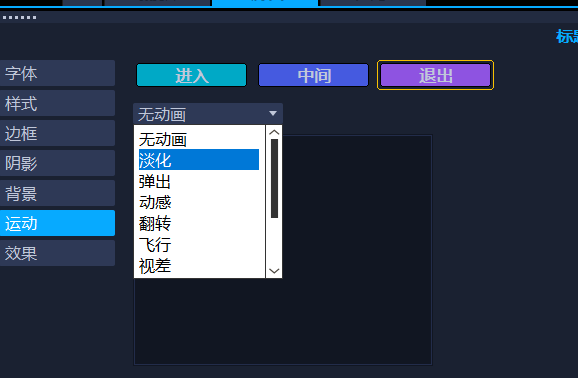
图 15:动画选择“淡化”
5、选择合适的淡化类型。
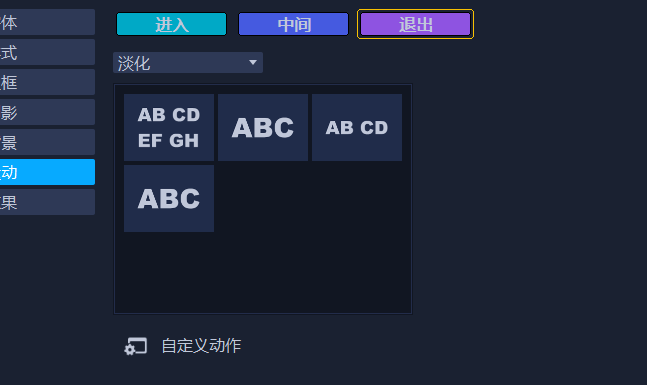
图 16:选择淡化类型
6、设置淡化时长。蓝色部分为为插入动画部分,紫色部分为插入动画部分。
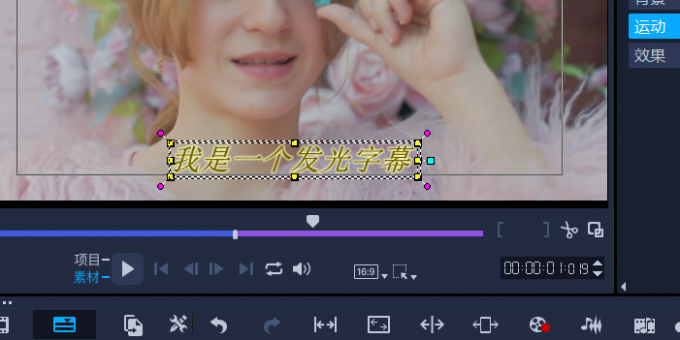
图 17:设置淡化时长
7、在预览窗口检测视频效果。效果理想后即可导出视频。
三、会声会影如何使用高级标题
会声会影中内置了多种高级标题效果,使用高级标题的具体操作如下:
1、点击“标题”,打开标题库。
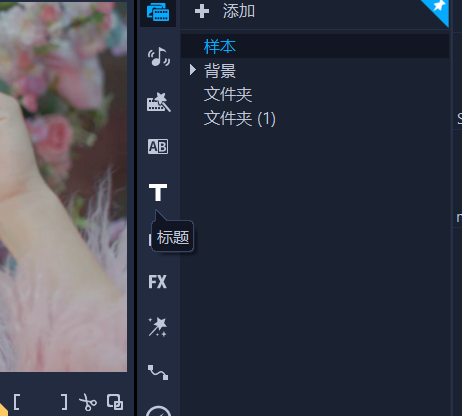
图 18:打开标题库
2、选择合适的标题类型。
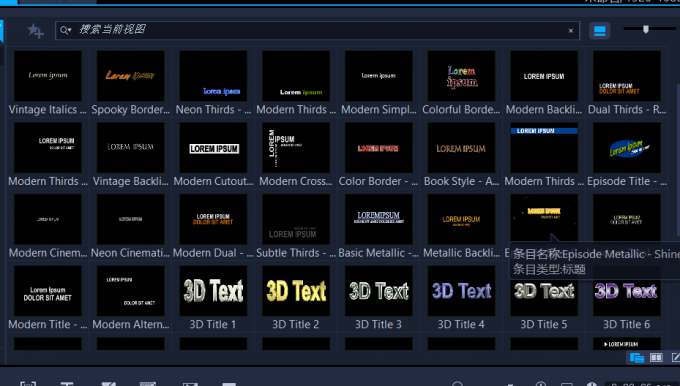
图 19:选择标题类型
3、将选择好的标题类型拖动添加到字幕视频播放轴上。
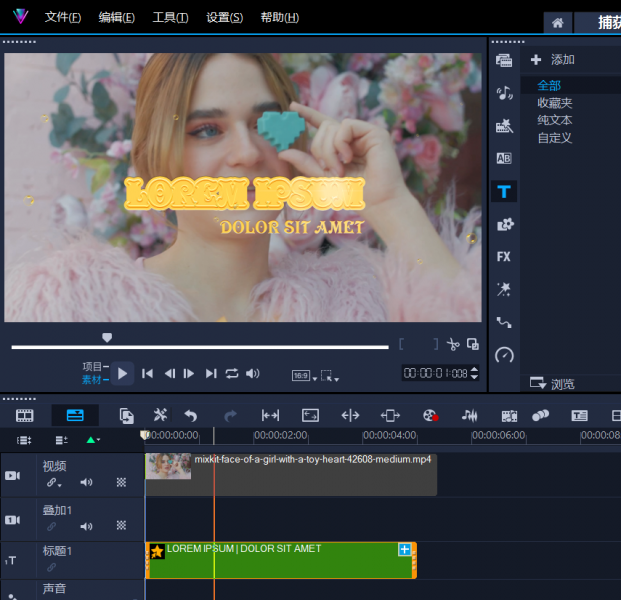
图 20:拖动添加标题
4、双击选中标题,调整标题位置和修改标题内容。
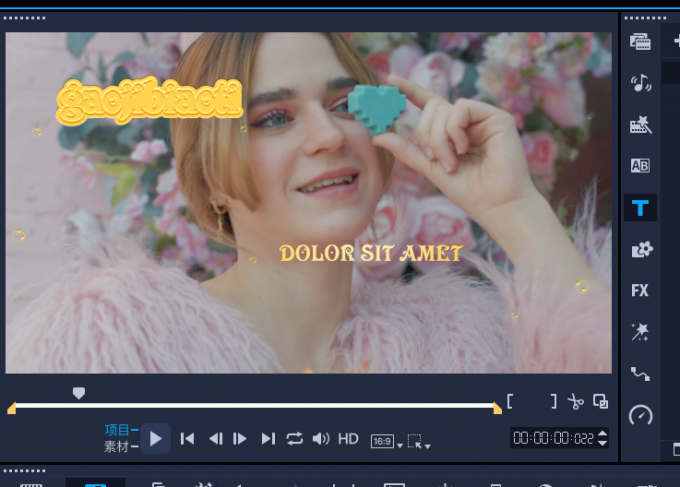
图 21:调整标题
5、在预览窗口预览视频效果,效果满意后即可导出视频。
字幕的重要性在于它可以提供文字信息、增强可访问性、提供多语言选择、强调关键信息和提供文化背景解读等。合理使用字幕可以提升视频的质量,使得观众能够更好地理解和享受视频内容。








评论