CorelDRAW 2019 软件应用项目(五)
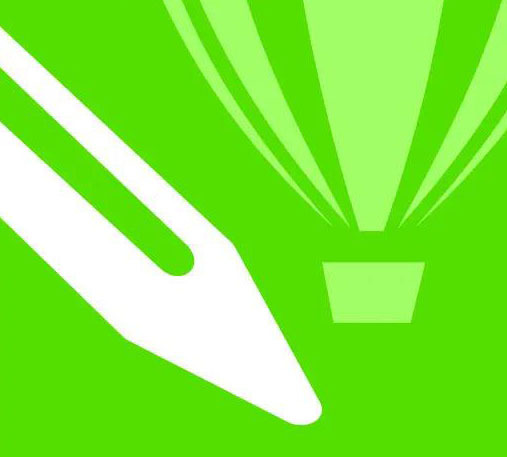
今天这个案例,不仅是制作空心圆的过程,也是塑造立体效果的技巧之一,我们会更深入了解图层之间的相互关系,进一步了解交互式填充的渐变方向。
目录
新建纸张
填充背景颜色
绘图
修剪空心圆
填充渐变颜色,塑造立体效果
如何在交互式填充工具下复制填充?
文案
作品展示
一.新建 A4 大小纸张
将长宽分别改为 210mm 和 297mm,将矩形覆盖整个纸张
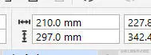
二.填充背景颜色
界面右下角,有有系统和钢笔,点击油漆桶后面的色块,在菜单栏中选择第二个纯色填充,调整好一个浅灰蓝,这样可以,让背景颜色有更多的选择,不需要依靠界面,最右边的色块,填充仅限的那几种颜色

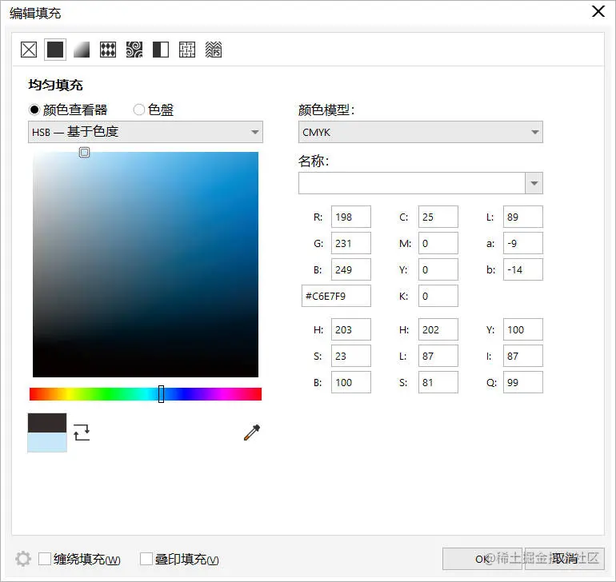
三.绘图
椭圆工具,按住 ctrl 画正圆,在对象菜单中,选择对齐与分布选项,快捷键为 A,选择对页面居中,就可以得到在镇中心的圆,随机填充一种颜色,并且取消描边,复制这个椭圆,在原地粘贴
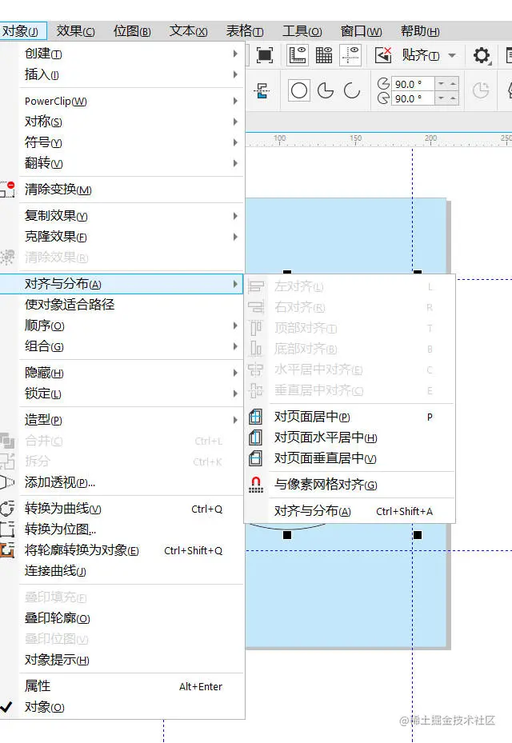
如果什么都不按进行缩小,会以图形外八点组成矩形的对角线端点进行缩放,八点中,在边正中四点,会改变图形的长和宽,按住 shift 可以对图形进行沿圆心缩放。复制中间,小圆拖拽到边缘备用,复制中间小圆,什么都不按,拖顶点方形,可以沿一角缩放。
修剪空心圆
可以将上面放大的圆形关闭切换为选择工具,按住 shift 选择中,金小圆和最底层大圆在菜单栏中选择移除前面对象我们就会得到一个空心圆,包括之前选中的小圆,也会被裁剪,想要保留小圆,我们可以先点击相交就相当于是复制了中间的小圆,你也可以单独进行小圆的复制这样也可以构成空心圆。
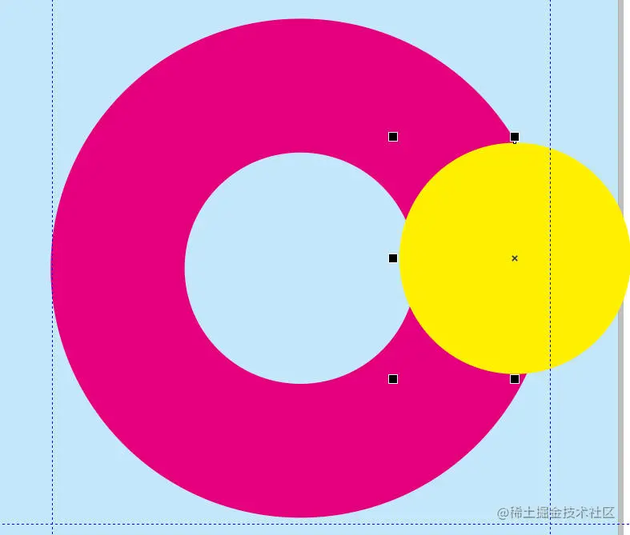
在对象属性栏中可以看到图层选中被遮住的小圆图层,如果这个时候你 Ctrl 再次选中遮挡该图的图层,再用顺序,不会有那种效果,只需要选择最里面的小圆图层,右键选择顺序,选择置于此对象前,你会看到有一个黑色的箭头,你需要至于哪个对象前面,你就用箭头点击哪个对象,也可以直接点击到页面的前面。
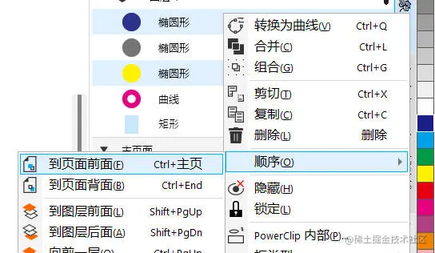
你也可以在之前就复制两个一模一样的校园,将一个圆托拽到旁边备用,然后再把他拖进去,然后点击对齐和分布,让该图居中即可。
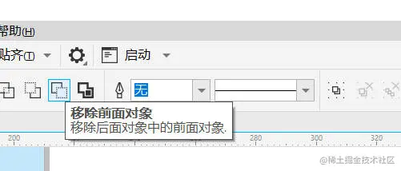
同样选中这两个圆,直接点击移除前面对象,这样两个图层同时被裁减。
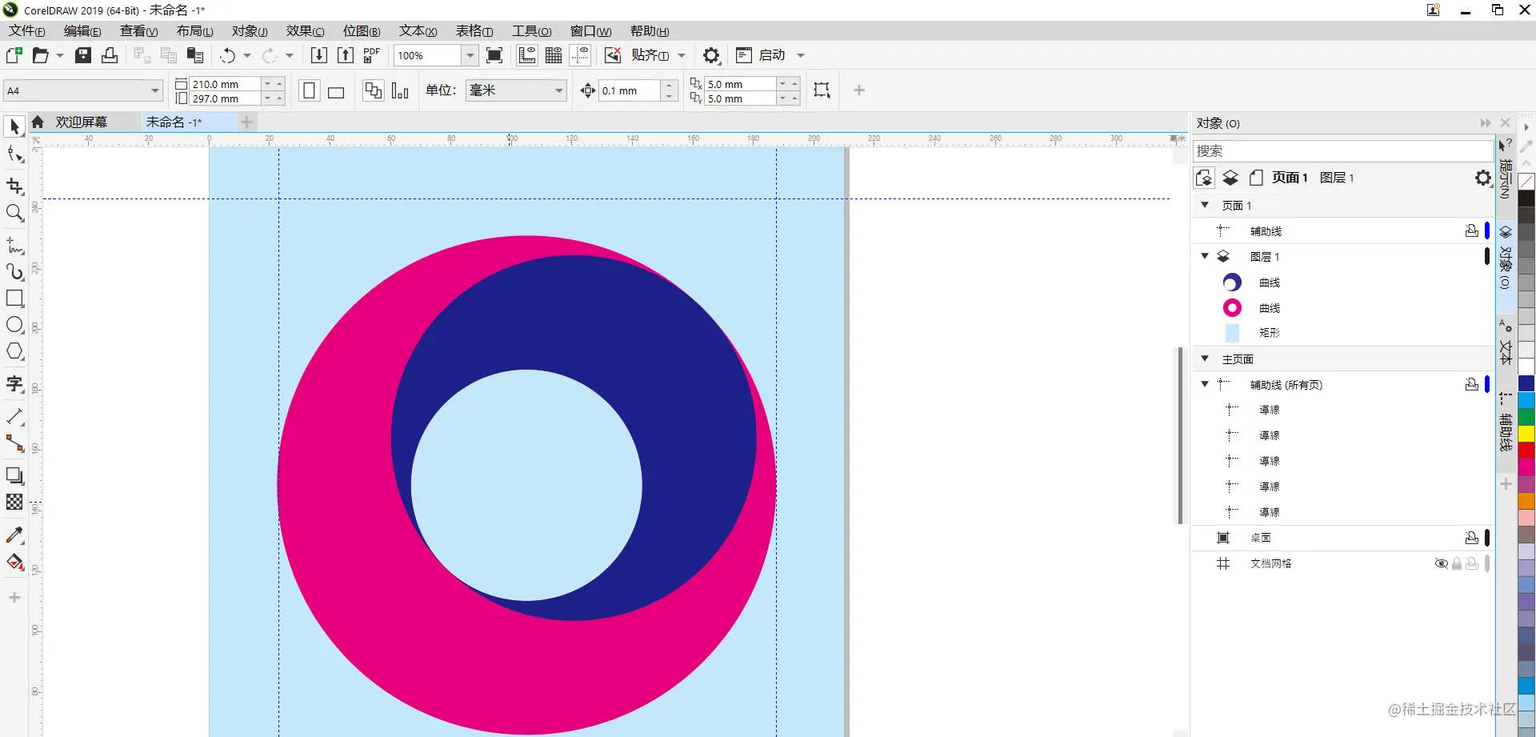
填充渐变颜色,塑造立体效果
点击交互式填充,点击单个色块,可以调整颜色右击色块可以取消色块。如下图所示
出现第三个把手并且有椭圆形的运动轨迹,这代表你选中的渐变填充,是由中心向外填充拖动圆形把手可以更改最外面椭圆形的路径大小,这个椭圆形就是从中心点填充的,渐变向外扩张,最终碰触到椭圆虚线界线,它是圆形把手的运动路径,你可以理解为有两个方形颜色产生的渐变围绕着一个方形为圆心,袁心和空心圆把手为半径进行旋转,以至于原本填充的条形渐变经过圆形把手沿路径旋转后形成的中心向外渐变,椭圆虚线界限最远端可达另一个色块和圆形把手处当圆心与另一个色块和圆心与圆型,把手之间的距离相等,并且两条线夹角为 90 度,就会填充一个正圆渐变。
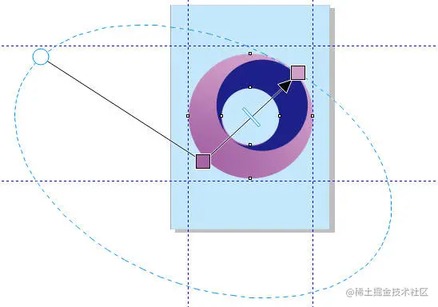
如何填充一个正圆渐变呢?我们会发现,如果新建一个由中心向外渐变的交互式填充后它默认的两根线夹角为 90 度,默认的就是正圆渐变。
在这里切换回线性渐变填充,调整两色款颜色,内部圆形渐变,也是同样做法。

如何在交互式填充工具下复制填充?
首先,我们用交互式填充工具,把外面的圆形填上渐变,然后选择里面的小圆,再点击交互式填充,点击复制填充,会有一个黑色箭头,你将黑色箭头移到,已经用交互式填充工具填充后的图形,就可以,让你里面选中的小圆,拥有黑箭头点击图形的渐变,互换双方方形色块的位置,体积感觉塑造出来了
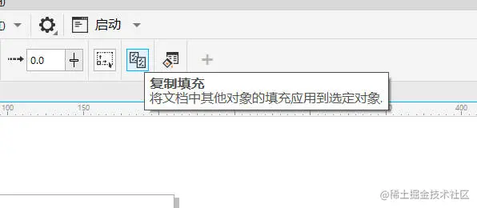
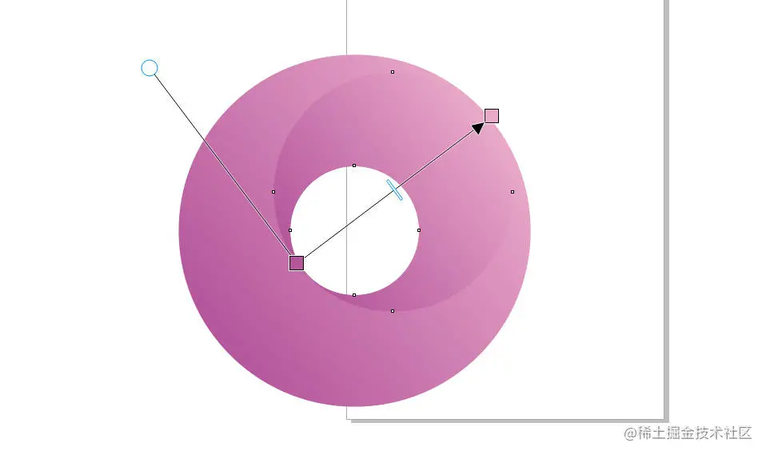
四.文案
输入“keep thinking”将它垂直排列,运用水平翻转和垂直翻转放置到画面的左上角和右下角。
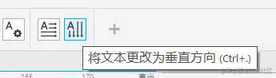
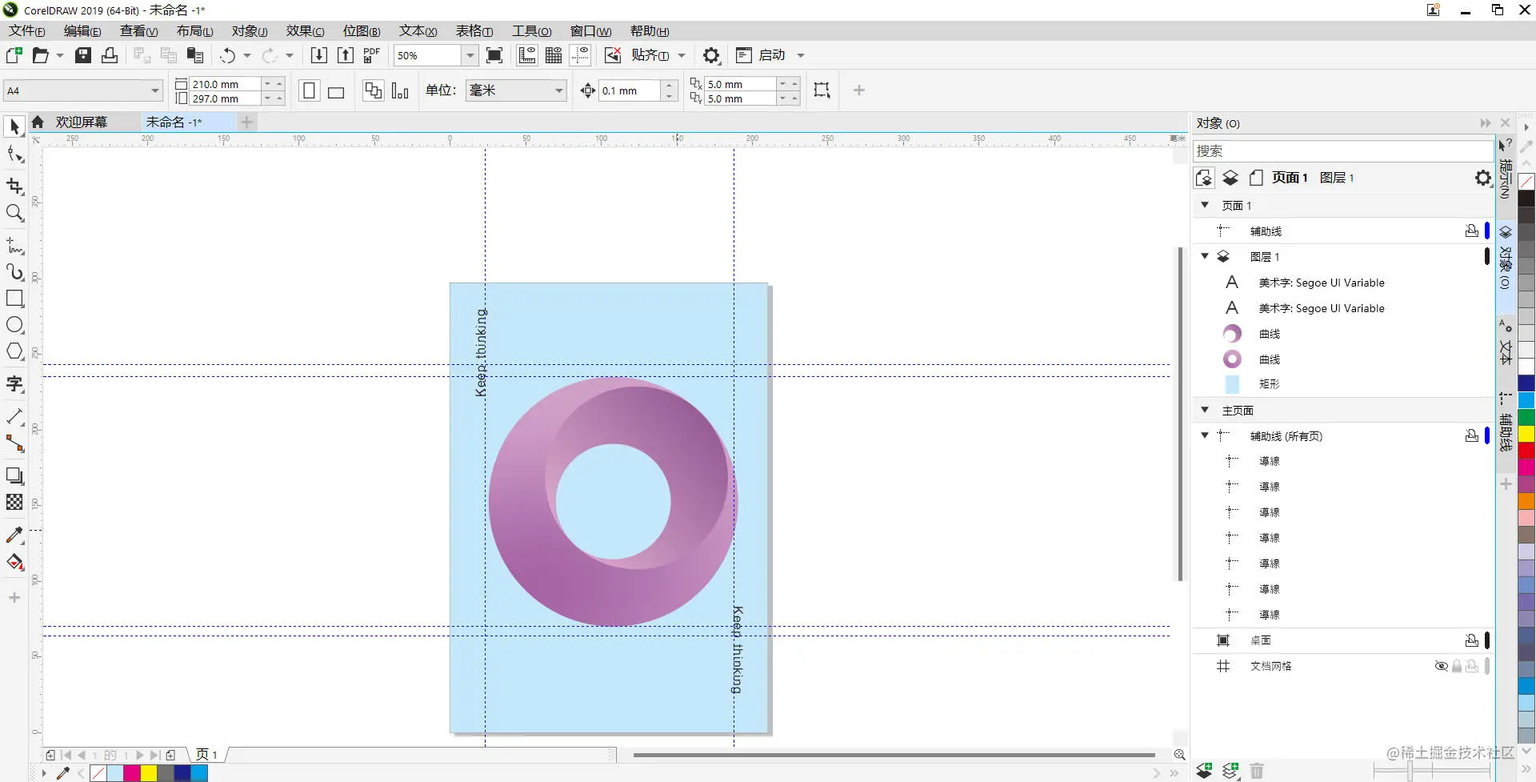
五.作品展示
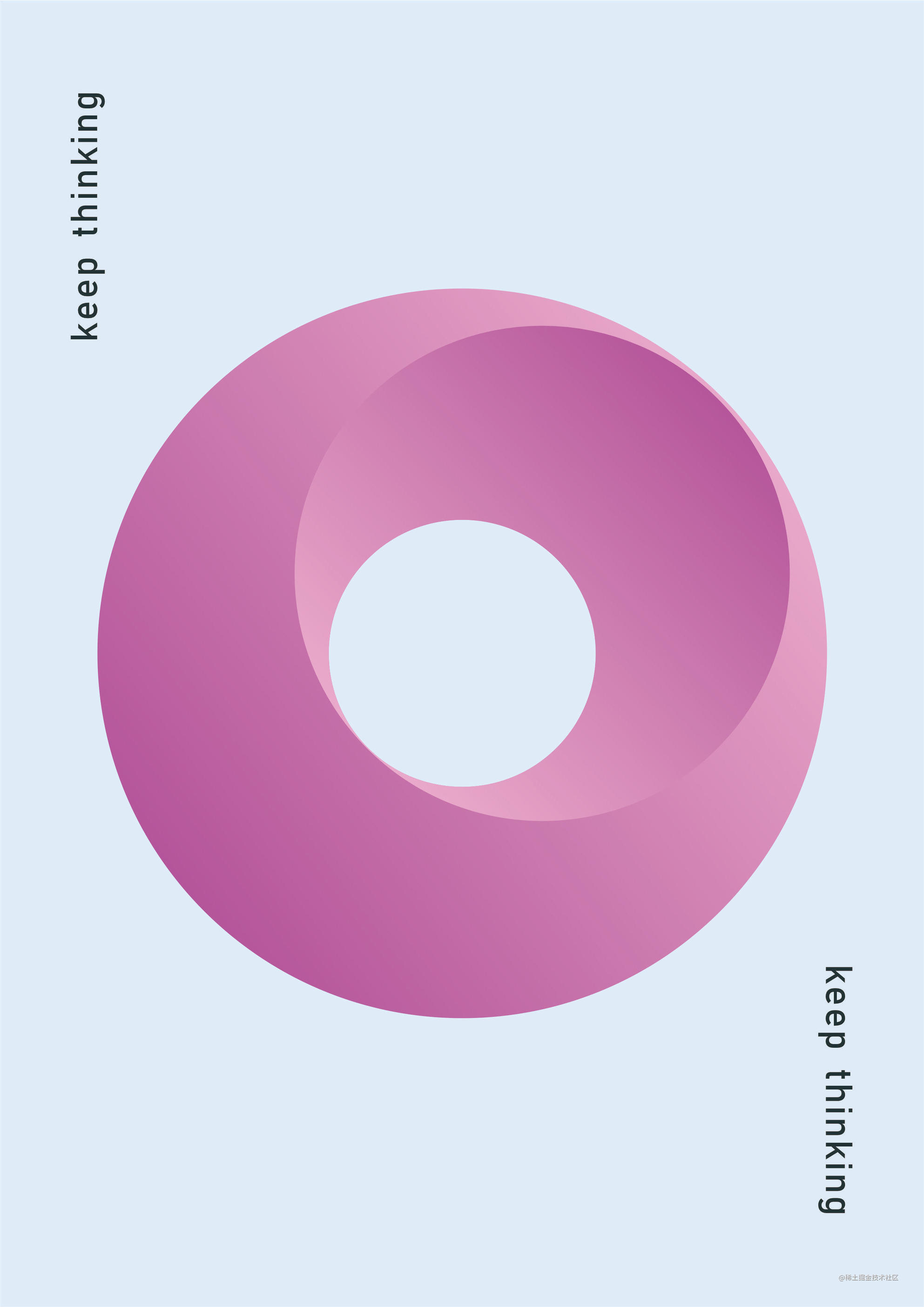
版权声明: 本文为 InfoQ 作者【张立梵】的原创文章。
原文链接:【http://xie.infoq.cn/article/71818500b347afdda16147296】。文章转载请联系作者。











评论