VMware 虚拟机和主机传输文件
虚拟机为 Linux 系统
使用vm-tools即可。
卸载旧工具:
复制代码
安装新工具:
复制代码
重启系统:
复制代码
此时可以使用Ctrl+C、Ctrl+V的方式在主机和 Linux 虚拟机之间传输文件。
虚拟机为 Windows 系统
首先在本机新建一个文件夹,用于存放共享文件,我的路径为:E:\VMware\Share
打开 VMware,打开菜单栏的“虚拟机——设置”,如图所示:
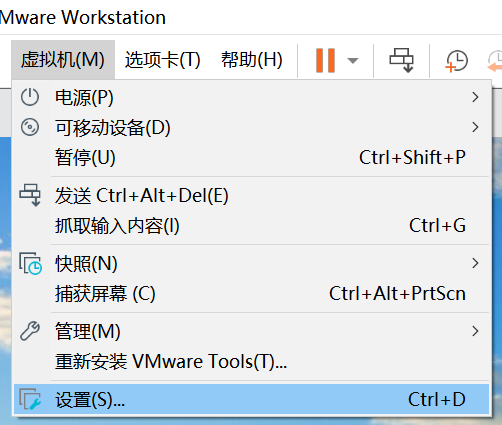
打开“硬件——网络配置器”,选择“NAT 模式”:
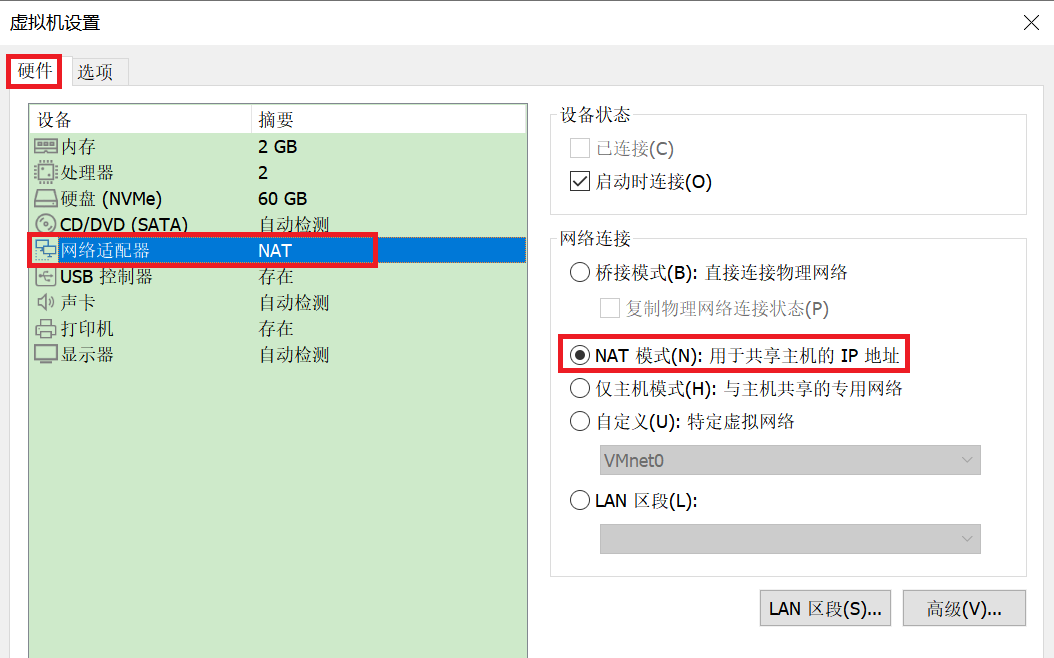
打开“选项——共享文件夹”,选择“总是启用”,选中“在 Windows 客户机中映射为网络驱动器”,添加我们在主机新建的文件夹E:\VMware\Share,并命名为Share,如图所示:
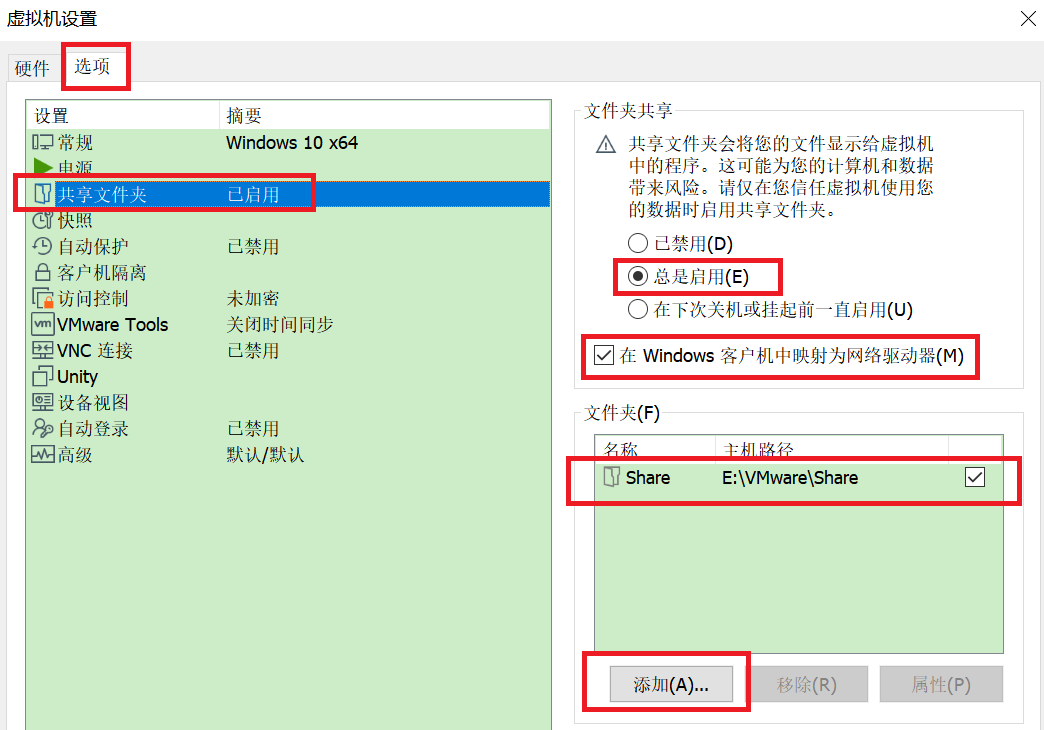
在虚拟机中右键新建快捷方式,在“请键入对象位置”填入选择:网络\vmware-host\Shared Folders\Share,Share即我们上一步添加的E:\VMware\Share:
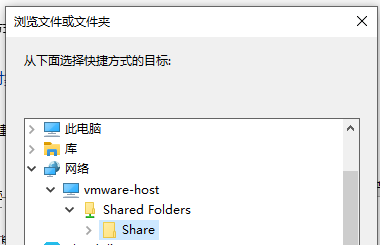
或者直接填入:\\vmware-host\Shared Folders\Share:
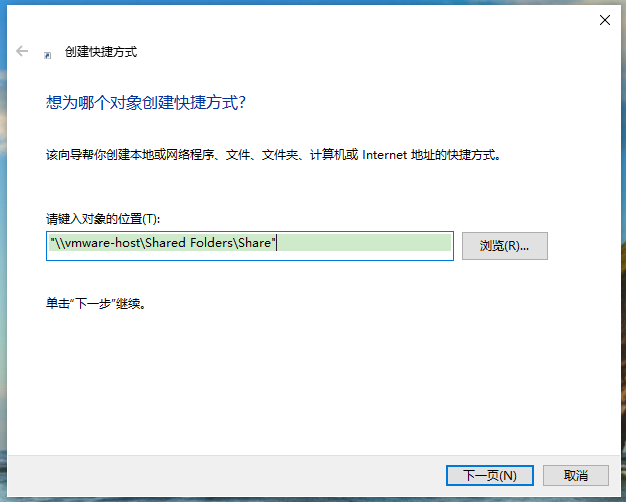
至此我们就配置完成了。从虚拟机双击打开新建的快捷方式,即可进入宿主机的文件E:\VMware\Share,我们可以利用这个文件夹实现文件的双向传输。
学习更多编程知识,请关注我的公众号:

版权声明: 本文为 InfoQ 作者【代码的路】的原创文章。
原文链接:【http://xie.infoq.cn/article/6b42ca0763a7003fad5340698】。文章转载请联系作者。











评论